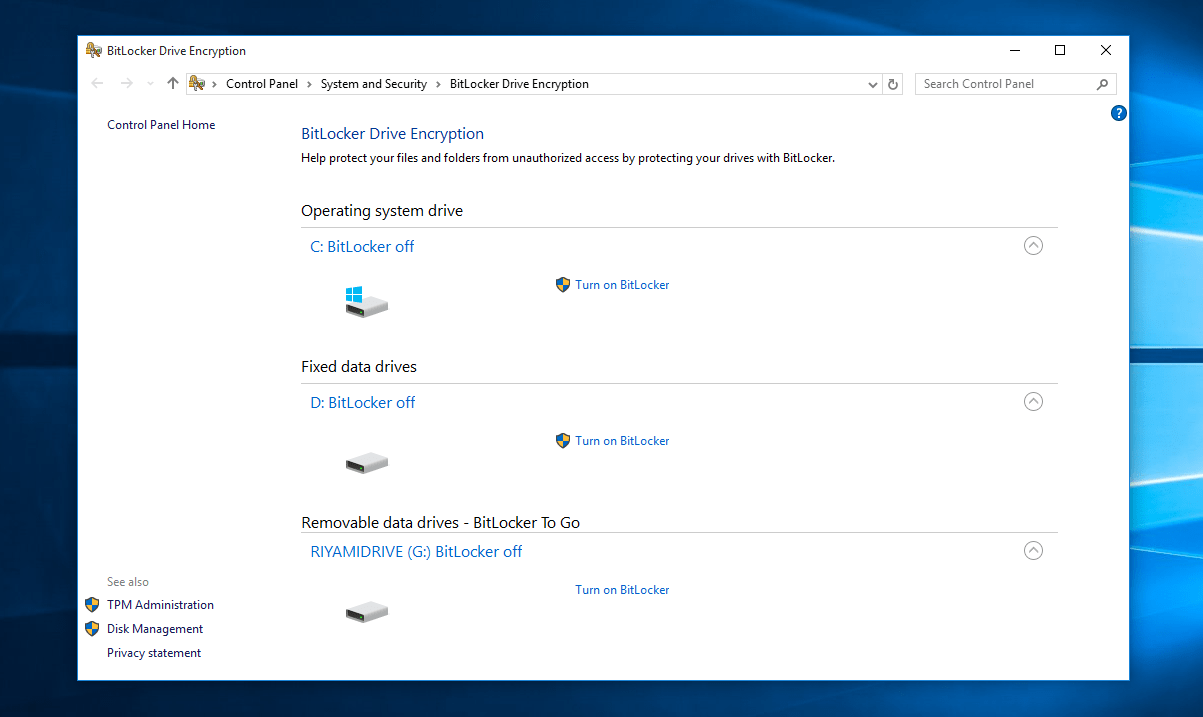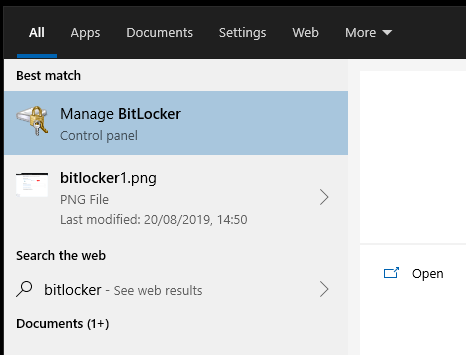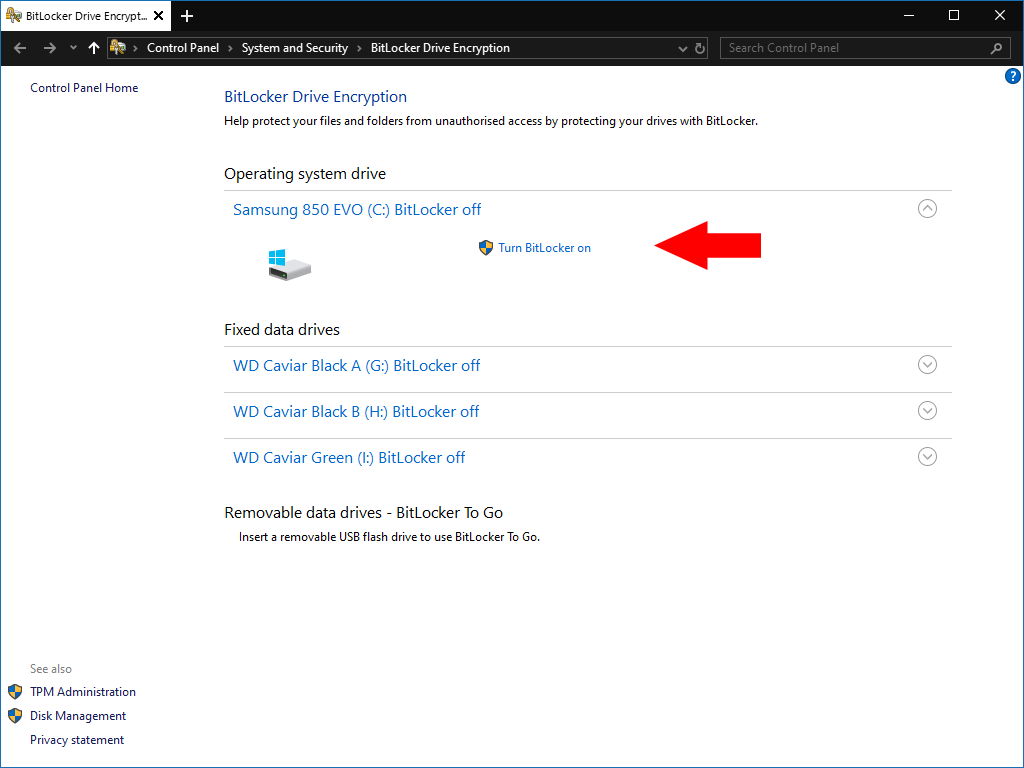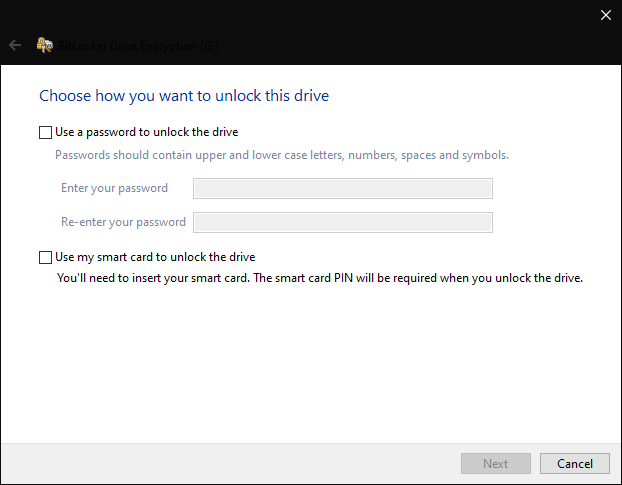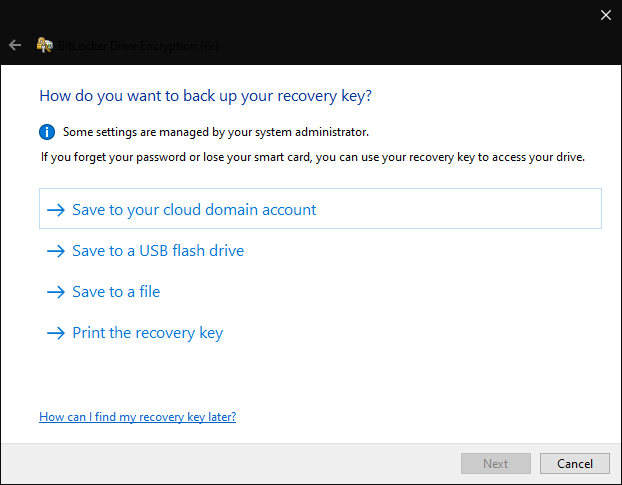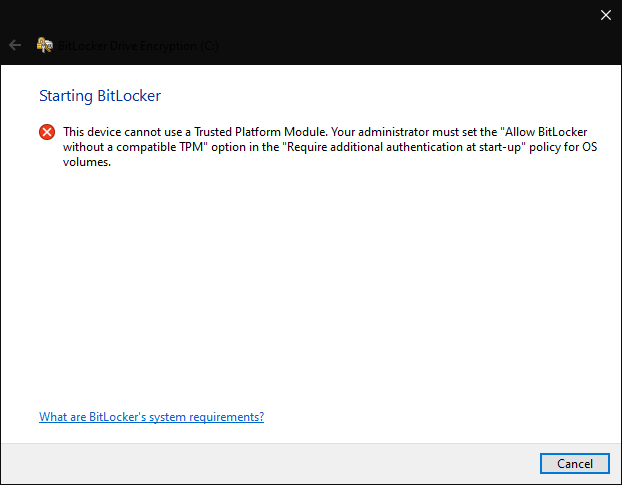Komme i gang med BitLocker, Windows 10s innebygde krypteringsverktøy for full disk
BitLocker er navnet på den komplette programvaren for diskkryptering som er innebygd i Windows. Først introdusert med Windows 7 Ultimate Edition, er BitLocker nå tilgjengelig med Pro-utgavene av Windows 8 og Windows 10.
Kryptering er et komplekst tema som ikke alltid er godt forstått. BitLocker har som mål å gi en strømlinjeformet krypteringsopplevelse for Windows 10-PCen din, slik at du kan dra nytte av fordelene selv om du er usikker på hvordan kryptering faktisk fungerer.
BitLocker fungerer ved å kryptere hele stasjoner. Det betyr at du bare kan bruke den på lagringsbeholdere på toppnivå på PCen, for eksempel harddiskene, SSD-ene og de flyttbare USB-flashstasjonene. Hvis du leter etter detaljert kryptering av individuelle filer og mapper, må du se andre steder eller bruke Windows ‘ passordbeskyttelsesegenskaper på mappenivå (men husk at passordbeskyttelse ikke er det samme som kryptering)!
Fordeler med BitLocker
BitLocker som krypteringsteknologi er nå moden og ganske ansett, men ikke uten problemer. Det er uten tvil at den preges av sin enkelhet og sømløse integrering i Windows. Dette gjør det mindre tungvint å jobbe med enn noen tredjepartsløsninger.
Det er generelt lurt å benytte seg av full diskkryptering hvis PC-en din støtter den. Det gir et ekstra beskyttelsesnivå rundt filene dine. Alle som skaffer enheten din, vil ikke kunne lese dataene på de krypterte stasjonene dine. De låses bare opp når du gir autentiseringsinformasjon, for eksempel Windows-passordet ditt.
Aktivering av BitLocker gir deg derfor ekstra sikkerhet uten ekstra kostnad. Ytelsesstraffen for bruk av full diskkryptering er minimal på moderne maskinvare. Når du krypterer systemstasjonen din, trenger du vanligvis ikke å utføre noen ekstra trinn for å låse opp enheten. når du oppgir Windows-passordet ditt, vil BitLocker automatisk låse opp stasjonen din.
Aktivere BitLocker for stasjonene dine
Mange nye enheter kommer med BitLocker automatisk aktivert for systemstasjonen (der Windows er installert). Dette vil bli beskyttet ved hjelp av legitimasjonen til din Microsoft-konto. Så snart du logger på Windows, vil BitLocker automatisk låse opp stasjonen.
For å sjekke om BitLocker er aktivert for stasjonene dine, søk etter “bitlocker” i Start-menyen. Velg alternativet “Manage BitLocker” som vises. BitLockers side i kontrollpanelet starter.
Du ser en liste over alle lagringsstasjonene på PC-en. BitLocker-krypteringsstatus for hver vises ved siden av navnet.
For å aktivere BitLocker, klikk på en stasjon i listen og trykk deretter på “Slå på BitLocker.” Du blir bedt om å velge en opplåsingsmetode for stasjonen. Hver gang du vil ha tilgang til filene på stasjonen, bruker du denne opplåsingsmetoden for å autentisere deg selv.
Alternativene du ser her, avhenger av hvilken type stasjon du krypterer, og om enheten din har en TPM (se nedenfor). Den enkleste metoden, som alltid er tilgjengelig, er en tradisjonell passordmelding når du bruker stasjonen. Imidlertid anbefales TPM-basert kryptering for det voksende flertallet av enheter som støtter den – det er dette som gjør at stasjoner automatisk kan låses opp når du logger på Windows.
Følg instruksjonene for å fullføre krypteringsprosessen. Du blir bedt om å sikkerhetskopiere gjenopprettingsnøkkelen din – det er viktig at du noterer dette nå! Hvis du aldri klarer å logge på Windows, er denne nøkkelen den eneste livslinjen som kan gjenopprette dataene dine.
Windows begynner nå å kryptere innholdet på stasjonen, noe som kan ta flere timer, avhengig av datamengden som er involvert. Du kan sjekke status for prosessen fra BitLocker-ikonet som vises i systemstatusfeltet.
Administrere BitLocker-kryptering
Du kan administrere BitLocker-kryptering ved å gå tilbake til Kontrollpanel-siden. For hver av de krypterte stasjonene dine har du muligheten til å deaktivere kryptering, sikkerhetskopiere gjenopprettingsnøkkelen og endre godkjenningsmetoden som brukes.
Disse innstillingene kan endres når som helst, slik at du ikke sitter fast med alternativene du valgte da du aktiverte kryptering. Husk at deaktivering av kryptering vil kreve at du først låser opp stasjonen, og det kan ta lang tid.
Låse opp BitLocker-beskyttede stasjoner
Prosessen for å låse opp de krypterte stasjonene dine varierer avhengig av type og autentiseringsmetode som brukes. Hvis du valgte passordbeskyttelse, må du oppgi passordet ditt før du kan få tilgang til filer.
For stasjoner som er beskyttet av en USB-enhet, bør tilkobling av enheten låse opp stasjonen. Den låses på nytt når USB-en fjernes.
Til slutt, på nyere PC-er med TPM, kan du velge å få stasjoner låse opp automatisk ved pålogging. En TPM (Trusted Platform Module) er en maskinvarefunksjon på enhetens hovedkort for sikker lagring av legitimasjon. Ved hjelp av TPM kan BitLocker låse opp stasjonene dine når du logger på Windows, noe som gjør kryptering til en virkelig sømløs opplevelse.
På grunn av en TPM kan det hende at du allerede bruker BitLocker uten å vite det. Som nevnt ovenfor aktiverer nye enheter med TPM BitLocker som standard hvis du logger på med en Microsoft-konto. Alt skjer i bakgrunnen når du autentiserer, med TPM som gjør det mulig for BitLocker å autentisere identiteten din fra Windows-passordet ditt. Filene dine blir kryptert til du logger inn.
Det er mer å BitLocker enn vi kan dekke her. Denne veiledningen er en skånsom introduksjon til de underliggende begrepene full disk kryptering. For mer informasjon, anbefaler vi å henvise til BitLocker-dokumentasjonen, som også gir mer detaljert veiledning om hvordan du konfigurerer BitLocker med forskjellige stasjoner og autentiseringssystemer.