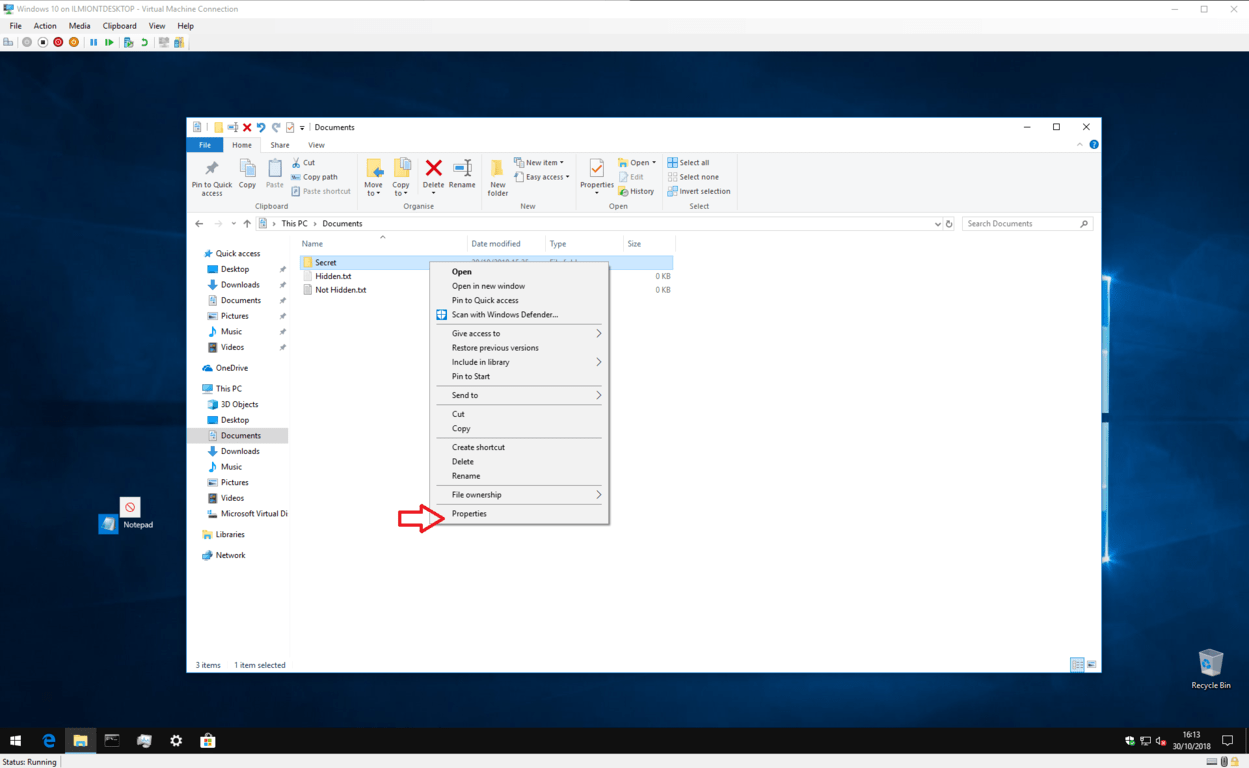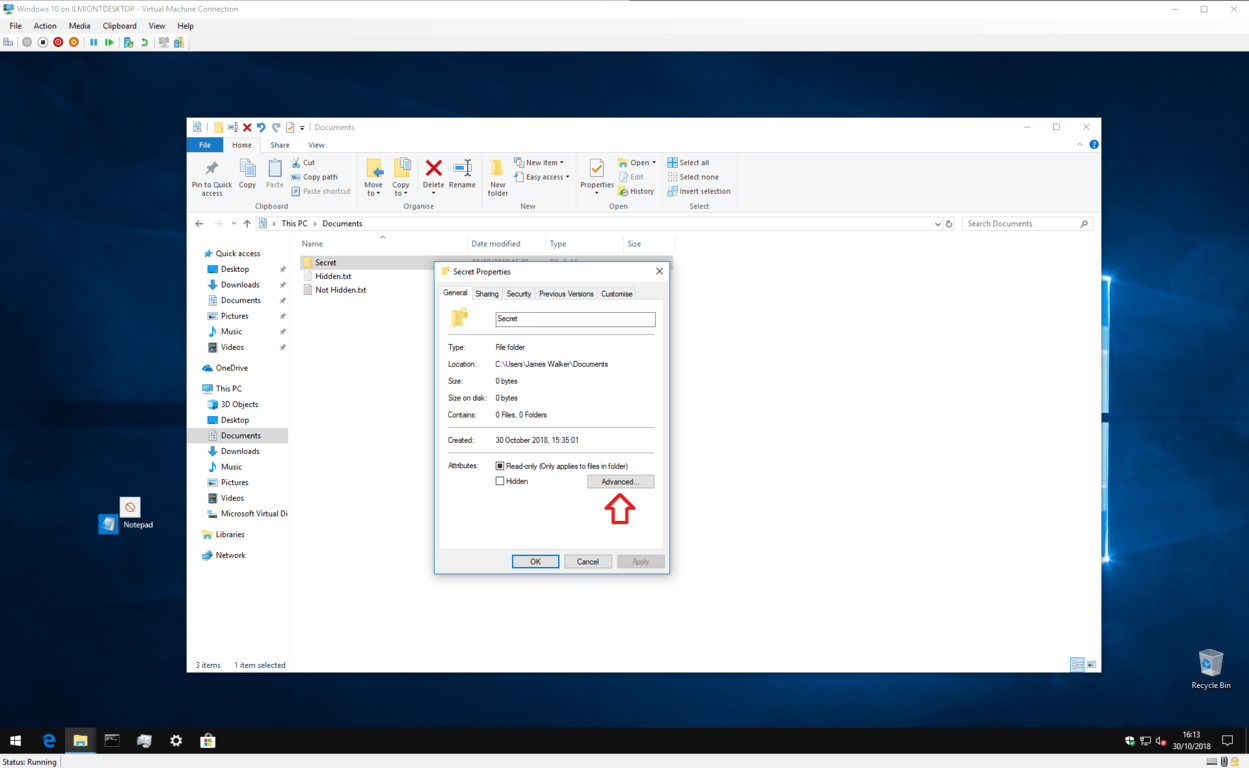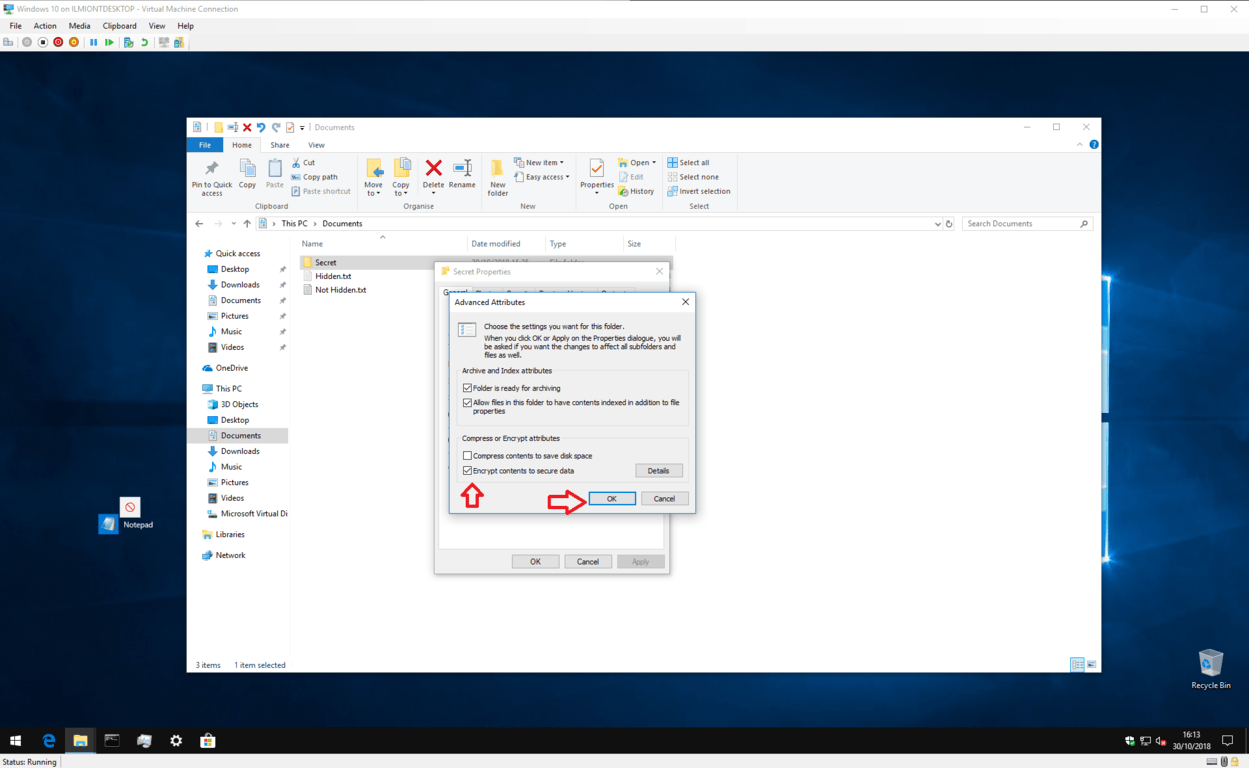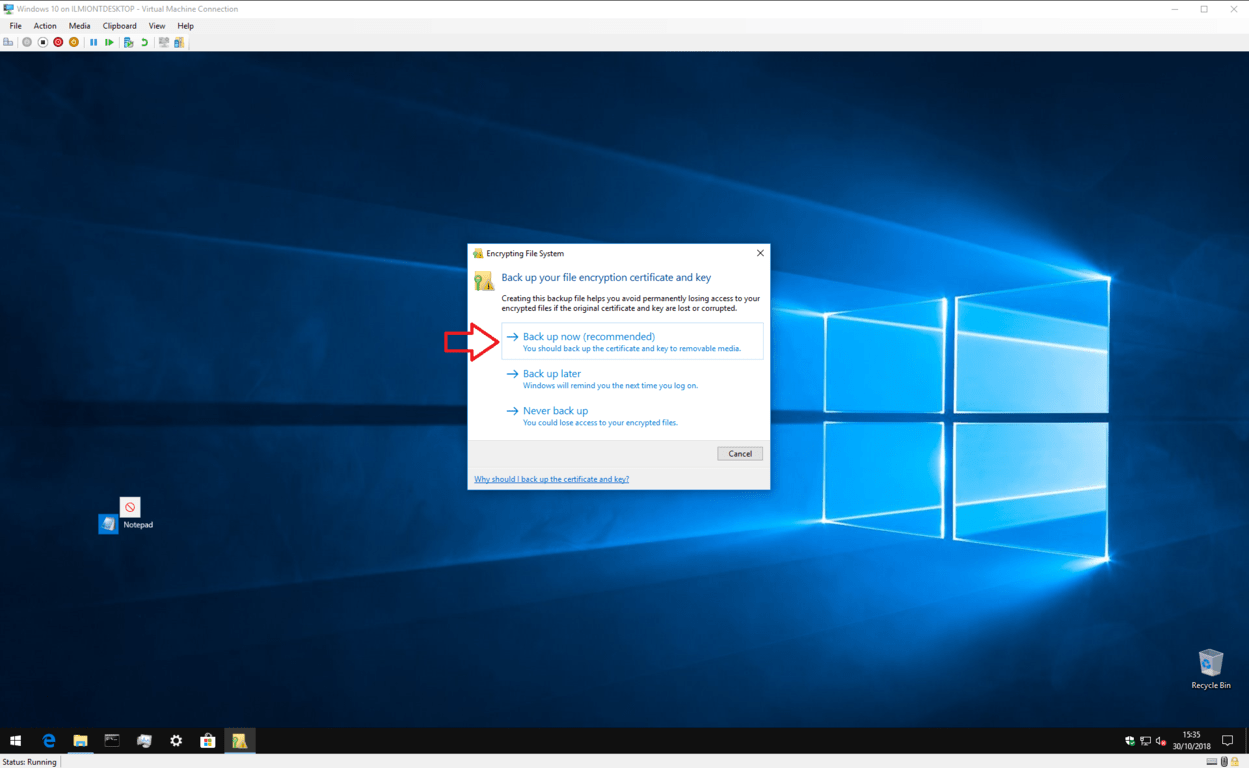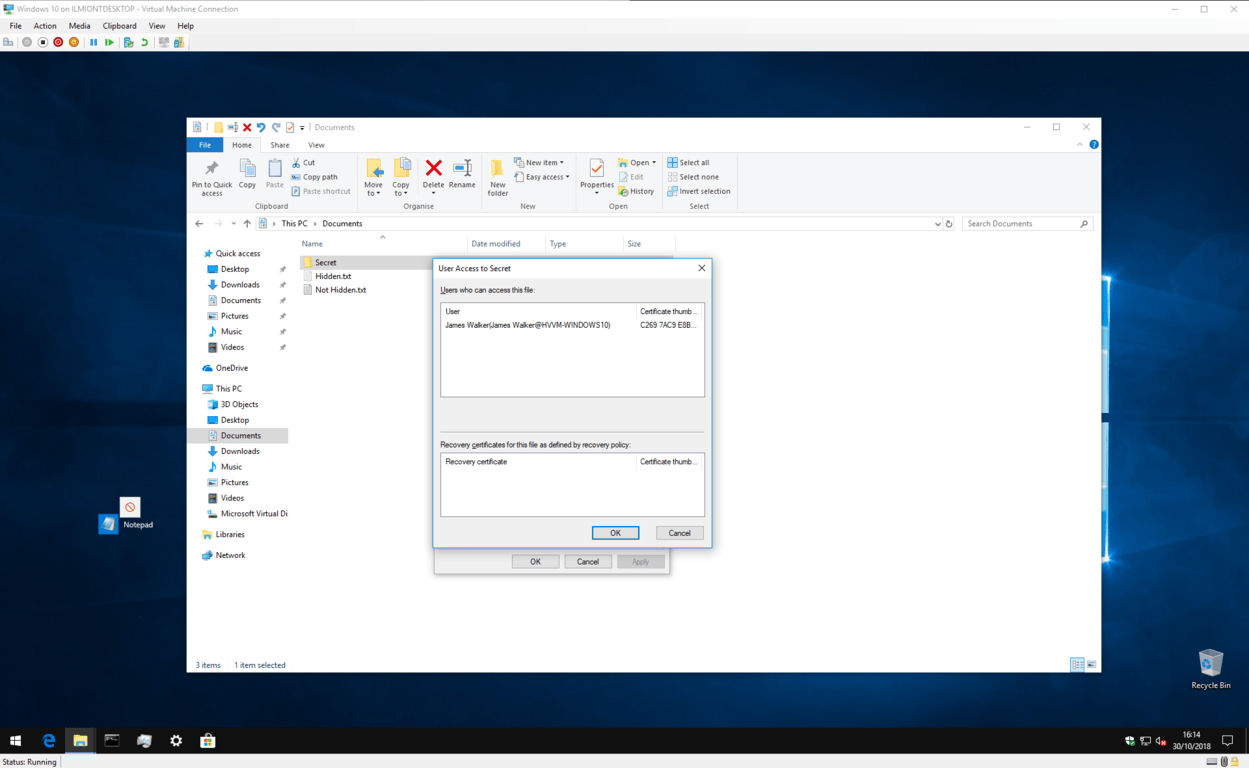Hvordan passordbeskytte en mappe eller fil i Windows 10
Hvis du har filer du helst ikke ville ha tilgang til, kan det være den enkleste måten å få ro i sjelen å låse dem med et passord. Windows har innebygd støtte for grunnleggende passordbeskyttelse, slik at du kan beskytte filene dine mot nysgjerrige øyne.
Før vi setter i gang, bør vi gi en advarsel – mens denne metoden er enkel og effektiv, er den ikke ment for storskala eller oppdragskritisk bruk. Det sier seg selv at du bør investere i spesialbygget krypteringsprogramvare hvis du lagrer veldig sensitiv informasjon på enheten din.
For å begynne, bruk File Explorer for å finne filen eller mappen du vil beskytte. Høyreklikk på den og klikk “Egenskaper” nederst i hurtigmenyen. Trykk herfra på “Avansert…” -knappen i Attributtseksjonen i vinduet.
Nederst i denne ruten merker du av for “Krypter innhold for å sikre data”. Klikk på “OK” -knappen for å komme tilbake til hovedvinduet for egenskaper. Trykk nå på “Apply” og Windows begynner å kryptere filene dine.
Når prosessen er fullført, blir du bedt om å sikkerhetskopiere krypteringsnøkkelen din hvis du aldri har brukt funksjonen før. Klikk på skålvarselet og følg instruksjonene for å notere krypteringsnøkkelen din. Du trenger denne informasjonen hvis du noen gang mister tilgangen til de krypterte filene dine, så det er viktig at du tar deg tid til å sikkerhetskopiere den nå.
Når sikkerhetskopien er gjort, er filene dine nå sikret. De er kryptert med en nøkkel som er knyttet til Windows-brukerkontoen din. Hvis noen andre prøver å få tilgang til filen – enten fra en annen brukerkonto, eller ved fysisk å fjerne harddisken – ser innholdet ut til å være meningsløs forvansket tekst.
Du kan når som helst reversere krypteringen ved å gå tilbake til vinduet Egenskaper og åpne ruten Avanserte attributter igjen. Bare fjern krysset av for “Krypter innhold for å sikre data” og klikk OK for å lukke vinduene. Etter kryptering kan du også trykke på “Detaljer” -knappen ved siden av avkrysningsboksen for å se informasjon om krypteringssertifikatet og tilgjengelige gjenopprettingsprosedyrer.
Det er alt det er med det. Nok en gang vil vi minne deg om at denne metoden ikke er ment for høysikkerhetsformål. Det er imidlertid ideelt hvis du bruker en delt PC og bare vil ha noen filer utilgjengelige for andre brukerkontoer på enheten. Bare husk å låse kontoen din (Win + L) når du går bort fra skjermen – filene dine blir ukryptert så snart du logger inn!
Hvis du trenger sterkere beskyttelse, kan du vurdere å investere i tredjeparts programvare som er spesielt designet for dette formålet. Aktivering av Windows BitLocker-funksjon (kun Pro og Enterprise-utgaven) kan også gi sjelefred hvis du vil at alle filene dine skal krypteres. Dette tilbyr kryptering med full disk med nøklene bundet til en TPM, en maskinvaremodul dedikert til sertifikatlagring.
BitLocker opererer på et annet nivå enn filbasert kryptering, og løser forskjellige problemer. Funksjonen krypterer hele stasjonen, ikke individuelle filer – så når Windows starter, blir alt på stasjonen dekryptert og gjort tilgjengelig for alle. Filbasert kryptering blir først låst opp etter at du logger på og behandler individuelle filer og mapper.