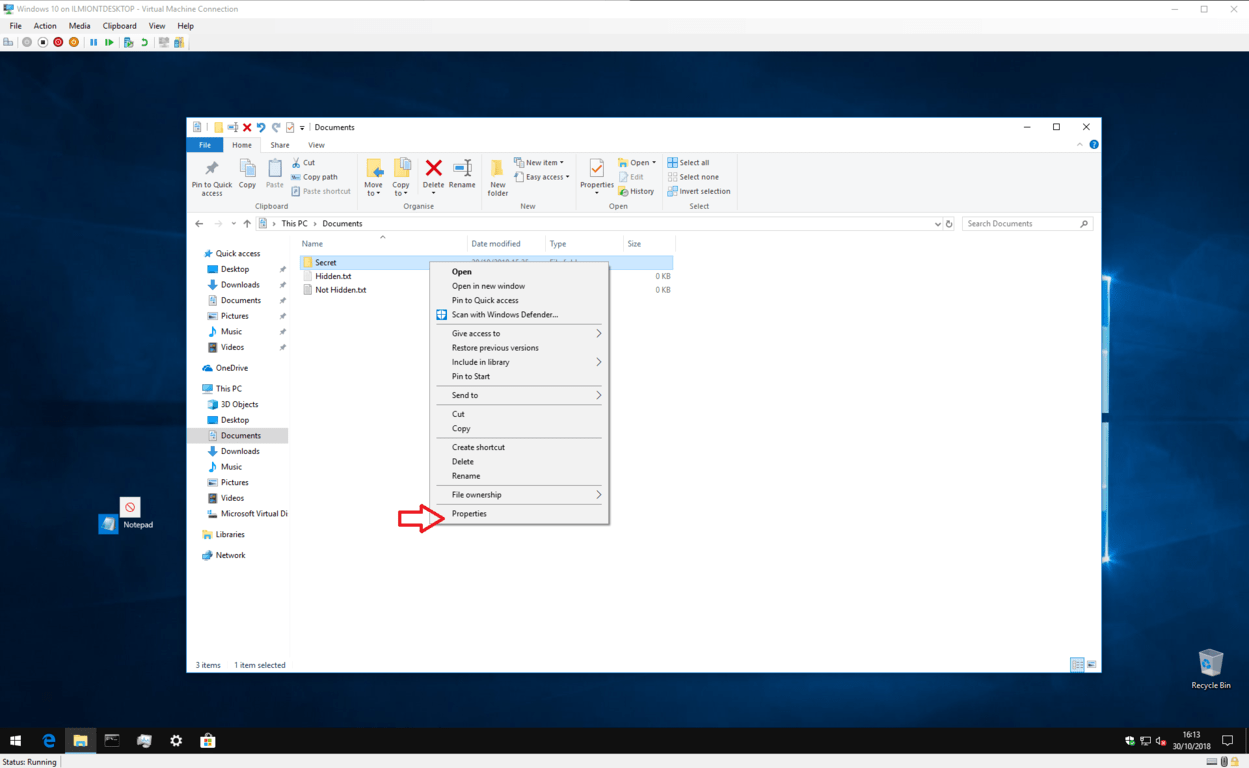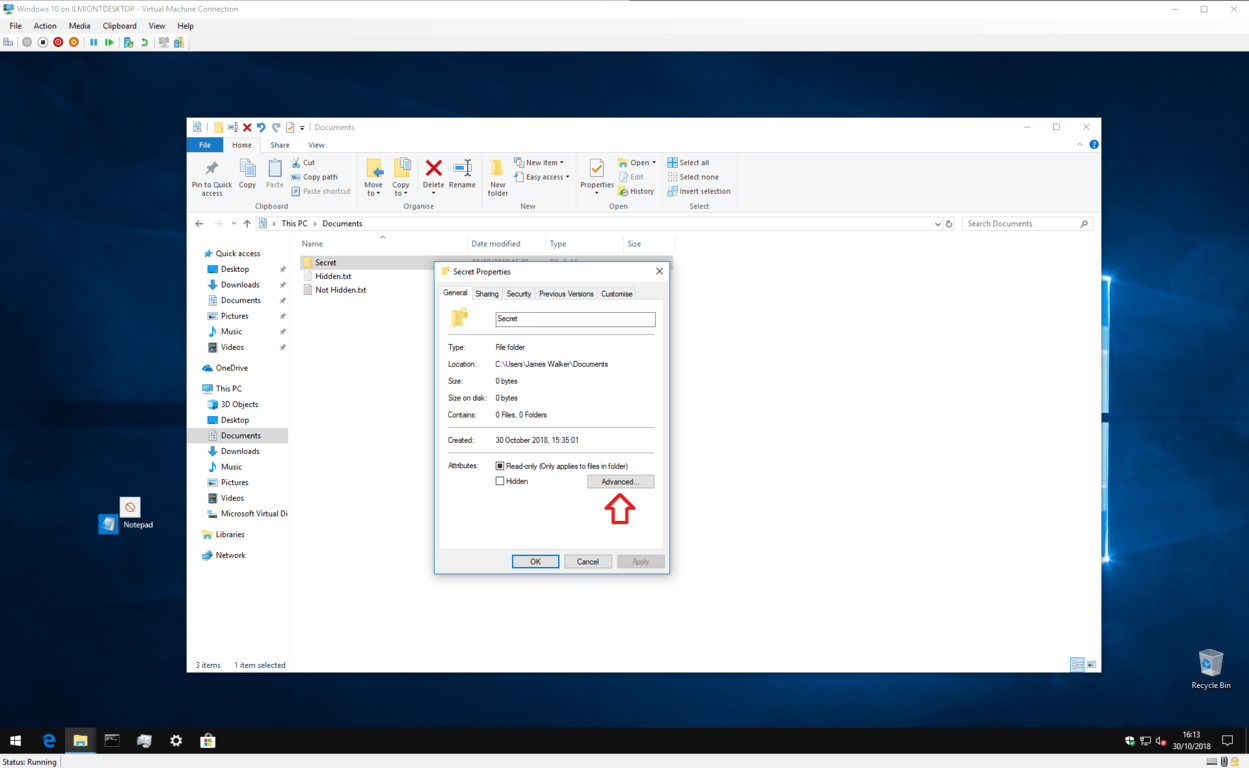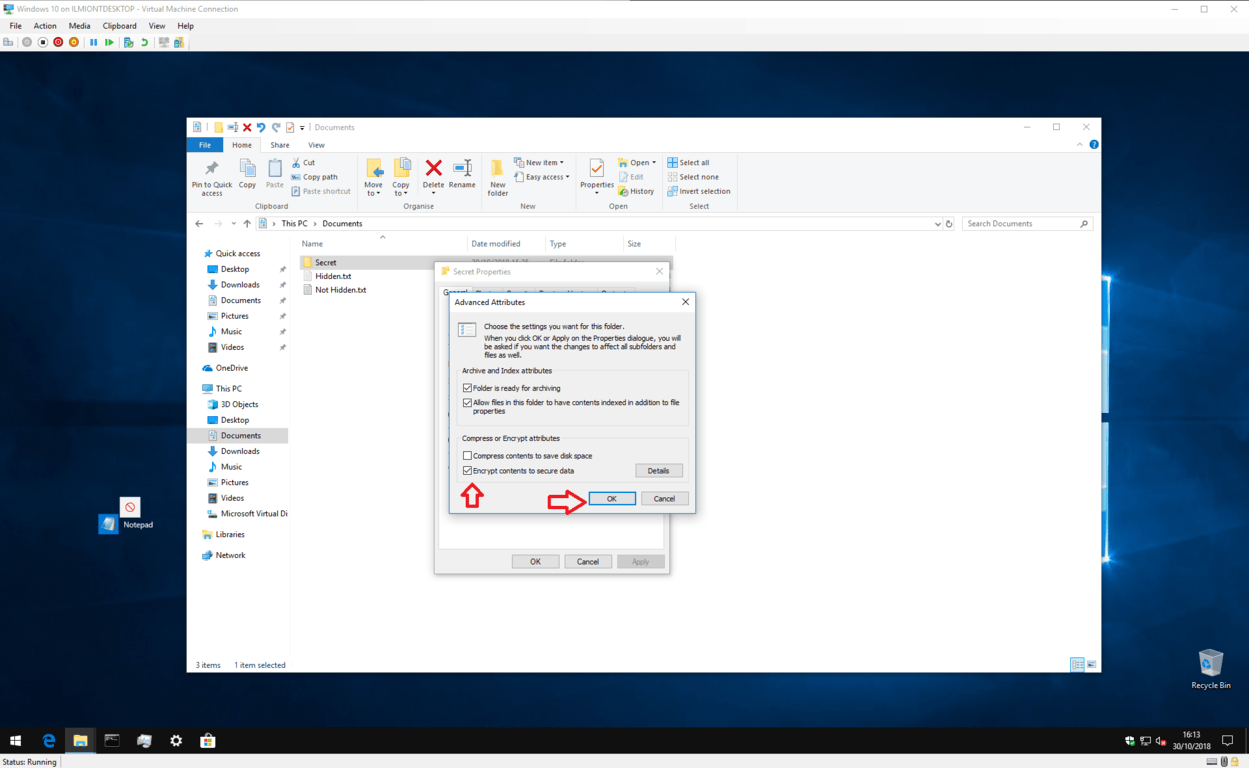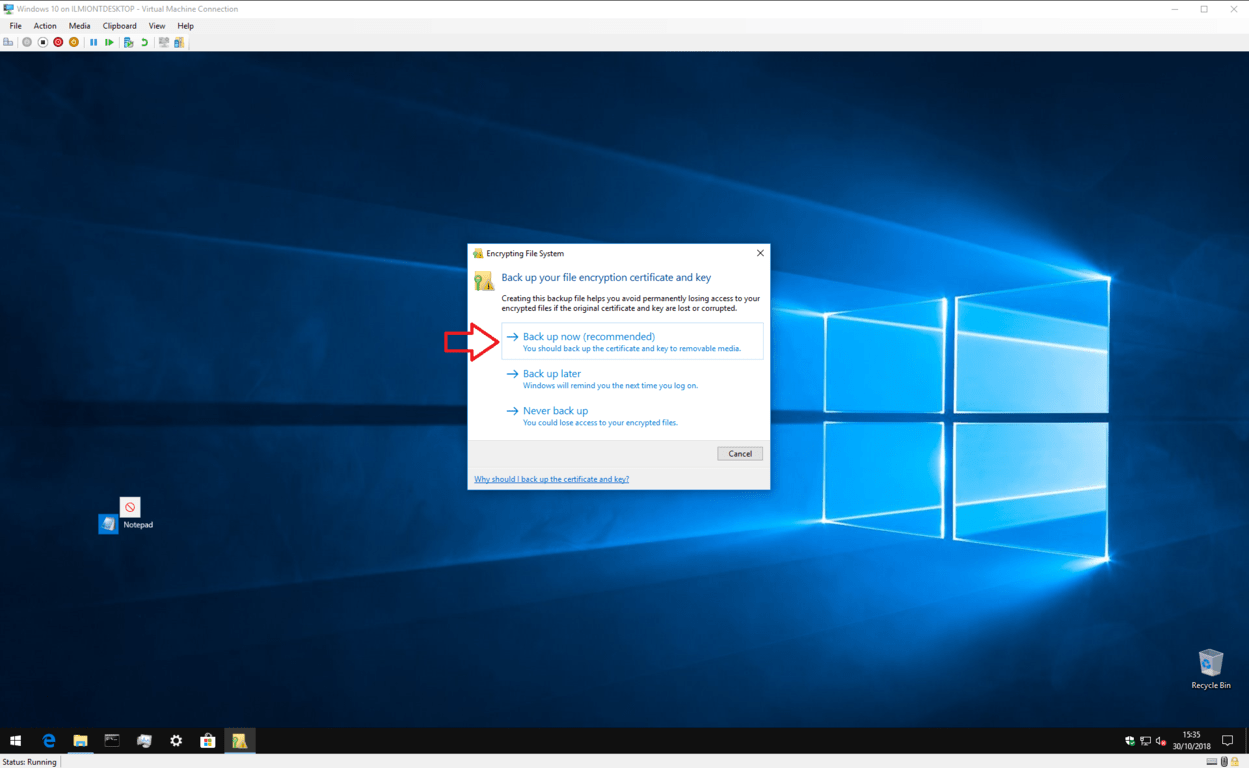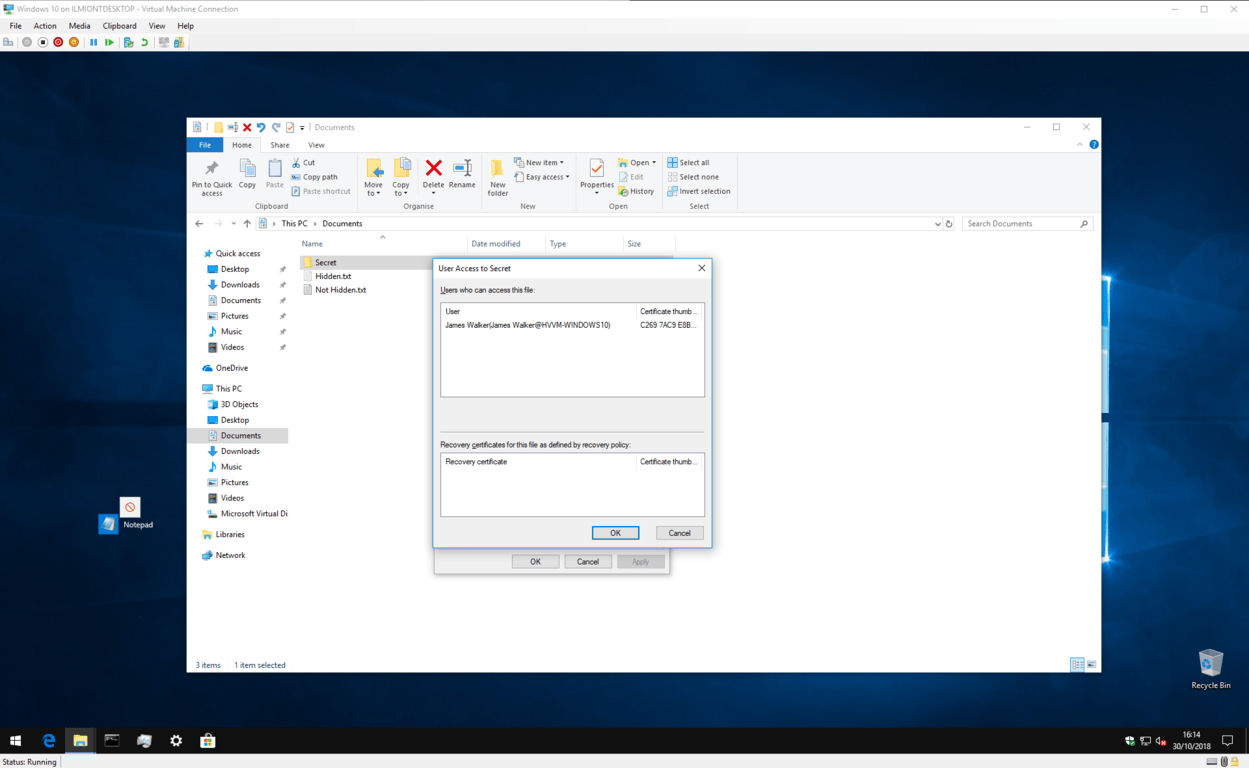Come proteggere con password una cartella o un file in Windows 10
Se hai file che preferiresti che altri non potessero accedere, bloccarli con una password può essere il modo più semplice per stare tranquillo. Windows ha il supporto integrato per la protezione con password di base, che ti consente di proteggere i tuoi file da occhi indiscreti.
Prima di iniziare, dovremmo offrire un avviso: sebbene questo metodo sia semplice ed efficace, non è inteso per un uso su larga scala o mission-critical. Inutile dire che dovresti investire in un software di crittografia appositamente progettato se stai archiviando informazioni veramente sensibili sul tuo dispositivo.
Per iniziare, utilizza Esplora file per trovare il file o la cartella che desideri proteggere. Fare clic destro su di esso e fare clic su “Proprietà” nella parte inferiore del menu contestuale. Da qui, premere il pulsante “Avanzate …” nella sezione Attributi della finestra.
Nella parte inferiore di questo riquadro, seleziona la casella di controllo “Crittografa i contenuti per proteggere i dati”. Fare clic sul pulsante “OK” per tornare alla finestra principale delle proprietà. Ora premi “Applica” e Windows inizierà a crittografare i tuoi file.
Al termine del processo, ti verrà chiesto di eseguire il backup della chiave di crittografia se non l’hai mai utilizzata prima. Fare clic sulla notifica di avviso popup e seguire le istruzioni per prendere nota della chiave di crittografia. Avrai bisogno di queste informazioni se perdi l’accesso ai tuoi file crittografati, quindi è importante che ti prenda il tempo per eseguirne il backup ora.
Una volta eseguito il backup, i tuoi file sono ora protetti. Sono crittografati con una chiave legata al tuo account utente di Windows. Se qualcun altro tenta di accedere al file, da un altro account utente o rimuovendo fisicamente il disco rigido, il contenuto apparirà come testo incomprensibile senza significato.
Puoi annullare la crittografia in qualsiasi momento tornando alla finestra Proprietà e aprendo nuovamente il riquadro Attributi avanzati. Basta deselezionare la casella di controllo “Crittografa i contenuti per proteggere i dati” e fare clic su OK per chiudere le finestre. Dopo la crittografia, è anche possibile premere il pulsante “Dettagli” accanto alla casella di controllo per visualizzare le informazioni sul certificato di crittografia e le procedure di ripristino disponibili.
È tutto quello che c’è da fare. Ancora una volta, ti ricorderemo che questo metodo non è inteso per scopi di alta sicurezza. Tuttavia, è l’ideale se stai utilizzando un PC condiviso e desideri solo mantenere alcuni file inaccessibili ad altri account utente sul dispositivo. Ricorda solo di bloccare il tuo account (Win + L) ogni volta che ti allontani dallo schermo: i tuoi file non saranno crittografati non appena effettui l’accesso!
Se hai bisogno di protezioni più forti, potresti prendere in considerazione l’idea di investire in software di terze parti appositamente progettato per questo scopo. Anche l’abilitazione della funzione BitLocker di Windows (solo edizione Pro ed Enterprise) può dare la tranquillità se desideri che tutti i tuoi file siano crittografati. Offre la crittografia dell’intero disco con le chiavi legate a un TPM, un modulo hardware dedicato all’archiviazione dei certificati.
BitLocker opera a un livello diverso rispetto alla crittografia basata su file, risolvendo diversi problemi. La funzione crittografa l’intera unità, non i singoli file, quindi una volta avviato Windows, tutto ciò che si trova sull’unità viene decrittografato e reso disponibile a tutti. La crittografia basata su file viene sbloccata solo dopo l’accesso e si occupa di singoli file e cartelle.