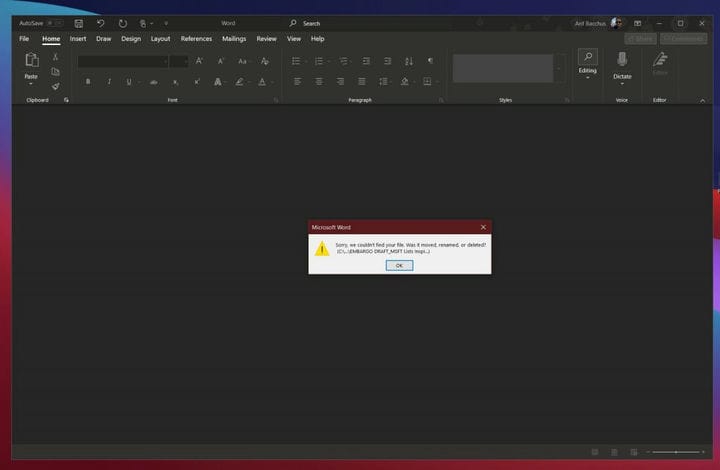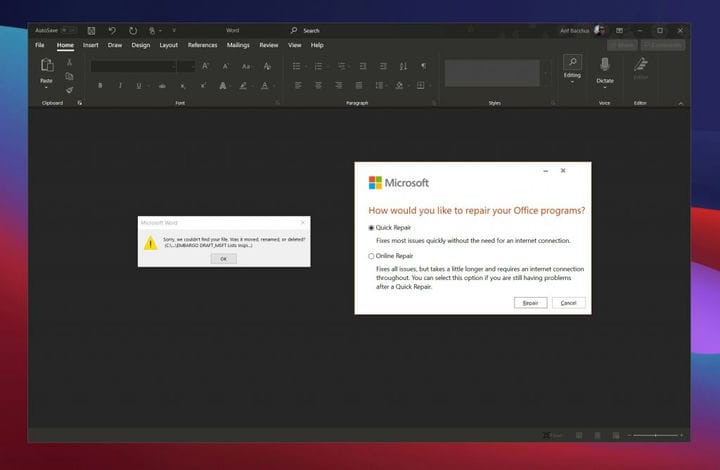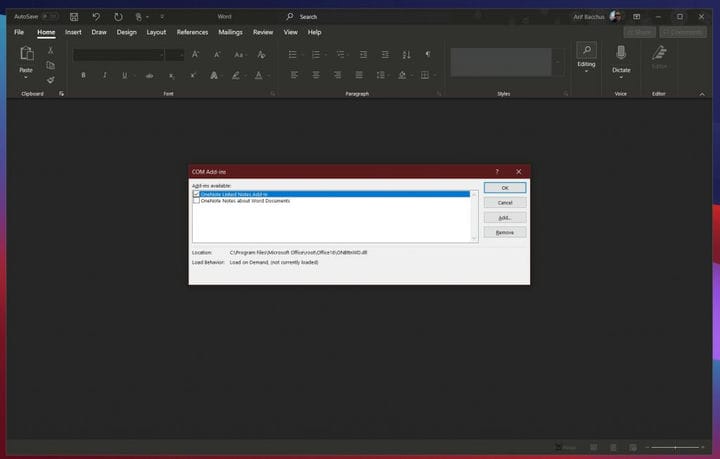Problemi comuni di Microsoft Word e come risolverli
Microsoft Word è uno dei programmi Microsoft 365 più comunemente utilizzati. Non solo ha alcuni modelli interessanti, ma è anche usato per digitare documenti importanti, lettere e molto altro ancora. A volte, tuttavia, Word potrebbe non funzionare come previsto e potresti finire per ricevere un codice di errore o un messaggio di errore. Ecco uno sguardo ad alcuni dei problemi di Word più comuni e a come risolverli.
Il mio file non si apre
Stai cercando di aprire un file ma Word non va d’accordo? In questo caso, Microsoft Word potrebbe darti un messaggio che dice che si è verificato un errore durante il tentativo di aprire il file. Ciò si verifica in genere quando non si dispone dell’autorizzazione per aprire il file o se il file è stato spostato dalla posizione originale o è stato eliminato.
Per risolvere questo problema, controlla in Esplora file o esegui una ricerca in Windows 10 per vedere dove è finito il file. Per sbloccare il file e ottenere il permesso di aprirlo, nel frattempo, vai nella posizione in cui è stato salvato, fai clic con il pulsante destro del mouse sul file e quindi scegli Proprietà. Da lì, ti consigliamo di fare clic sull’opzione di sblocco.
Microsoft Word si arresta in modo anomalo o si blocca
Un altro problema comune con Microsoft Word è che potrebbe bloccarsi o bloccarsi durante l’apertura di un documento. Ciò potrebbe verificarsi quando Word ha problemi a leggere il contenuto di un documento o se il documento ha molte immagini e testo.
Nella maggior parte dei casi, è meglio aspettare e lasciare che Word provi a risolvere il problema da solo. A rischio di perdere il documento, puoi anche provare a forzare l’uscita dalla parola utilizzando il task manager premendo CTRL + ALT + CANC e facendo clic su Task Manager, cercando Microsoft Word e quindi facendo clic su Termina operazione. Questo darà al programma un nuovo inizio. Nella maggior parte dei casi, Word proverà a ripristinare automaticamente il documento come lo avevi l’ultima volta e aprirà il riquadro attività Recupero documenti. Di nuovo, però, questa è l’ultima risorsa.
Se Word continua a presentare un problema e continua a fornire messaggi di errore, viene visualizzato un messaggio che informa che il documento ha causato un errore grave. In questo caso, potrebbe essere necessario ripristinare completamente Microsoft Word. Per fare ciò, vai al menu Start di Windows 10 e digita Aggiungi o rimuovi programmi. Quindi, scegli Office o Microsoft 365 dall’elenco, seguito da Modifica. Dovresti ottenere l’opzione per la riparazione rapida. Scegli, questo e Word verrà ripristinato.
Microsoft Word è lento
L’ultimo problema della nostra lista ha a che fare con Microsoft Word che funziona lentamente. Potrebbe trattarsi di non ricevere l’input della tastiera in tempo o di caricare immagini o altre voci di menu. Nella maggior parte delle situazioni, si consiglia di utilizzare l’opzione Riparazione rapida descritta sopra.
Tuttavia, in alternativa, potresti anche provare a disabilitare i componenti aggiuntivi aggiuntivi. Questi hanno lo scopo di migliorare la tua esperienza, ma possono anche rallentare le cose. È possibile disabilitarli facendo clic sul menu File, seguito da Opzioni, quindi Aggiungi ins. Fare clic su un componente aggiuntivo e quindi sul pulsante Vai. Potrai quindi disabilitarlo facendo clic su Rimuovi.
Contatta il supporto Microsoft per assistenza!
Se tutto il resto fallisce e incontri un problema con Word, Microsoft è qui per aiutarti. Come previsto dall’abbonamento a Microsoft 365, puoi sempre contattare Microsoft per assistenza. Visita semplicemente questa pagina di supporto e avvia una chat.