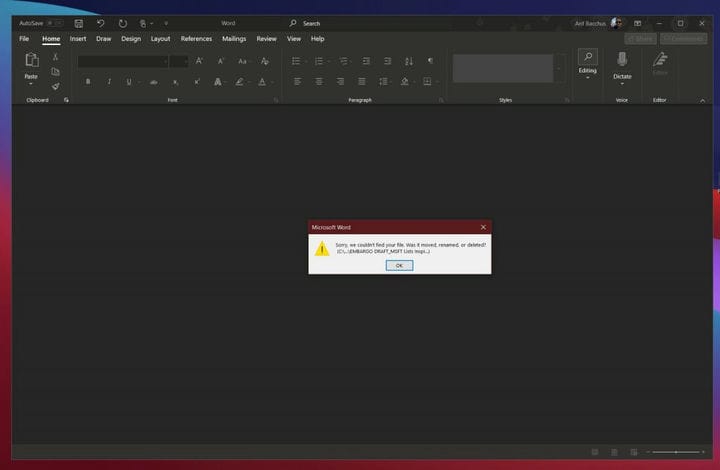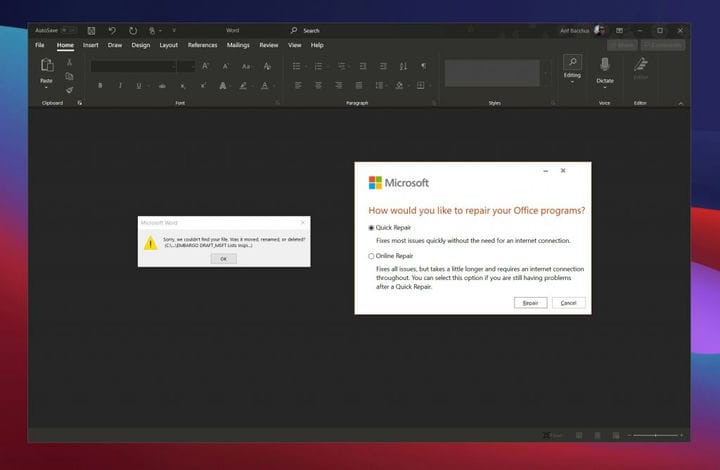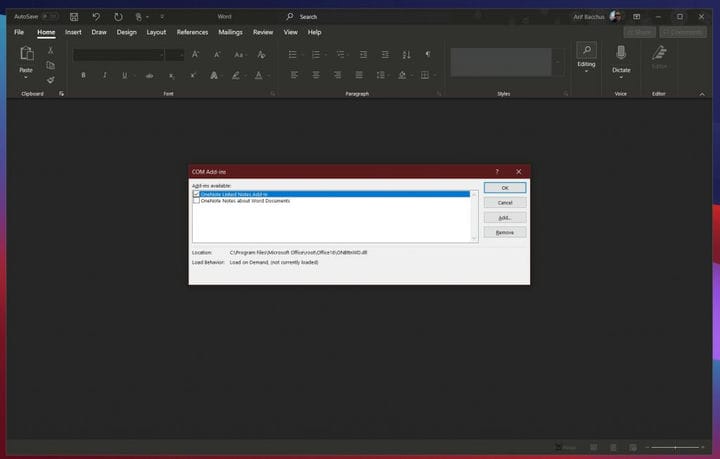Problemas comunes de Microsoft Word y cómo solucionarlos
Microsoft Word es uno de los programas de Microsoft 365 más utilizados. No solo tiene algunas plantillas geniales, sino que también se usa para escribir documentos importantes, cartas y mucho más. A veces, sin embargo, es posible que Word no funcione como se esperaba y que acabe recibiendo un código de error o un mensaje de error. A continuación, se muestran algunos de los problemas de Word más comunes y cómo solucionarlos.
Mi archivo no se abre
¿Intentas abrir un archivo pero Word no se lleva bien? En este caso, Microsoft Word puede darle un mensaje que dice que experimentó un error al intentar abrir el archivo. Esto suele ocurrir cuando no tiene permiso para abrir el archivo, o si el archivo se ha movido de su ubicación original o se ha eliminado.
Para solucionar este problema, consulte el Explorador de archivos o realice una búsqueda en Windows 10 para ver dónde se ha ido el archivo. Para desbloquear el archivo y obtener el permiso para abrirlo, mientras tanto, vaya a la ubicación donde está guardado, haga clic con el botón derecho en el archivo y luego elija propiedades. Desde allí, querrá hacer clic en la opción de desbloqueo.
Microsoft Word se bloquea o se congela
Otro problema común con Microsoft Word es que puede bloquearse o congelarse al abrir un documento. Esto puede ocurrir cuando Word tiene problemas para leer el contenido de un documento o si el documento tiene muchas imágenes y texto.
En la mayoría de los casos, es mejor esperar y dejar que Word intente resolver el problema por sí solo. A riesgo de perder su documento, también puede intentar forzar la salida de Word usando el administrador de tareas presionando CTRL + ALT + SUPR y haciendo clic en Administrador de tareas, buscando Microsoft Word y luego haciendo clic en Finalizar tarea. Esto le dará al programa un nuevo comienzo. En la mayoría de los casos, Word intentará recuperar automáticamente el documento como lo tenía por última vez y abrirá el panel de tareas de Recuperación de documentos. Una vez más, sin embargo, este es el último recurso.
Si Word continúa teniendo un problema y aún le da mensajes de error, recibirá un mensaje que dice que el documento causó un error grave. En este caso, es posible que deba restablecer Microsoft Word por completo. Para hacer esto, diríjase al menú Inicio de Windows 10 y escriba Agregar o quitar programas. Luego, elija Office o Microsoft 365 de la lista, seguido de Modificar. Debería tener la opción de Reparación rápida. Elija, esto y Word se restablecerá.
Microsoft Word se está ejecutando lento
El último problema de nuestra lista tiene que ver con Microsoft Word que funciona lento. Esto podría deberse a que no capta la entrada del teclado a tiempo, o que las imágenes u otros elementos del menú tardan un poco en cargarse. En la mayoría de las situaciones, recomendamos utilizar la opción Reparación rápida que describimos anteriormente.
Sin embargo, como alternativa, es posible que también desee intentar deshabilitar complementos adicionales. Estos están destinados a mejorar su experiencia, pero también pueden ralentizar las cosas. Puede deshabilitarlos haciendo clic en el menú Archivo, luego en Opciones y luego en Agrega. Haga clic en un complemento y luego en el botón Ir. Luego podrá deshabilitarlo haciendo clic en Eliminar.
Póngase en contacto con el soporte técnico de Microsoft para obtener ayuda.
Si todo lo demás falla y tiene un problema con Word, Microsoft está aquí para ayudarlo. Como se cubre en la suscripción de Microsoft 365, siempre puede comunicarse con Microsoft para obtener ayuda. Simplemente visite esta página de soporte e inicie un chat.