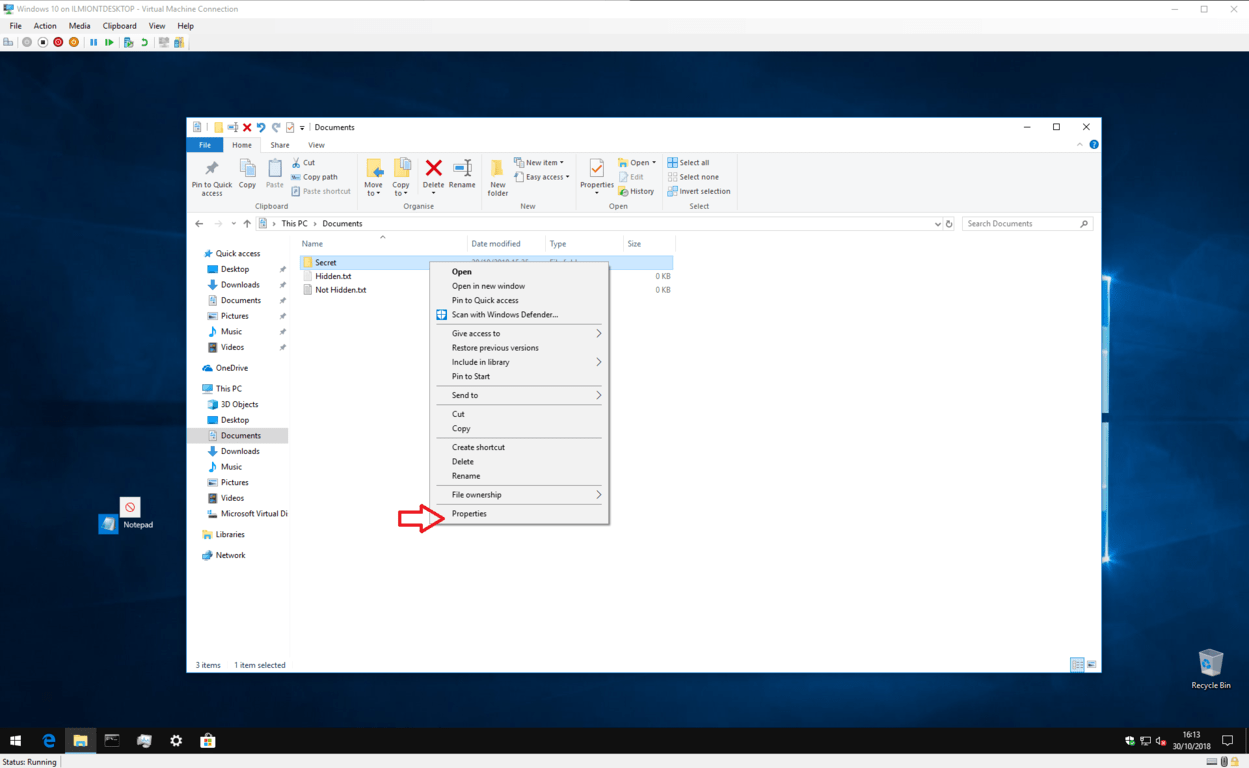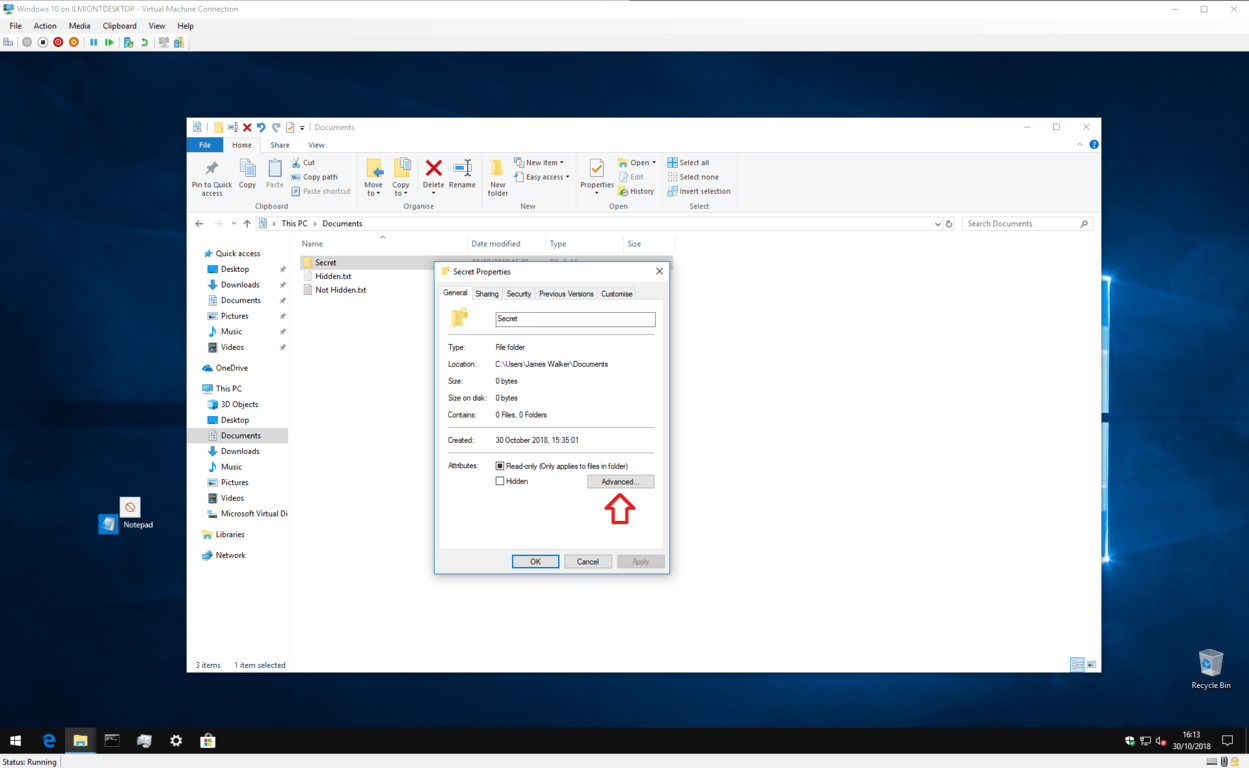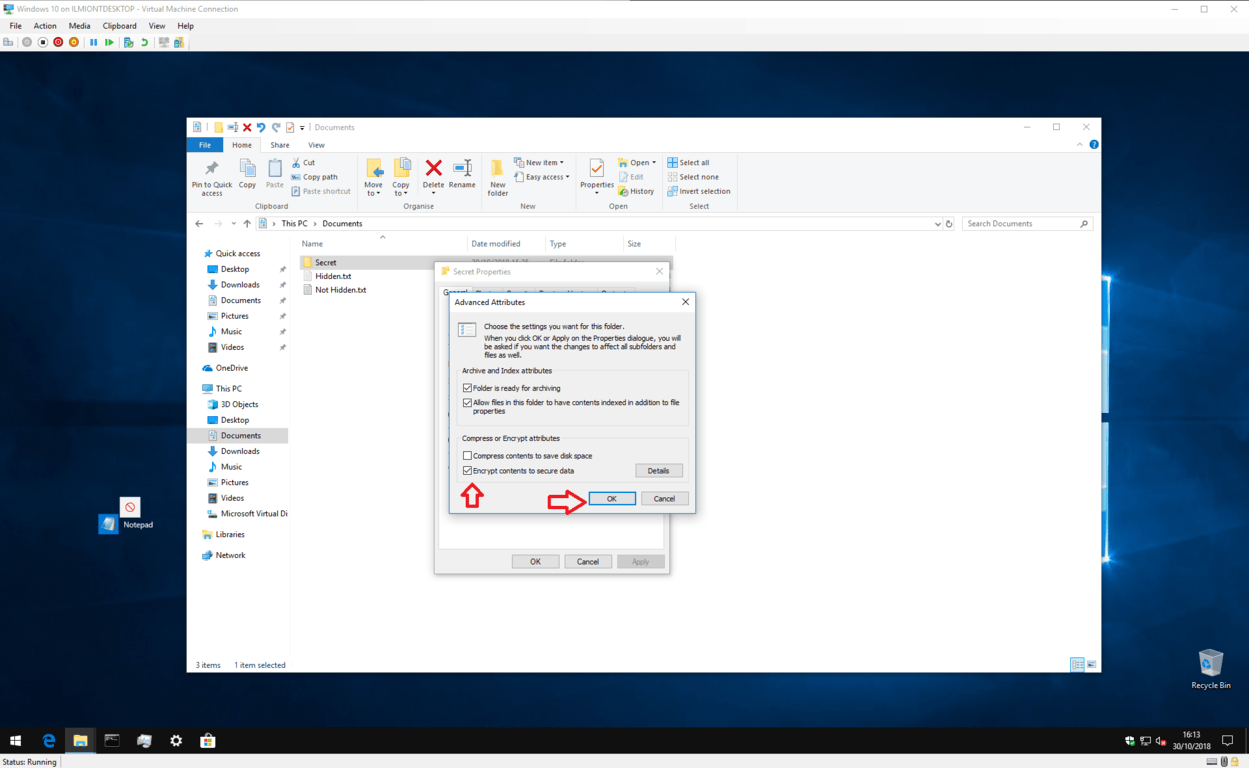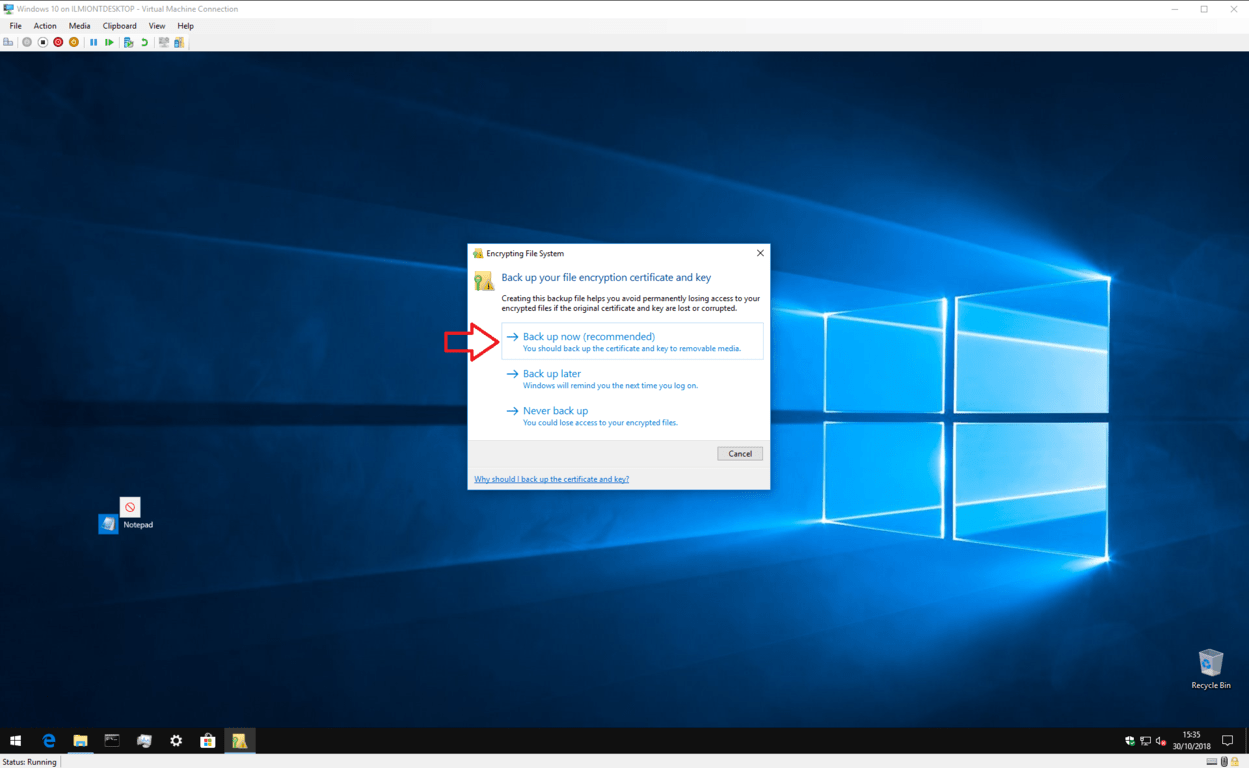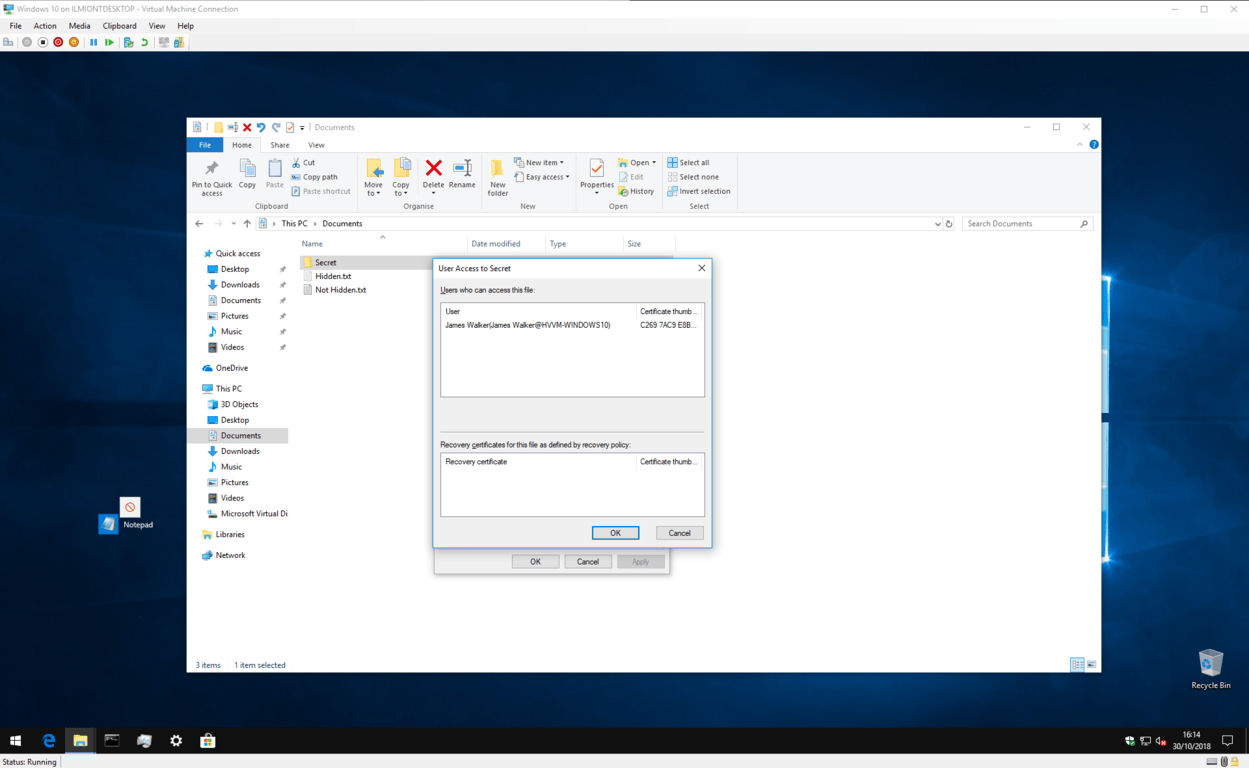Як захистити папку або файл паролем у Windows 10
Якщо у вас є файли, до яких ви хотіли б, щоб інші не могли отримати до них доступ, блокування їх паролем може бути найпростішим способом отримати спокій. Windows має вбудовану підтримку базового захисту паролем, що дозволяє захистити ваші файли від сторонніх очей.
Перш ніж розпочати, слід запропонувати попередження – хоча цей метод є простим та ефективним, він не призначений для широкомасштабного або критичного використання. Само собою зрозуміло, що вам слід інвестувати у спеціальне програмне забезпечення для шифрування, якщо ви зберігаєте на своєму пристрої справді конфіденційну інформацію.
Для початку використовуйте Провідник файлів, щоб знайти файл або папку, які ви хочете захистити. Клацніть правою кнопкою миші та натисніть “Властивості” внизу контекстного меню. Звідси натисніть кнопку “Додатково …” у розділі “Атрибути” вікна.
Унизу цієї області поставте прапорець біля пункту «Шифрувати вміст для захисту даних». Натисніть кнопку «OK», щоб повернутися до головного вікна властивостей. Тепер натисніть «Застосувати», і Windows почне шифрувати ваші файли.
Коли процес завершиться, вам буде запропоновано створити резервну копію ключа шифрування, якщо ви раніше ніколи не використовували цю функцію. Клацніть сповіщення про тост і дотримуйтесь вказівок, щоб зробити запис свого ключа шифрування. Ця інформація вам знадобиться, якщо ви коли-небудь втратите доступ до своїх зашифрованих файлів, тому важливо не поспішаючи робити її зараз.
Після резервного копіювання ваші файли тепер захищені. Вони зашифровані ключем, прив’язаним до вашого облікового запису користувача Windows. Якщо хтось інший спробує отримати доступ до файлу – чи то з іншого облікового запису користувача, чи фізично видаливши ваш жорсткий диск – вміст буде здаватися безглуздим спотвореним текстом.
Ви можете будь-коли скасувати шифрування, повернувшись до вікна Властивості та знову відкривши область Розширені атрибути. Просто зніміть прапорець біля пункту «Шифрувати вміст для захисту даних» і натисніть кнопку «OK», щоб закрити вікна. Після шифрування ви також можете натиснути кнопку «Деталі» біля прапорця, щоб переглянути інформацію про сертифікат шифрування та доступні процедури відновлення.
Це все. Ще раз нагадаємо, що цей метод не призначений для цілей підвищеного захисту. Однак ідеально, якщо ви використовуєте спільний ПК і просто хочете, щоб деякі файли були недоступними для інших облікових записів користувачів на пристрої. Тільки не забудьте заблокувати свій рахунок (Win + L), коли ви відходите від екрана – ваші файли будуть зашифровані, як тільки ви ввійдете!
Якщо вам потрібні більш надійні засоби захисту, ви можете розглянути можливість інвестування в сторонні програми, спеціально розроблені для цієї мети. Увімкнення функції BitLocker для Windows (лише для версій Pro та Enterprise) також може забезпечити спокій, якщо ви хочете, щоб усі ваші файли були зашифровані. Це пропонує повнодискове шифрування за допомогою ключів, прив’язаних до TPM, апаратного модуля, призначеного для зберігання сертифікатів.
BitLocker працює на іншому рівні, ніж шифрування на основі файлів, вирішуючи різні проблеми. Ця функція шифрує весь диск, а не окремі файли – тому після запуску Windows все на диску розшифровується та стає доступним для всіх. Шифрування на основі файлів розблоковується лише після входу в систему та роботи з окремими файлами та папками.