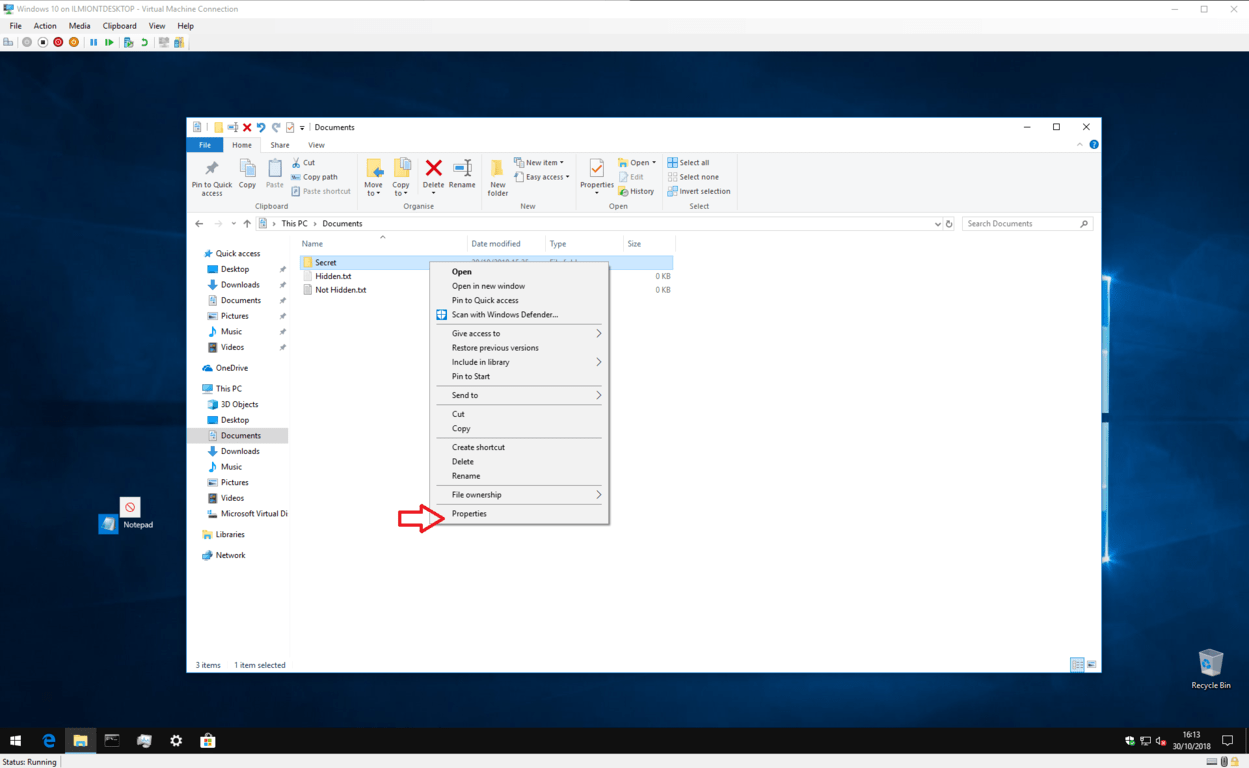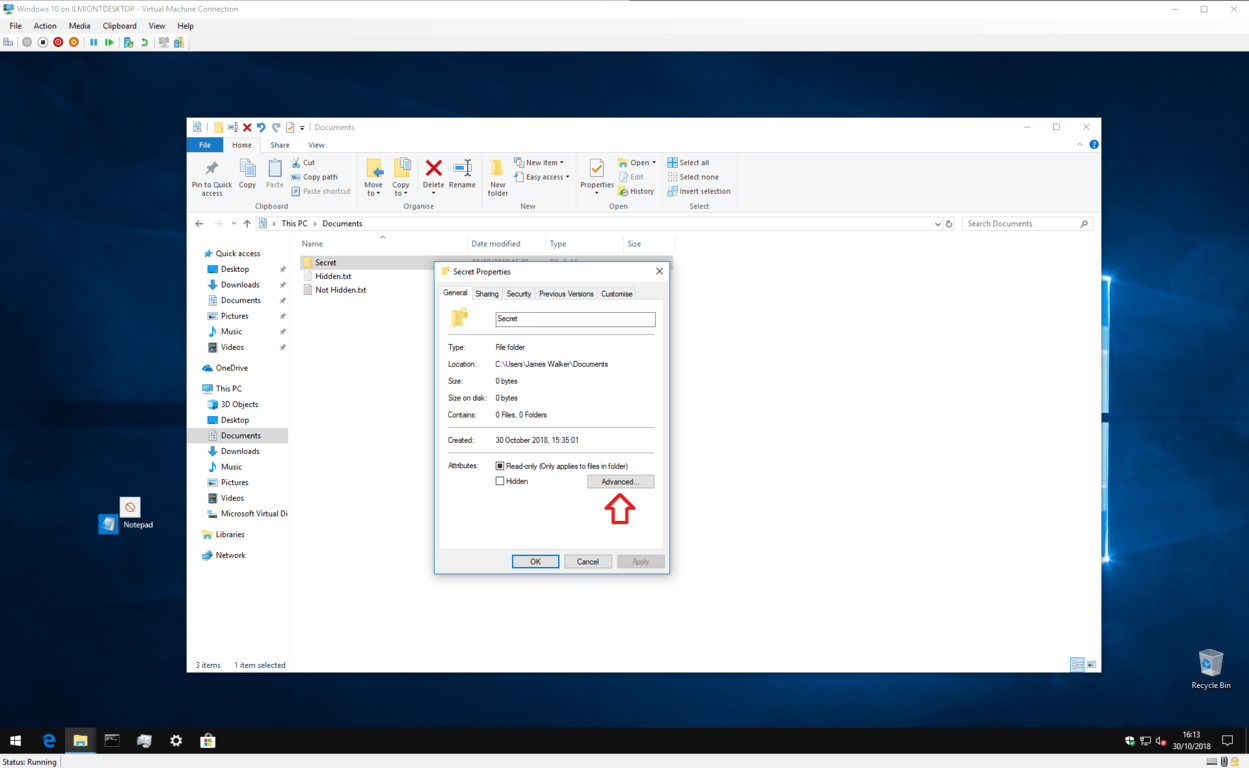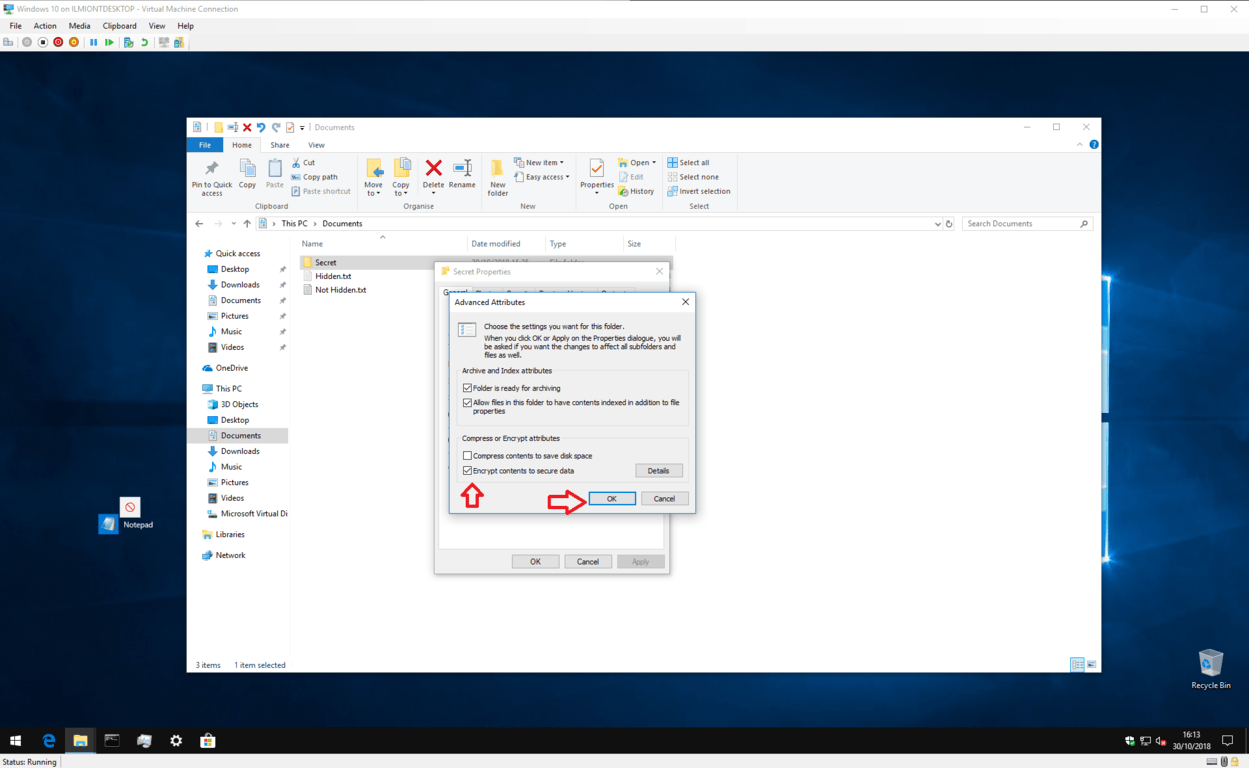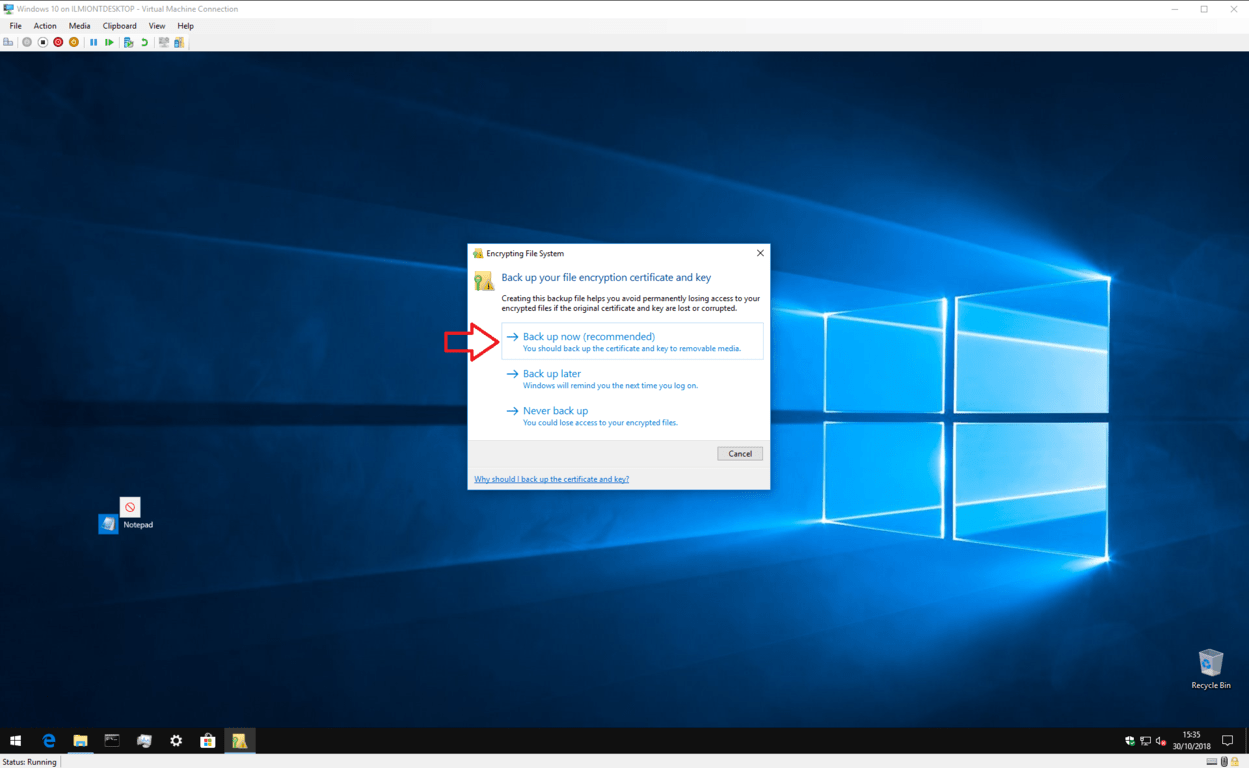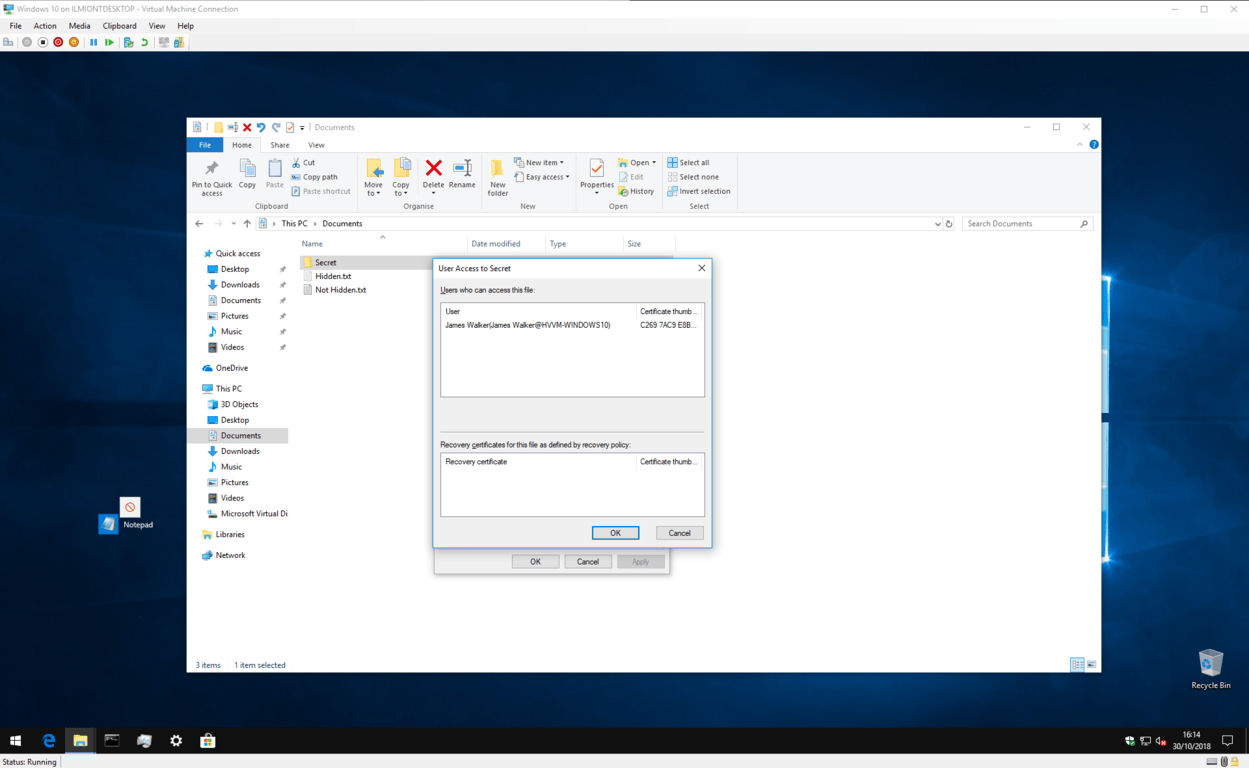Как защитить паролем папку или файл в Windows 10
Если у вас есть файлы, к которым вы бы предпочли, чтобы другие не могли получить доступ, их блокировка паролем может быть самым простым способом обрести душевное спокойствие. Windows имеет встроенную поддержку базовой защиты паролем, что позволяет защитить ваши файлы от посторонних глаз.
Прежде чем мы начнем, мы должны предупредить – хотя этот метод прост и эффективен, он не предназначен для крупномасштабного или критически важного использования. Само собой разумеется, что вам следует инвестировать в специализированное программное обеспечение для шифрования, если вы храните на своем устройстве действительно конфиденциальную информацию.
Для начала используйте проводник, чтобы найти файл или папку, которые вы хотите защитить. Щелкните его правой кнопкой мыши и выберите «Свойства» в нижней части контекстного меню. Отсюда нажмите кнопку «Дополнительно…» в разделе «Атрибуты» окна.
Внизу этой панели установите флажок «Зашифровать содержимое для защиты данных». Нажмите кнопку «ОК», чтобы вернуться в главное окно свойств. Теперь нажмите «Применить», и Windows начнет шифрование ваших файлов.
Когда процесс завершится, вам будет предложено создать резервную копию ключа шифрования, если вы никогда раньше не использовали эту функцию. Щелкните всплывающее уведомление и следуйте инструкциям, чтобы записать ключ шифрования. Эта информация понадобится вам, если вы когда-нибудь потеряете доступ к своим зашифрованным файлам, поэтому важно найти время, чтобы сделать резервную копию сейчас.
После резервного копирования ваши файлы защищены. Они зашифрованы ключом, привязанным к вашей учетной записи Windows. Если кто-то еще попытается получить доступ к файлу – будь то из другой учетной записи пользователя или физически удалив ваш жесткий диск, – содержимое будет выглядеть как бессмысленный искаженный текст.
Вы можете отменить шифрование в любое время, вернувшись в окно «Свойства» и снова открыв панель «Дополнительные атрибуты». Просто снимите флажок «Зашифровать содержимое для защиты данных» и нажмите «ОК», чтобы закрыть окна. После шифрования вы также можете нажать кнопку «Подробности» рядом с флажком, чтобы просмотреть информацию о сертификате шифрования и доступных процедурах восстановления.
Это все, что нужно сделать. Еще раз напоминаем, что этот метод не предназначен для обеспечения высокой безопасности. Однако это идеально, если вы используете общий компьютер и просто хотите, чтобы некоторые файлы были недоступны для других учетных записей пользователей на устройстве. Просто не забывайте блокировать свою учетную запись (Win + L) всякий раз, когда вы уходите от экрана – ваши файлы не будут зашифрованы, как только вы войдете в систему!
Если вам нужна более надежная защита, вы можете подумать об инвестировании в стороннее программное обеспечение, специально разработанное для этой цели. Включение функции BitLocker в Windows (только для версий Pro и Enterprise) также может дать вам душевное спокойствие, если вы хотите, чтобы все ваши файлы были зашифрованы. Это предлагает полное шифрование диска с ключами, привязанными к TPM, аппаратному модулю, предназначенному для хранения сертификатов.
BitLocker работает на другом уровне по сравнению с шифрованием файлов, решая различные проблемы. Эта функция шифрует весь диск, а не отдельные файлы, поэтому после запуска Windows все на диске расшифровывается и становится доступным для всех. Шифрование на основе файлов разблокируется только после входа в систему и работает с отдельными файлами и папками.