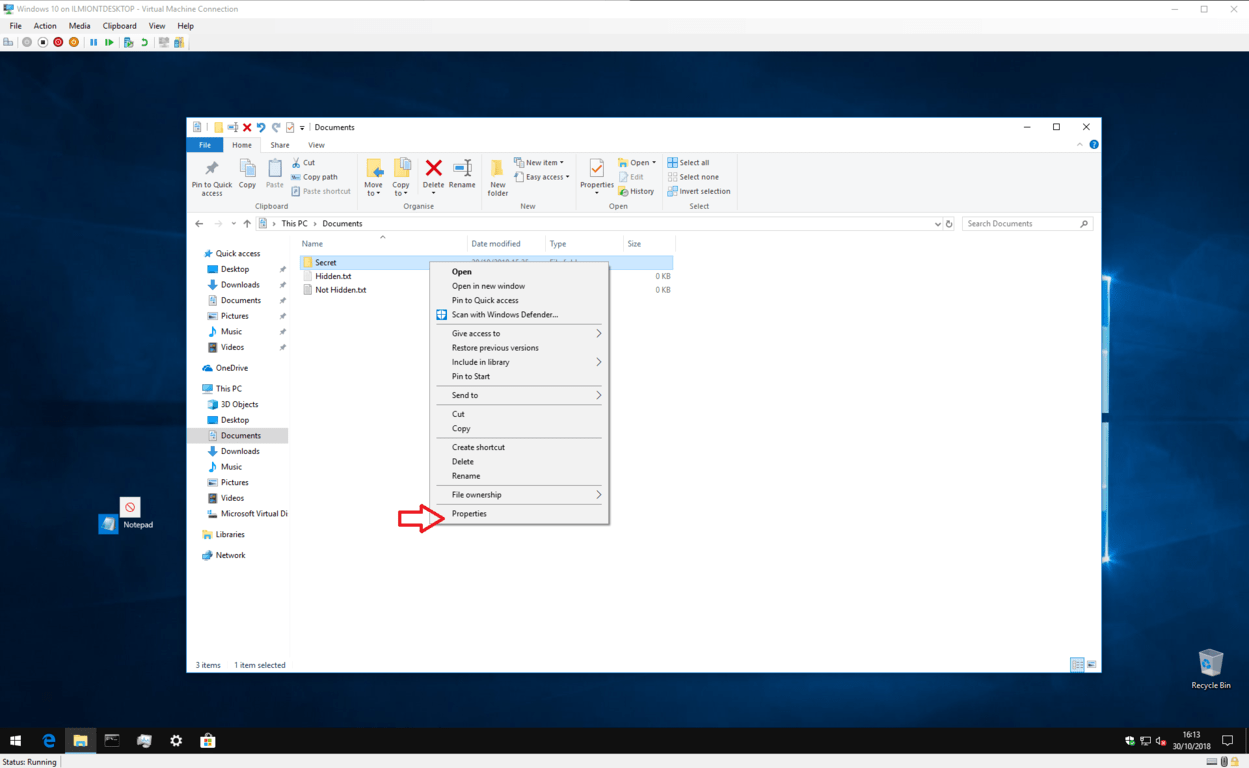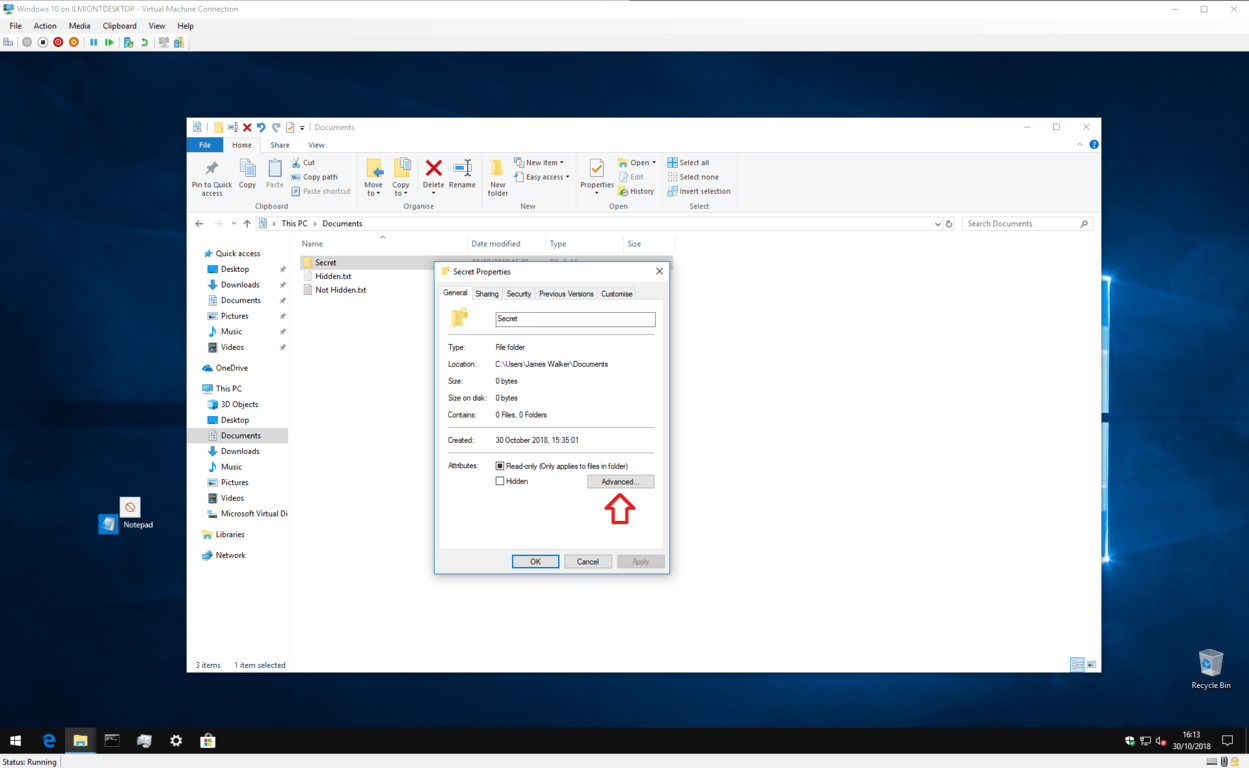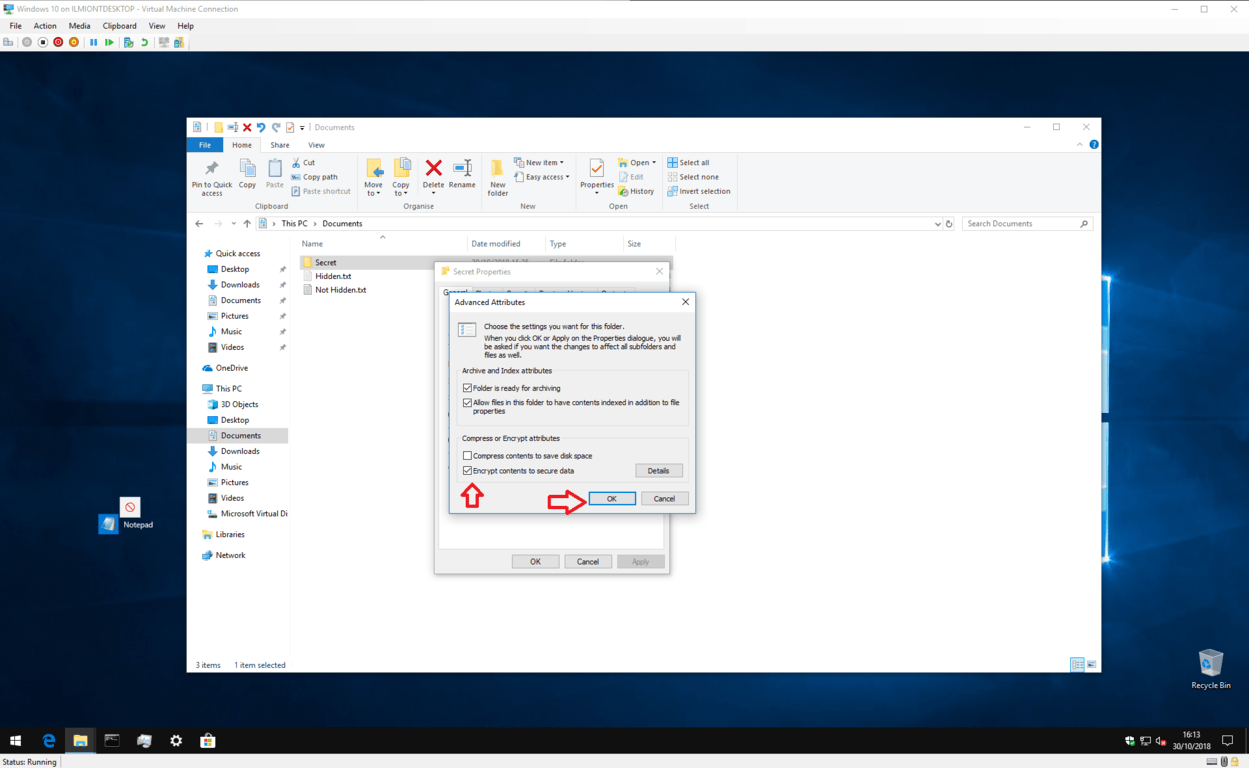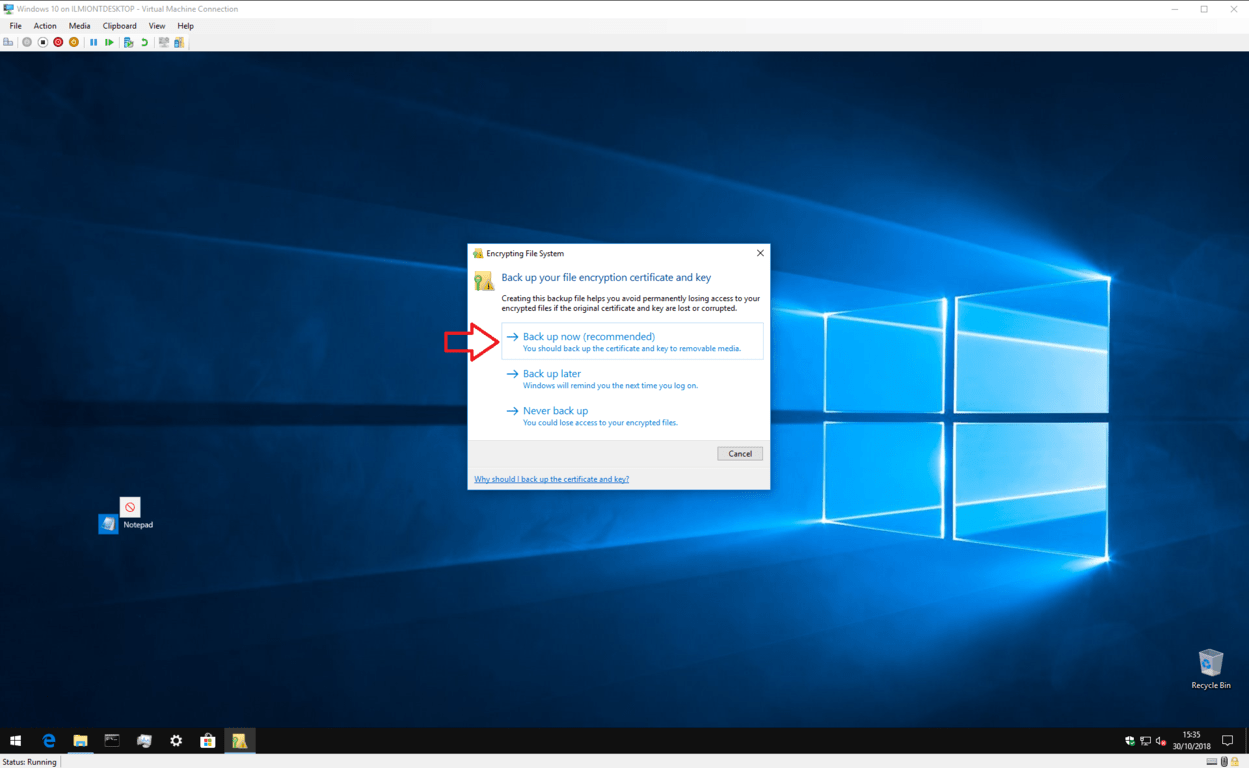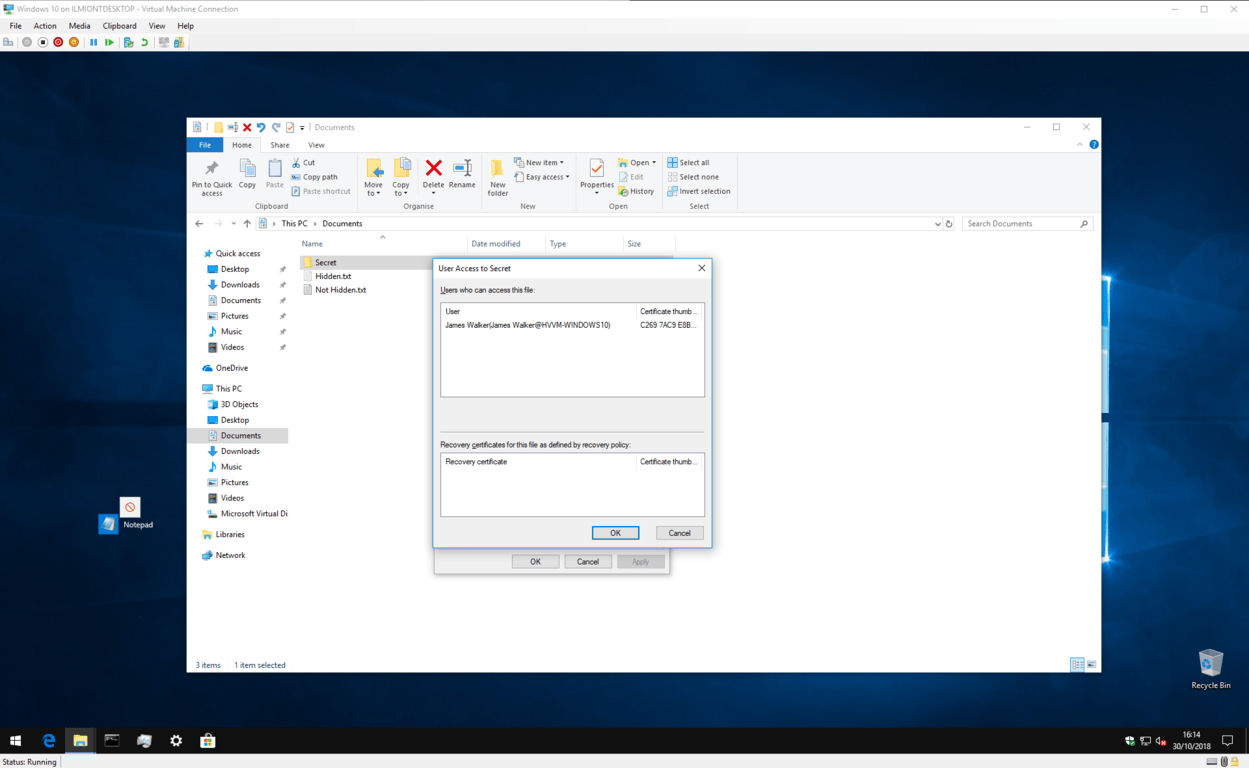Como proteger uma pasta ou arquivo com senha no Windows 10
Se você tem arquivos que prefere que outras pessoas não possam acessar, bloqueá-los com uma senha pode ser a maneira mais simples de ficar tranquilo. O Windows tem suporte integrado para proteção básica por senha, permitindo que você mantenha seus arquivos protegidos de olhares indiscretos.
Antes de começarmos, devemos oferecer um aviso – embora esse método seja simples e eficaz, ele não se destina a uso em larga escala ou de missão crítica. Nem é preciso dizer que você deve investir em um software de criptografia específico se estiver armazenando informações realmente confidenciais em seu dispositivo.
Para começar, use o File Explorer para localizar o arquivo ou pasta que deseja proteger. Clique com o botão direito sobre ele e clique em “Propriedades” na parte inferior do menu de contexto. A partir daqui, pressione o botão “Avançado…” na seção Atributos da janela.
Na parte inferior deste painel, marque a caixa de seleção “Criptografar conteúdo para proteger os dados”. Clique no botão “OK” para voltar à janela principal de Propriedades. Agora pressione “Aplicar” e o Windows começará a criptografar seus arquivos.
Quando o processo for concluído, você será solicitado a fazer backup de sua chave de criptografia se nunca tiver usado o recurso antes. Clique na notificação do sistema e siga as instruções para anotar sua chave de criptografia. Você precisará dessas informações se perder o acesso aos seus arquivos criptografados, por isso é importante que você reserve um tempo para fazer o backup agora.
Com o backup feito, seus arquivos agora estão protegidos. Eles são criptografados com uma chave vinculada à sua conta de usuário do Windows. Se alguém tentar acessar o arquivo – seja de outra conta de usuário ou removendo fisicamente o disco rígido – o conteúdo parecerá ser um texto distorcido sem sentido.
Você pode reverter a criptografia a qualquer momento voltando para a janela Propriedades e abrindo o painel Atributos avançados novamente. Basta desmarcar a caixa de seleção “Criptografar conteúdo para proteger os dados” e clicar em OK para fechar as janelas. Após a criptografia, você também pode pressionar o botão “Detalhes” ao lado da caixa de seleção para ver informações sobre o certificado de criptografia e os procedimentos de recuperação disponíveis.
Isso é tudo que há para fazer. Mais uma vez, vamos lembrá-lo de que este método não se destina a fins de alta segurança. No entanto, é ideal se você estiver usando um PC compartilhado e apenas quiser manter alguns arquivos inacessíveis para outras contas de usuário no dispositivo. Apenas lembre-se de bloquear sua conta (Win + L) sempre que você sair da tela – seus arquivos serão descriptografados assim que você fizer login!
Se você precisar de proteções mais fortes, considere investir em um software de terceiros especialmente desenvolvido para essa finalidade. Habilitar o recurso BitLocker do Windows (somente edições Pro e Enterprise) também pode lhe dar tranquilidade se você quiser que todos os seus arquivos sejam criptografados. Isso oferece criptografia de disco completo com as chaves vinculadas a um TPM, um módulo de hardware dedicado ao armazenamento de certificados.
O BitLocker opera em um nível diferente da criptografia baseada em arquivo, resolvendo problemas diferentes. O recurso criptografa toda a unidade, não arquivos individuais – assim, quando o Windows é iniciado, tudo na unidade é descriptografado e disponibilizado para todos. A criptografia baseada em arquivo é desbloqueada somente após o login e lida com arquivos e pastas individuais.