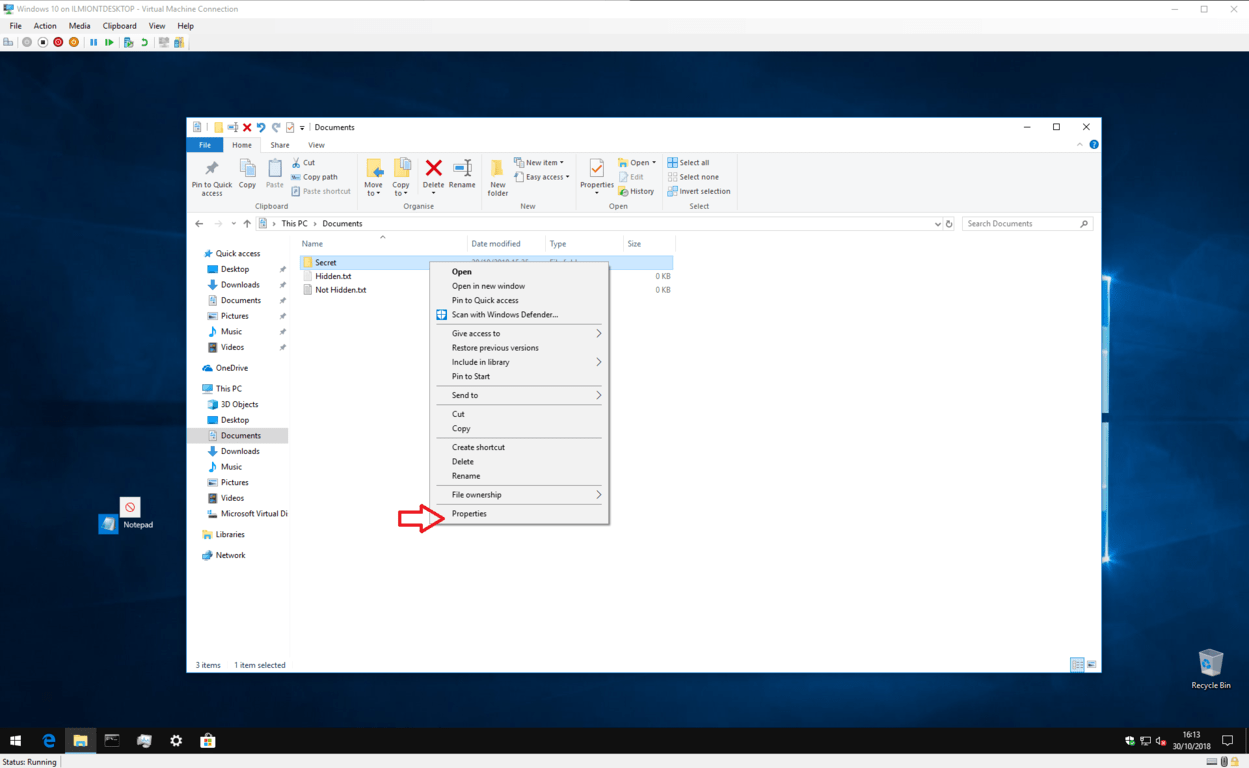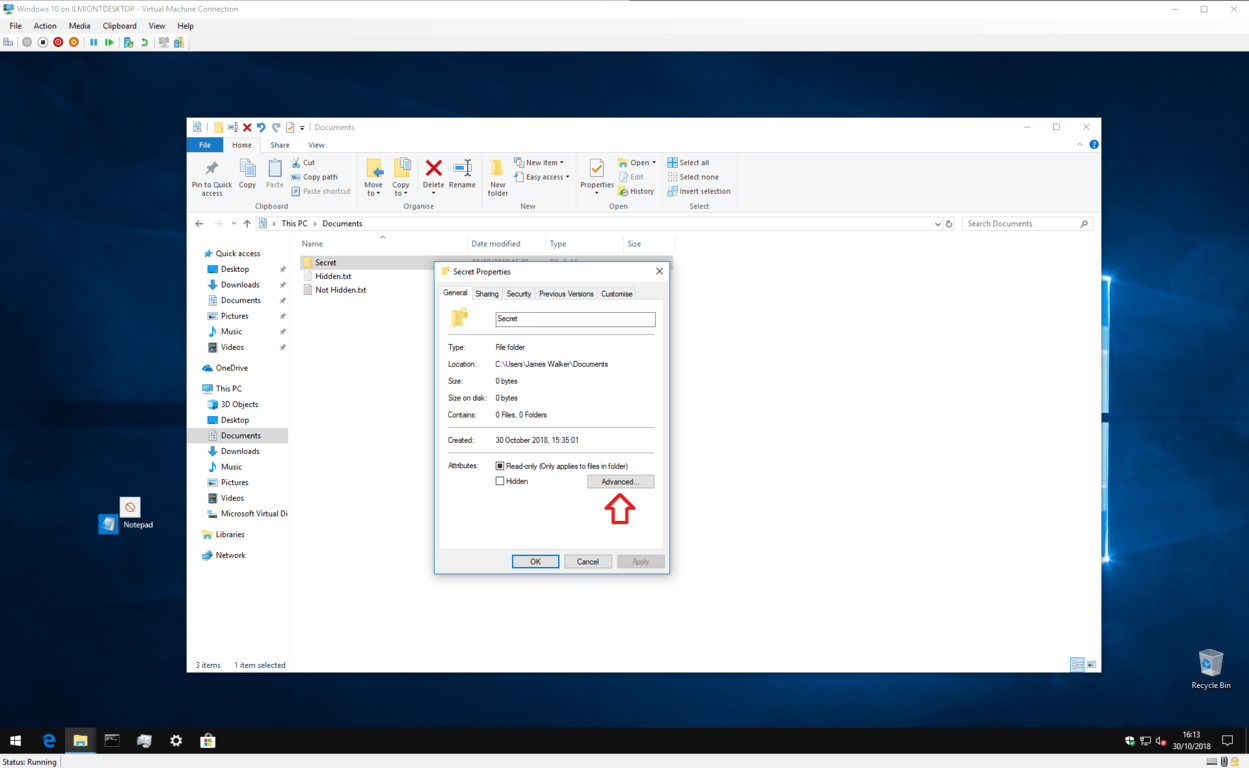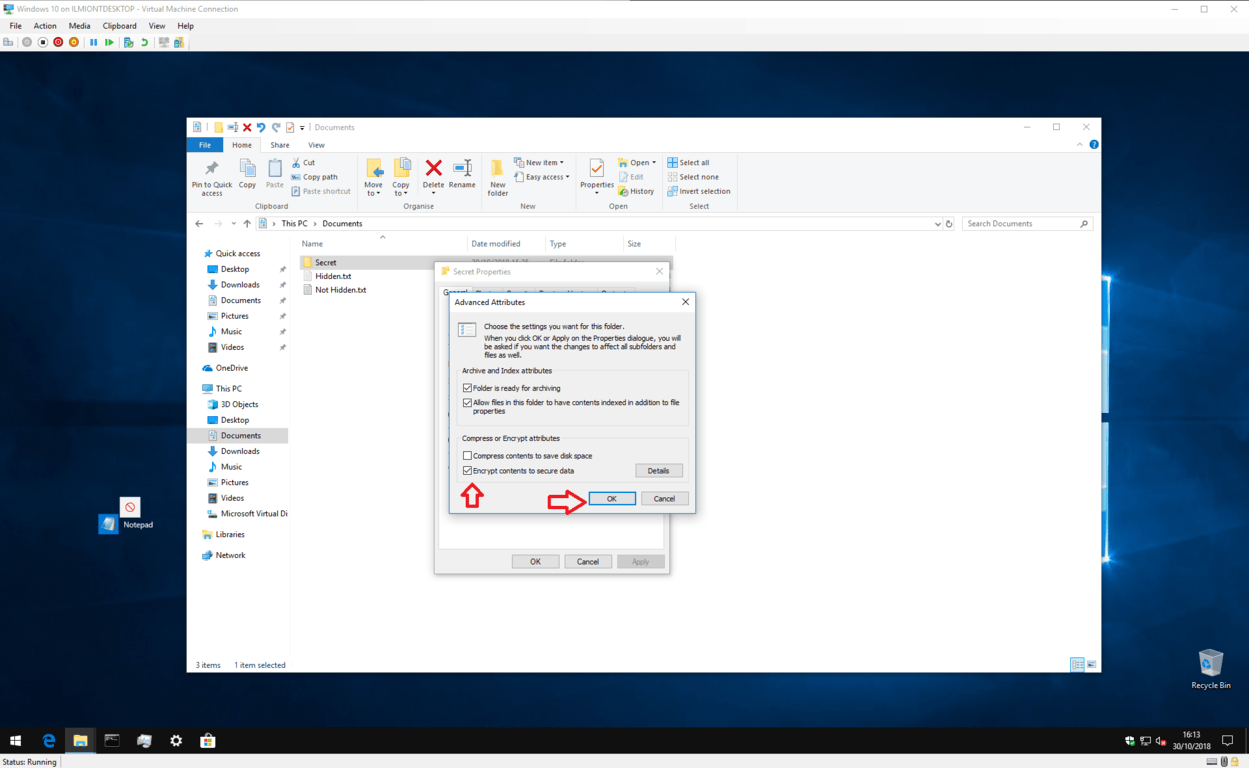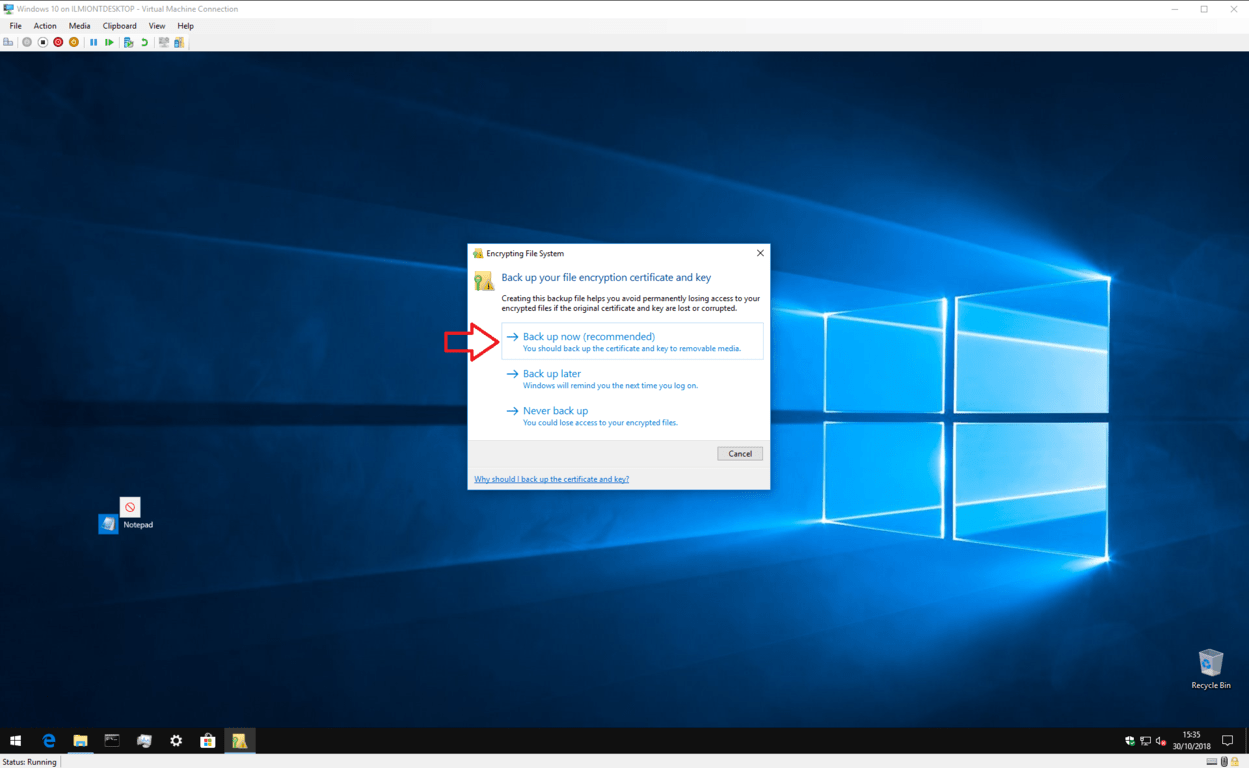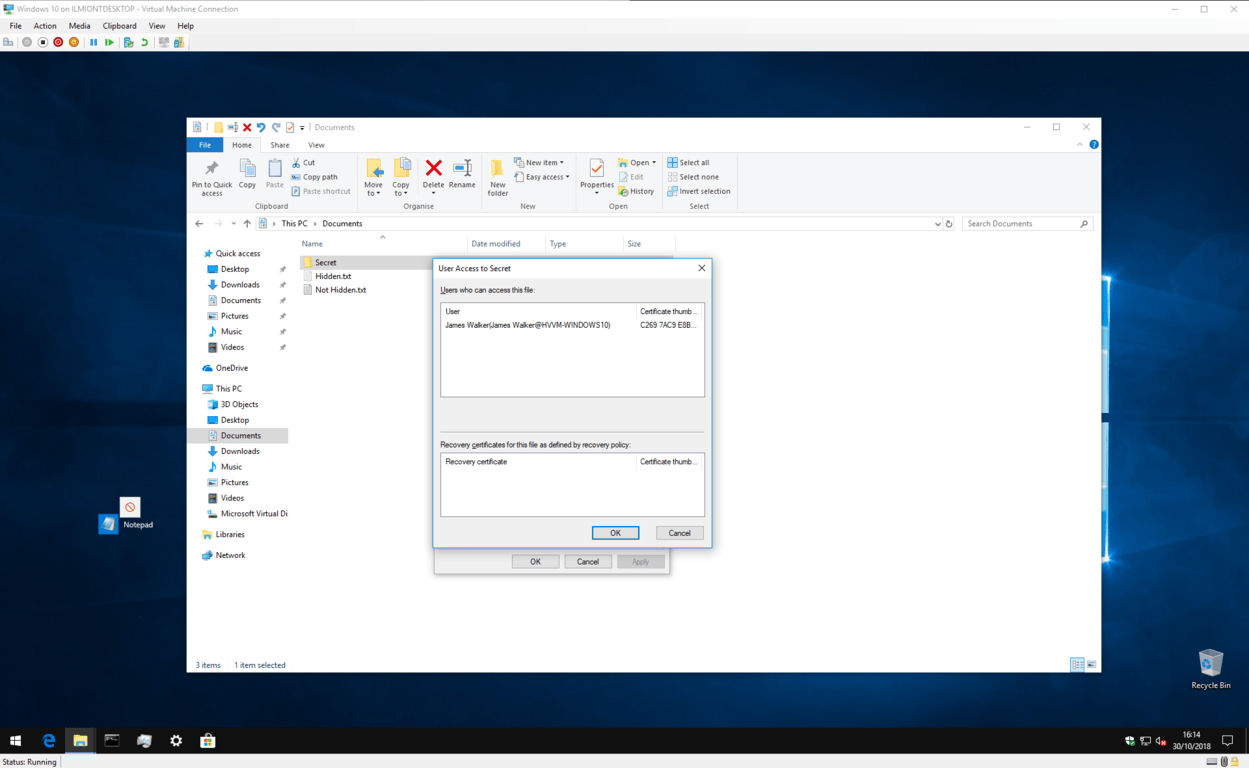Hur lösenordsskyddas en mapp eller fil i Windows 10
Om du har filer som du hellre vill att andra inte kommer åt kan det vara det enklaste sättet att få sinnesfrid att låsa dem med ett lösenord. Windows har inbyggt stöd för grundläggande lösenordsskydd, så att du kan skydda dina filer från nyfikna ögon.
Innan vi börjar bör vi ge en varning – även om den här metoden är enkel och effektiv är den inte avsedd för storskalig eller verksamhetskritisk användning. Det är självklart att du bör investera i specialbyggd krypteringsprogramvara om du lagrar riktigt känslig information på din enhet.
För att börja, använd File Explorer för att hitta filen eller mappen du vill skydda. Högerklicka på den och klicka på “Egenskaper” längst ner i snabbmenyn. Härifrån trycker du på knappen “Avancerat …” i avsnittet Attribut i fönstret.
Markera kryssrutan “Kryptera innehåll för att säkra data” längst ned i den här rutan. Klicka på “OK” -knappen för att komma tillbaka till huvudfönstret Egenskaper. Tryck nu på “Apply” och Windows börjar kryptera dina filer.
När processen är klar uppmanas du att säkerhetskopiera din krypteringsnyckel om du aldrig har använt funktionen tidigare. Klicka på toastmeddelandet och följ anvisningarna för att anteckna din krypteringsnyckel. Du behöver den här informationen om du någonsin tappar åtkomst till dina krypterade filer, så det är viktigt att du tar dig tid att säkerhetskopiera den nu.
När säkerhetskopieringen är klar är dina filer nu säkrade. De är krypterade med en nyckel som är bunden till ditt Windows-användarkonto. Om någon annan försöker komma åt filen – antingen från ett annat användarkonto eller genom att fysiskt ta bort din hårddisk – verkar innehållet vara meningslös förvrängd text.
Du kan när som helst vända krypteringen genom att gå tillbaka till fönstret Egenskaper och öppna fönstret Avancerade attribut igen. Avmarkera bara kryssrutan “Kryptera innehåll för att säkra data” och klicka på OK för att stänga fönstren. Efter kryptering kan du också trycka på “Detaljer” -knappen bredvid kryssrutan för att se information om krypteringscertifikatet och tillgängliga återställningsförfaranden.
Det är allt som finns i det. Återigen kommer vi att påminna dig om att den här metoden inte är avsedd för högsäkerhetsändamål. Det är dock perfekt om du använder en delad dator och bara vill hålla vissa filer otillgängliga för andra användarkonton på enheten. Kom bara ihåg att låsa ditt konto (Win + L) när du går bort från skärmen – dina filer kommer att krypteras så fort du loggar in!
Om du behöver starkare skydd kan du överväga att investera i programvara från tredje part som är speciellt utformad för detta ändamål. Att aktivera Windows BitLocker-funktion (endast Pro- och Enterprise-utgåvan) kan också ge sinnesro om du vill att alla dina filer ska krypteras. Detta erbjuder kryptering med full disk med nycklarna bundna till en TPM, en hårdvarumodul tillägnad certifikatlagring.
BitLocker fungerar på en annan nivå än filbaserad kryptering och löser olika problem. Funktionen krypterar hela enheten, inte enskilda filer – så när Windows startar dekrypteras allt på enheten och görs tillgängligt för alla. Filbaserad kryptering låses upp först efter att du loggat in och hanterar enskilda filer och mappar.