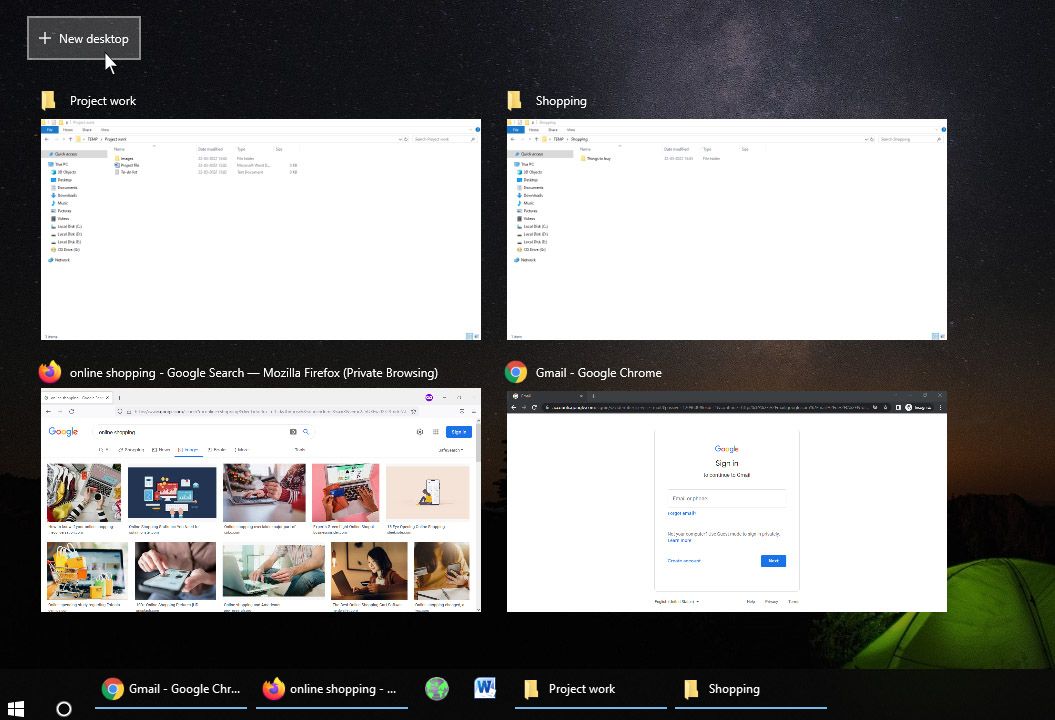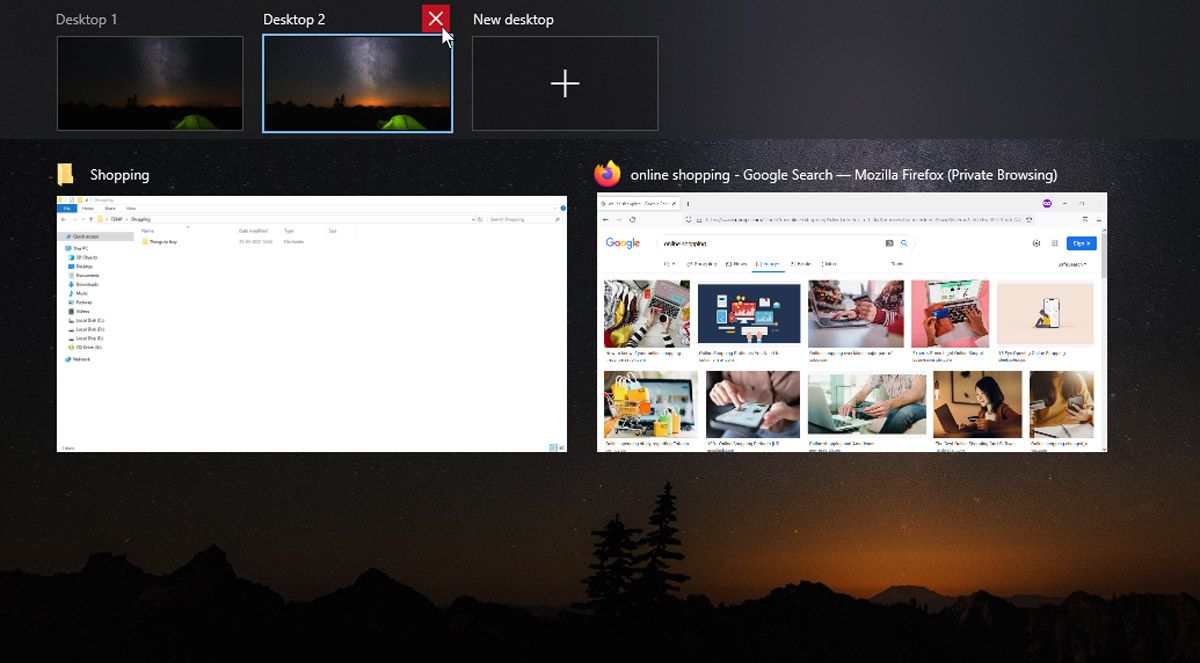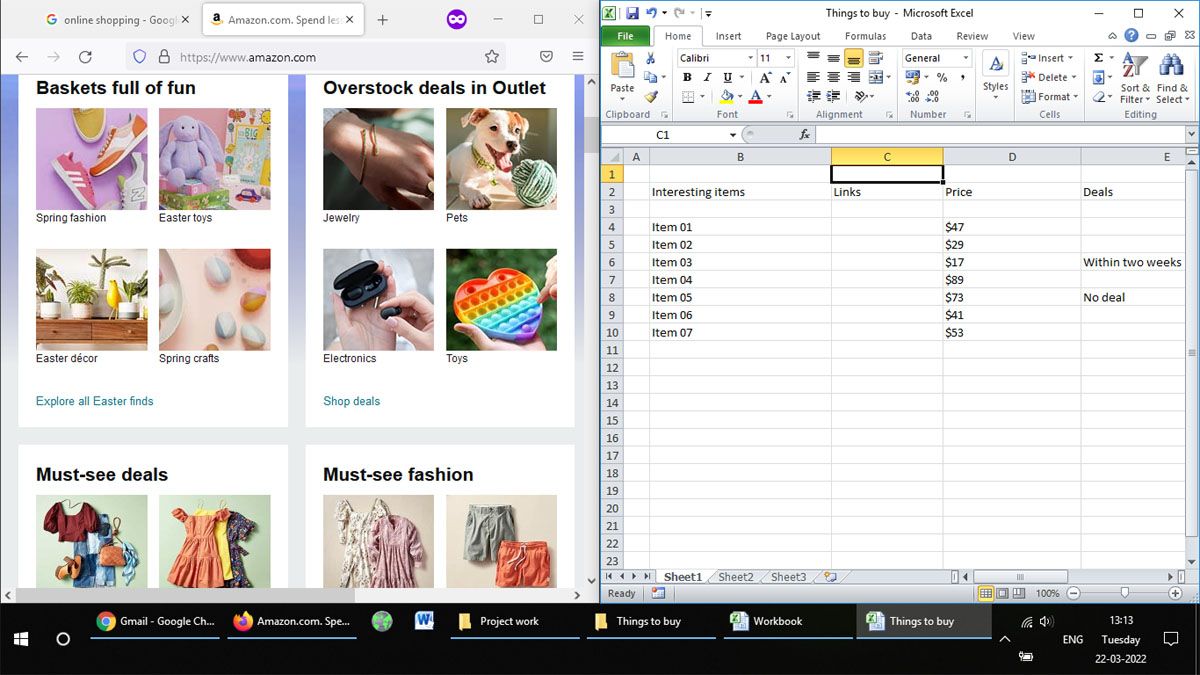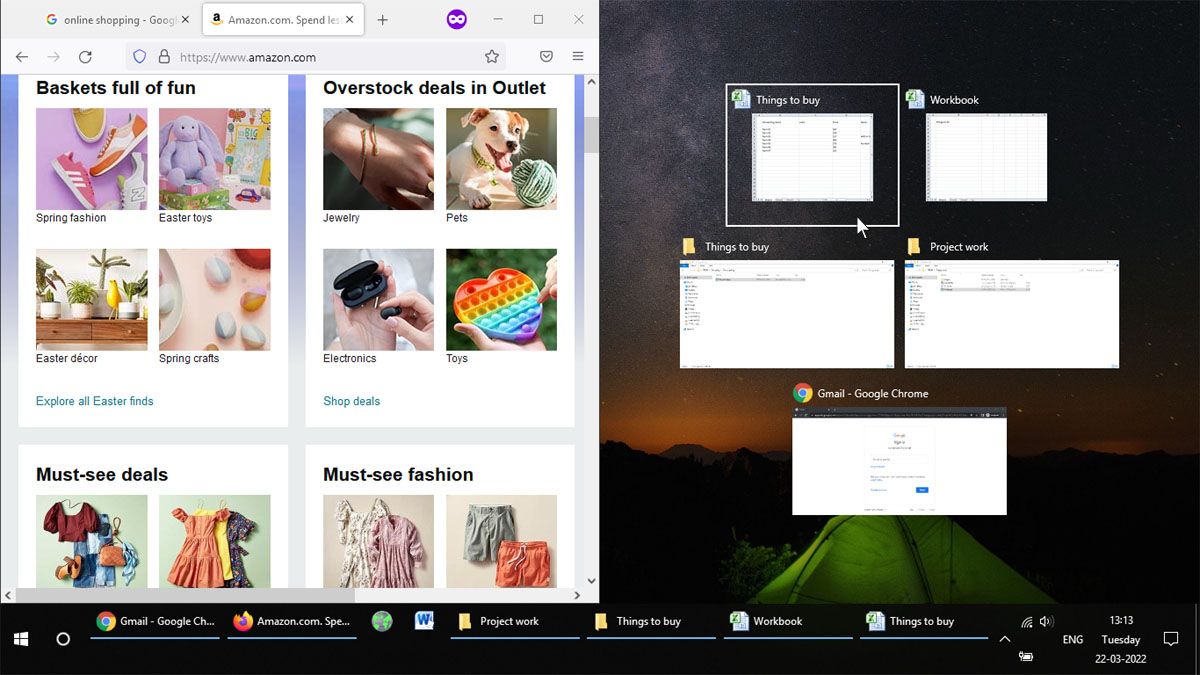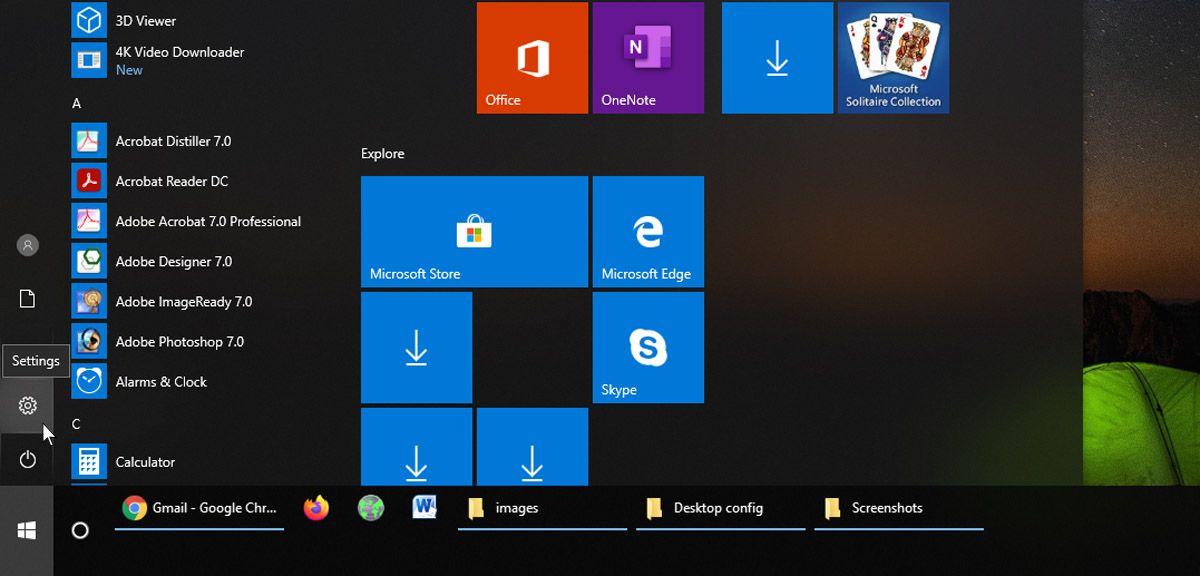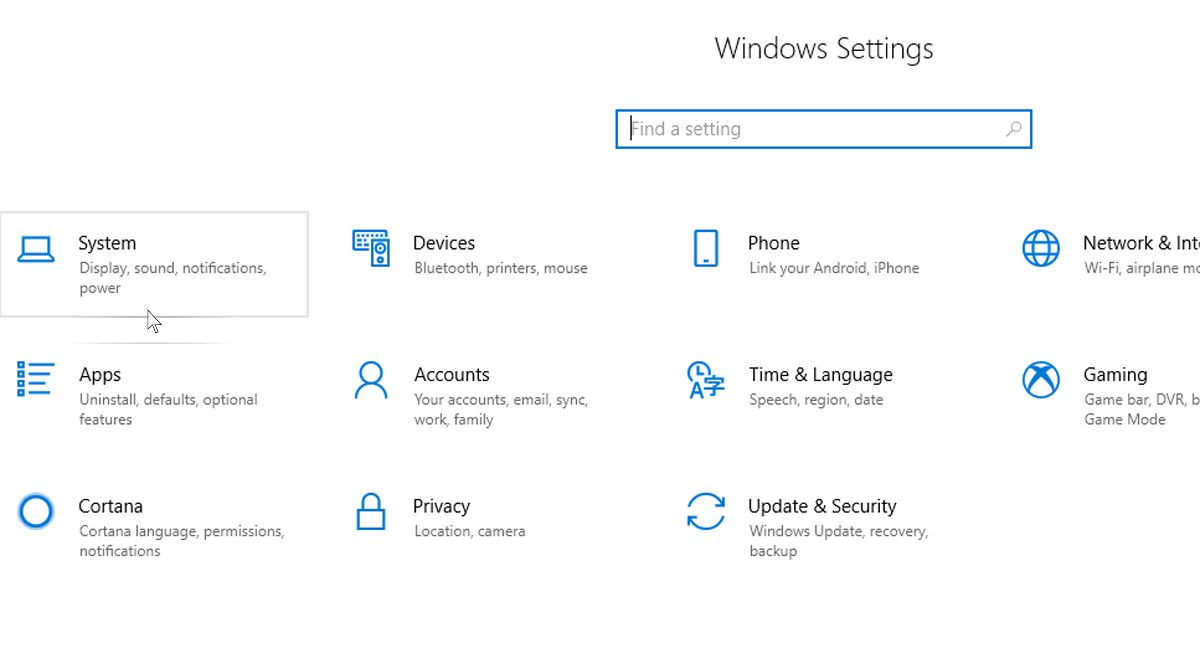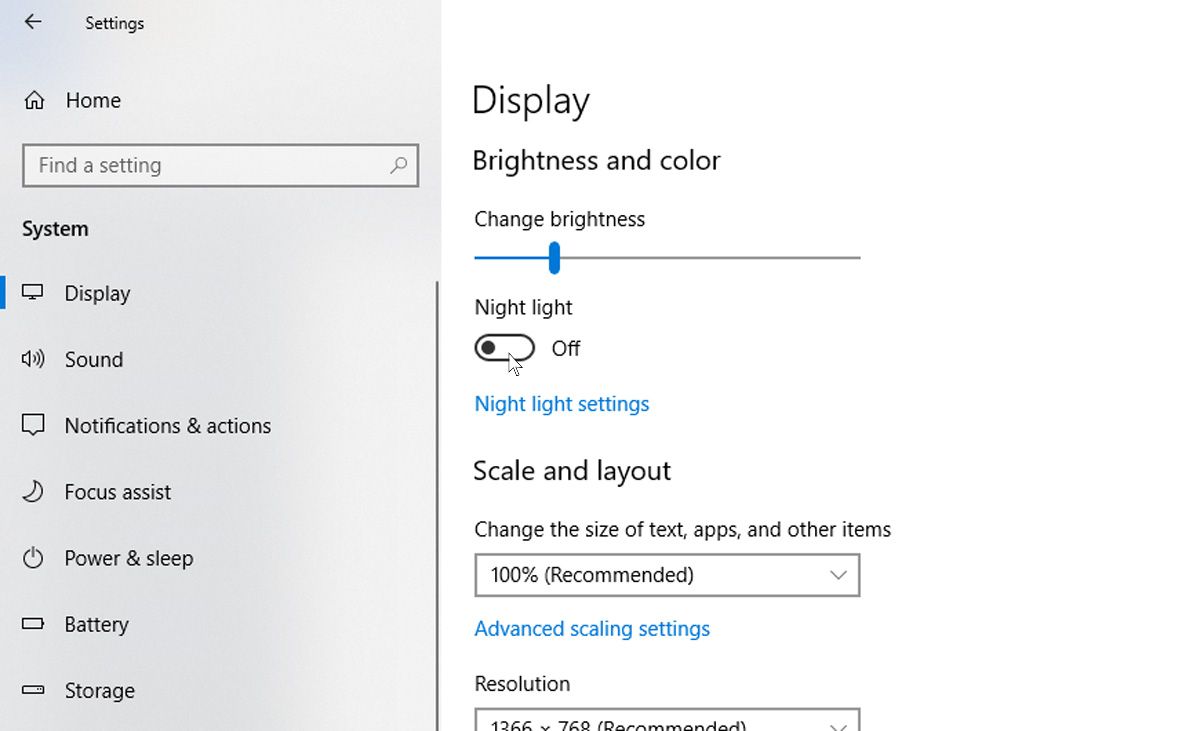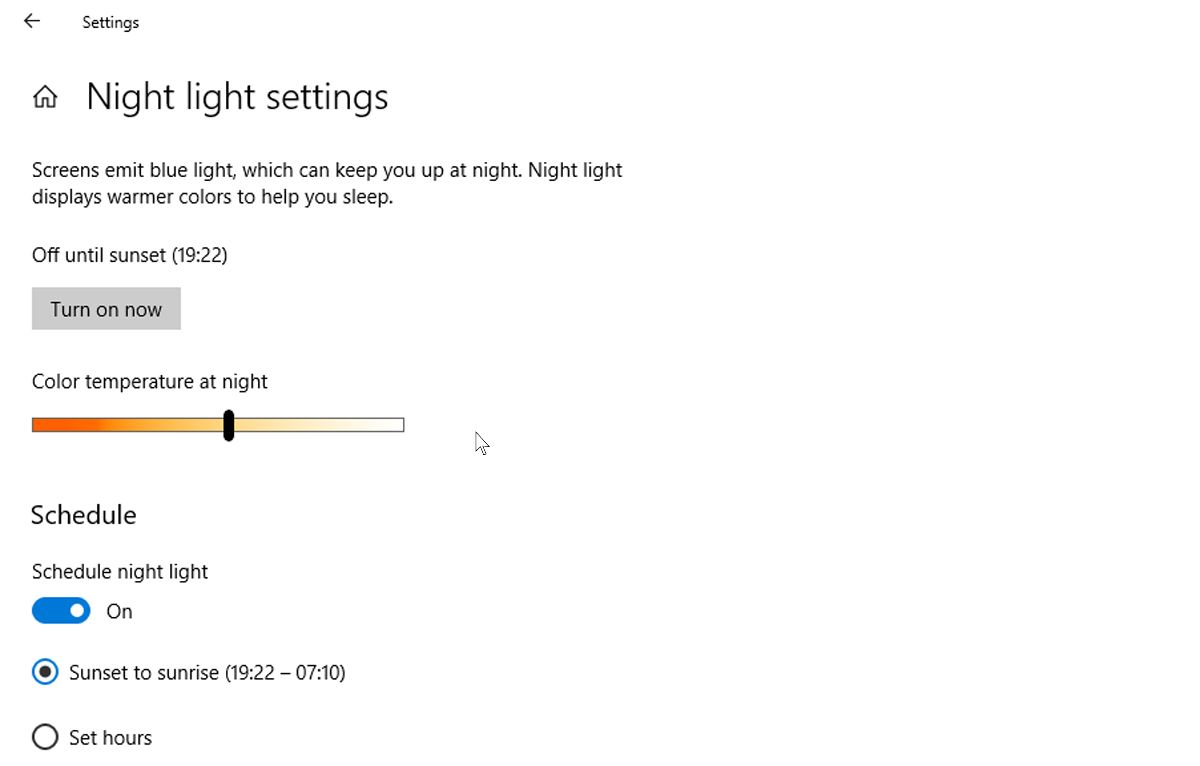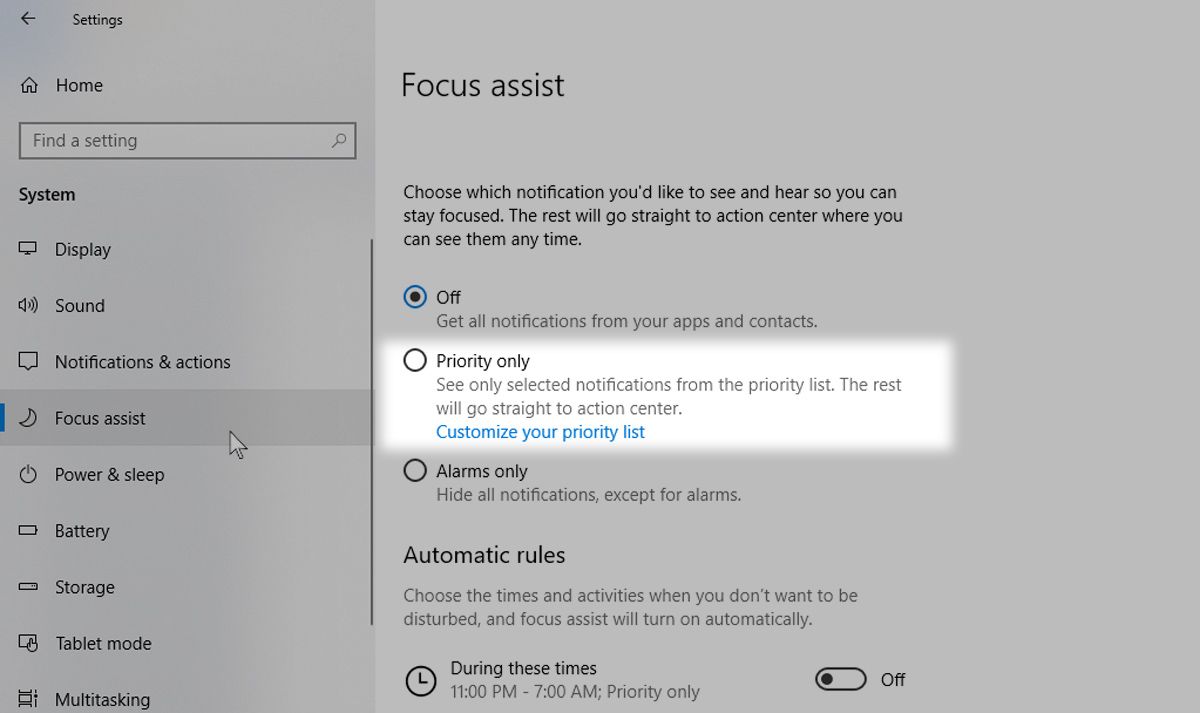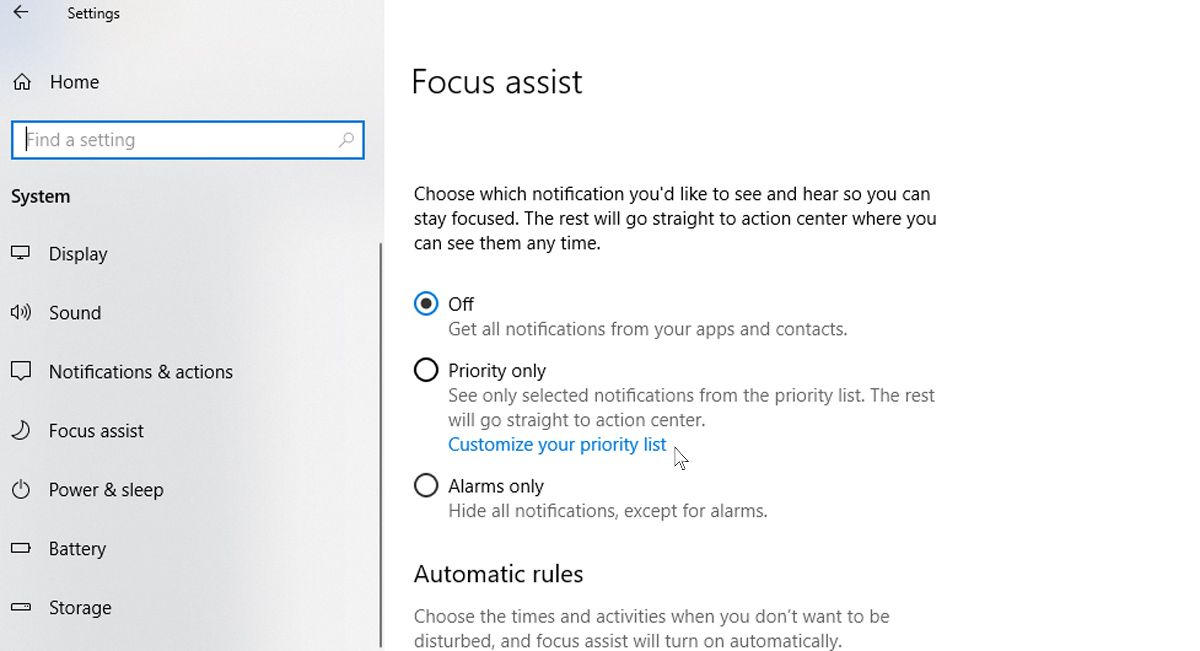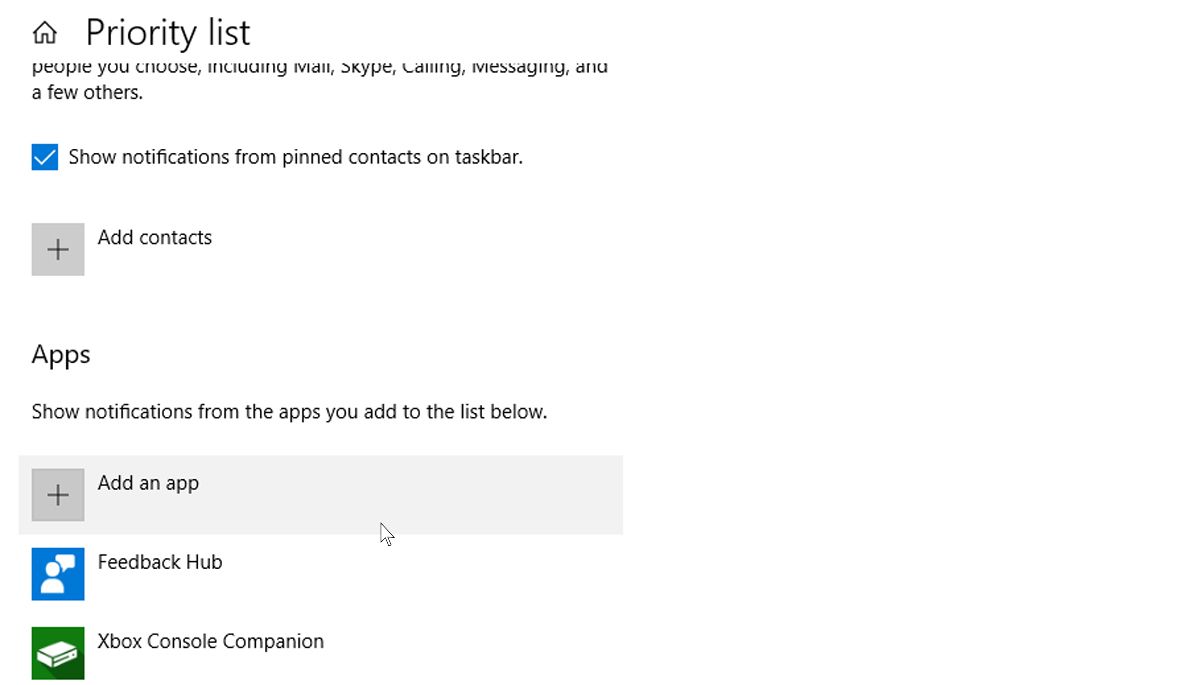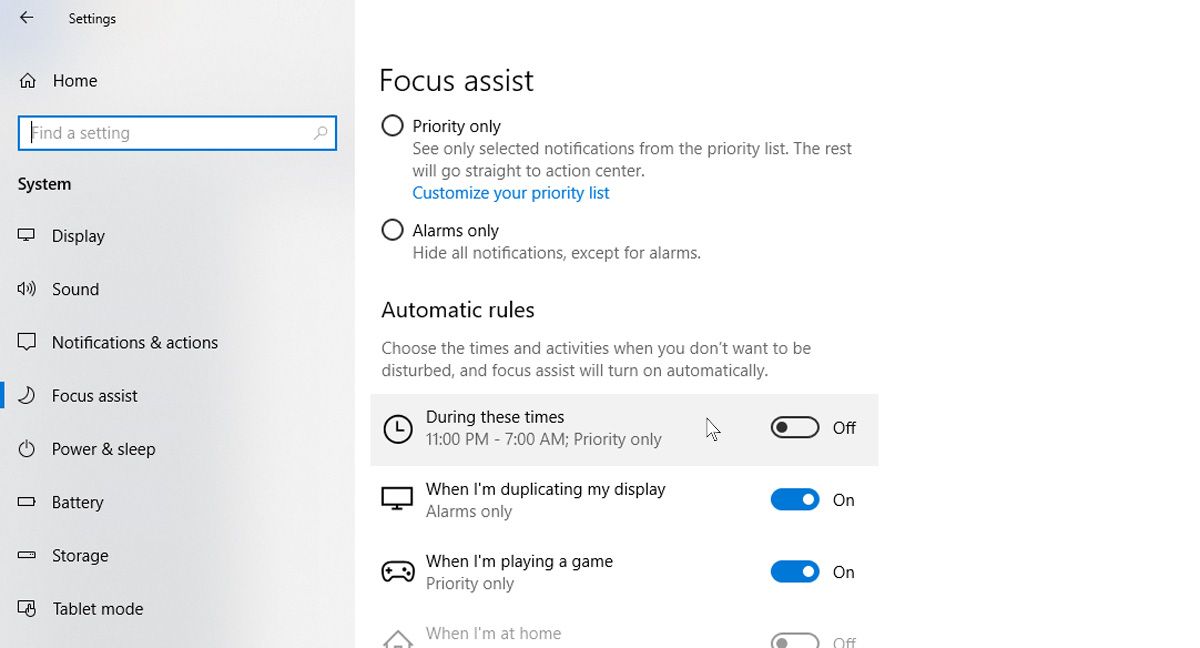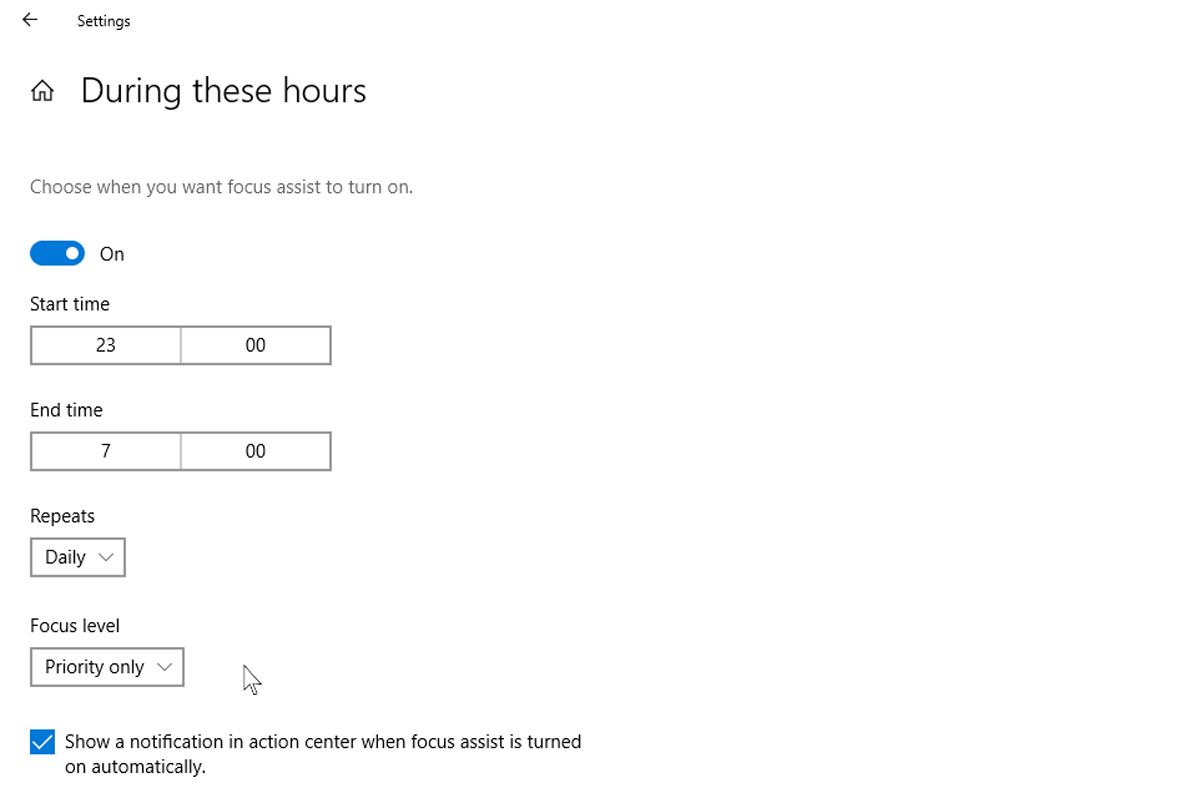Verbessern Sie Ihre Produktivität mit diesen 7 integrierten Windows 10-Funktionen
Möchten Sie das Beste aus Ihrem Arbeitstag herausholen, Ablenkungen minimieren und Ihren Arbeitsablauf optimieren? Sie müssen das Internet nicht nach Add-Ons und Apps von Drittanbietern durchsuchen; Das Betriebssystem, das Sie verwenden, hat alles, was Sie brauchen.
Microsoft hat von Anfang an eine Reihe von Produktivitätstools in Windows 10 integriert. Sie machen das Arbeiten einfacher, ermöglichen Ihnen eine einfache Organisation Ihres Arbeitsplatzes, lassen Sie die Dinge schneller auf einen Blick sehen und sind im Allgemeinen schneller. So können Sie die in Windows 10 integrierten Funktionen verwenden, um Ihren Computer für die Arbeit optimal zu nutzen.
1 Organisieren Sie Ihre Arbeit besser mit mehreren Desktops
Wenn Sie gleichzeitig an mehreren Projekten arbeiten und eine Möglichkeit benötigen, die beiden getrennt zu halten, sollten Sie die Funktion für mehrere Desktops von Microsoft verwenden. Dieses praktische Tool bietet Ihnen einen dedizierten Desktop für jedes Ihrer Projekte, wodurch die Dinge getrennt bleiben.
Sie können diese Funktion auch verwenden, wenn Sie ein Meeting haben und schnell zu einer saubereren Umgebung mit weniger Ablenkungen wechseln müssen. Da jeder Desktop eigenständig ist, können Sie die Spreu eliminieren und nur die Apps einbeziehen, die Ihnen dort und jetzt helfen.
So richten Sie mehrere Desktops unter Windows 10 ein
Erste Schritte mit mehreren Desktops unter Windows 10:
-
Suchen Sie in Ihrer Taskleiste nach der Schaltfläche Aufgabenansicht und klicken Sie darauf. Sie können auch die Tastenkombination Win + Tab verwenden, um alle geöffneten Fenster aufzurufen.
-
Oben links sollten Sie eine Schaltfläche namens Neuer Desktop sehen. Klicken Sie darauf, um einen neuen virtuellen Desktop zu erstellen.
-
Um zwischen mehreren Desktops zu wechseln, öffnen Sie die Aufgabenansicht erneut und klicken Sie auf den Desktop, den Sie verwenden möchten. Sie können eine virtuelle Desktop-Sitzung auch beenden, indem Sie im Aufgabenansichtsmodus auf das Kreuz über einem bestimmten virtuellen Desktop klicken.
2 Holen Sie sich schneller mit Snap Assist
Diese Funktion wird am besten mit großen Bildschirmen verwendet, aber Sie können sie auch auf Standard-Laptop- und Desktop-Bildschirmen verwenden. Wie der Name schon sagt, können Sie damit geöffnete Fenster an bestimmten Teilen Ihres Bildschirms „einrasten” lassen, was für eine gemütlichere Passform sorgt und ein reibungsloseres Multitasking ermöglicht.
Sie können ein geöffnetes Fenster einrasten lassen, indem Sie auf seine Titelleiste klicken und es nach links oder rechts von Ihrem Bildschirm ziehen. Es erscheint ein Umriss, der zeigt, wie das Fenster einrastet. Sie können dies auch über Ihre Tastatur tun, indem Sie die Win + linke Pfeiltaste oder die Win + rechte Pfeiltaste drücken.
Sobald Sie ein Fenster eingerastet haben, wird der Snap Assist aktiviert und zeigt Miniaturansichten der anderen geöffneten Fenster im leeren Bereich an. Wählen Sie das Fenster aus, das Sie in den leeren Bereich einrasten möchten. Sie können die Trennlinie zwischen den Fenstern ziehen, um beide gleichzeitig in der Größe zu ändern.
3 Erledigen Sie Ihre Arbeit mit Tastaturkürzeln
Jeder Power-User muss die Vorteile hilfreicher Windows 10-Verknüpfungen voll ausschöpfen. Sie machen Ihr Leben mit nur wenigen Tastendrücken so viel einfacher. Und Windows 10 verfügt über eine Vielzahl integrierter Verknüpfungen, mit denen Sie in allen Bereichen produktiver werden, von Tabellenkalkulationen und Textdokumenten bis hin zum Organisieren Ihrer Dateien und dem Wechseln zwischen Aufgaben.
Hier ist eine Liste nützlicher Tastenkombinationen für Windows 10, die Sie kennen sollten, wenn Geschwindigkeit Ihre oberste Priorität ist.
| Tastaturkürzel | Funktion |
|---|---|
| Strg + X | Schneiden Sie Text oder Elemente aus. |
| Strg + C | Kopieren Sie Text oder Elemente. |
| Strg + V | Fügen Sie Text oder Elemente ein. |
| Strg + A | Fügen Sie Text oder Elemente ein. |
| Strg + Z | Macht die letzte Aktion rückgängig. |
| Strg + Y | Wiederholen Sie das letzte Rückgängigmachen. |
| F2 | Benennen Sie die ausgewählte Datei oder den ausgewählten Ordner um. |
| Strg + Umschalt + N | Einen neuen Ordner erstellen. |
| Alt + Tab | Wechseln Sie schnell zwischen geöffneten Fenstern. |
| Strg + W | Ausgewählte Datei oder Fenster schließen. |
| Taste Bildschirm drucken | Mach ein Bildschirmfoto. |
| Win + Bildschirmtaste drucken | Machen Sie einen Screenshot und speichern Sie ihn im Screenshots-Ordner. |
4 Verwenden Sie Nachtlicht, um die Belastung der Augen zu reduzieren
Licht am blauen Ende des Spektrums ist dafür bekannt, Schlafmuster zu stören und die biologische Uhr des Körpers aus ihrem natürlichen Rhythmus zu bringen. Glücklicherweise verfügt Windows 10 über eine großartige integrierte Funktion, die dazu beiträgt, die Belastung der Augen durch die stundenlange Nutzung Ihres Computers zu verringern, das so genannte „Nachtlicht”. Diese praktische Funktion reduziert, wie viel blaues Licht in Ihre Augen gelangt, und verringert die Belastung der Augen.
So richten Sie das Nachtlicht unter Windows 10 ein
Erste Schritte mit Night Light unter Windows 10:
-
Gehen Sie zum Startmenü und klicken Sie auf Einstellungen, das ist das Zahnradsymbol auf der linken Seite.
-
![Verbessern Sie Ihre Produktivität mit diesen 7 integrierten Windows 10-Funktionen]()
Navigieren Sie zu System und dann zur Registerkarte Anzeige auf der linken Seite.
-
![Verbessern Sie Ihre Produktivität mit diesen 7 integrierten Windows 10-Funktionen]()
Von hier aus können Sie die Nachtlichtfunktion ein- und ausschalten.
-
![Verbessern Sie Ihre Produktivität mit diesen 7 integrierten Windows 10-Funktionen]()
Sie können sogar die Nachtlichteinstellungen anpassen, indem Sie die Farbtemperatur und die Nachtlichtstunden ändern.
Verwechseln Sie diese Funktion jedoch nicht mit dem Dark Mode. Der Nachtlicht- und der Dunkelmodus haben ihre Unterschiede, und die Verwendung beider zusammen kann Ihre Augen vor unnötiger Belastung bewahren.
5 Greifen Sie mit OneDrive von überall auf Ihre Dateien zu
Produktiver zu sein bedeutet, auf alle Ihre wichtigen Dateien zuzugreifen, wo immer Sie sind, über mehrere Geräte hinweg, egal ob Sie Ihren Laptop zu Hause oder den Desktop im Büro verwenden. Um Ihnen dabei zu helfen, bietet Microsoft einen kostenlosen Cloud-Dienst in Windows 10 an.
Mit OneDrive können Sie Ihre Dateien in der Cloud speichern, um von jedem angemeldeten Gerät aus einfach darauf zugreifen zu können. Das kostenlose Speicherlimit beträgt 5 GB, aber Sie können es mit einem Microsoft 365-Abonnement auf 1 TB erweitern. Es gibt sogar eine mobile OneDrive-App, mit der Sie unterwegs auf Ihre Arbeit zugreifen können. Weitere Informationen zu OneDrive finden Sie in unserem Leitfaden zum Cloud-Speicherdienst von Microsoft.
6 Verwenden Sie OneNote für schnelle Notizen
Wenn Sie denken, dass es praktisch ist, ein Notizbuch zu haben, um Ihre Gedanken aufzuschreiben oder schnelle Notizen zu machen, dann ist es das. OneNote ist die integrierte Notizfunktion von Windows 10, mit der Sie fast alles aufschreiben können. Notizen bei einem Meeting zu machen oder interessante Dinge aus dem Internet zu speichern ist so viel einfacher. Und alles wird sofort gespeichert, sodass Sie sich keine Gedanken über den Verlust Ihrer Arbeit machen müssen.
Sie können sogar handschriftliche Notizen für eine persönlichere Note hinzufügen. Und falls Sie das noch nicht wussten, OneNote hat eine Menge wenig bekannter Funktionen, von denen wir glauben, dass Sie sie auch lieben werden.
7 Unterbrechungen minimieren mit Focus Assist
Focus Assist wurde in früheren Versionen von Windows 10 früher als ruhige Stunden bezeichnet. Mit dieser Funktion können Sie ablenkende Updates vorübergehend anhalten oder ausblenden. Auf diese Weise können Sie sich auf die anstehende Aufgabe konzentrieren, ohne von Benachrichtigungen unterbrochen zu werden.
Das Einschalten von Focus Assist in Windows 10 ist einfach und kann nach Ihren Wünschen angepasst werden. Dazu gehört, dass nur bestimmte Benachrichtigungen durchgelassen werden, falls eine dringende Arbeitsnachricht eingeht und Sie die Warnungen auslösen müssen.
So aktivieren Sie den Fokus-Assistenten unter Windows 10
So aktivieren Sie Focus Assist in Windows 10:
- Klicken Sie auf das Startmenü und gehen Sie zu Einstellungen.
- Klicken Sie auf die Option Systemeinstellungen.
- Navigieren Sie im linken Bereich zum Abschnitt „Fokushilfe” und wählen Sie die Sprechblase „ Nur Priorität “. Dadurch bleiben alle Benachrichtigungen von Ihnen erhalten, außer denen von Apps auf der Prioritätsliste.
Um zu ändern, welche Apps Ihnen Benachrichtigungen senden können, wenn Focus Assist eingeschaltet ist, klicken Sie auf Prioritätenliste anpassen.
Scrollen Sie ganz nach unten zum Abschnitt Apps und klicken Sie auf App hinzufügen. Wählen Sie eine App aus der angezeigten Liste aus.
Das Tolle an Focus Assist ist, dass Sie es so einstellen können, dass es sich während Ihrer Arbeitszeit automatisch einschaltet. Hier ist wie:
- Klicken Sie auf das Startmenü, gehen Sie zu Einstellungen und klicken Sie auf System.
- Klicken Sie im Abschnitt „ Fokusunterstützung ” unter „ Automatische Regeln ” auf „ Während dieser Zeiten ” und stellen Sie den Schalter auf die Position „Ein”.
-
![Verbessern Sie Ihre Produktivität mit diesen 7 integrierten Windows 10-Funktionen]()
Von hier aus können Sie einstellen, wann Focus Assist startet und endet und ob Sie dies jeden Tag oder nur an Wochentagen oder Wochenenden möchten. Sie können auch auswählen, welche Art von Fokusebene Sie möchten – ob für Ihre Prioritätenliste oder nur für Alarme.
Steigern Sie Ihre Produktivität mit integrierten Windows 10-Funktionen
Sie können einige oder alle der Funktionen ausprobieren, die wir hier angesprochen haben, um Ihnen einen schönen Produktivitätsschub bei der Verwendung Ihres Windows 10-PCs zu geben. Sie werden Ihr Leben einfacher machen, und wir sind sicher, dass Sie die meisten von ihnen bald ohne einen zweiten Gedanken verwenden werden. Wenn Sie die Dinge noch besser machen möchten, gibt es Windows-Produktivitäts-Apps, die über das hinausgehen, was integriert ist.