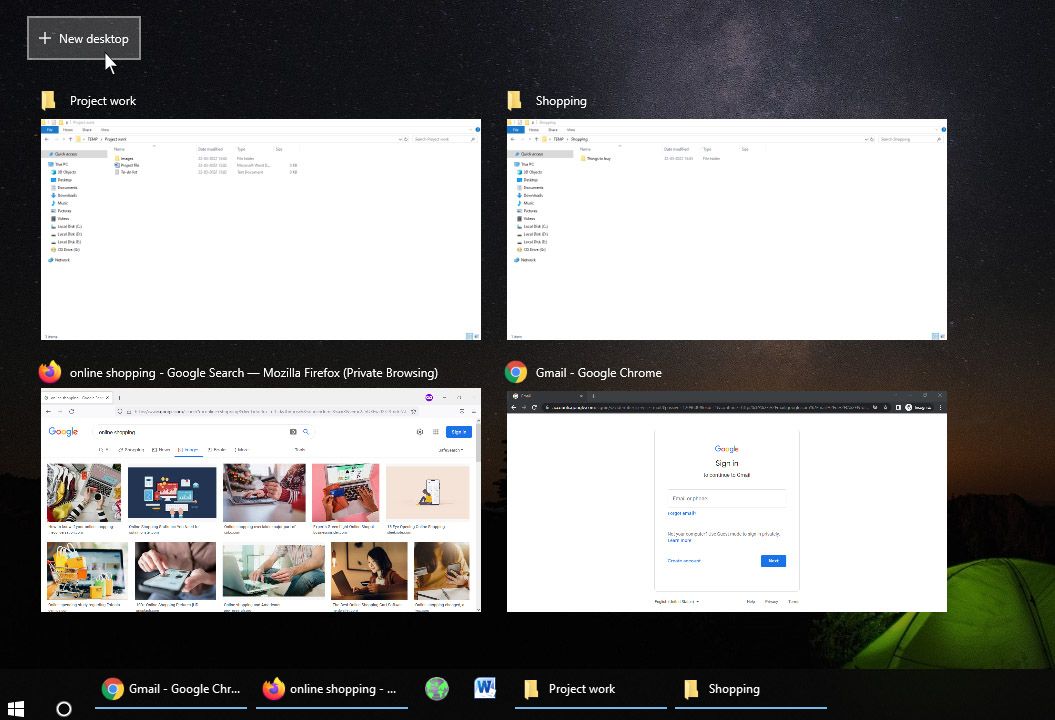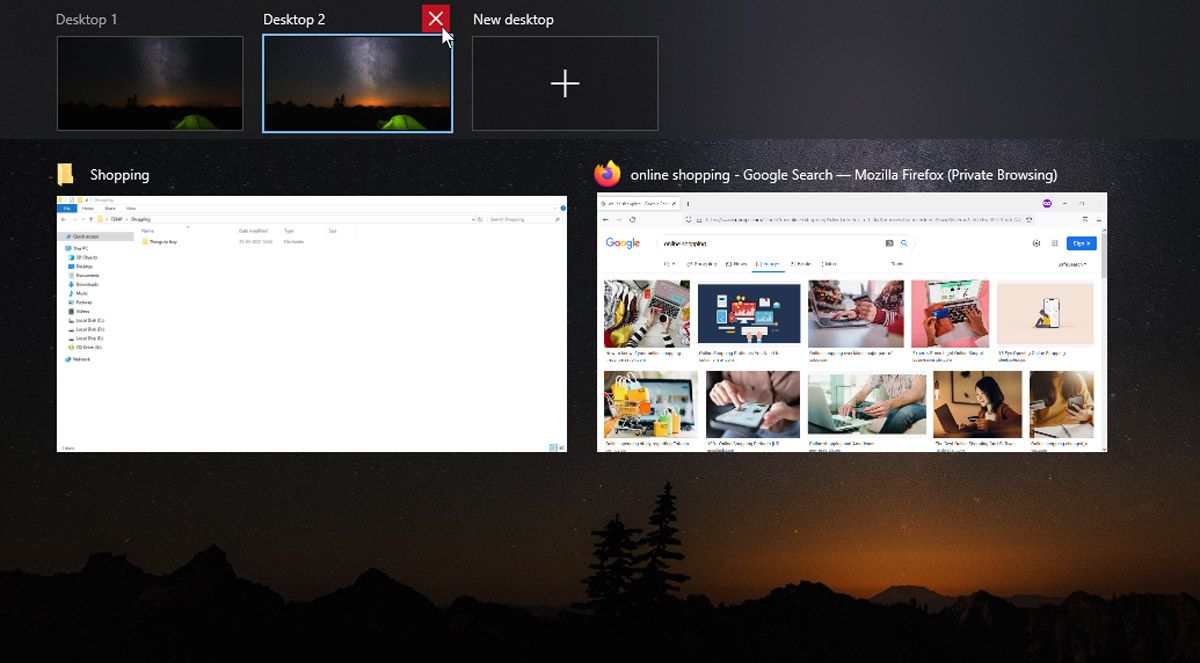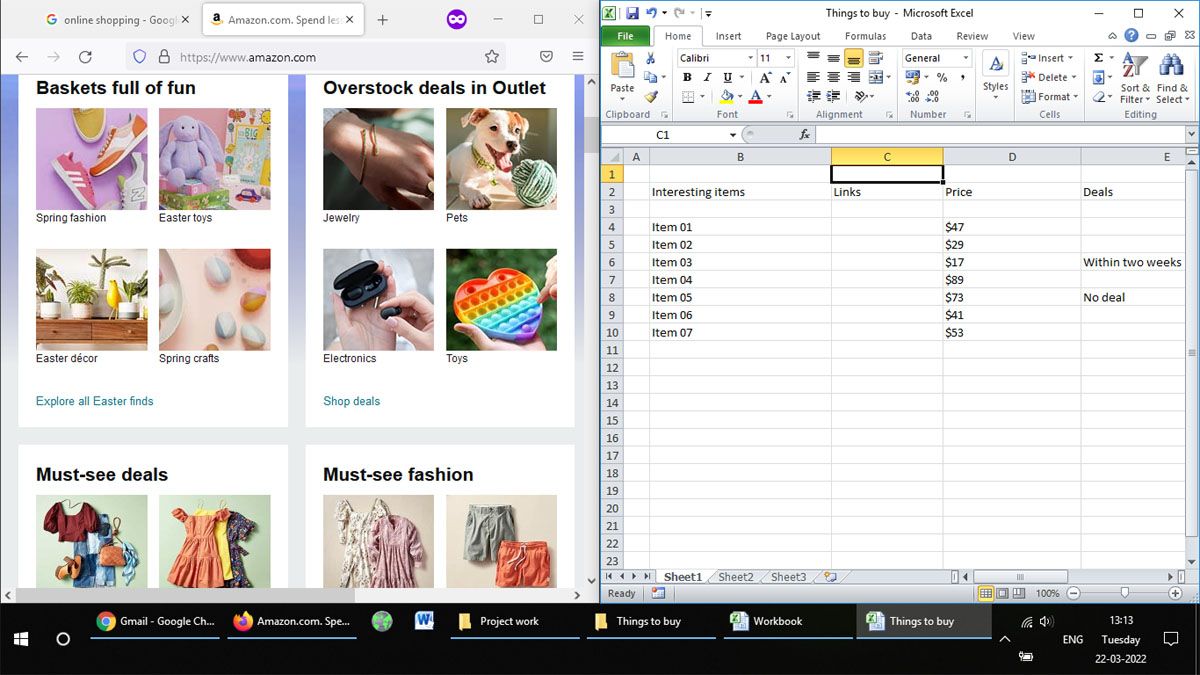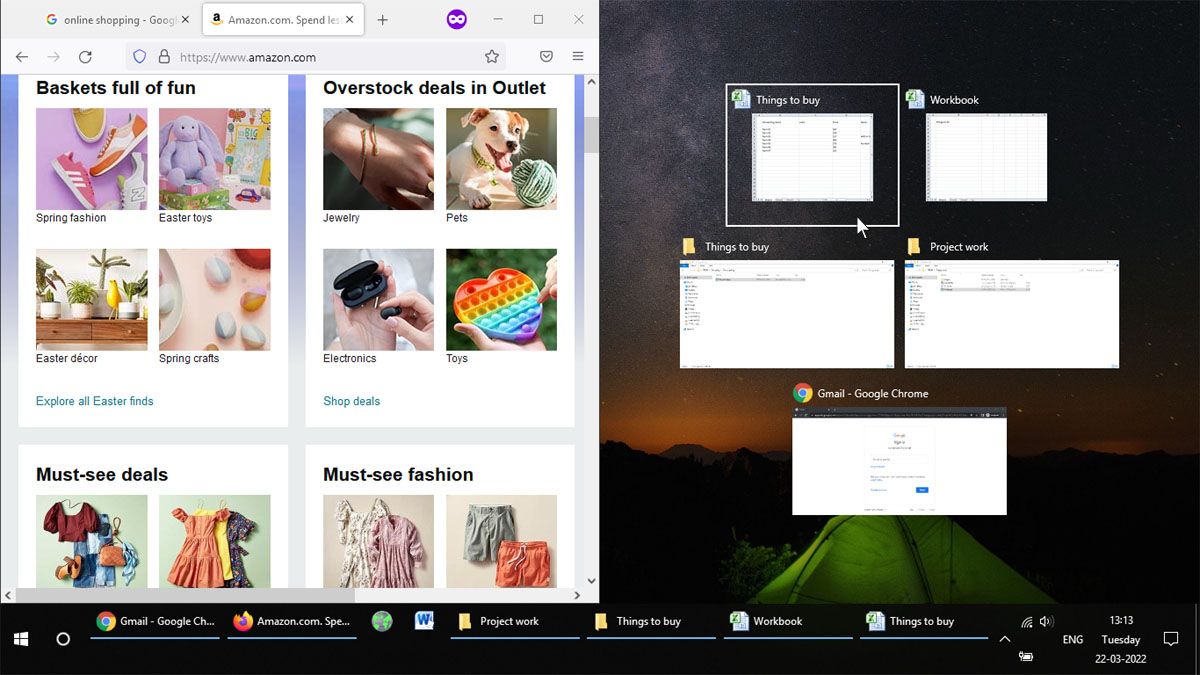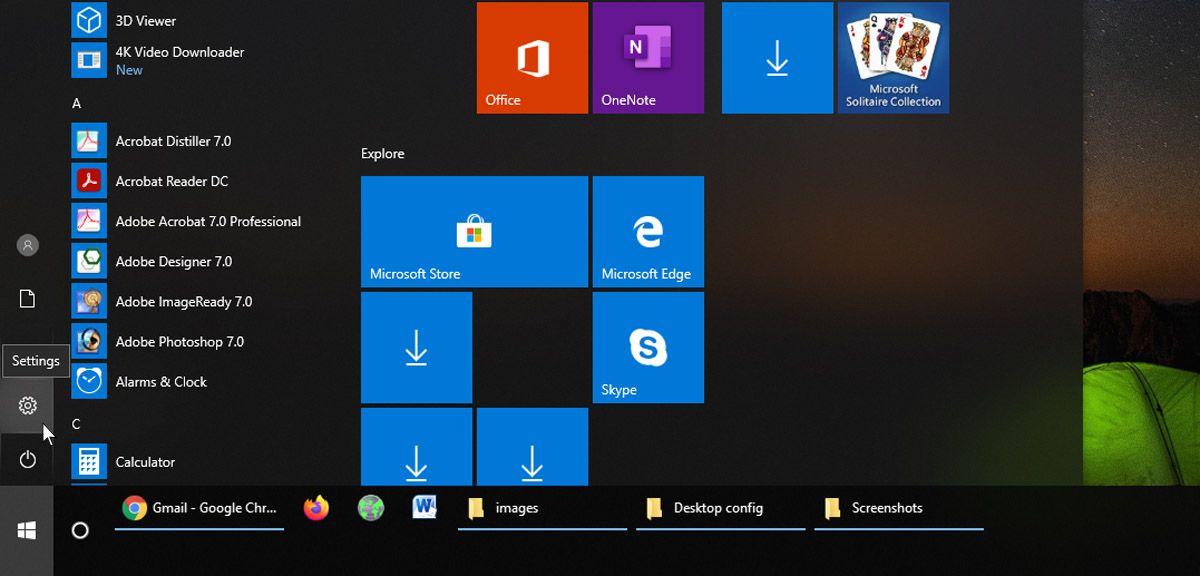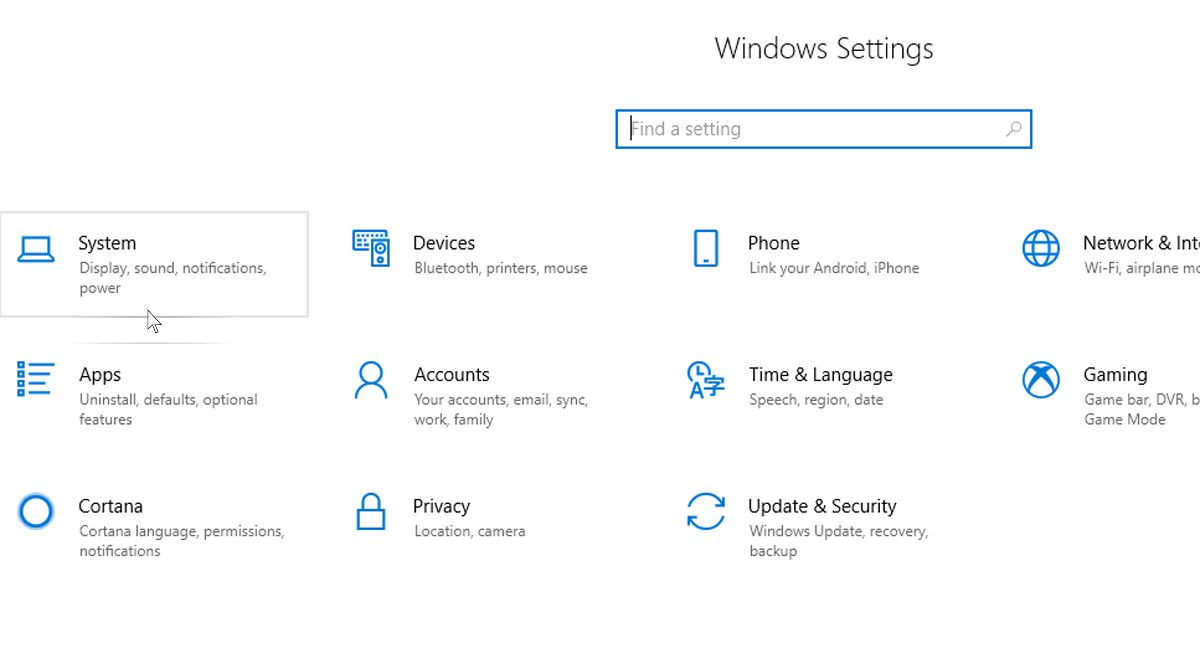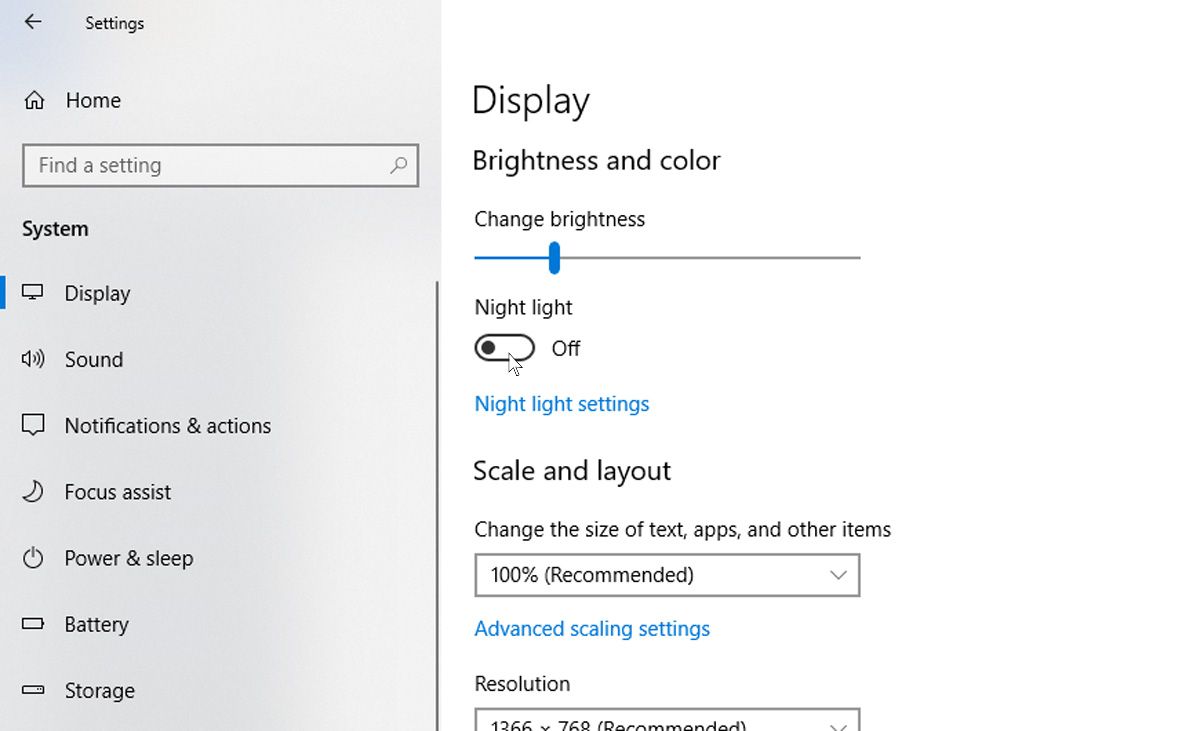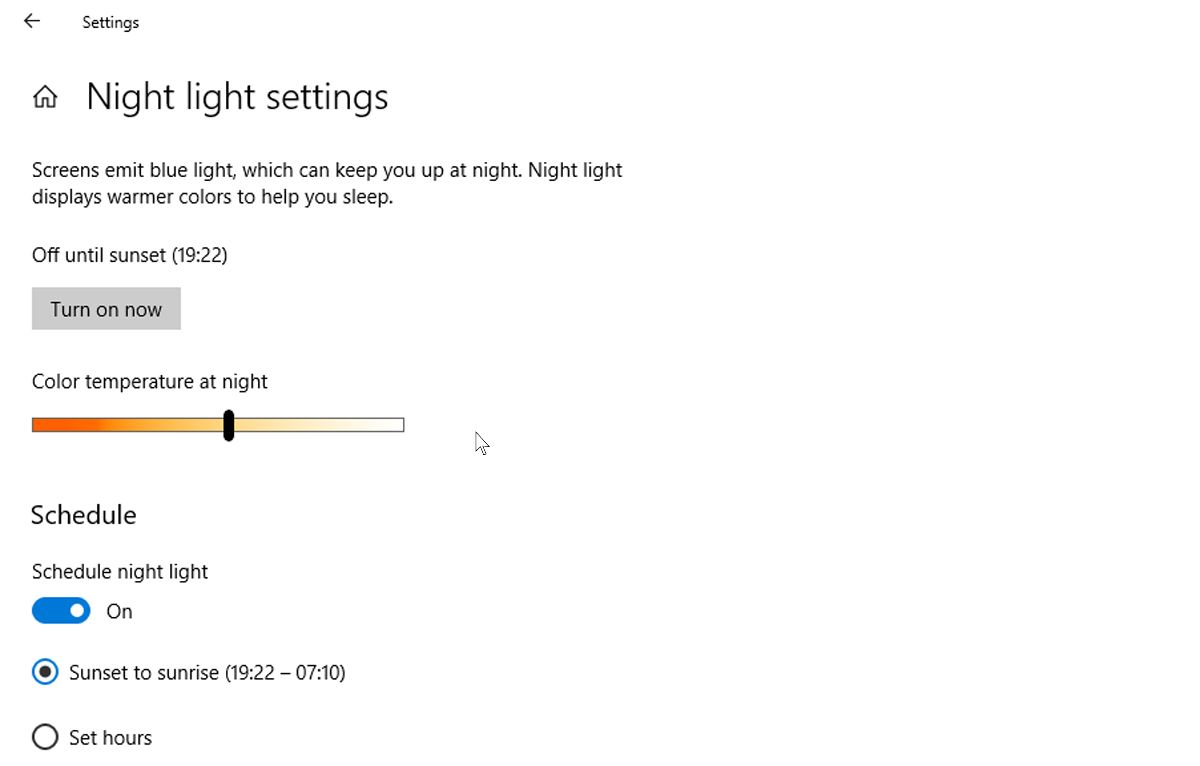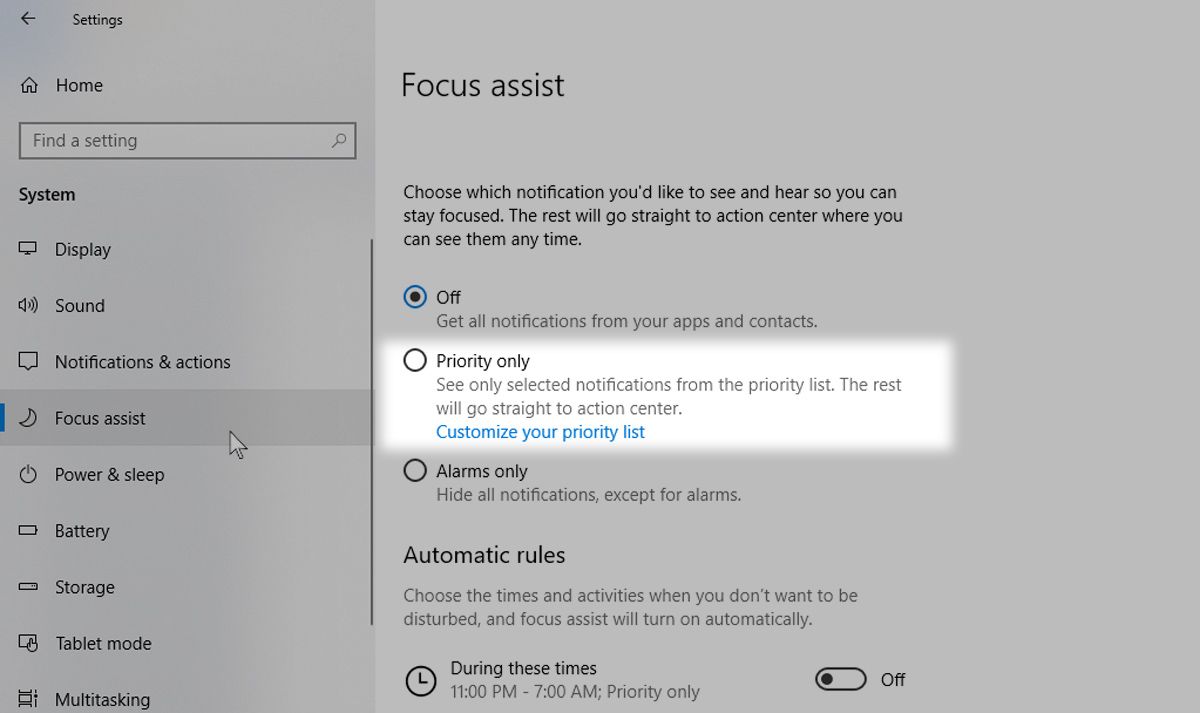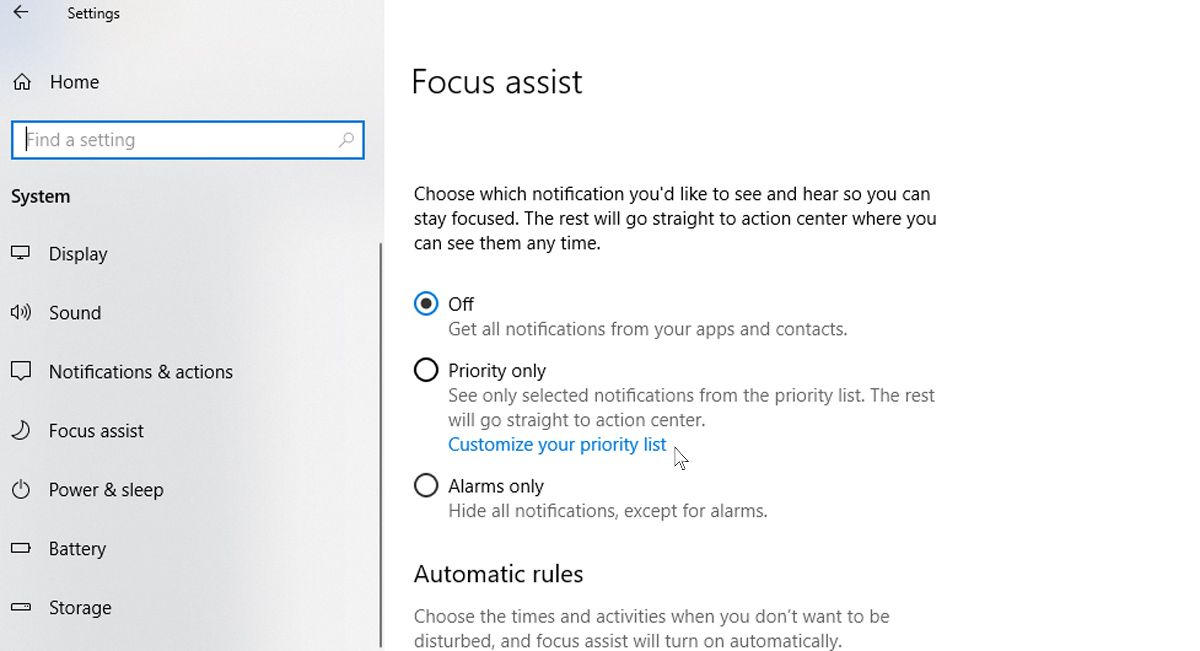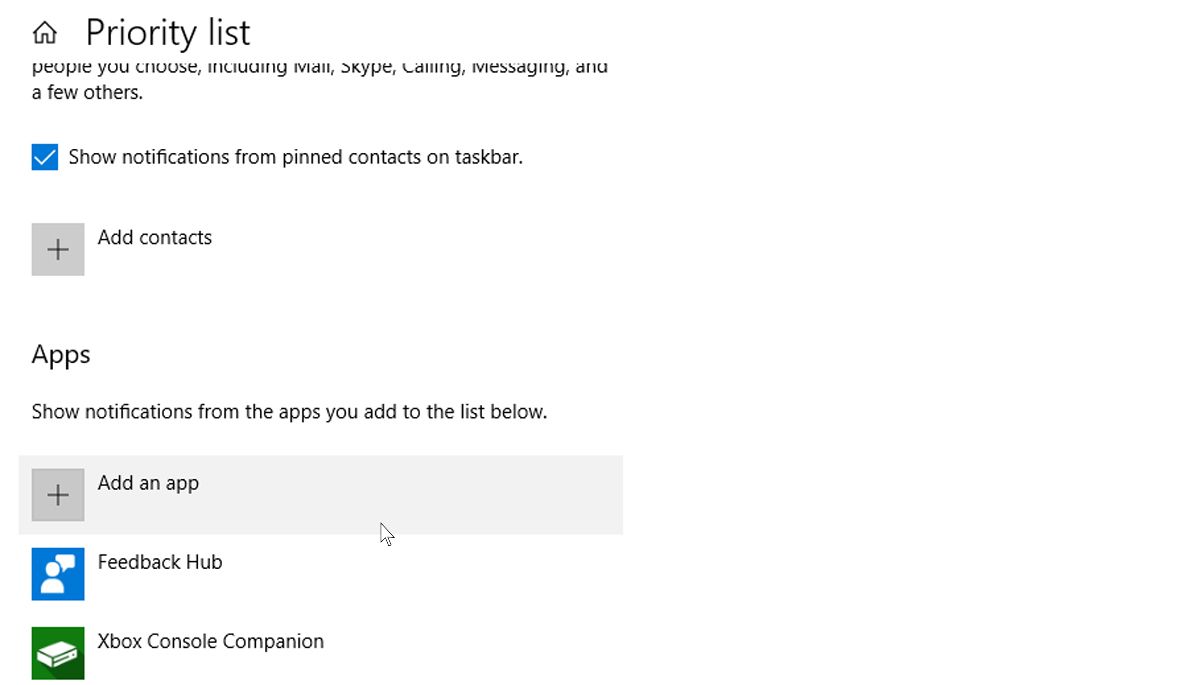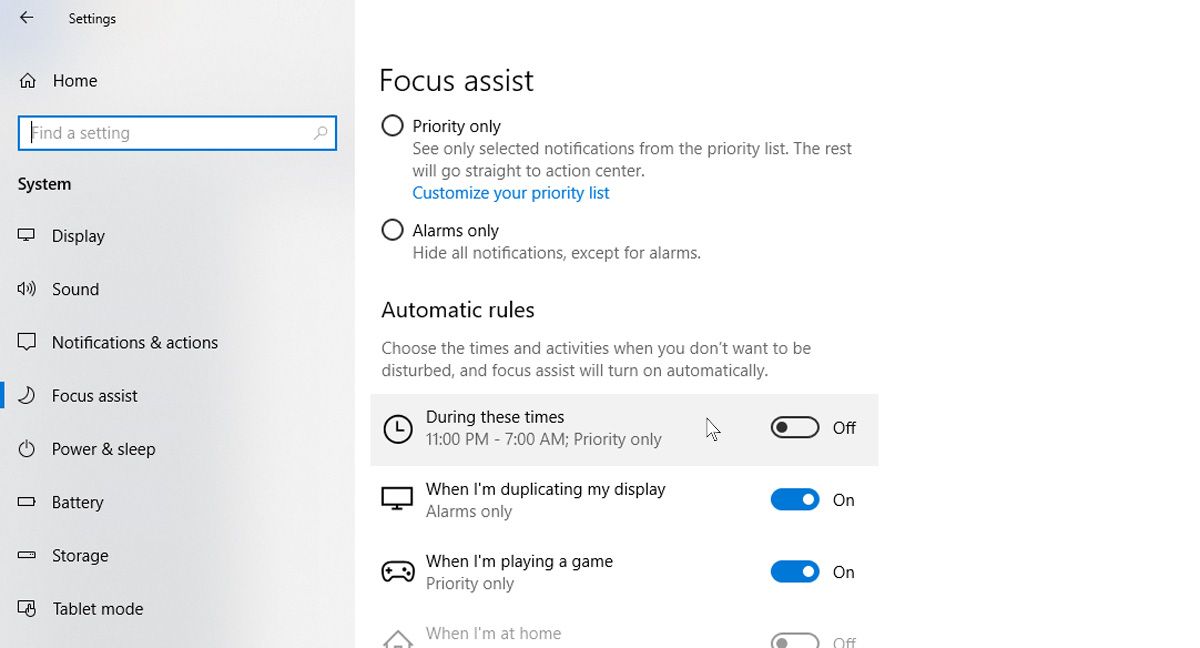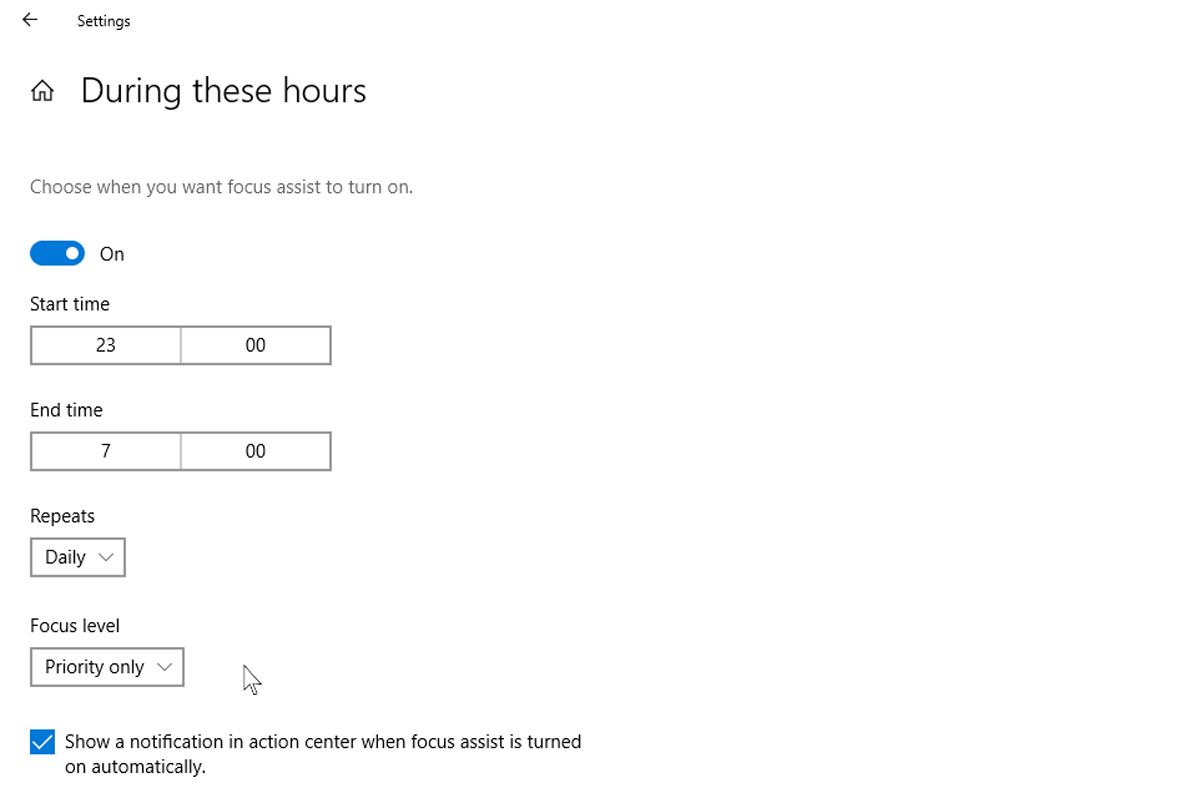Migliora la tua produttività con queste 7 funzionalità integrate di Windows 10
Stai cercando di ottenere il massimo dalla tua giornata lavorativa, ridurre al minimo le distrazioni e ottimizzare il tuo flusso di lavoro? Non è necessario setacciare Internet alla ricerca di componenti aggiuntivi e app di terze parti; il sistema operativo che usi correttamente ha tutto ciò di cui hai bisogno.
Microsoft ha una serie di strumenti di produttività integrati in Windows 10 fin dall’inizio. Semplificano il lavoro, ti consentono di organizzare facilmente il tuo spazio di lavoro, ti consentono di vedere le cose più rapidamente a colpo d’occhio ed essere più veloce in generale. Ecco come puoi utilizzare le funzionalità integrate in Windows 10 per ottenere il massimo dal tuo computer per il lavoro.
1 Organizza meglio il tuo lavoro con più desktop
Se stai lavorando su più progetti contemporaneamente e hai bisogno di un modo per tenerli separati, dovresti utilizzare la funzione desktop multipli di Microsoft. Questo pratico strumento ti offre un desktop dedicato per ciascuno dei tuoi progetti, che aiuta a mantenere le cose separate.
Puoi anche utilizzare questa funzione se hai una riunione e devi passare rapidamente a un ambiente più pulito con meno distrazioni. Poiché ogni desktop è autonomo, puoi eliminare la pula e includere solo le app che ti aiutano lì e ora.
Come configurare più desktop su Windows 10
Per iniziare con più desktop con Windows 10:
-
Cerca e fai clic sul pulsante Visualizzazione attività sulla barra delle applicazioni. Puoi anche utilizzare la scorciatoia Win + Tab per visualizzare tutte le finestre aperte.
-
In alto a sinistra dovresti vedere un pulsante chiamato Nuovo desktop. Fare clic su di esso per creare un nuovo desktop virtuale.
-
Per passare da un desktop all’altro, apri nuovamente la visualizzazione attività e fai clic sul desktop che desideri utilizzare. Puoi anche terminare una sessione di desktop virtuale facendo clic sulla croce sopra un desktop virtuale specifico nella modalità di visualizzazione attività.
2 Ottieni Snappier con Snap Assist
Questa funzione viene utilizzata al meglio con schermi di grandi dimensioni, ma puoi utilizzarla anche su schermi di laptop e desktop standard. Come suggerisce il nome, ti consente di "agganciare" le finestre aperte a determinate parti dello schermo, creando una vestibilità più accogliente e consentendo un multitasking più fluido.
Puoi scattare una finestra aperta facendo clic sulla barra del titolo e trascinandola a sinistra oa destra dello schermo. Viene visualizzato un contorno, che mostra come la finestra si bloccherà in posizione. Puoi farlo anche tramite la tastiera premendo il tasto Win+freccia sinistra o il tasto Win+freccia destra.
Dopo aver agganciato una finestra in posizione, Snap Assist si attiva, visualizzando le miniature delle altre finestre aperte nello spazio vuoto. Seleziona la finestra che vuoi agganciare nello spazio vuoto. Puoi trascinare la linea che divide le finestre per ridimensionarle entrambe contemporaneamente.
3 Breeze attraverso il tuo lavoro con le scorciatoie da tastiera
Ogni utente esperto deve sfruttare appieno le utili scorciatoie di Windows 10. Ti rendono la vita molto più facile con solo pochi pulsanti. E Windows 10 ha una serie di scorciatoie integrate per renderti più produttivo in qualsiasi cosa, dai fogli di calcolo e documenti di testo all’organizzazione dei file e al passaggio da un’attività all’altra.
Ecco un elenco di utili scorciatoie da tastiera per Windows 10 che dovresti sapere se la velocità è la tua priorità numero uno.
| Scorciatoia da tastiera | Funzione |
|---|---|
| CTRL+X | Taglia testo o elementi. |
| CTRL+C | Copia testo o elementi. |
| CTRL+V | Incolla testo o elementi. |
| CTRL+A | Incolla testo o elementi. |
| CTRL+Z | Annulla l’ultima azione. |
| CTRL+Y | Ripeti l’ultimo annullamento. |
| F2 | Rinomina il file o la cartella selezionati. |
| CTRL+MAIUSC+N | Crea una nuova cartella. |
| Alt + Tab | Passa rapidamente da una finestra aperta all’altra. |
| CTRL+W | Chiudi il file o la finestra selezionati. |
| Tasto Stampa schermo | Fai uno screenshot. |
| Tasto Win + Stampa schermo | Fai uno screenshot e salvalo nella cartella degli screenshot. |
4 Usa la luce notturna per ridurre l’affaticamento degli occhi
È noto che la luce all’estremità blu dello spettro interrompe i modelli di sonno e sposta l’orologio biologico del corpo fuori dal suo ritmo naturale. Fortunatamente, Windows 10 ha un’ottima funzionalità integrata per ridurre l’affaticamento degli occhi dovuto all’utilizzo del computer per lunghe ore, chiamata "Luce notturna". Questa pratica funzione riduce la quantità di luce blu che entra negli occhi e riduce l’affaticamento degli occhi.
Come configurare la luce notturna su Windows 10
Per iniziare con Night Light su Windows 10:
-
Vai al menu Start e fai clic su Impostazioni, che è l’icona a forma di ingranaggio sulla sinistra.
-
![Migliora la tua produttività con queste 7 funzionalità integrate di Windows 10]()
Passare a Sistema e quindi alla scheda Display a sinistra.
-
![Migliora la tua produttività con queste 7 funzionalità integrate di Windows 10]()
Da qui puoi attivare e disattivare la funzione Luce notturna.
-
![Migliora la tua produttività con queste 7 funzionalità integrate di Windows 10]()
Puoi persino personalizzare le impostazioni della luce notturna, modificando la temperatura del colore e le ore della luce notturna.
Tuttavia, non confondere questa funzione con la modalità oscura. La modalità Luce notturna e Scuro hanno le loro differenze e l’utilizzo di entrambe in tandem può salvare gli occhi da sforzi inutili.
5 Accedi ai tuoi file da qualsiasi luogo con OneDrive
Essere più produttivi significa accedere a tutti i tuoi file importanti ovunque tu sia, su più dispositivi, sia che tu stia utilizzando il tuo laptop a casa o il desktop dell’ufficio. Per aiutarti in questo, Microsoft ha un servizio cloud incluso in Windows 10 gratuitamente.
OneDrive ti consente di archiviare i tuoi file sul cloud per un facile accesso da qualsiasi dispositivo su cui hai eseguito l’accesso. Il limite di archiviazione gratuito è di 5 GB, ma puoi estenderlo a 1 TB con un abbonamento a Microsoft 365. C’è anche un’app mobile OneDrive per accedere al tuo lavoro in movimento. Per ulteriori informazioni su OneDrive, consulta la nostra guida al servizio di archiviazione cloud di Microsoft.
6 Utilizzare OneNote per prendere appunti velocemente
Se pensi che avere un taccuino per annotare i tuoi pensieri o prendere appunti veloci sia utile, lo è. OneNote è la funzione integrata per prendere appunti in Windows 10 che ti consente di annotare qualsiasi cosa. Prendere appunti a una riunione o salvare cose interessanti dal Web è molto più semplice. Ed è tutto salvato all’istante, quindi non devi preoccuparti di perdere il tuo lavoro.
Puoi anche includere note scritte a mano per un tocco più personale. E se non lo sapevi, OneNote ha un sacco di funzionalità poco conosciute che pensiamo che amerai anche tu.
7 Riduci al minimo le interruzioni con Focus Assist
La messa a fuoco assistita veniva chiamata ore di silenzio nelle versioni precedenti di Windows 10. La funzione ti consente di sospendere temporaneamente o nascondere gli aggiornamenti che distraggono. In questo modo, puoi concentrarti sull’attività in corso senza essere interrotto dalle notifiche.
Attivare Focus Assist in Windows 10 è facile e può essere personalizzato a tuo piacimento. Ciò include consentire il passaggio solo di notifiche specifiche, nel caso in cui arrivi un messaggio di lavoro urgente e sia necessario che gli avvisi vengano attivati.
Come attivare Focus Assist su Windows 10
Per attivare Focus Assist in Windows 10:
- Fare clic sul menu Start e andare su Impostazioni.
- Fare clic sull’opzione Impostazioni di sistema.
- Passa alla sezione Messa a fuoco assistita nel riquadro di sinistra e seleziona il fumetto Solo priorità. Ciò manterrà tutte le notifiche da te, ad eccezione di quelle delle app nell’elenco delle priorità.
Per modificare le app che possono inviarti notifiche quando Focus assist è attivato, fai clic su Personalizza il tuo elenco di priorità.
Scorri fino alla sezione App e fai clic su Aggiungi un’app. Scegli un’app dall’elenco che si apre.
La cosa fantastica di Focus Assist è che puoi programmarne l’attivazione automatica durante l’orario di lavoro. Ecco come:
- Fare clic sul menu Start, andare su Impostazioni e fare clic su Sistema.
- Nella sezione Messa a fuoco assistita, in Regole automatiche, fai clic su Durante questi orari e sposta l’interruttore in posizione di attivazione.
-
![Migliora la tua produttività con queste 7 funzionalità integrate di Windows 10]()
Da qui puoi impostare l’inizio e la fine di Focus Assist e se lo desideri ogni giorno o solo nei giorni feriali o nei fine settimana. Puoi anche selezionare il tipo di livello di messa a fuoco che desideri, sia per l’elenco delle priorità che solo per gli allarmi.
Aumenta la tua produttività con le funzionalità integrate di Windows 10
Puoi provare alcune o tutte le funzionalità che abbiamo toccato qui per darti un bel calcio in produttività mentre usi il tuo PC Windows 10. Ti semplificheranno la vita e siamo sicuri che presto ne utilizzerai la maggior parte senza pensarci due volte. Se vuoi fare un salto di qualità, ci sono app di produttività di Windows che vanno oltre ciò che è integrato.