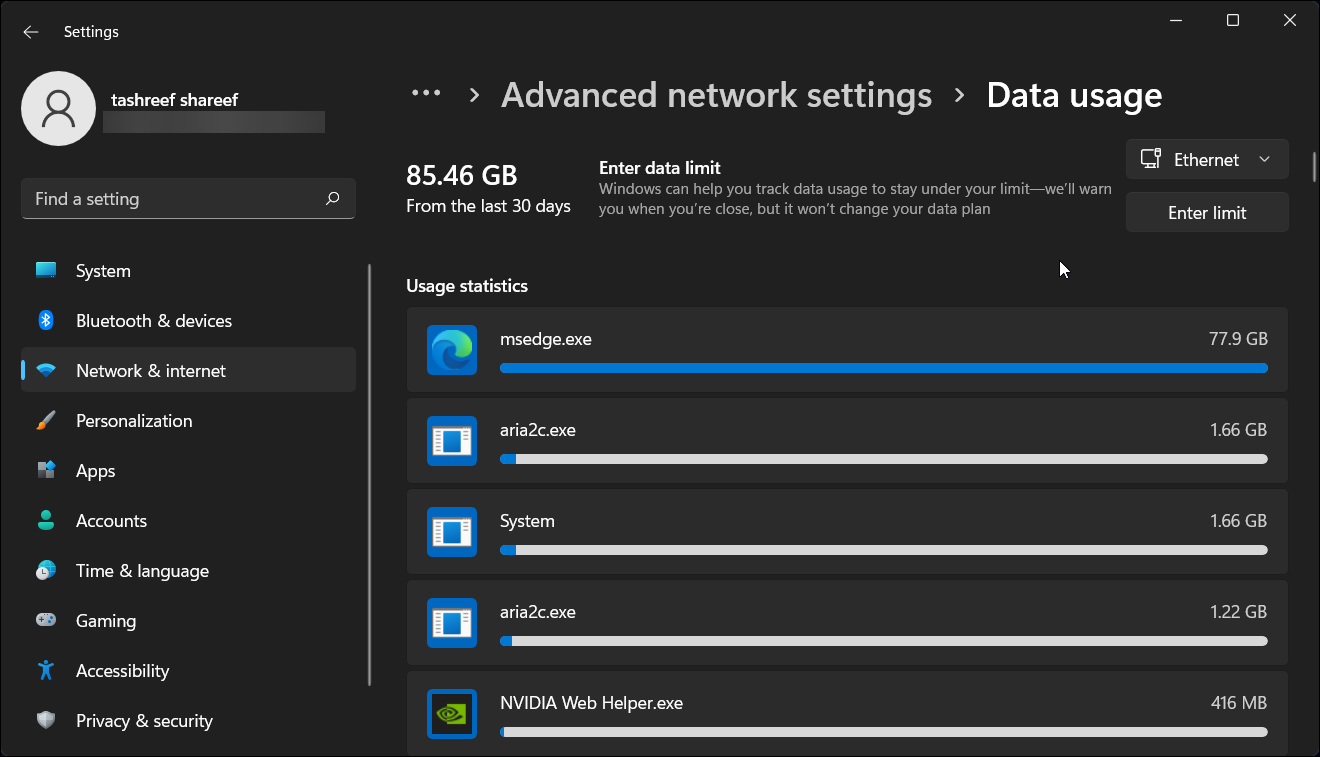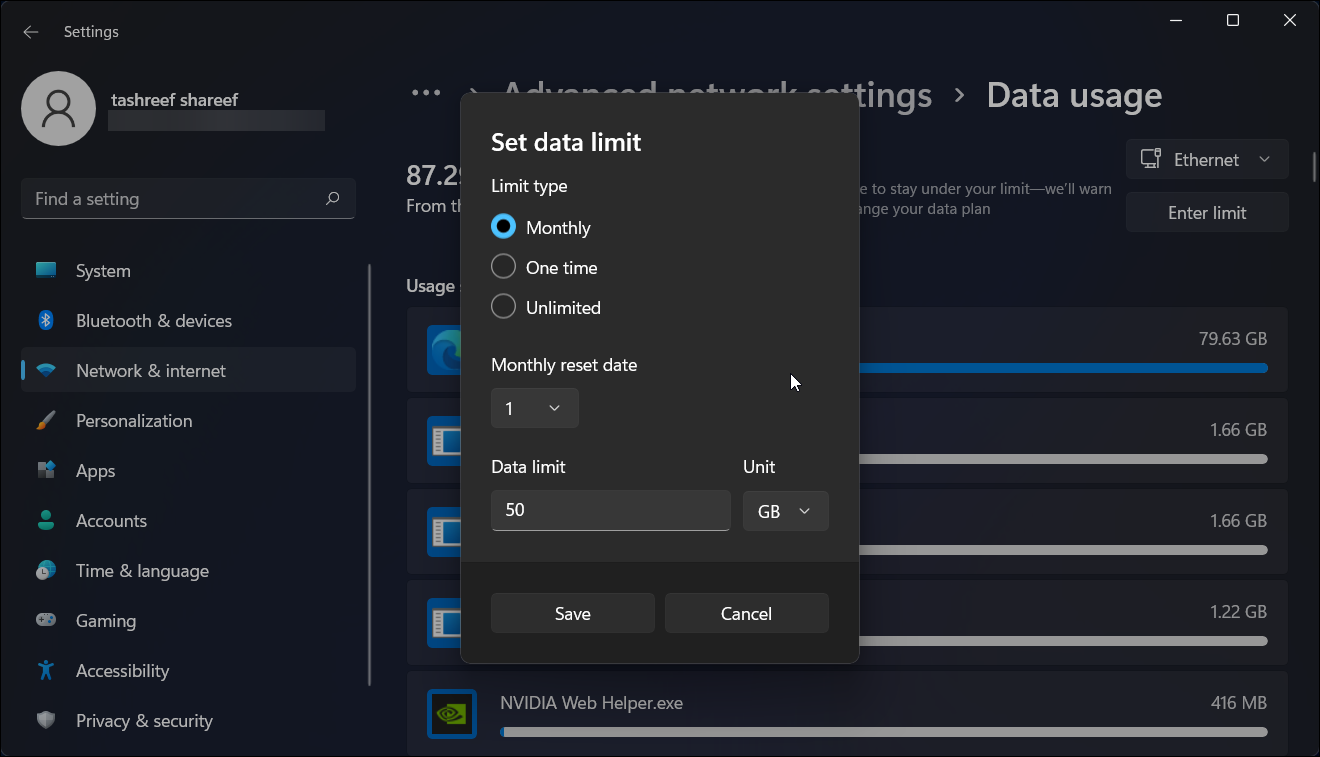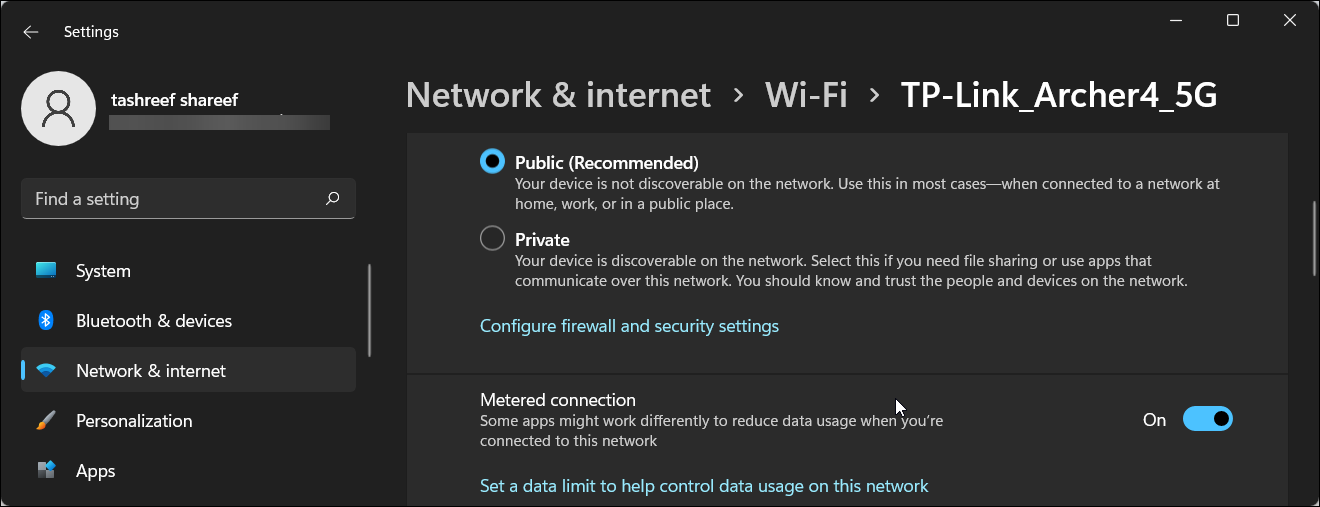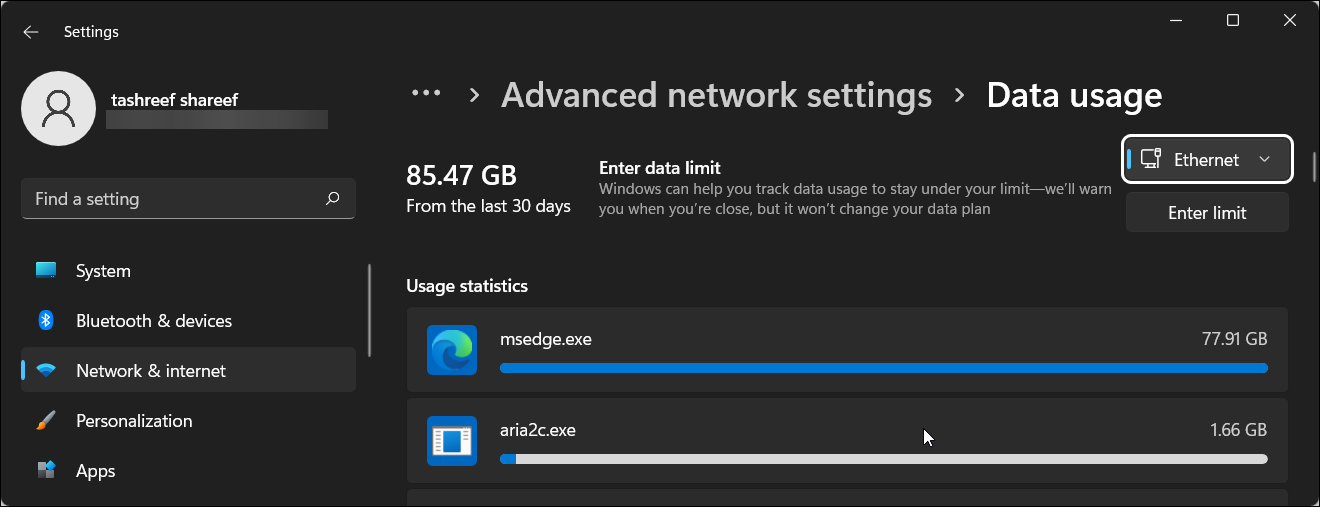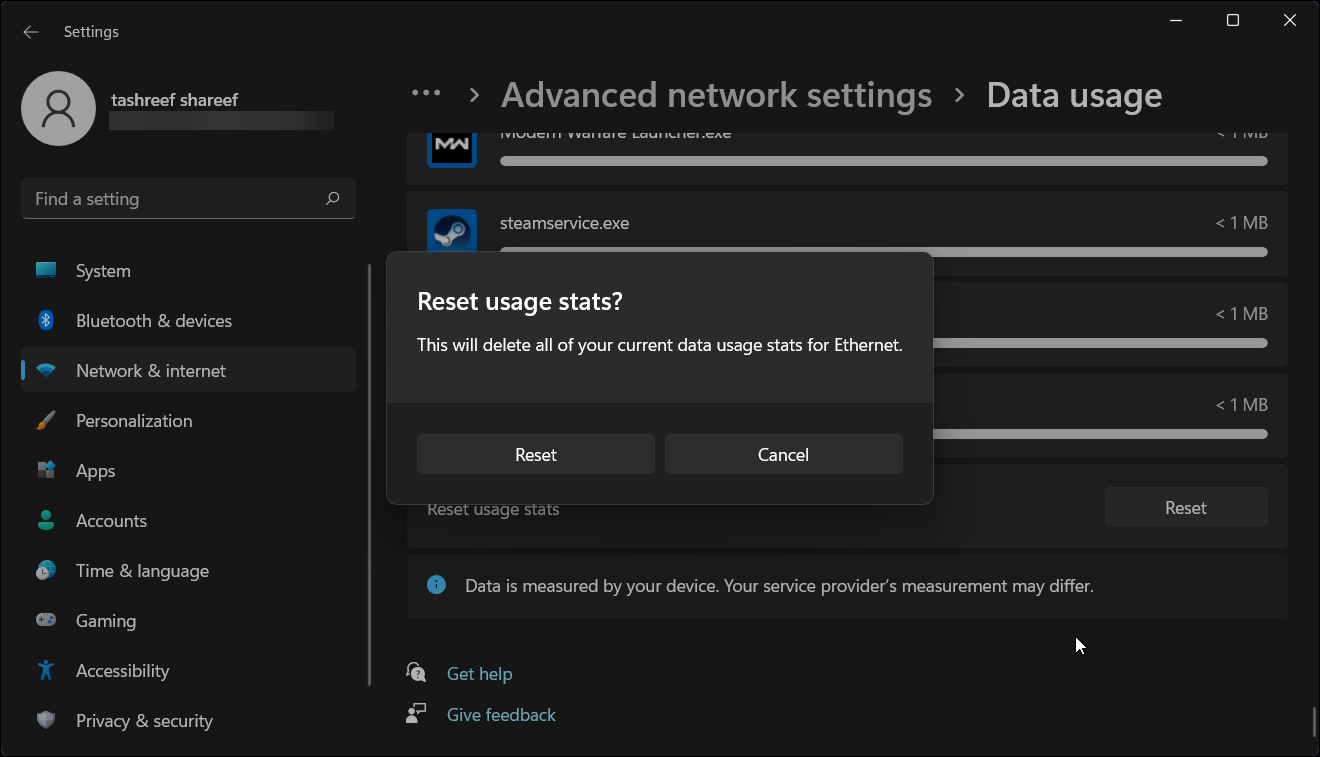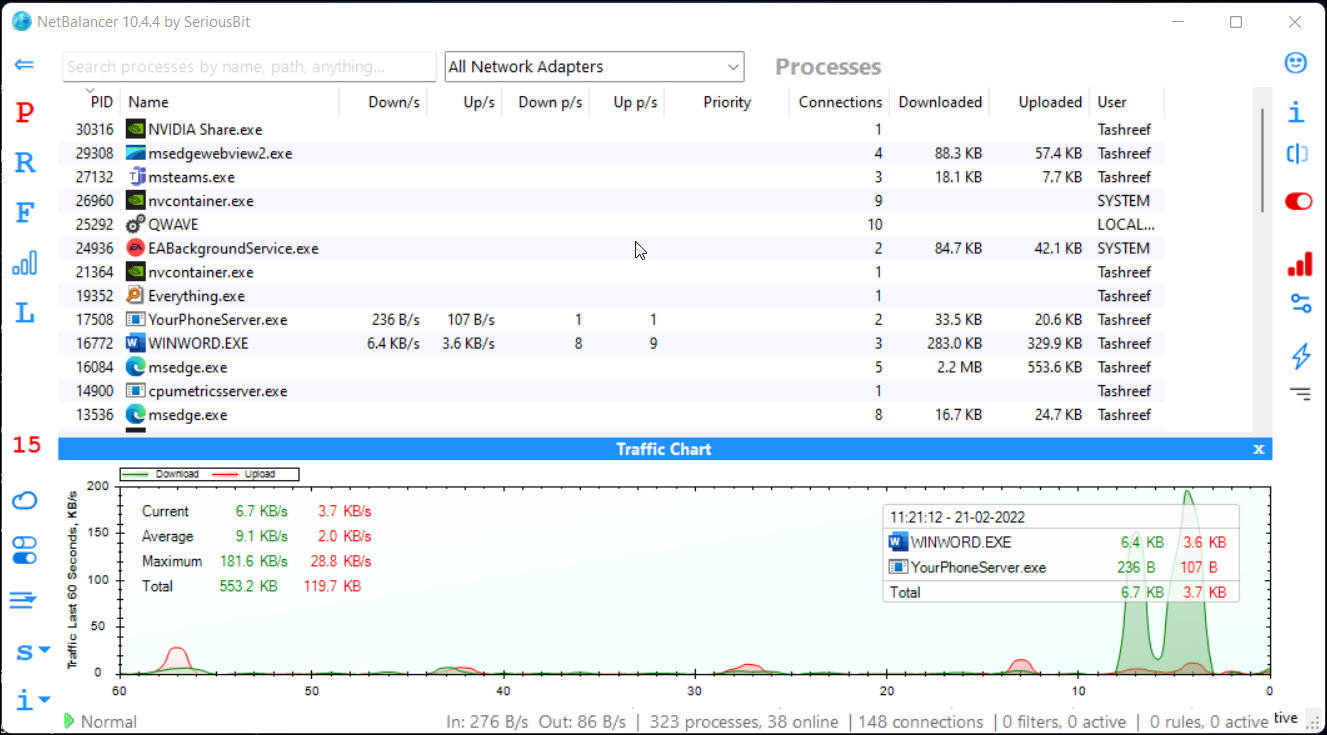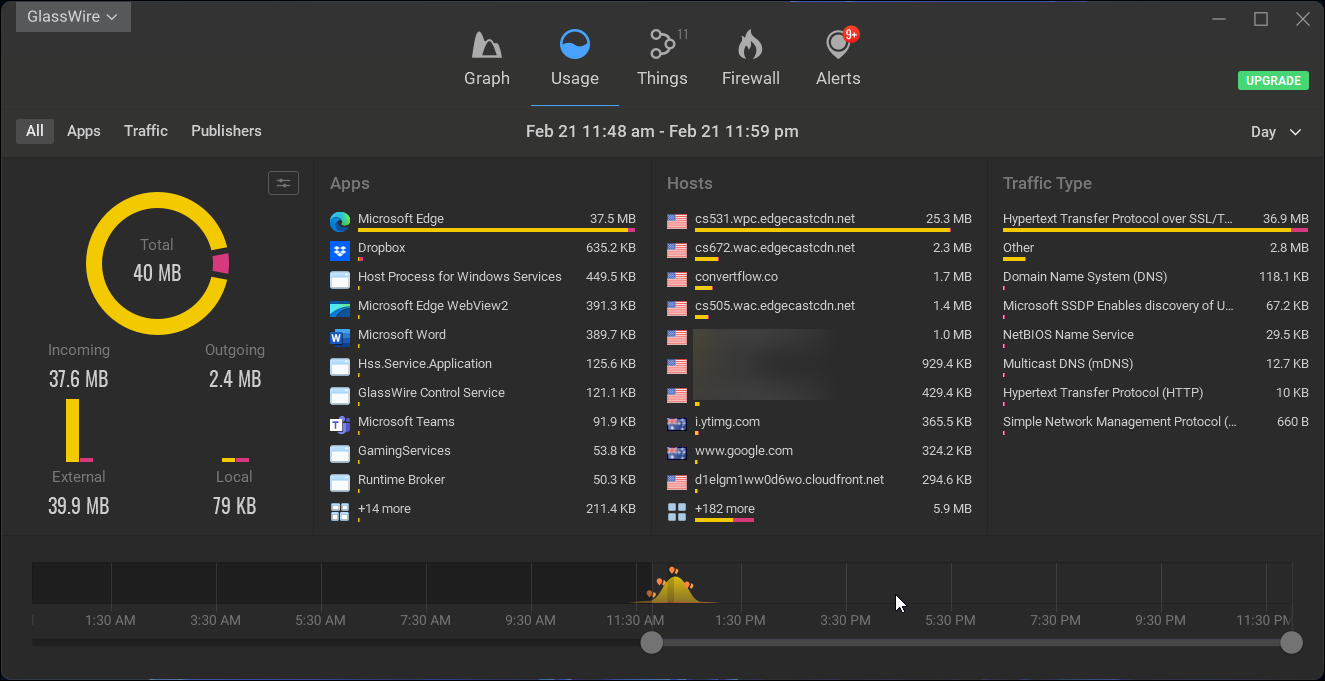Come monitorare e impostare il limite di utilizzo dei dati in Windows 11
Windows 11 consente di monitorare e impostare limiti di utilizzo dei dati per le reti Wi-Fi ed Ethernet. È una funzione utile per tenere sotto controllo l’utilizzo dei dati e anche assicurarsi di non superare la quota di larghezza di banda mensile su una connessione a consumo.
Qui ti mostriamo come utilizzare il monitoraggio dell’utilizzo dei dati integrato e impostare il limite di utilizzo dei dati in Windows 11. Discuteremo anche alcune app di terze parti per tenere traccia dell’utilizzo dei dati e darti un maggiore controllo sulle attività di rete.
Come impostare il limite di utilizzo dei dati in Windows 11
È possibile impostare i limiti di utilizzo dei dati per le reti Wi-Fi ed Ethernet dalla pagina Impostazioni. L’impostazione di un limite di utilizzo dei dati non impedirà automaticamente al computer di utilizzare più dati quando si supera il limite. Ma ti avviserà quando sei vicino al limite impostato per intraprendere ulteriori azioni.
Per impostare il limite di utilizzo dei dati in Windows 11:
-
Premi Win + I per aprire Impostazioni.
-
Apri la scheda Rete e Internet nel riquadro di sinistra.
-
Scorri verso il basso e fai clic su Impostazioni di rete avanzate.
-
Fare clic su Utilizzo dati in Altre impostazioni.
-
Quindi, fai clic sul menu a discesa per Ethernet/Wi-Fi nell’angolo in alto a destra e seleziona la tua scheda di rete.
-
Fai clic su Inserisci limite nell’angolo in alto a destra.
-
Seleziona il tipo di limite. Puoi scegliere tra Mensile, Una Volta e Illimitato.
-
Quindi, seleziona la data di ripristino mensile.
-
Digitare il Limite di dati. Ad esempio, se desideri impostare il limite di utilizzo dei dati su 50 GB, digita 50 nel campo Limite dati e seleziona GB per l’ elenco a discesa Unità .
-
Fare clic sul pulsante Salva per impostare il limite di utilizzo dei dati per la rete selezionata.
Attiva la connessione a consumo per ridurre l’utilizzo dei dati
È possibile ridurre ulteriormente l’utilizzo dei dati nel computer Windows con Connessione a consumo. Quando attivi la connessione a consumo per una rete, Windows 11 utilizzerà meno dati per le app in background e sospenderà gli aggiornamenti di Windows.
Per attivare la connessione a consumo in Windows 11:
- Premi Win + I per aprire Impostazioni.
- Apri la scheda Rete e Internet nel riquadro di sinistra.
- Fare clic su Ethernet o Wi-Fi, a seconda del tipo di rete attualmente attiva.
- Scorri verso il basso e attiva l’interruttore per attivare Connessione a consumo.
- Se abilitate, alcune app sul tuo computer potrebbero funzionare in modo diverso per ridurre l’utilizzo dei dati.
- Ripetere i passaggi per tutte le reti che si desidera impostare come connessione a consumo.
Come monitorare l’utilizzo dei dati in Windows 11
A differenza delle impostazioni del limite di utilizzo dei dati, Windows 11 tiene automaticamente traccia dell’utilizzo dei dati per ciascuna rete connessa. Per impostazione predefinita, la pagina sull’utilizzo dei dati mostra le statistiche sull’utilizzo degli ultimi 30 giorni. Segui questi passaggi per visualizzare le statistiche sull’utilizzo dei dati in Windows 11:
- Premi Win + I per aprire Impostazioni.
- Apri la scheda Rete e Internet nel riquadro di sinistra.
- Scorri verso il basso e fai clic su Impostazioni di rete avanzate.
- In Altre impostazioni, fai clic su Utilizzo dati.
- Qui puoi visualizzare l’utilizzo totale dei dati per la rete connessa negli ultimi 30 giorni.
- Per visualizzare l’utilizzo dei dati per le altre schede di rete, fai clic sul menu a discesa nell’angolo in alto a destra per Wi-Fi/Ethernet e seleziona la scheda di rete.
- Puoi anche visualizzare le app più pesanti di dati e confrontare le statistiche con le tue abitudini di utilizzo.
Come ripristinare le statistiche sull’utilizzo dei dati
Puoi ripristinare le statistiche sull’utilizzo dei dati per ricominciare da zero. Utile se si desidera avviare un nuovo contatore di utilizzo dei dati per la nuova configurazione del limite di utilizzo dei dati.
Per ripristinare le statistiche sull’utilizzo dei dati:
- Apri Impostazioni.
- Quindi, apri la scheda Rete e Internet nel riquadro di sinistra.
- Fai clic su Utilizzo dati nell’angolo in alto a destra.
- Selezionare la scheda di rete per la quale si desidera reimpostare il contatore dell’utilizzo dei dati. È possibile trovare un menu a discesa per selezionare la scheda di rete (Wi-Fi/Ethernet) nell’angolo in alto a destra.
- Scorri verso il basso fino alla fine della pagina e fai clic sul pulsante Ripristina per Ripristina statistiche di utilizzo. Quindi, fare clic su Ripristina per confermare l’azione.
- Ciò eliminerà tutte le statistiche sull’utilizzo dei dati correnti per la scheda di rete selezionata e avvierà un nuovo conteggio.
Gli strumenti di monitoraggio dei dati di terze parti possono fare molto di più che tenere traccia dell’utilizzo della larghezza di banda. Puoi usarlo per ridurre la priorità di rete per le singole app, filtrare il traffico di rete misurato in base al tipo di applicazione e visualizzare report dettagliati sull’utilizzo dei dati in tempo reale.
Ecco alcuni strumenti di terze parti che puoi utilizzare per gestire e monitorare l’utilizzo dei dati in Windows 11.
1 bilanciatore netto
NetBalancer è un’applicazione Windows gratuita per controllare il traffico e il monitoraggio della rete locale. Ti consente di impostare priorità di rete diverse per le singole app in modo che le attività di streaming o download in background non influiscano su altre attività che utilizzano la rete.
Puoi usarlo per aggiungere regole per creare limiti di utilizzo dei dati, bloccare selezionati o tutti i processi e altro ancora. Mostra anche un grafico del traffico per monitorare il tuo traffico in tempo reale con le statistiche sull’utilizzo della larghezza di banda dell’app.
Download: NetBalancer (disponibile la versione Pro gratuita)
2 filo di vetro
GlassWire è un popolare strumento di monitoraggio dell’utilizzo dei dati per piattaforme Windows e Android. Offre informazioni più complete sull’attività di rete senza armeggiare con i filtri e le impostazioni.
Puoi filtrare l’attività di rete in tempo reale da parte degli editori per identificare una connessione dannosa. Consente inoltre di visualizzare l’attività di rete per una scheda di rete diversa, aggiungere un limitatore di utilizzo dei dati e bloccare le connessioni sospette utilizzando il firewall.
Download: GlassWire (disponibile la versione Pro gratuita)
Monitoraggio e limitazione dell’utilizzo dei dati in Windows 11
La funzionalità di monitoraggio e limitazione dell’utilizzo dei dati in Windows 11 ti consente di razionare il tuo piano Internet limitato in modo che possa durare il tempo previsto. È anche utile indagare sulle perdite di dati e vedere se un’app utilizza una quantità insolita di larghezza di banda. Se desideri un maggiore controllo sull’attività Internet e sull’utilizzo dei dati, prendi in considerazione l’utilizzo degli strumenti di monitoraggio dei dati di terze parti suggeriti.