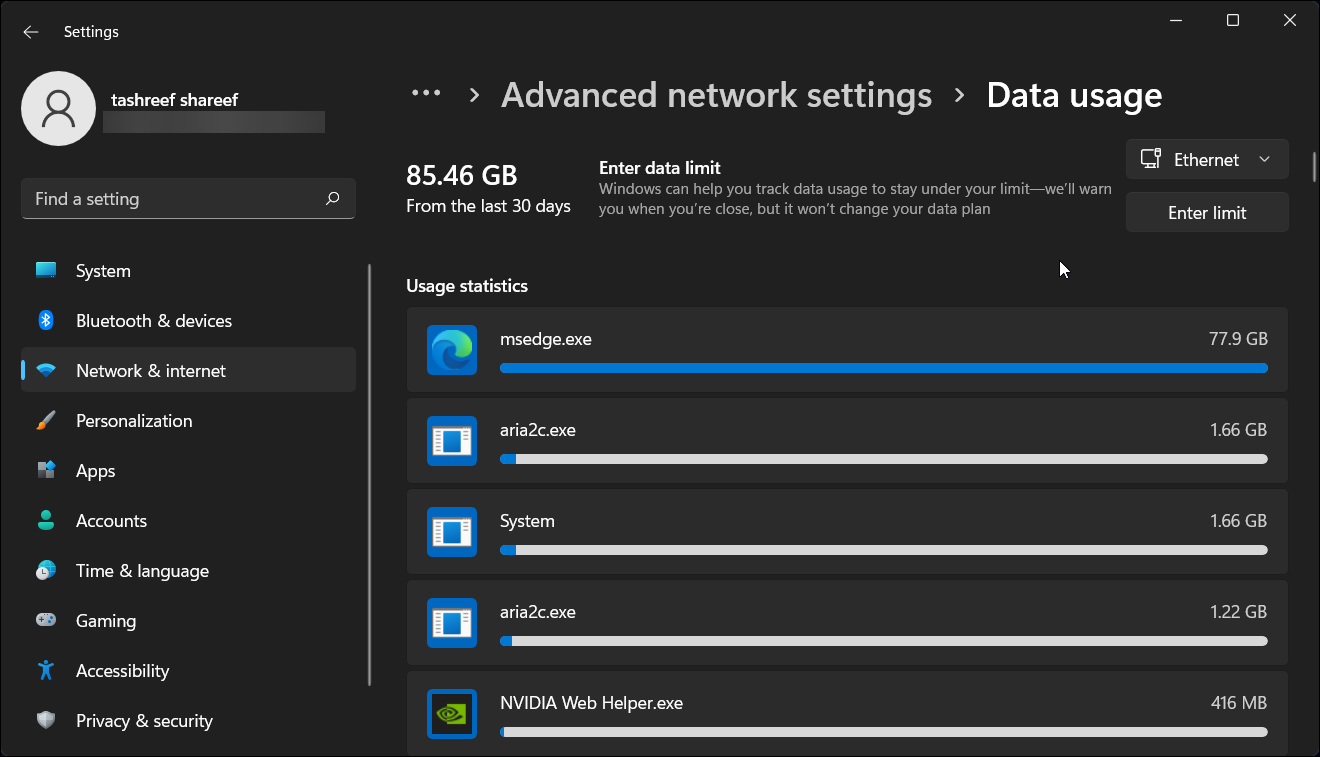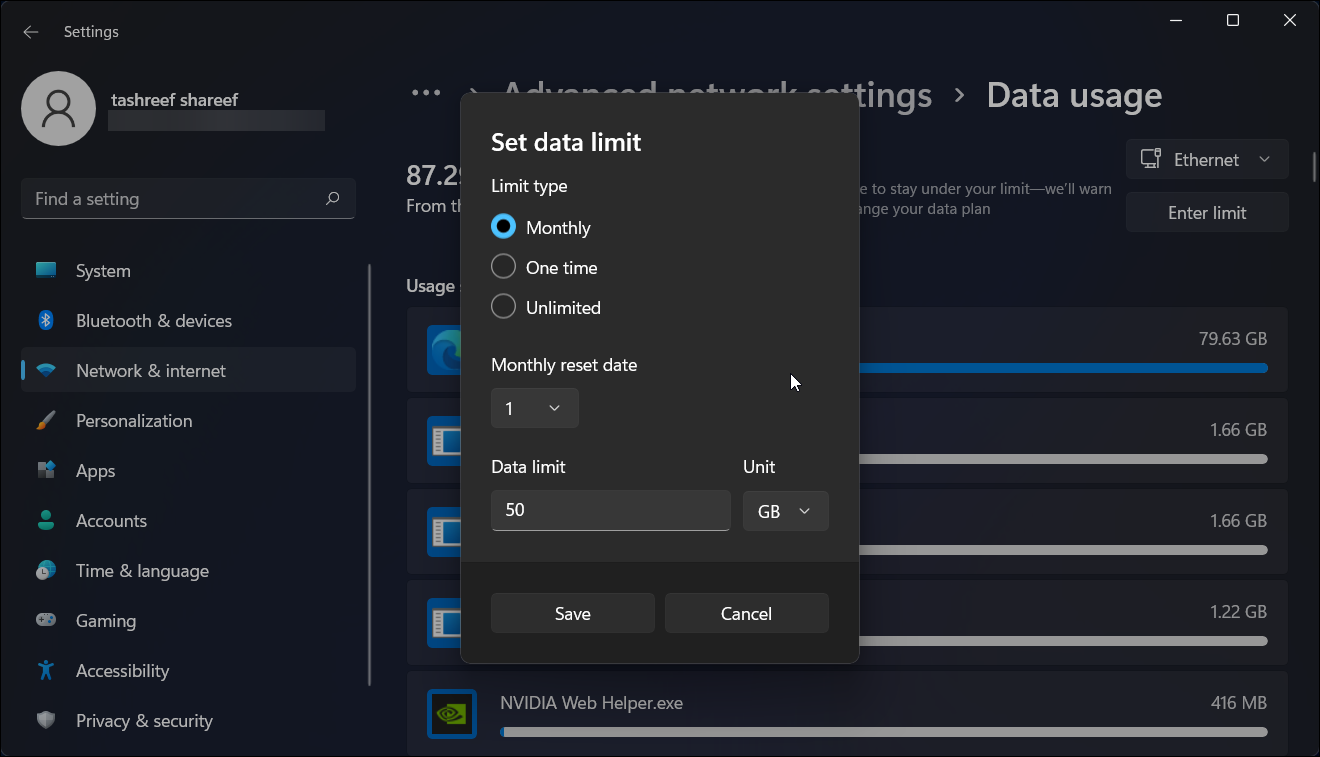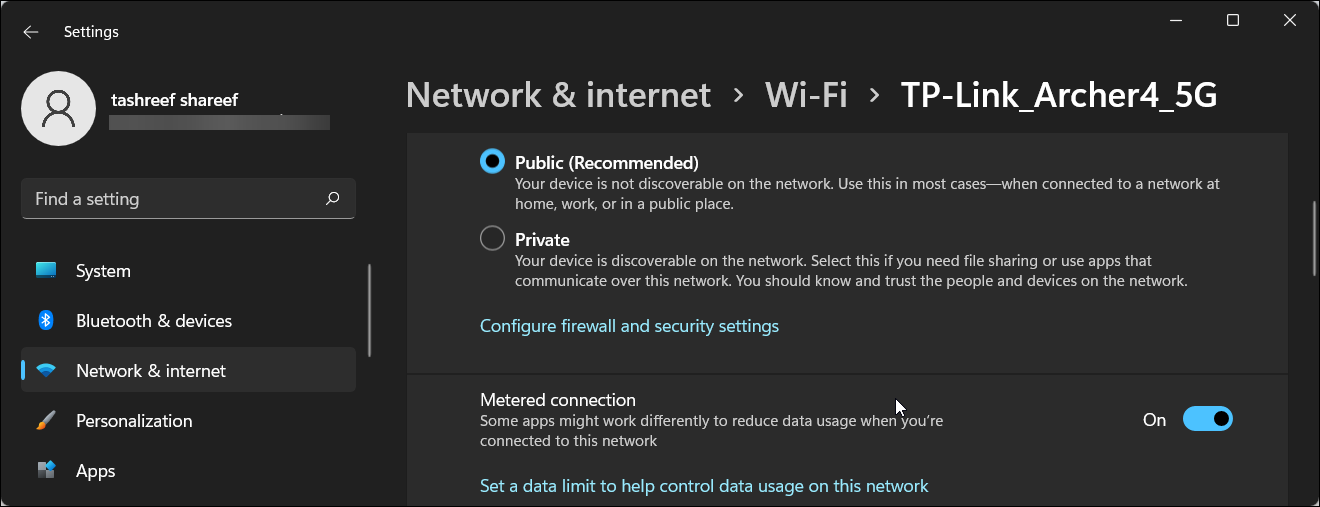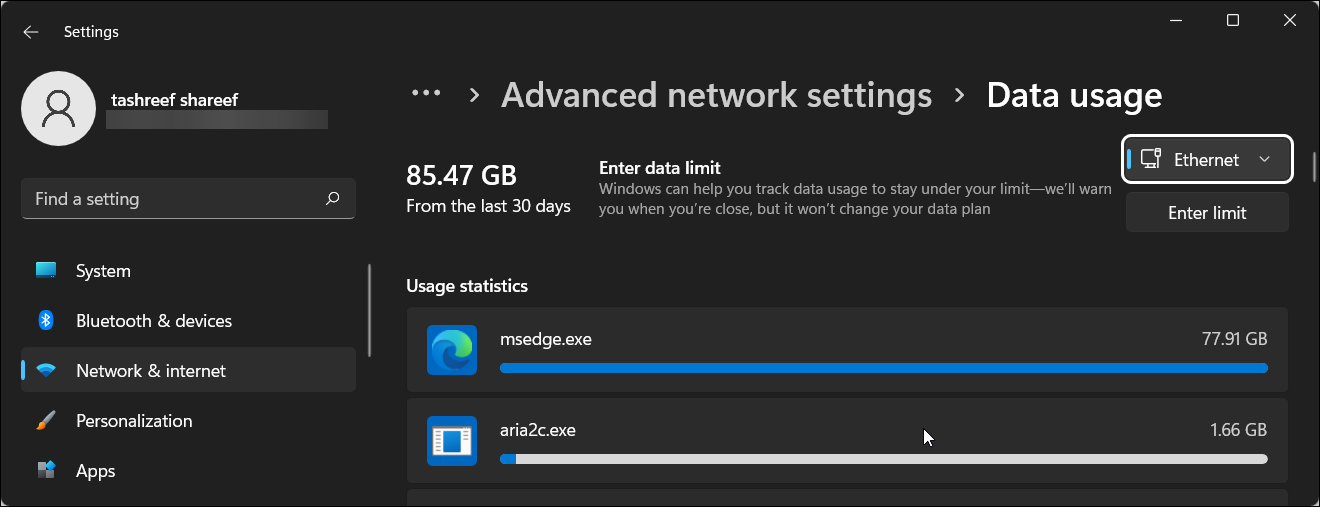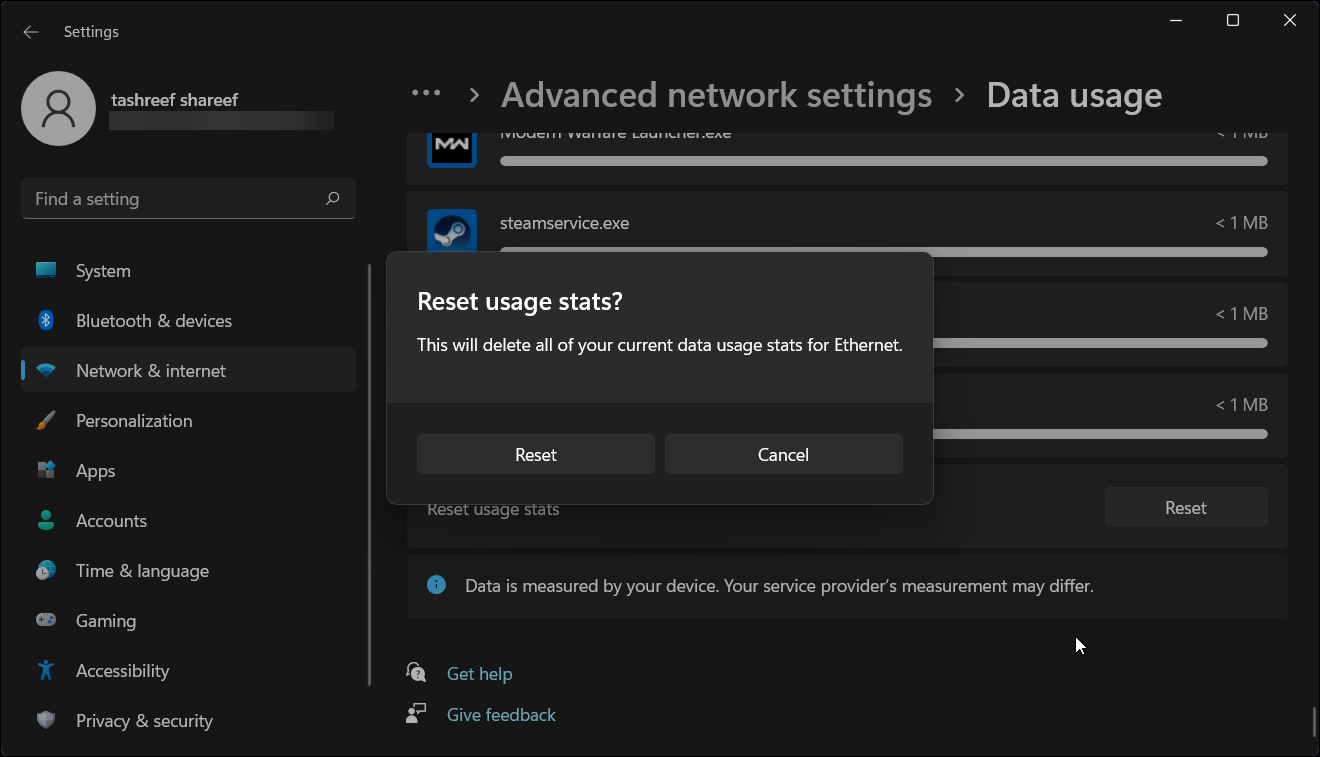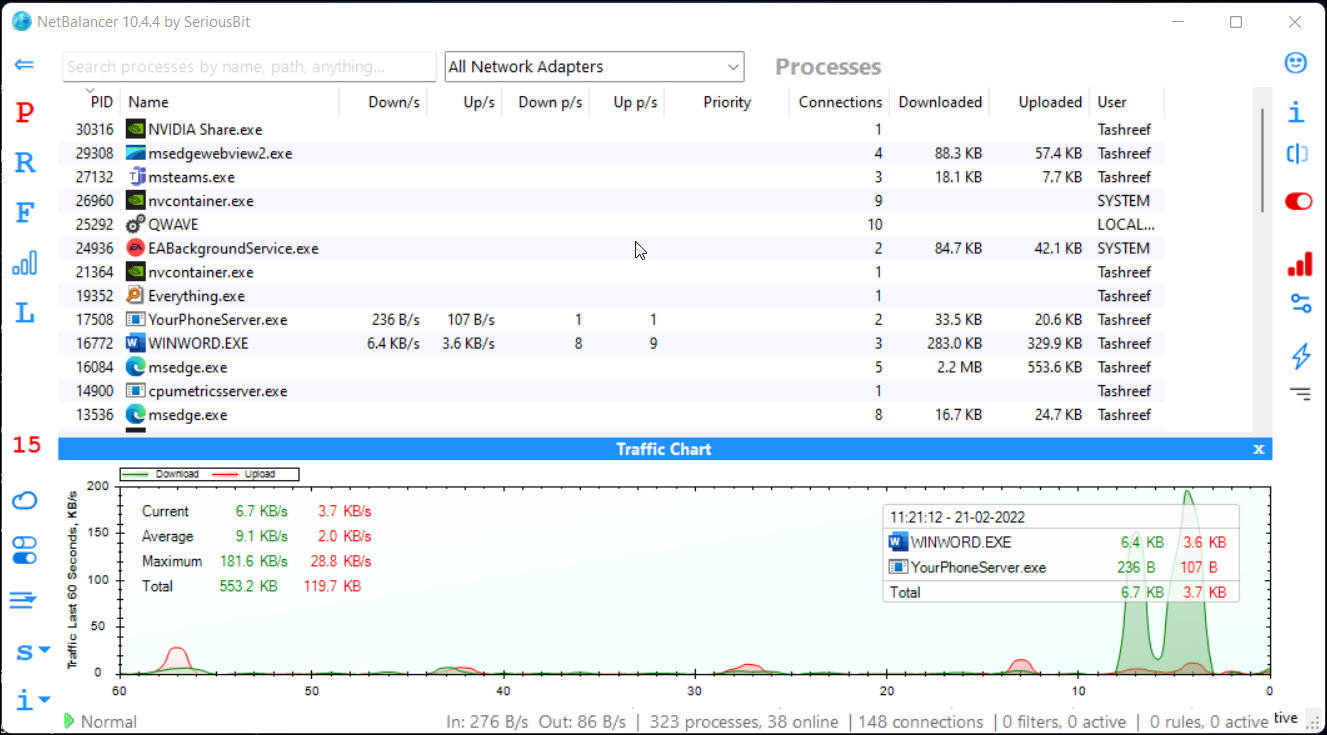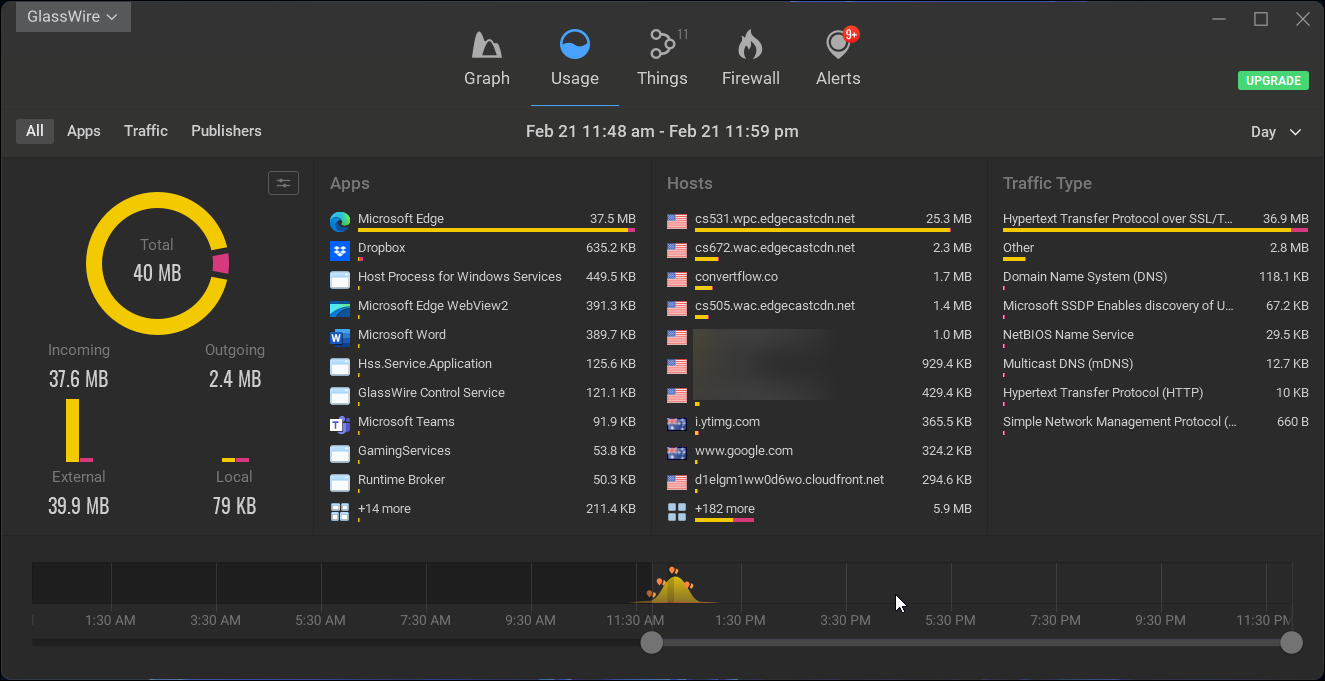Cómo monitorear y establecer el límite de uso de datos en Windows 11
Windows 11 le permite monitorear y establecer límites de uso de datos para las redes Wi-Fi y Ethernet. Es una función útil para controlar el uso de datos y también asegurarse de no exceder su cuota de ancho de banda mensual en una conexión medida.
Aquí le mostramos cómo usar el monitor de uso de datos incorporado y establecer el límite de uso de datos en Windows 11. También analizaremos algunas aplicaciones de terceros para rastrear su uso de datos y darle más control sobre las actividades de la red.
Cómo establecer el límite de uso de datos en Windows 11
Puede establecer límites de uso de datos para redes Wi-Fi y Ethernet desde la página Configuración. Establecer un límite de uso de datos no impedirá automáticamente que la computadora use más datos cuando exceda el límite. Pero le avisará cuando esté cerca del límite establecido para tomar más medidas.
Para establecer el límite de uso de datos en Windows 11:
-
Presione Win + I para abrir Configuración.
-
Abra la pestaña Red e Internet en el panel izquierdo.
-
Desplácese hacia abajo y haga clic en Configuración de red avanzada.
-
Haga clic en Uso de datos en Más configuraciones.
-
A continuación, haga clic en el menú desplegable de Ethernet/Wi-Fi en la esquina superior derecha y seleccione su adaptador de red.
-
Haz clic en Introducir límite en la esquina superior derecha.
-
Seleccione Tipo de límite. Puede elegir entre Mensual, Una vez e Ilimitado.
-
A continuación, seleccione la fecha de reinicio mensual.
-
Escriba el límite de datos. Por ejemplo, si desea establecer el límite de uso de datos en 50 GB, escriba 50 en el campo Límite de datos y seleccione GB en el menú desplegable Unidad .
-
Haga clic en el botón Guardar para establecer el límite de uso de datos para la red seleccionada.
Active la conexión medida para reducir el uso de datos
Puede reducir aún más el uso de datos en su computadora con Windows con conexión medida. Cuando activa la conexión medida para una red, Windows 11 utilizará menos datos para las aplicaciones en segundo plano y pausará las actualizaciones de Windows.
Para activar la conexión medida en Windows 11:
- Presione Win + I para abrir Configuración.
- Abra la pestaña Red e Internet en el panel izquierdo.
- Haga clic en Ethernet o Wi-Fi, según su tipo de red actualmente activa.
- Desplácese hacia abajo y cambie el interruptor para activar la conexión medida.
- Cuando está habilitado, algunas aplicaciones en su computadora pueden funcionar de manera diferente para reducir el uso de datos.
- Repita los pasos para todas las redes que desee establecer como conexión de uso medido.
Cómo monitorear el uso de datos en Windows 11
A diferencia de la configuración del límite de uso de datos, Windows 11 realiza un seguimiento automático de su uso de datos para cada red conectada. De forma predeterminada, la página de uso de datos muestra las estadísticas de uso de los últimos 30 días. Siga estos pasos para ver las estadísticas de uso de datos en Windows 11:
- Presione Win + I para abrir Configuración.
- Abra la pestaña Red e Internet en el panel izquierdo.
- Desplácese hacia abajo y haga clic en Configuración de red avanzada.
- En Más configuraciones, haga clic en Uso de datos.
- Aquí puede ver el uso total de datos de la red conectada en los últimos 30 días.
- Para ver el uso de datos de sus otros adaptadores de red, haga clic en el menú desplegable en la esquina superior derecha para Wi-Fi/Ethernet y seleccione su adaptador de red.
- También puede ver las aplicaciones con mayor cantidad de datos y comparar las estadísticas con sus hábitos de uso.
Cómo restablecer las estadísticas de uso de datos
Puede restablecer las estadísticas de uso de datos para comenzar desde cero. Útil si desea iniciar un nuevo contador de uso de datos para la configuración del nuevo límite de uso de datos.
Para restablecer la estadística de uso de datos:
- Abre Configuración.
- A continuación, abra la pestaña Red e Internet en el panel izquierdo.
- Haz clic en Uso de datos en la esquina superior derecha.
- Seleccione el adaptador de red para el que desea restablecer el contador de uso de datos. Puede encontrar un menú desplegable para seleccionar el adaptador de red (Wi-Fi/Ethernet) en la esquina superior derecha.
- Desplácese hacia abajo hasta la parte inferior de la página y haga clic en el botón Restablecer para restablecer las estadísticas de uso. Luego, haga clic en Restablecer para confirmar la acción.
- Esto eliminará todas las estadísticas de uso de datos actuales para el adaptador de red seleccionado y comenzará un nuevo conteo.
Las herramientas de monitoreo de datos de terceros pueden hacer más que solo realizar un seguimiento del uso del ancho de banda. Puede usarlo para reducir la prioridad de la red para aplicaciones individuales, filtrar el tráfico de red medido según el tipo de aplicación y ver informes detallados de uso de datos en tiempo real.
Aquí hay algunas herramientas de terceros que puede usar para administrar y monitorear el uso de datos en Windows 11.
1 balanceador de red
NetBalancer es una aplicación gratuita de Windows para controlar el tráfico y la supervisión de la red local. Le permite establecer diferentes prioridades de red para aplicaciones individuales para que sus tareas de transmisión o descarga en segundo plano no afecten otras tareas que usan la red.
Puede usarlo para agregar reglas para crear límites de uso de datos, bloquear procesos seleccionados o todos, y más. También muestra un gráfico de tráfico para monitorear su tráfico en tiempo real con estadísticas de uso de ancho de banda de la aplicación.
Descargar: NetBalancer (Gratis, versión Pro disponible)
2 alambre de vidrio
GlassWire es una popular herramienta de monitoreo de uso de datos para plataformas Windows y Android. Ofrece información más completa sobre la actividad de su red sin jugar con los filtros y la configuración.
Puede filtrar la actividad de la red en tiempo real por parte de los editores para identificar una conexión maliciosa. También le permite ver la actividad de la red para un adaptador de red diferente, agregar un limitador de uso de datos y bloquear conexiones sospechosas usando el Firewall.
Descargar: GlassWire (Gratis, versión Pro disponible)
Seguimiento y limitación del uso de datos en Windows 11
La función de seguimiento y limitación del uso de datos en Windows 11 le permite racionar su plan de Internet limitado para que pueda durar el tiempo previsto. También es útil para investigar fugas de datos y ver si una aplicación usa una cantidad inusual de ancho de banda. Si desea tener más control sobre la actividad de Internet y el uso de datos, considere usar las herramientas de monitoreo de datos de terceros sugeridas.