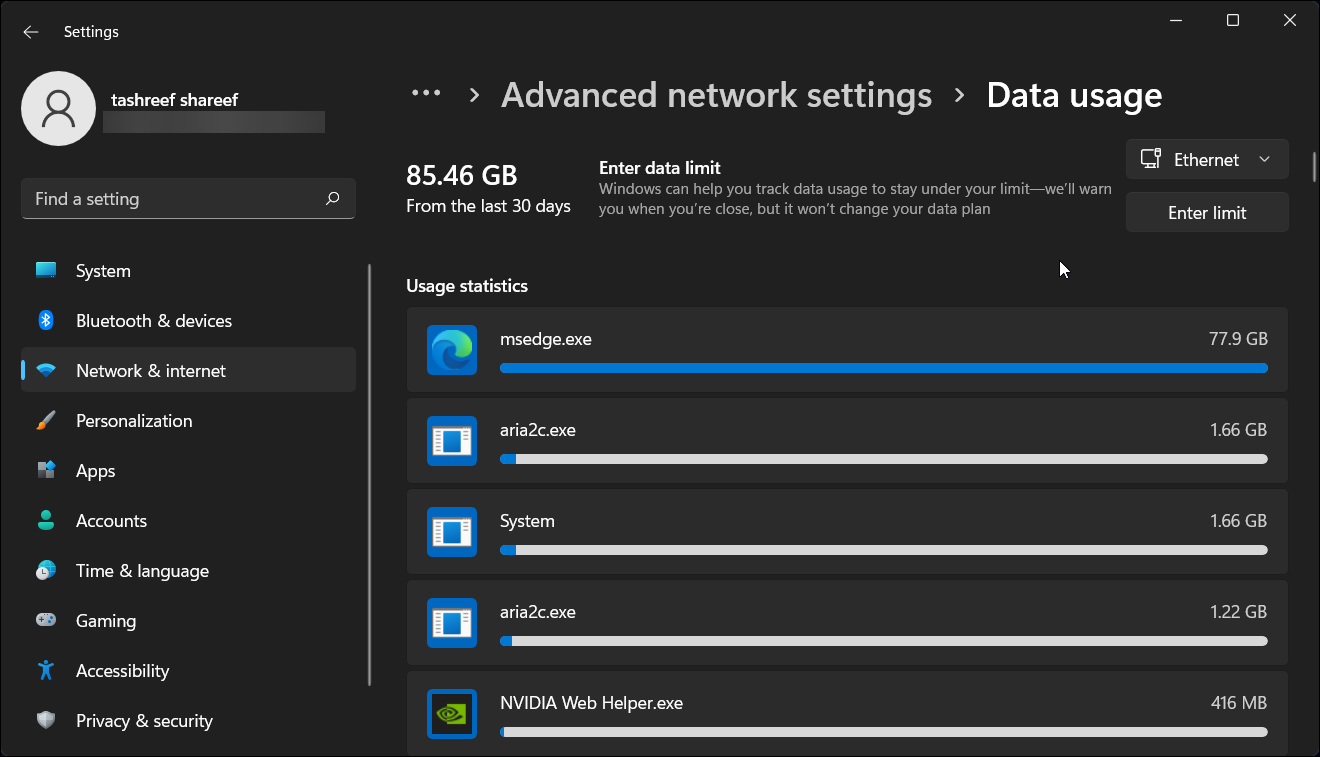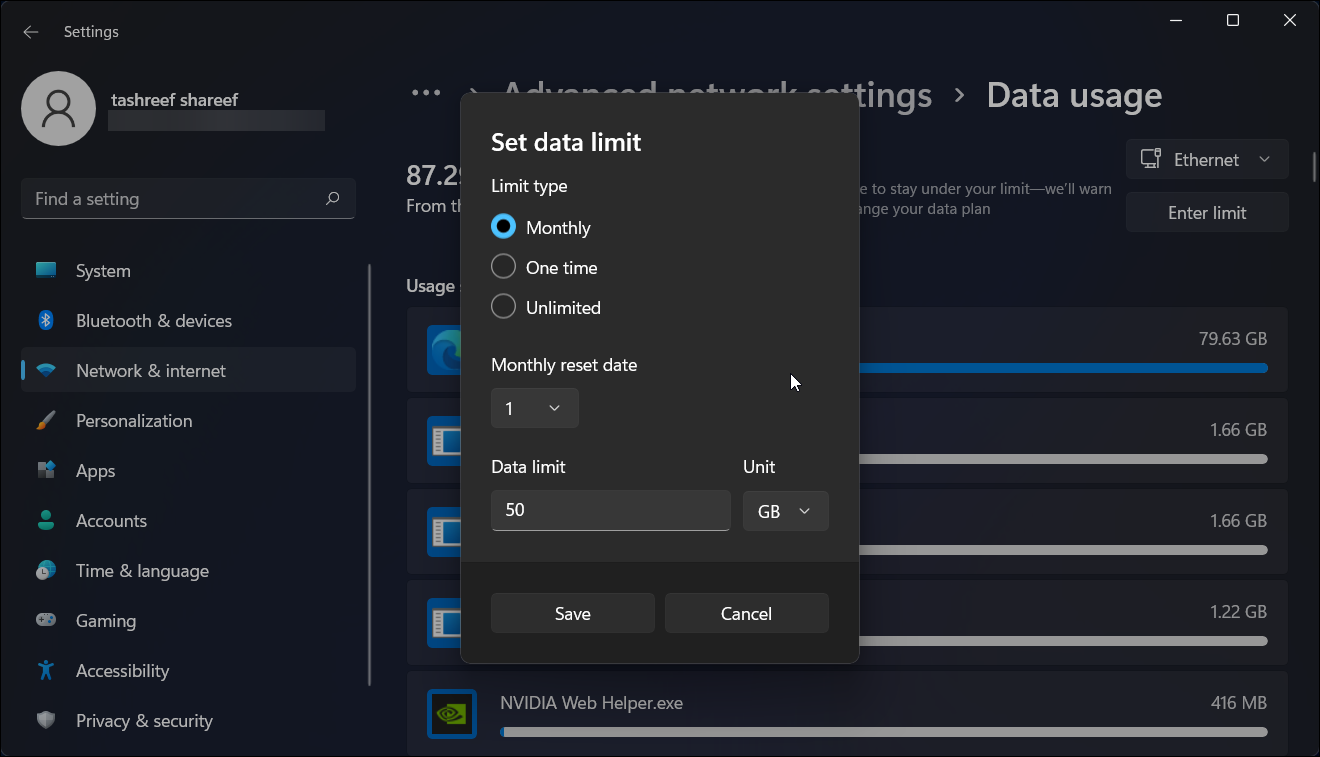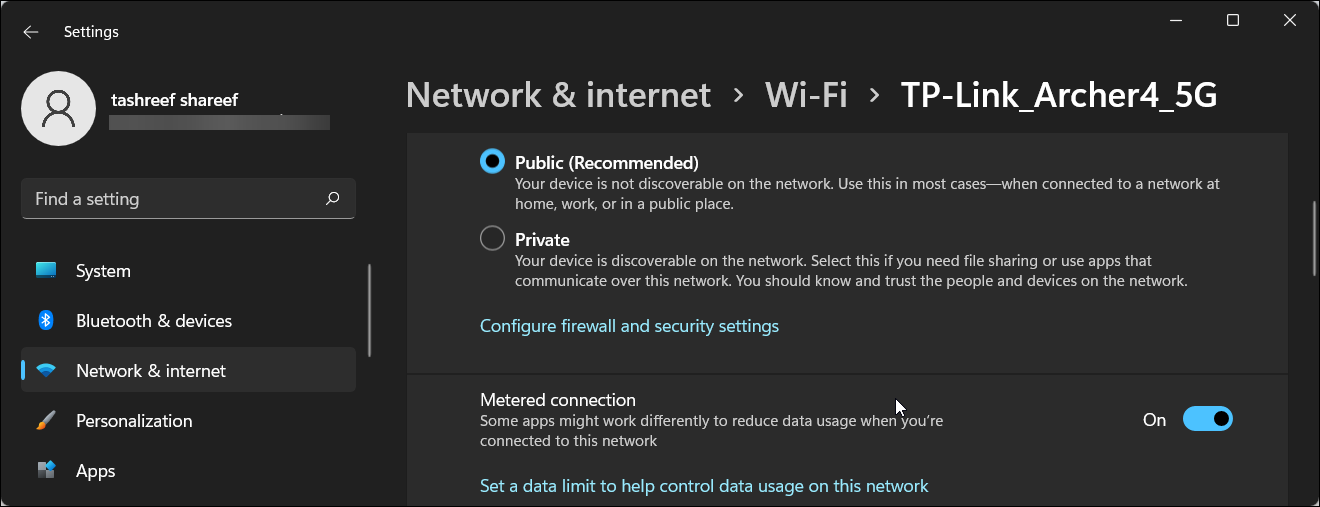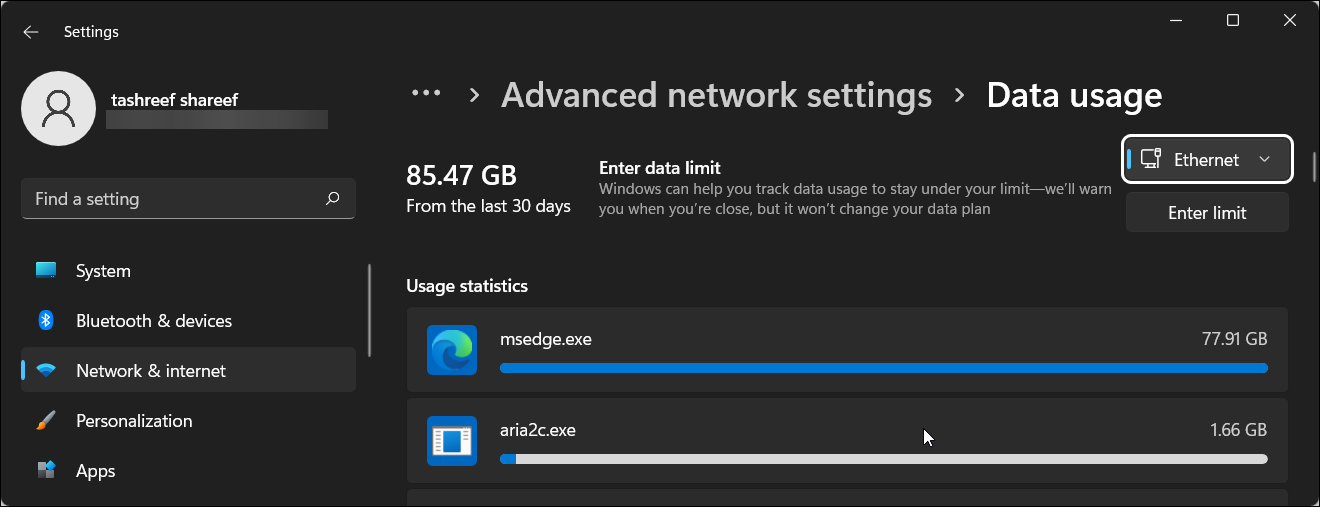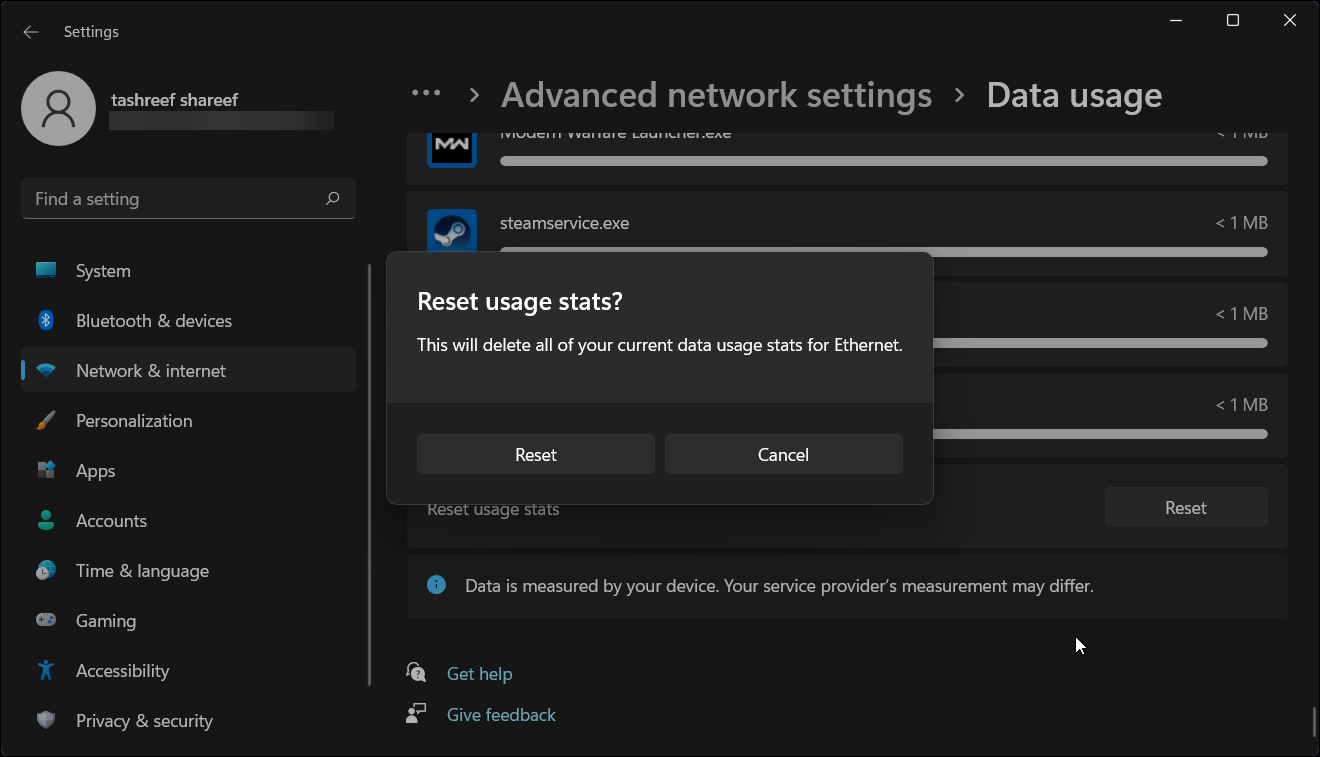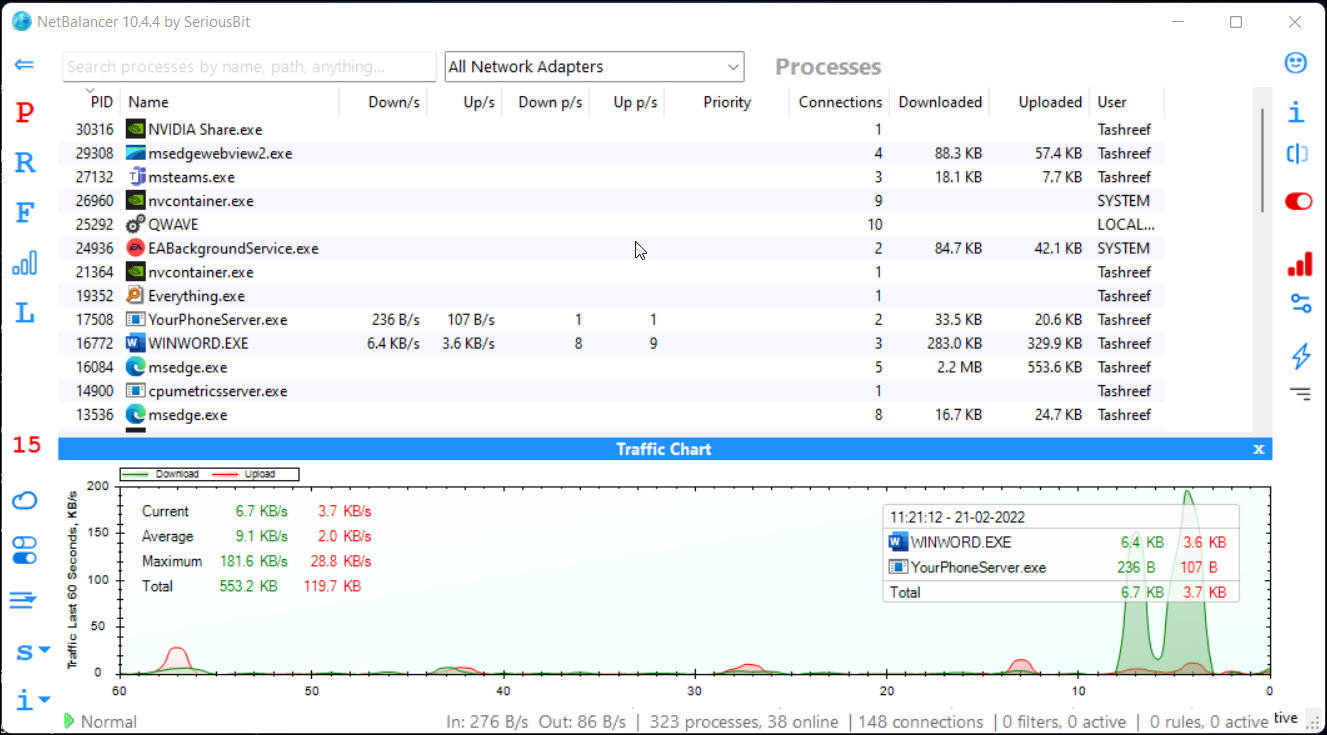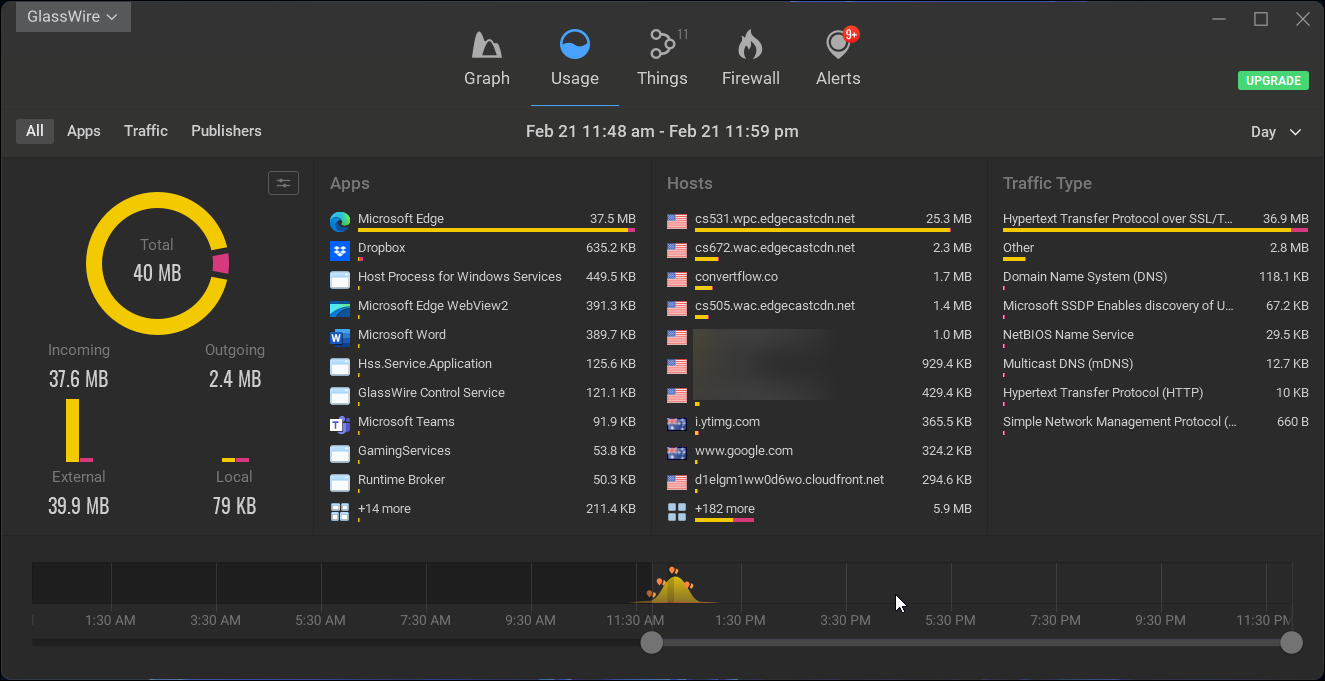Hvordan overvåke og angi databruksgrense i Windows 11
Windows 11 lar deg overvåke og angi grenser for databruk for Wi-Fi- og Ethernet-nettverk. Det er en hendig funksjon for å holde oversikt over databruken din og også sørge for at du ikke overskrider den månedlige båndbreddekvoten over en målt tilkobling.
Her viser vi deg hvordan du bruker den innebygde databruksmonitoren og setter databruksgrensen i Windows 11. Vi vil også diskutere noen tredjepartsapper for å spore databruken din og gi deg mer kontroll over nettverksaktiviteter.
Slik angir du grense for databruk i Windows 11
Du kan angi grenser for databruk for Wi-Fi- og Ethernet-nettverk fra Innstillinger-siden. Å angi en databruksgrense vil ikke automatisk stoppe datamaskinen fra å bruke mer data når du overskrider grensen. Men den vil advare deg når du er nær den angitte grensen for å iverksette ytterligere tiltak.
Slik angir du grense for databruk i Windows 11:
-
Trykk Win + I for å åpne Innstillinger.
-
Åpne fanen Nettverk og Internett i venstre rute.
-
Rull ned og klikk på Avanserte nettverksinnstillinger.
-
Klikk på Databruk under Flere innstillinger.
-
Deretter klikker du på rullegardinmenyen for Ethernet/Wi-Fi i øverste høyre hjørne og velger nettverksadapteren.
-
Klikk på Angi grense øverst til høyre.
-
Velg Limit type. Du kan velge mellom månedlig, én gang og ubegrenset.
-
Deretter velger du månedlig tilbakestillingsdato.
-
Skriv inn datagrensen. Hvis du for eksempel vil sette grensen for databruk til 50 GB, skriver du inn 50 i Datagrense- feltet og velger GB for rullegardinmenyen Enhet .
-
Klikk på Lagre – knappen for å angi databruksgrensen for det valgte nettverket.
Slå på målt tilkobling for å redusere databruk
Du kan redusere databruken ytterligere på Windows-datamaskinen din med Metered Connection. Når du slår på Metered Connection for et nettverk, vil Windows 11 bruke mindre data for bakgrunnsappene og sette Windows-oppdateringer på pause.
Slik slår du på målt tilkobling i Windows 11:
- Trykk Win + I for å åpne Innstillinger.
- Åpne fanen Nettverk og Internett i venstre rute.
- Klikk på Ethernet eller Wi-Fi, avhengig av din aktive nettverkstype.
- Rull ned og bytt bryteren for å slå på målt tilkobling.
- Når aktivert, kan enkelte apper på datamaskinen din fungere annerledes for å redusere databruken.
- Gjenta trinnene for alle nettverkene du vil angi som en målt tilkobling.
Slik overvåker du databruk i Windows 11
I motsetning til grenseinnstillingene for databruk, sporer Windows 11 databruken din for hvert tilkoblet nettverk automatisk. Som standard viser databrukssiden bruksstatistikken for de siste 30 dagene. Følg disse trinnene for å se databruksstatistikk i Windows 11:
- Trykk Win + I for å åpne Innstillinger.
- Åpne fanen Nettverk og Internett i venstre rute.
- Rull ned og klikk på Avanserte nettverksinnstillinger.
- Under Flere innstillinger klikker du på Databruk.
- Her kan du se den totale databruken for det tilkoblede nettverket de siste 30 dagene.
- For å se databruken for de andre nettverkskortene dine, klikk på rullegardinmenyen øverst til høyre for Wi-Fi/Ethernet og velg nettverksadapteren.
- Du kan også se de mest datatunge appene og sammenligne statistikken med bruksvanene dine.
Slik tilbakestiller du databruksstatistikk
Du kan tilbakestille databruksstatistikken til å starte fra bunnen av. Nyttig hvis du vil starte en ny databrukteller for det nye oppsettet for databruksgrense.
Slik tilbakestiller du databruksstatistikken:
- Åpne Innstillinger.
- Deretter åpner du fanen Nettverk og Internett i venstre rute.
- Klikk på Databruk øverst til høyre.
- Velg nettverksadapteren du vil tilbakestille databruktelleren for. Du finner en rullegardin for å velge nettverksadapter (Wi-Fi/Ethernet) øverst til høyre.
- Rull ned til bunnen av siden og klikk på Tilbakestill – knappen for Tilbakestill bruksstatistikk. Klikk deretter Tilbakestill for å bekrefte handlingen.
- Dette vil slette all din nåværende databruksstatistikk for det valgte nettverkskortet og starte en ny telling.
Tredjeparts dataovervåkingsverktøy kan gjøre mer enn bare å holde styr på båndbreddebruken. Du kan bruke den til å senke nettverksprioriteten for individuelle apper, filtrere den målte nettverkstrafikken din basert på applikasjonstype og se detaljerte sanntidsdatabruksrapporter.
Her er noen tredjepartsverktøy som du kan bruke til å administrere og overvåke databruk i Windows 11.
1 NetBalancer
NetBalancer er et gratis Windows-program for å kontrollere lokal nettverkstrafikk og overvåking. Den lar deg angi forskjellige nettverksprioriteter for individuelle apper, slik at streaming- eller nedlastingsoppgavene dine i bakgrunnen ikke påvirker andre oppgaver som bruker nettverket.
Du kan bruke den til å legge til regler for å opprette databruksgrenser, blokkere valgte eller alle prosesser og mer. Den viser også et trafikkdiagram for å overvåke trafikken din i sanntid med statistikk over app-båndbreddebruk.
Last ned: NetBalancer (gratis, Pro-versjon tilgjengelig)
2 GlassWire
GlassWire er et populært overvåkingsverktøy for databruk for Windows- og Android-plattformer. Den tilbyr mer omfattende informasjon om nettverksaktiviteten din uten å fikle med filtrene og innstillingene.
Du kan filtrere nettverksaktivitet i sanntid av utgiverne for å identifisere en ondsinnet tilkobling. Den lar deg også se nettverksaktivitet for en annen nettverksadapter, legge til en databruksbegrenser og blokkere mistenkelige tilkoblinger ved hjelp av brannmuren.
Last ned: GlassWire (gratis, Pro-versjon tilgjengelig)
Spore og begrense databruk i Windows 11
Databrukssporing og -begrensningsfunksjon i Windows 11 lar deg rasjonere din begrensede Internett-plan slik at den kan vare den tiltenkte tiden. Det er også nyttig å undersøke datalekkasjer og se om en app bruker uvanlig mye båndbredde. Hvis du vil ha mer kontroll over internettaktivitet og databruk, bør du vurdere å bruke de foreslåtte dataovervåkingsverktøyene fra tredjeparter.