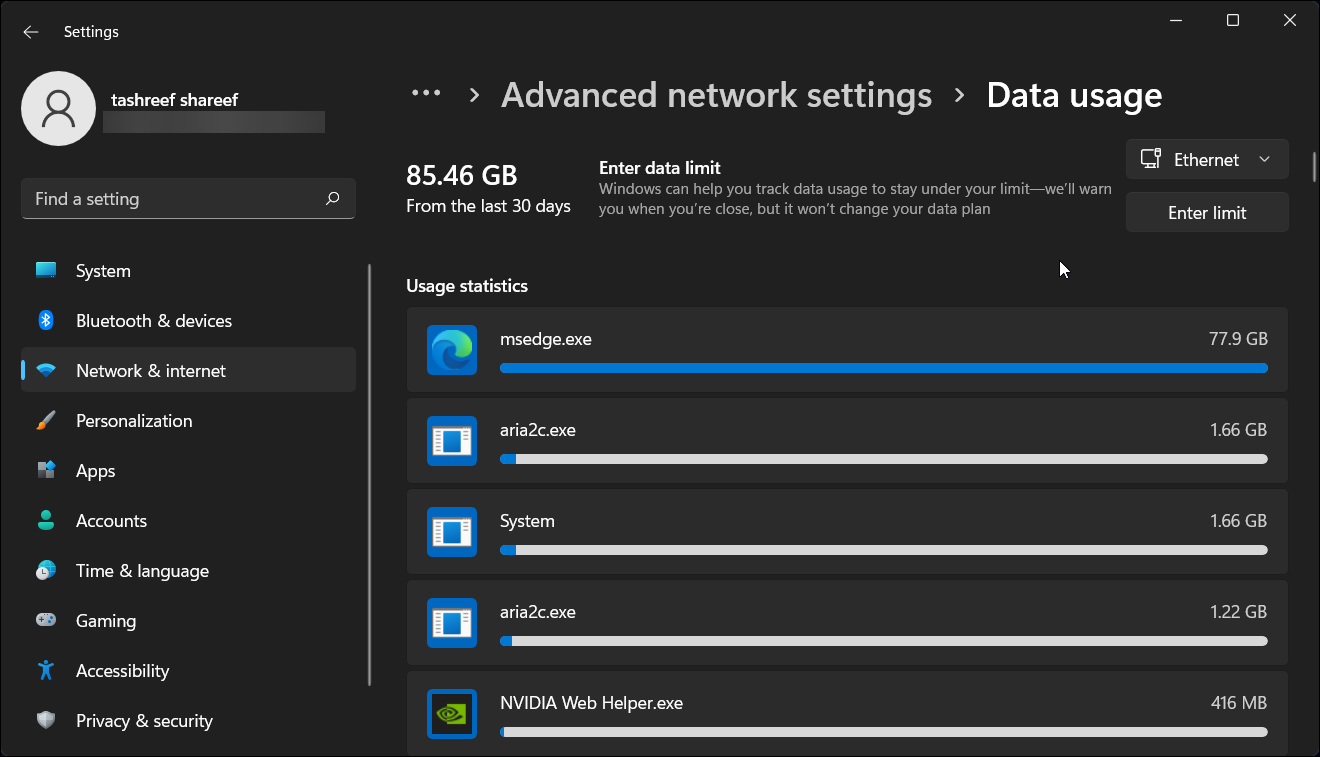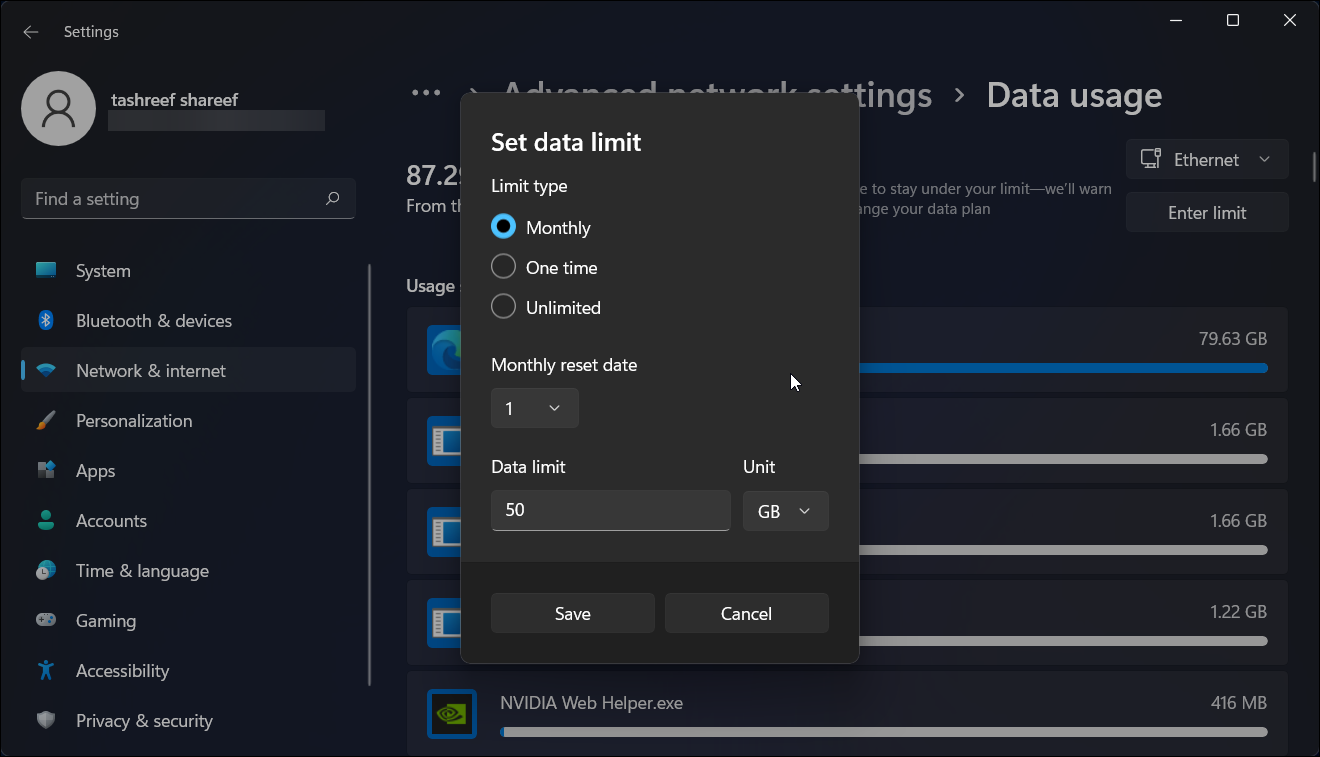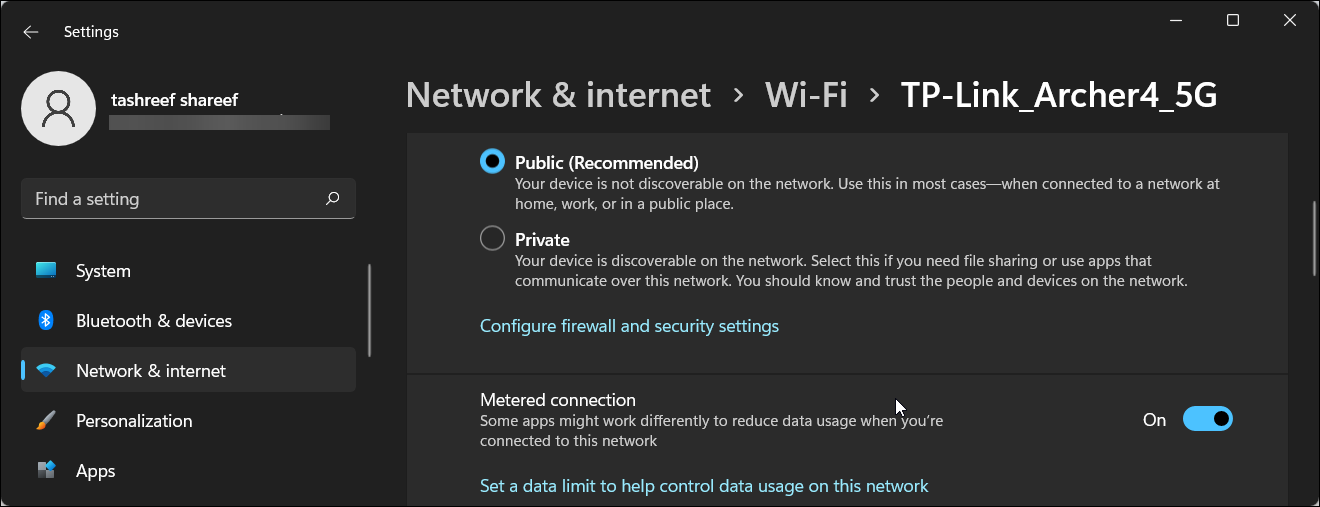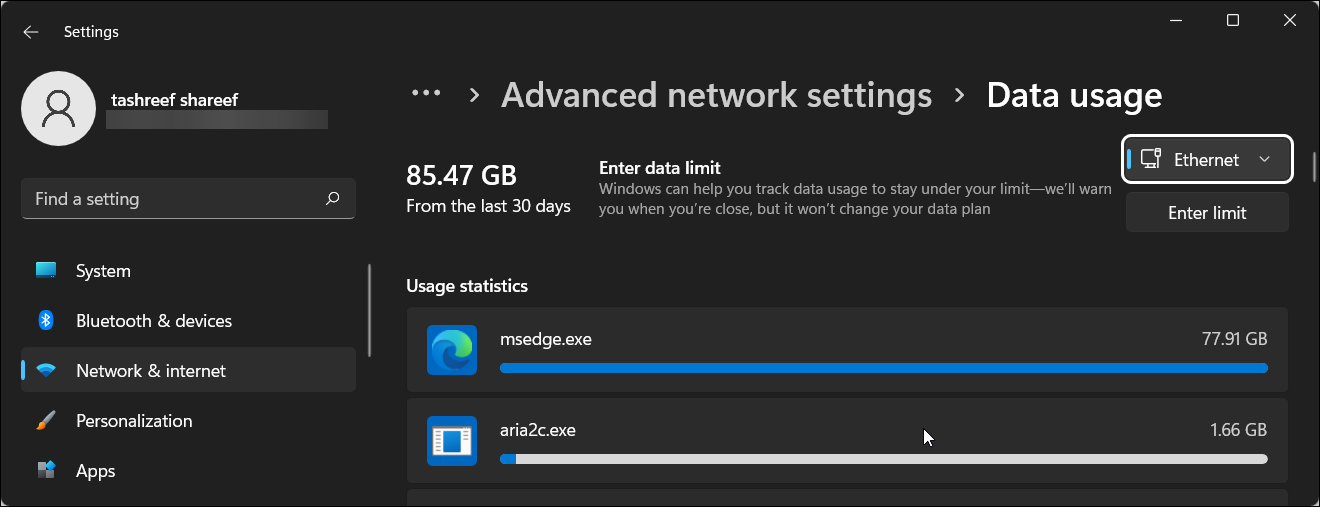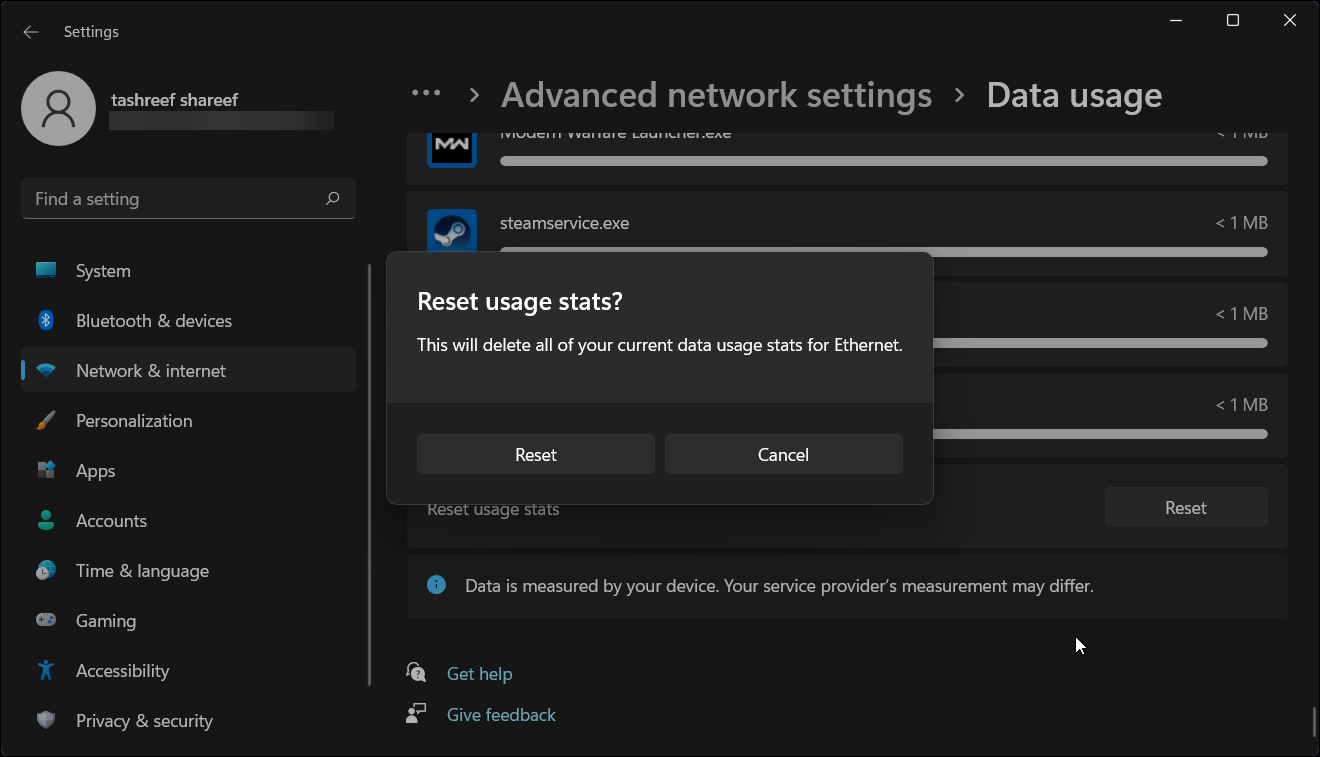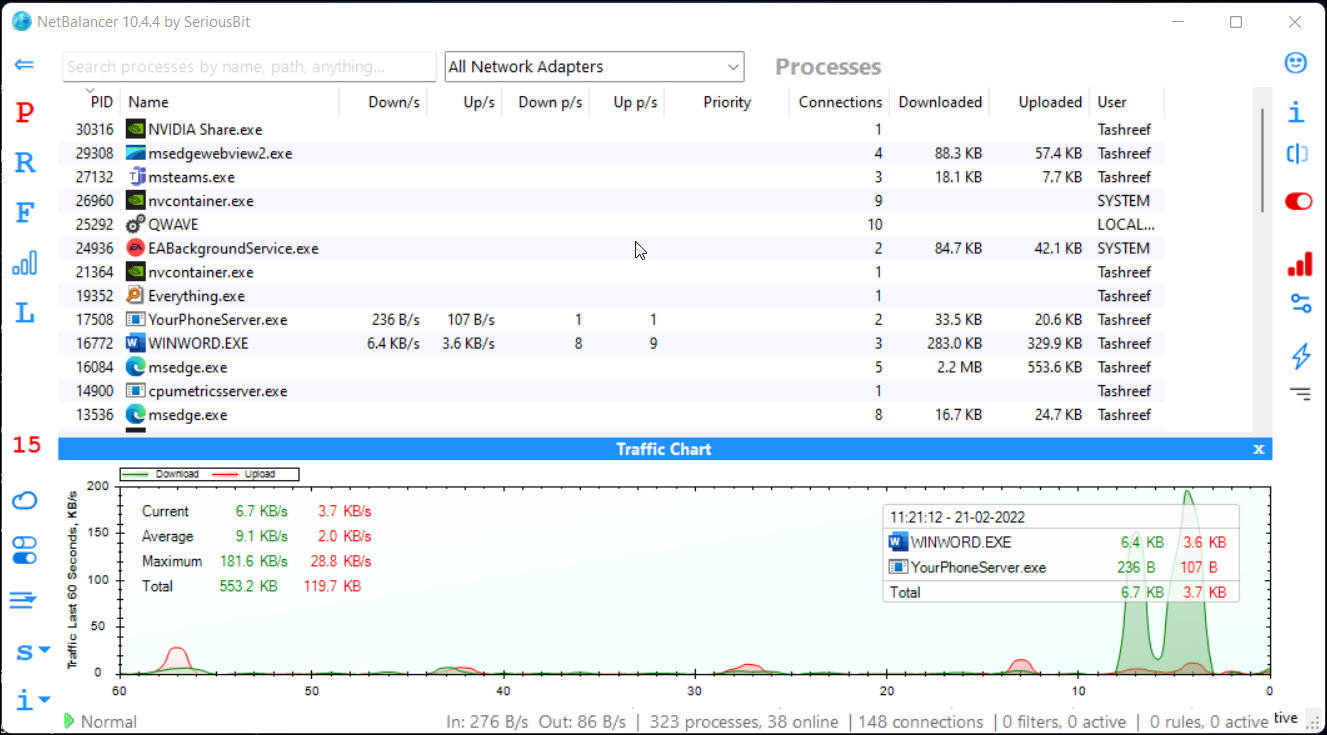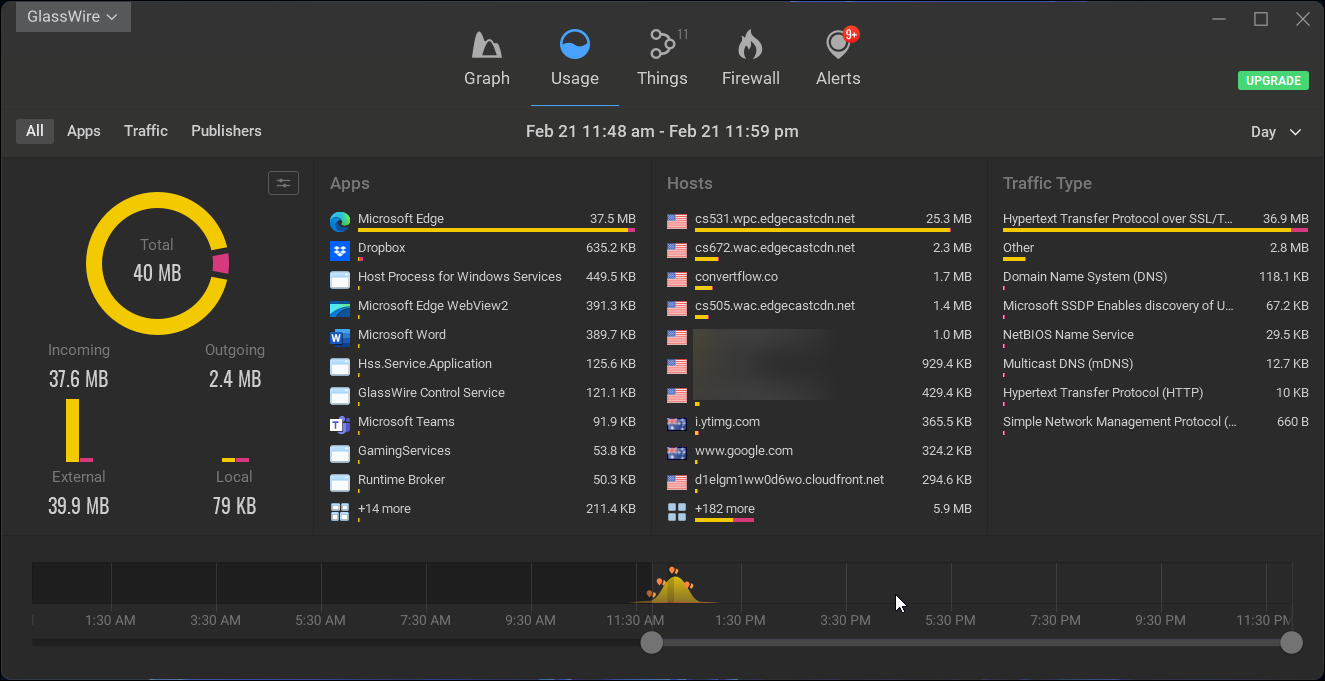Como monitorar e definir o limite de uso de dados no Windows 11
O Windows 11 permite monitorar e definir limites de uso de dados para as redes Wi-Fi e Ethernet. É um recurso útil para manter um controle sobre seu uso de dados e também garantir que você não exceda sua cota mensal de largura de banda em uma conexão limitada.
Aqui, mostramos como usar o monitor de uso de dados integrado e definir o limite de uso de dados no Windows 11. Também discutiremos alguns aplicativos de terceiros para rastrear seu uso de dados e fornecer mais controle sobre as atividades de rede.
Como definir o limite de uso de dados no Windows 11
Você pode definir limites de uso de dados para redes Wi-Fi e Ethernet na página Configurações. Definir um limite de uso de dados não impedirá automaticamente o computador de usar mais dados quando você exceder o limite. Mas ele irá avisá-lo quando você estiver perto do limite definido para tomar outras medidas.
Para definir o limite de uso de dados no Windows 11:
-
Pressione Win + I para abrir Configurações.
-
Abra a guia Rede e Internet no painel esquerdo.
-
Role para baixo e clique em Configurações de rede avançadas.
-
Clique em Uso de dados em Mais configurações.
-
Em seguida, clique no menu suspenso Ethernet/Wi-Fi no canto superior direito e selecione seu adaptador de rede.
-
Clique em Inserir limite no canto superior direito.
-
Selecione Tipo de limite. Você pode escolher entre Mensal, Único e Ilimitado.
-
Em seguida, selecione a data de redefinição mensal.
-
Digite o Limite de dados. Por exemplo, se você deseja definir o limite de uso de dados para 50 GB, digite 50 no campo Limite de dados e selecione GB para a lista suspensa Unidade .
-
Clique no botão Salvar para definir o limite de uso de dados para a rede selecionada.
Ative a conexão medida para reduzir o uso de dados
Você pode reduzir ainda mais o uso de dados em seu computador Windows com o Metered Connection. Quando você ativa a conexão medida para uma rede, o Windows 11 usa menos dados para os aplicativos em segundo plano e pausa as atualizações do Windows.
Para ativar a conexão medida no Windows 11:
- Pressione Win + I para abrir Configurações.
- Abra a guia Rede e Internet no painel esquerdo.
- Clique em Ethernet ou Wi-Fi, dependendo do tipo de rede ativo no momento.
- Role para baixo e alterne a chave para ativar a Conexão Medida.
- Quando ativados, alguns aplicativos em seu computador podem funcionar de forma diferente para reduzir o uso de dados.
- Repita as etapas para todas as redes que você deseja definir como uma conexão limitada.
Como monitorar o uso de dados no Windows 11
Ao contrário das configurações de limite de uso de dados, o Windows 11 rastreia seu uso de dados para cada rede conectada automaticamente. Por padrão, a página de uso de dados mostra as estatísticas de uso dos últimos 30 dias. Siga estas etapas para visualizar as estatísticas de uso de dados no Windows 11:
- Pressione Win + I para abrir Configurações.
- Abra a guia Rede e Internet no painel esquerdo.
- Role para baixo e clique em Configurações de rede avançadas.
- Em Mais configurações, clique em Uso de dados.
- Aqui, você pode visualizar o uso total de dados da rede conectada nos últimos 30 dias.
- Para visualizar o uso de dados de seus outros adaptadores de rede, clique no menu suspenso no canto superior direito para Wi-Fi/Ethernet e selecione seu adaptador de rede.
- Você também pode visualizar os aplicativos com mais dados e comparar as estatísticas com seus hábitos de uso.
Como redefinir as estatísticas de uso de dados
Você pode redefinir as estatísticas de uso de dados para começar do zero. Útil se você deseja iniciar um novo contador de uso de dados para a nova configuração de limite de uso de dados.
Para redefinir a estatística de uso de dados:
- Abra Configurações.
- Em seguida, abra a guia Rede e Internet no painel esquerdo.
- Clique em Uso de dados no canto superior direito.
- Selecione o adaptador de rede para o qual você deseja redefinir o contador de uso de dados. Você pode encontrar um menu suspenso para selecionar o adaptador de rede (Wi-Fi/Ethernet) no canto superior direito.
- Role para baixo até a parte inferior da página e clique no botão Redefinir para Redefinir estatísticas de uso. Em seguida, clique em Redefinir para confirmar a ação.
- Isso excluirá todas as suas estatísticas atuais de uso de dados para o adaptador de rede selecionado e iniciará uma nova contagem.
As ferramentas de monitoramento de dados de terceiros podem fazer mais do que apenas acompanhar o uso da largura de banda. Você pode usá-lo para diminuir a prioridade de rede para aplicativos individuais, filtrar seu tráfego de rede medido com base no tipo de aplicativo e visualizar relatórios detalhados de uso de dados em tempo real.
Aqui estão algumas ferramentas de terceiros que você pode usar para gerenciar e monitorar o uso de dados no Windows 11.
1 NetBalancer
O NetBalancer é um aplicativo gratuito do Windows para controlar o tráfego e o monitoramento da rede local. Ele permite que você defina diferentes prioridades de rede para aplicativos individuais para que suas tarefas de streaming ou download em segundo plano não afetem outras tarefas usando a rede.
Você pode usá-lo para adicionar regras para criar limites de uso de dados, bloquear processos selecionados ou todos e muito mais. Ele também mostra um gráfico de tráfego para monitorar seu tráfego em tempo real com estatísticas de uso de largura de banda do aplicativo.
Download: NetBalancer (Gratuito, versão Pro disponível)
2 fio de vidro
GlassWire é uma ferramenta popular de monitoramento de uso de dados para plataformas Windows e Android. Ele oferece informações mais abrangentes sobre sua atividade de rede sem mexer nos filtros e configurações.
Você pode filtrar a atividade de rede em tempo real pelos editores para identificar uma conexão maliciosa. Ele também permite que você visualize a atividade de rede de um adaptador de rede diferente, adicione um limitador de uso de dados e bloqueie conexões suspeitas usando o Firewall.
Download: GlassWire (Gratuito, versão Pro disponível)
Rastreando e limitando o uso de dados no Windows 11
O recurso de rastreamento e limitação de uso de dados no Windows 11 permite que você racione seu plano de Internet limitado para que ele dure o tempo pretendido. Também é útil investigar vazamentos de dados e ver se um aplicativo usa uma quantidade incomum de largura de banda. Se você deseja mais controle sobre a atividade da Internet e o uso de dados, considere usar as ferramentas de monitoramento de dados de terceiros sugeridas.