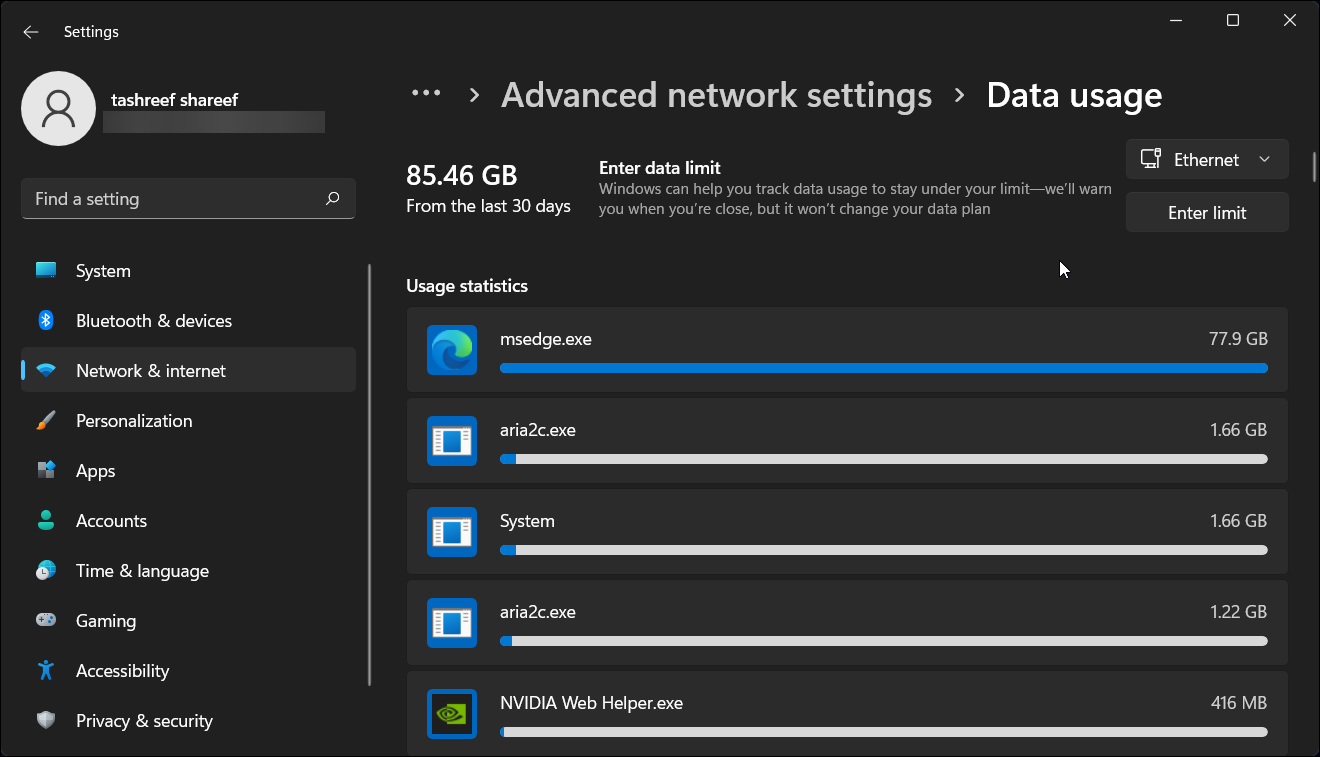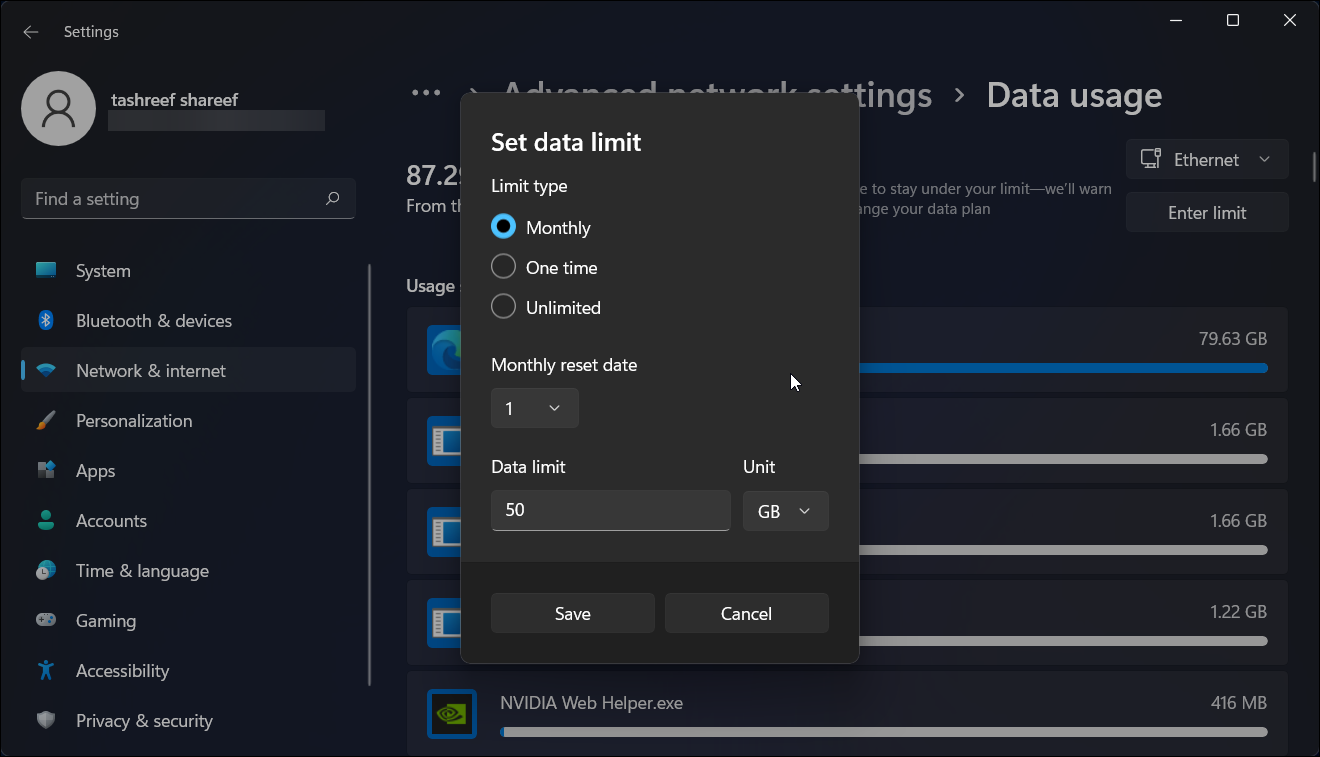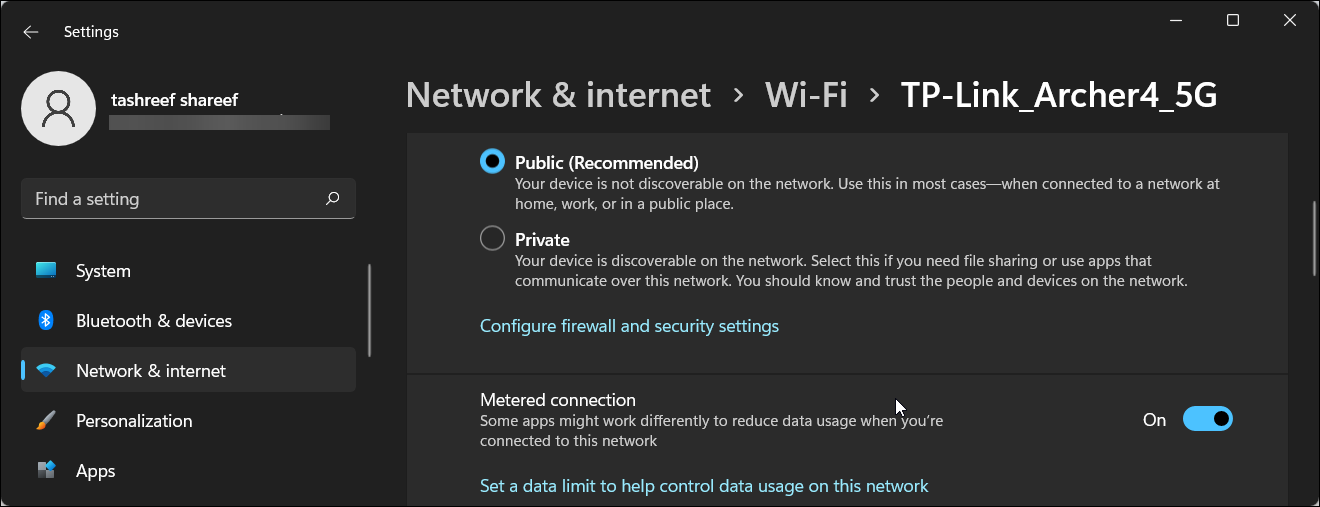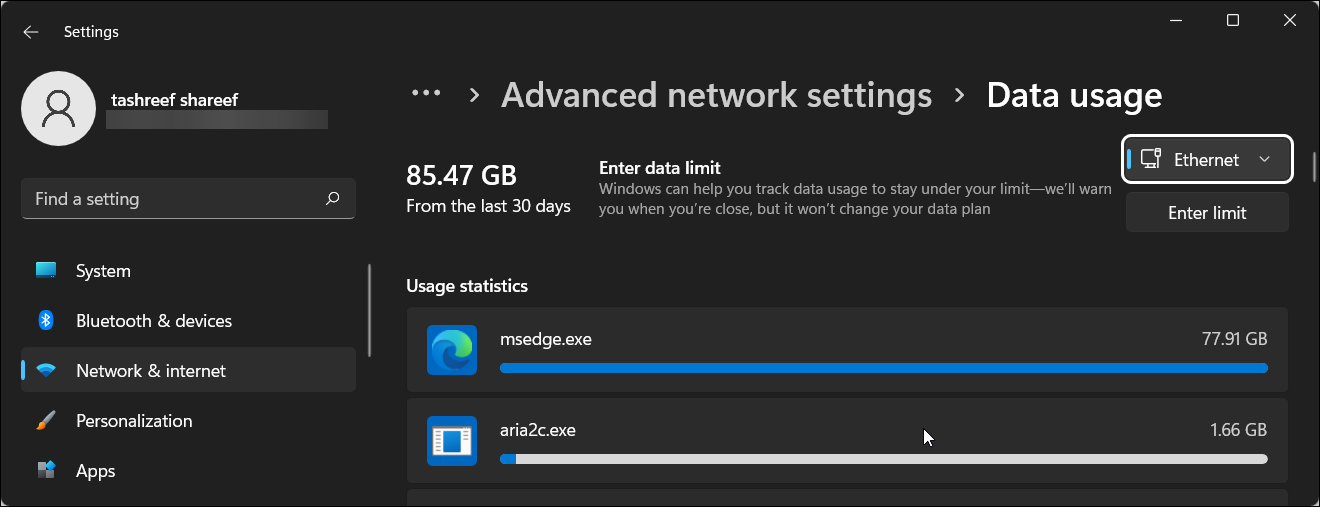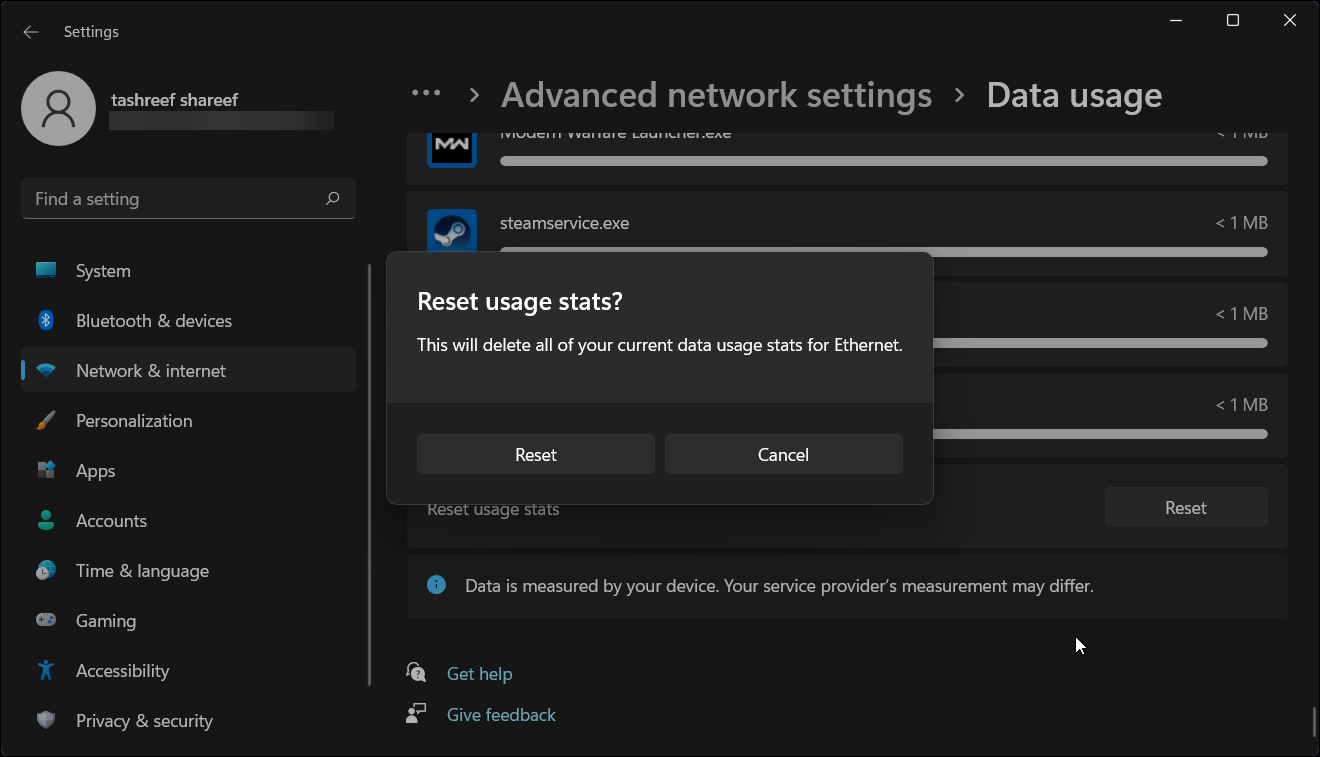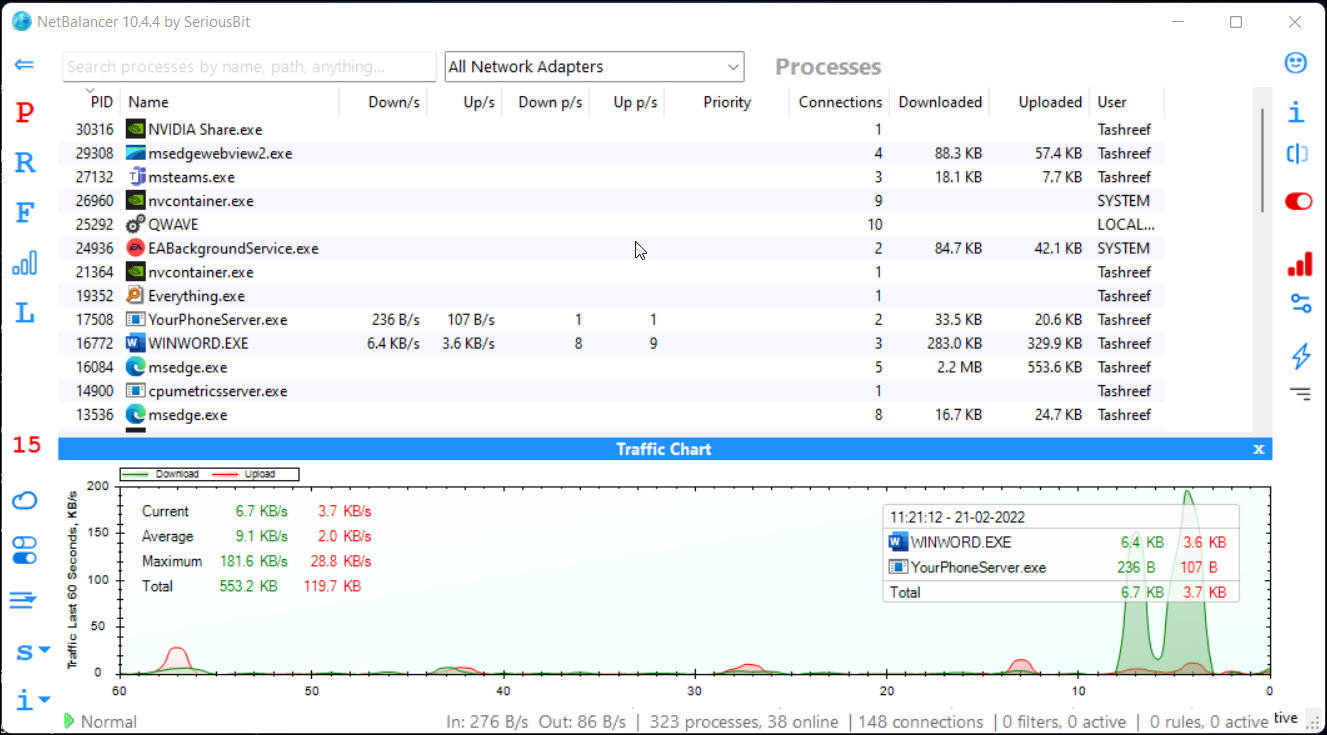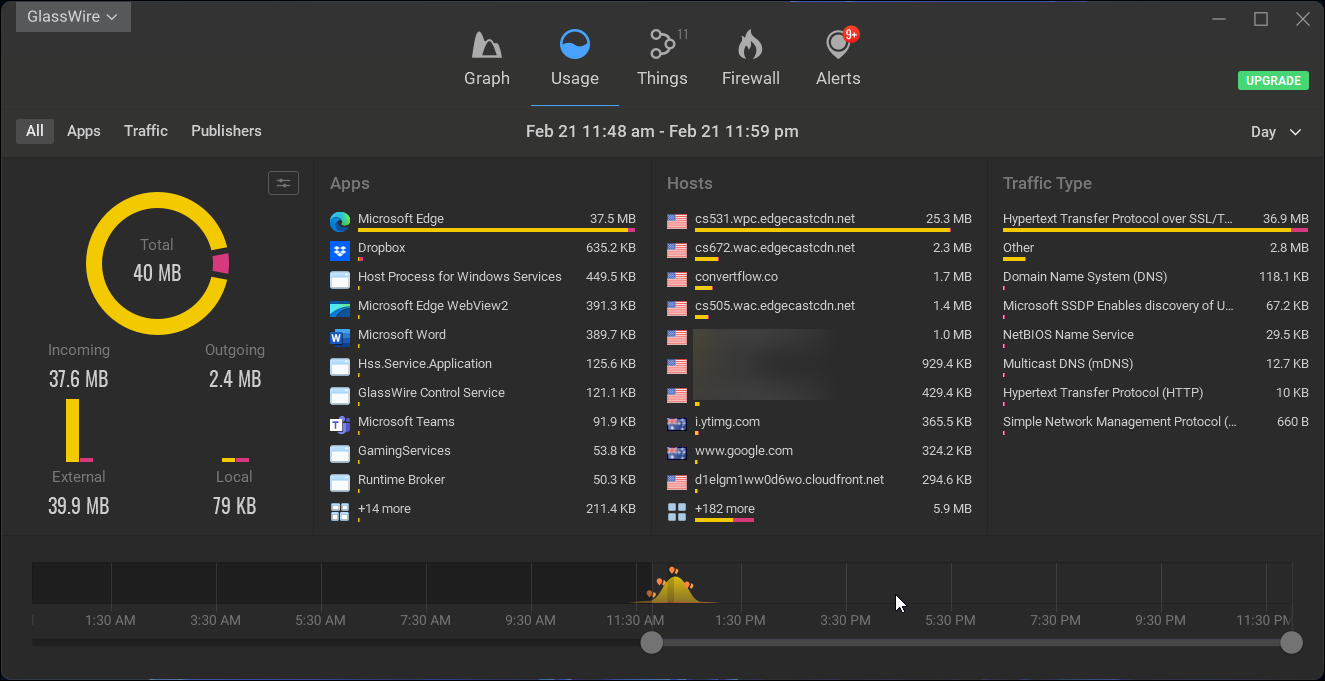Hur man övervakar och ställer in dataanvändningsgräns i Windows 11
Windows 11 låter dig övervaka och ställa in gränser för dataanvändning för Wi-Fi- och Ethernet-nätverk. Det är en praktisk funktion för att hålla koll på din dataanvändning och även se till att du inte överskrider din månatliga bandbreddskvot över en uppmätt anslutning.
Här visar vi dig hur du använder den inbyggda dataanvändningsmonitorn och ställer in dataanvändningsgränsen i Windows 11. Vi kommer också att diskutera några appar från tredje part för att spåra din dataanvändning och ge dig mer kontroll över nätverksaktiviteter.
Hur man ställer in dataanvändningsgräns i Windows 11
Du kan ställa in gränser för dataanvändning för Wi-Fi- och Ethernet-nätverk från sidan Inställningar. Att ställa in en dataanvändningsgräns kommer inte automatiskt att stoppa datorn från att använda mer data när du överskrider gränsen. Men det kommer att varna dig när du är nära den inställda gränsen för att vidta ytterligare åtgärder.
Så här ställer du in dataanvändningsgränsen i Windows 11:
-
Tryck på Win + I för att öppna Inställningar.
-
Öppna fliken Nätverk och Internet i den vänstra rutan.
-
Rulla ned och klicka på Avancerade nätverksinställningar.
-
Klicka på Dataanvändning under Fler inställningar.
-
Klicka sedan på rullgardinsmenyn för Ethernet/Wi-Fi i det övre högra hörnet och välj din nätverksadapter.
-
Klicka på Ange gräns i det övre högra hörnet.
-
Välj Begränsningstyp. Du kan välja mellan Månatlig, En gång och Obegränsad.
-
Välj sedan månadsvis återställningsdatum.
-
Skriv in datagränsen. Om du till exempel vill ställa in dataanvändningsgränsen till 50 GB, skriv 50 i fältet Datagräns och välj GB för rullgardinsmenyn Enhet .
-
Klicka på knappen Spara för att ställa in dataanvändningsgränsen för det valda nätverket.
Aktivera mätad anslutning för att minska dataanvändningen
Du kan ytterligare minska dataanvändningen i din Windows-dator med Metered Connection. När du aktiverar Metered Connection för ett nätverk kommer Windows 11 att använda mindre data för bakgrundsapparna och pausa Windows-uppdateringar.
Så här aktiverar du Metered Connection i Windows 11:
- Tryck på Win + I för att öppna Inställningar.
- Öppna fliken Nätverk och Internet i den vänstra rutan.
- Klicka på Ethernet eller Wi-Fi, beroende på vilken nätverkstyp du för närvarande är aktiv.
- Bläddra nedåt och växla omkopplaren för att aktivera Metered Connection.
- När det är aktiverat kan vissa appar på din dator fungera annorlunda för att minska dataanvändningen.
- Upprepa stegen för alla nätverk du vill ställa in som en uppmätt anslutning.
Hur man övervakar dataanvändning i Windows 11
Till skillnad från inställningarna för dataanvändningsgränsen spårar Windows 11 din dataanvändning för varje anslutet nätverk automatiskt. Som standard visar sidan för dataanvändning användningsstatistik för de senaste 30 dagarna. Följ dessa steg för att visa statistik över dataanvändning i Windows 11:
- Tryck på Win + I för att öppna Inställningar.
- Öppna fliken Nätverk och Internet i den vänstra rutan.
- Rulla ned och klicka på Avancerade nätverksinställningar.
- Under Fler inställningar klickar du på Dataanvändning.
- Här kan du se den totala dataanvändningen för det anslutna nätverket under de senaste 30 dagarna.
- För att se dataanvändningen för dina andra nätverkskort, klicka på rullgardinsmenyn i det övre högra hörnet för Wi-Fi/Ethernet och välj din nätverksadapter.
- Du kan också se de mest datatunga apparna och jämföra statistiken med dina användningsvanor.
Hur man återställer dataanvändningsstatistik
Du kan återställa dataanvändningsstatistiken så att den börjar från början. Användbart om du vill starta en ny dataanvändningsräknare för den nya inställningen av dataanvändningsgränsen.
Så här återställer du dataanvändningsstatistik:
- Öppna Inställningar.
- Öppna sedan fliken Nätverk och Internet i den vänstra rutan.
- Klicka på Dataanvändning i det övre högra hörnet.
- Välj nätverksadaptern för vilken du vill återställa dataanvändningsräknaren. Du hittar en rullgardinsmeny för att välja nätverksadapter (Wi-Fi/Ethernet) i det övre högra hörnet.
- Scrolla ner till botten av sidan och klicka på Återställ- knappen för Återställ användningsstatistik. Klicka sedan på Återställ för att bekräfta åtgärden.
- Detta tar bort all din aktuella dataanvändningsstatistik för den valda nätverksadaptern och startar en ny räkning.
Dataövervakningsverktyg från tredje part kan göra mer än att bara hålla reda på bandbreddsanvändningen. Du kan använda den för att sänka nätverksprioriteten för enskilda appar, filtrera din uppmätta nätverkstrafik baserat på applikationstyp och visa detaljerade dataanvändningsrapporter i realtid.
Här är några tredjepartsverktyg som du kan använda för att hantera och övervaka dataanvändning i Windows 11.
1 NetBalancer
NetBalancer är en gratis Windows-applikation för att styra lokal nätverkstrafik och övervakning. Det låter dig ställa in olika nätverksprioriteringar för enskilda appar så att dina streaming- eller nedladdningsuppgifter i bakgrunden inte påverkar andra uppgifter som använder nätverket.
Du kan använda den för att lägga till regler för att skapa dataanvändningsgränser, blockera valda eller alla processer och mer. Den visar också ett trafikdiagram för att övervaka din trafik i realtid med appens bandbreddsanvändningsstatistik.
Ladda ner: NetBalancer (gratis, Pro-version tillgänglig)
2 Glastråd
GlassWire är ett populärt verktyg för övervakning av dataanvändning för Windows- och Android-plattformar. Den ger mer omfattande information om din nätverksaktivitet utan att krångla med filtren och inställningarna.
Du kan filtrera nätverksaktivitet i realtid av utgivarna för att identifiera en skadlig anslutning. Det låter dig också se nätverksaktivitet för en annan nätverksadapter, lägga till en dataanvändningsbegränsning och blockera misstänkta anslutningar med hjälp av brandväggen.
Ladda ner: GlassWire (gratis, Pro-version tillgänglig)
Spåra och begränsa dataanvändning i Windows 11
Funktionen för spårning och begränsning av dataanvändning i Windows 11 låter dig ransonera din begränsade internetplan så att den kan hålla på den avsedda tiden. Det är också användbart att undersöka dataläckor och se om en app använder ovanligt mycket bandbredd. Om du vill ha mer kontroll över internetaktivitet och dataanvändning, överväg att använda de föreslagna verktygen för dataövervakning från tredje part.