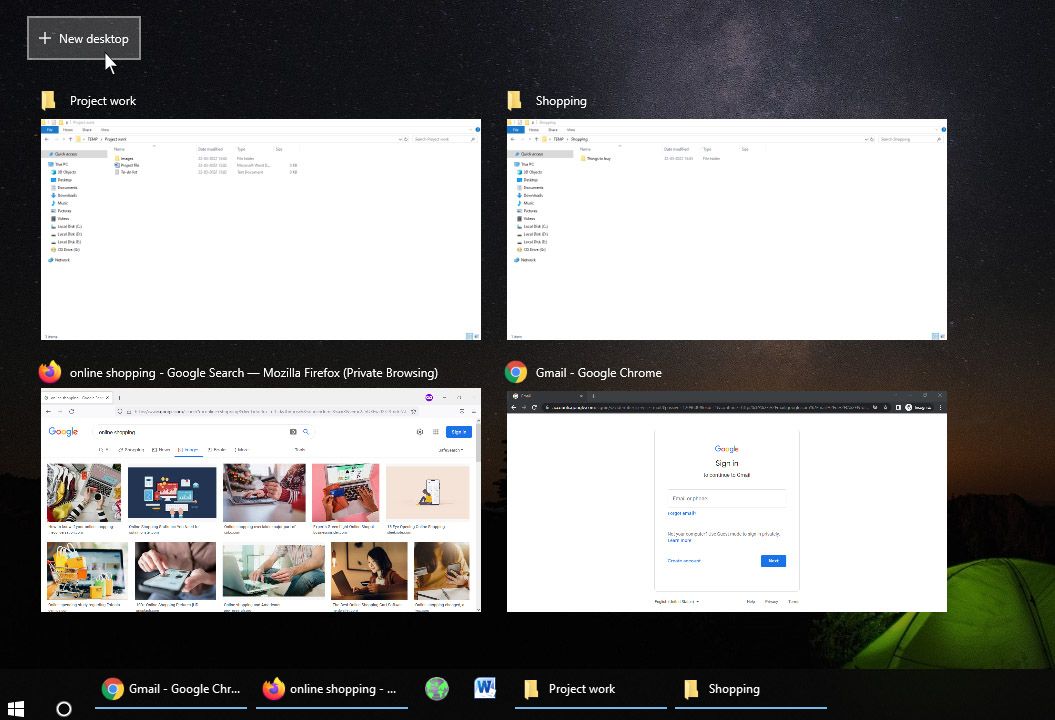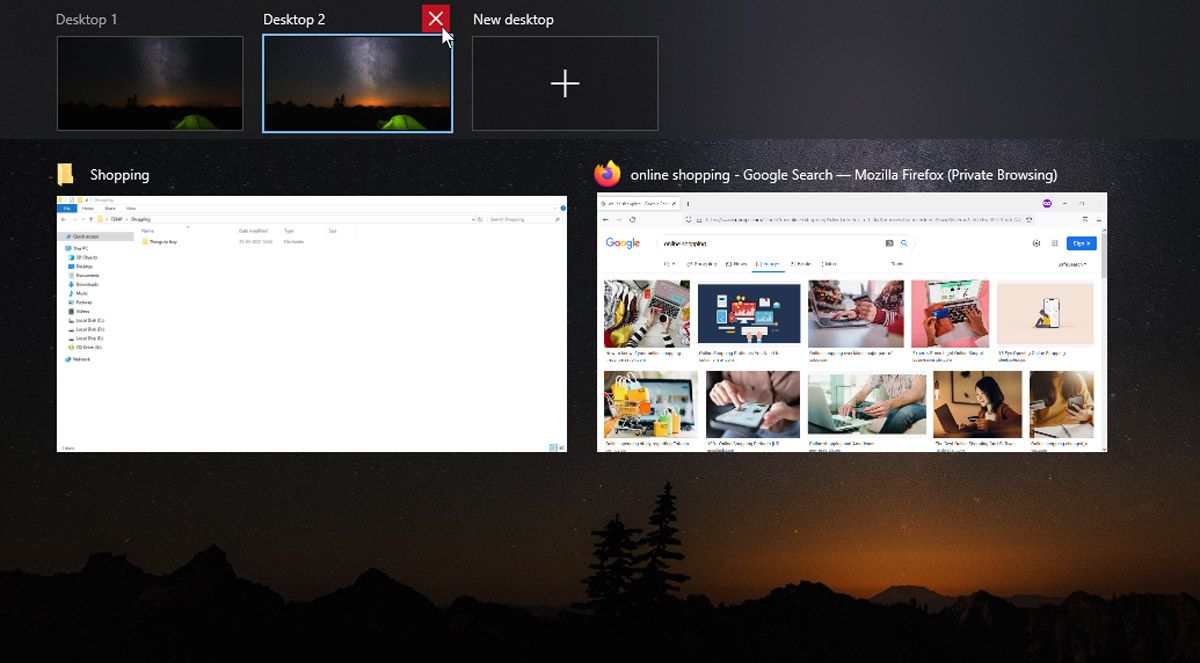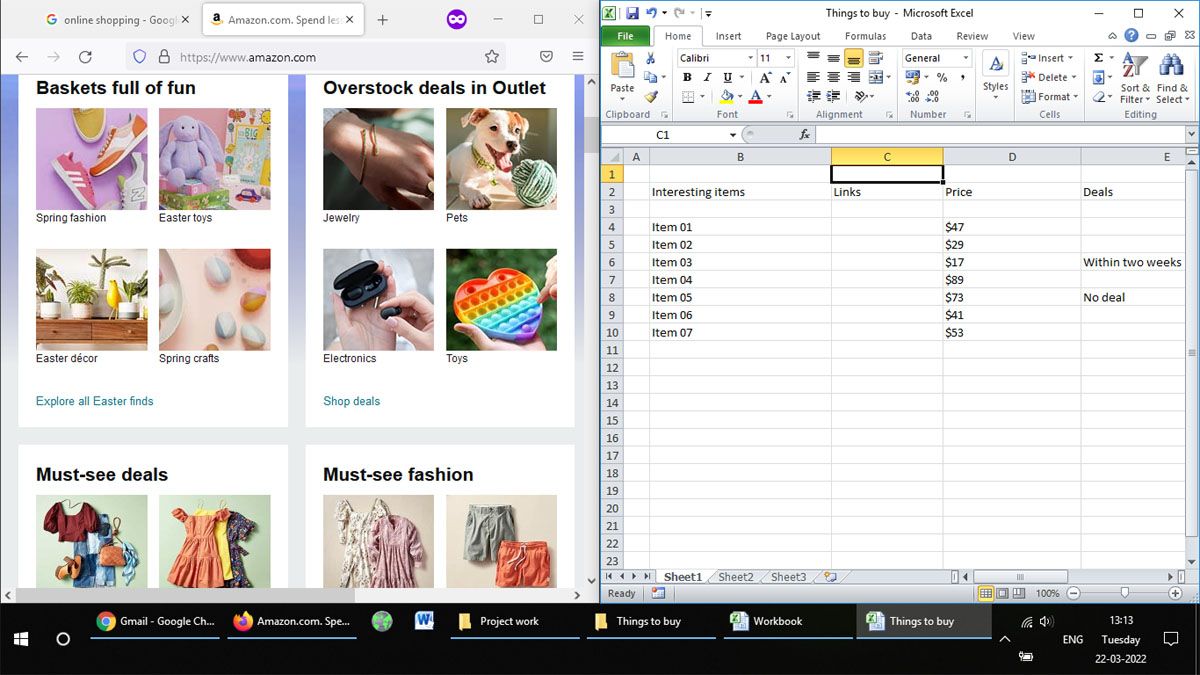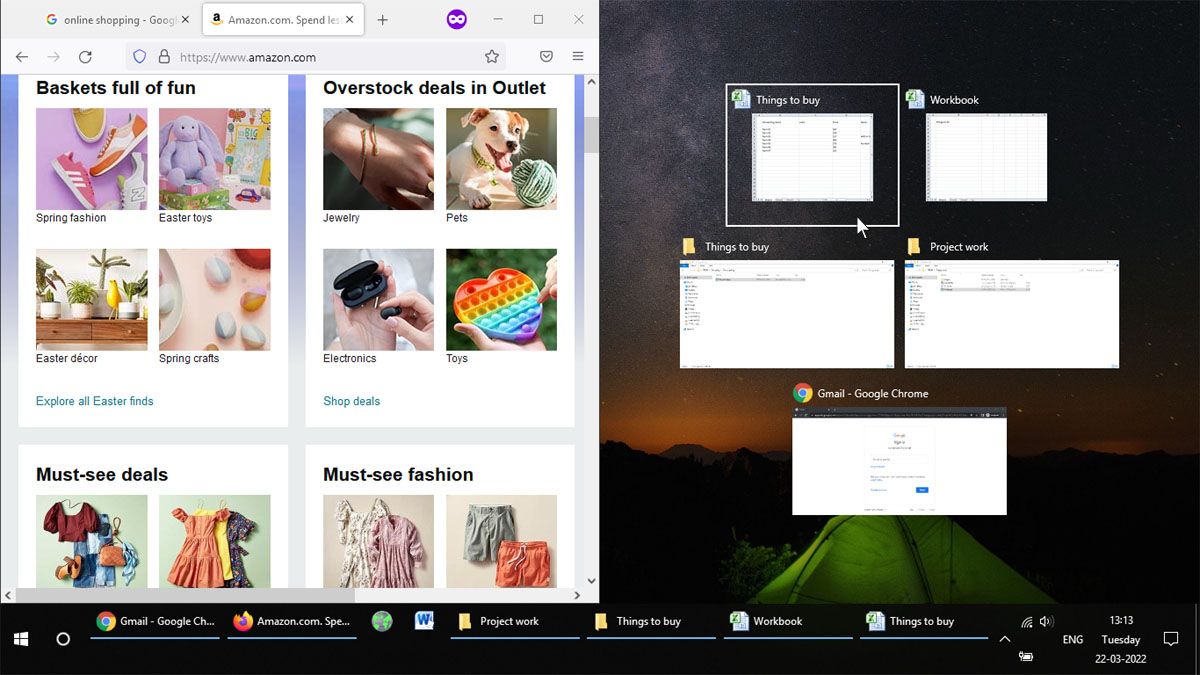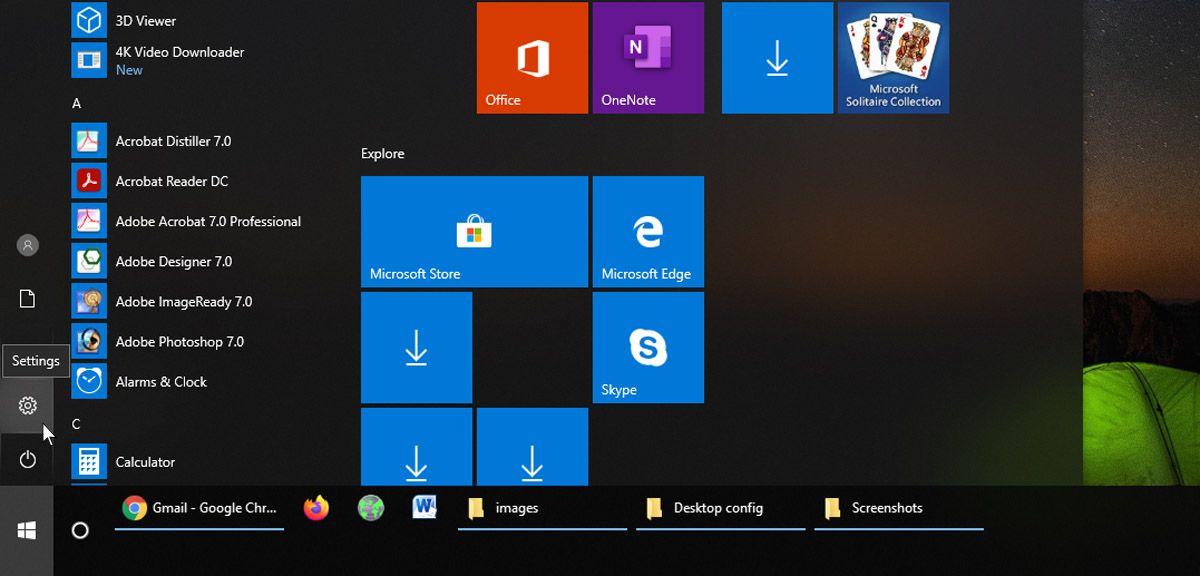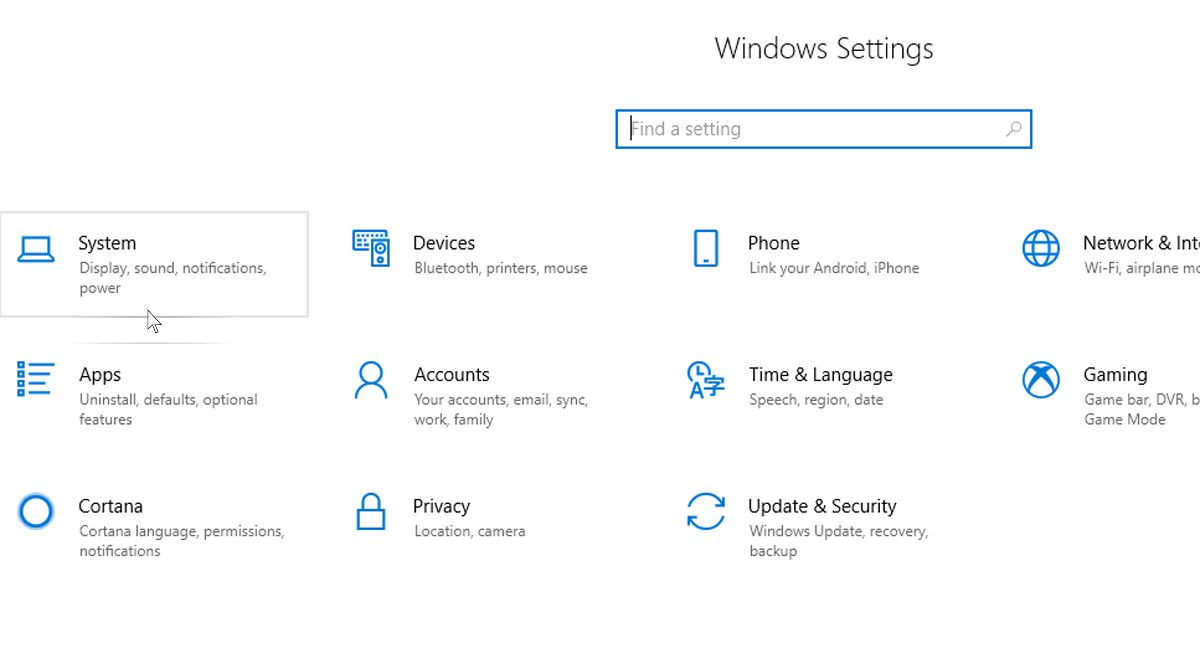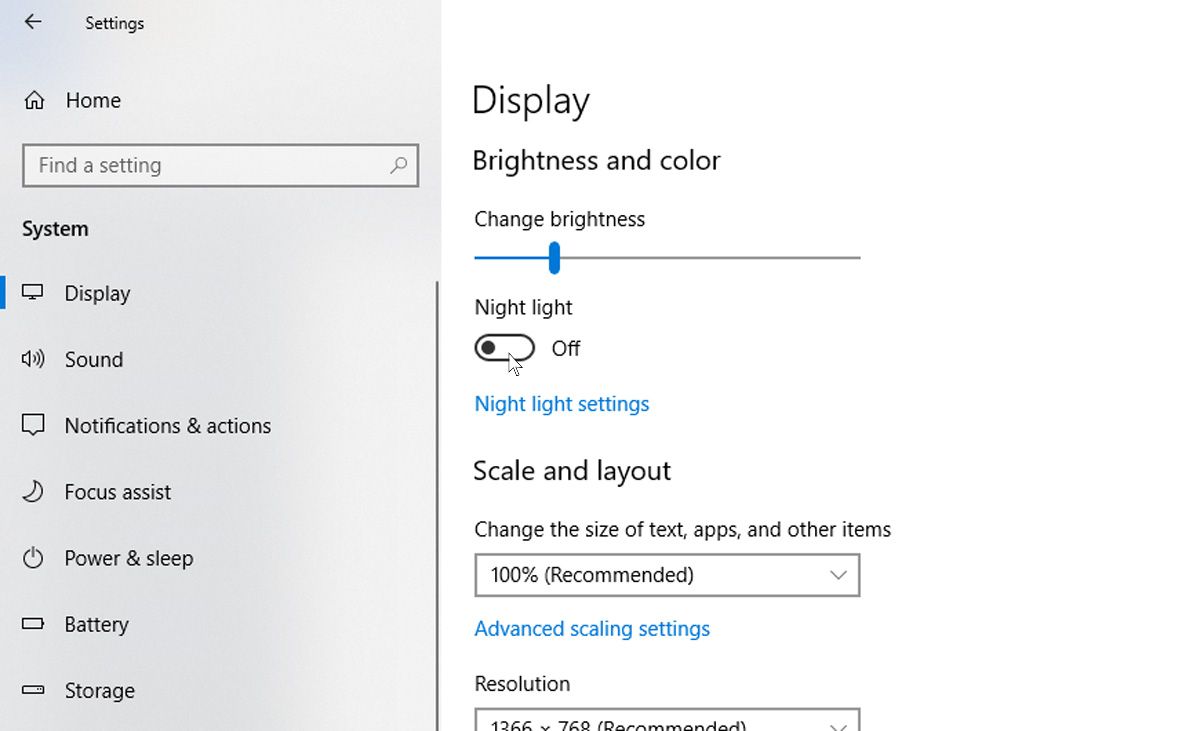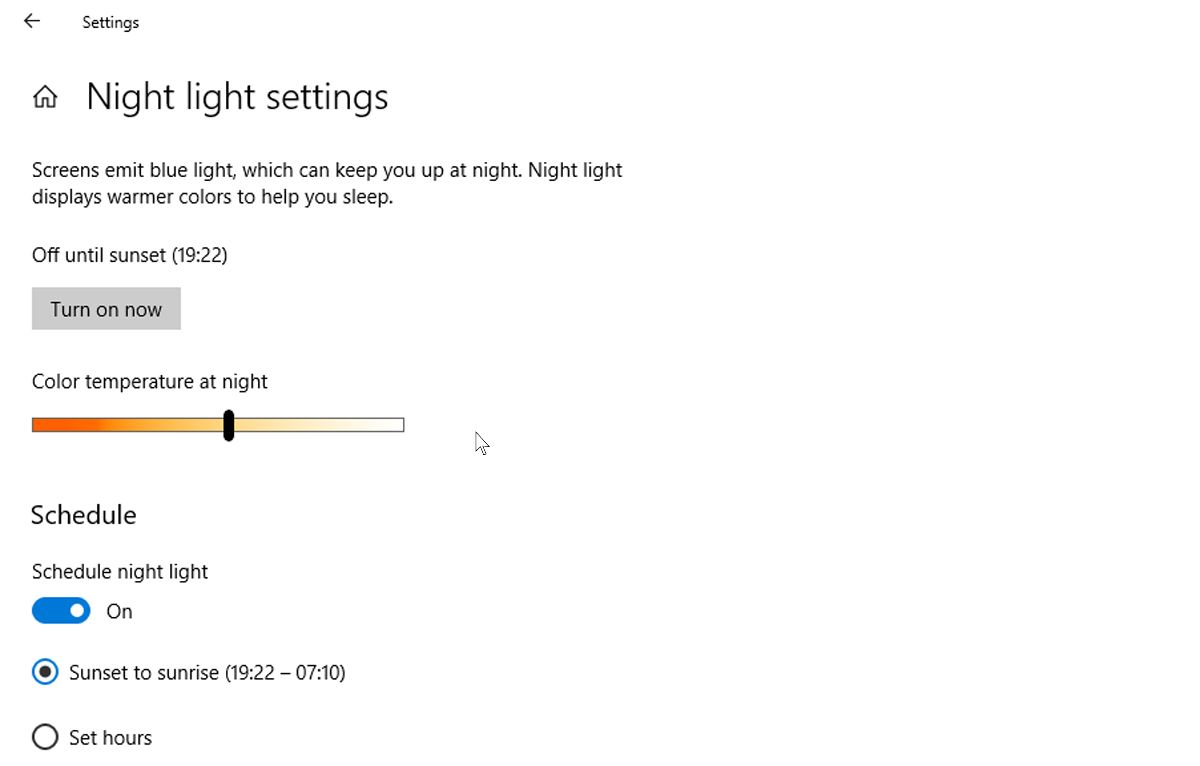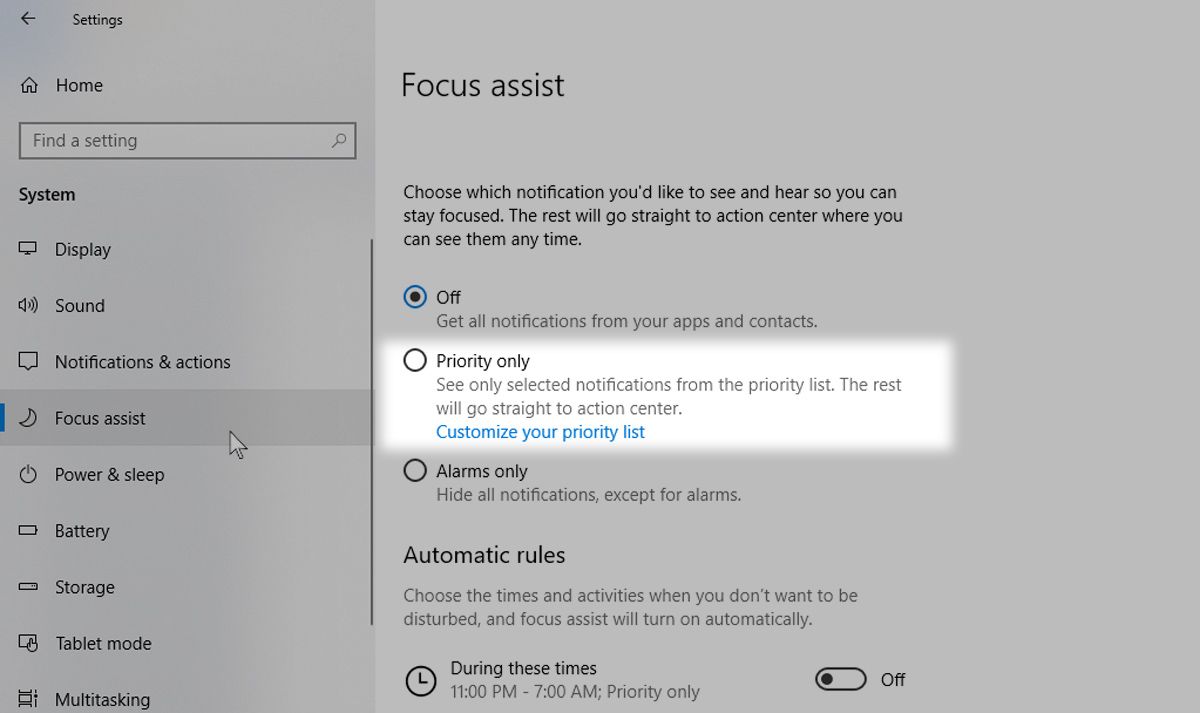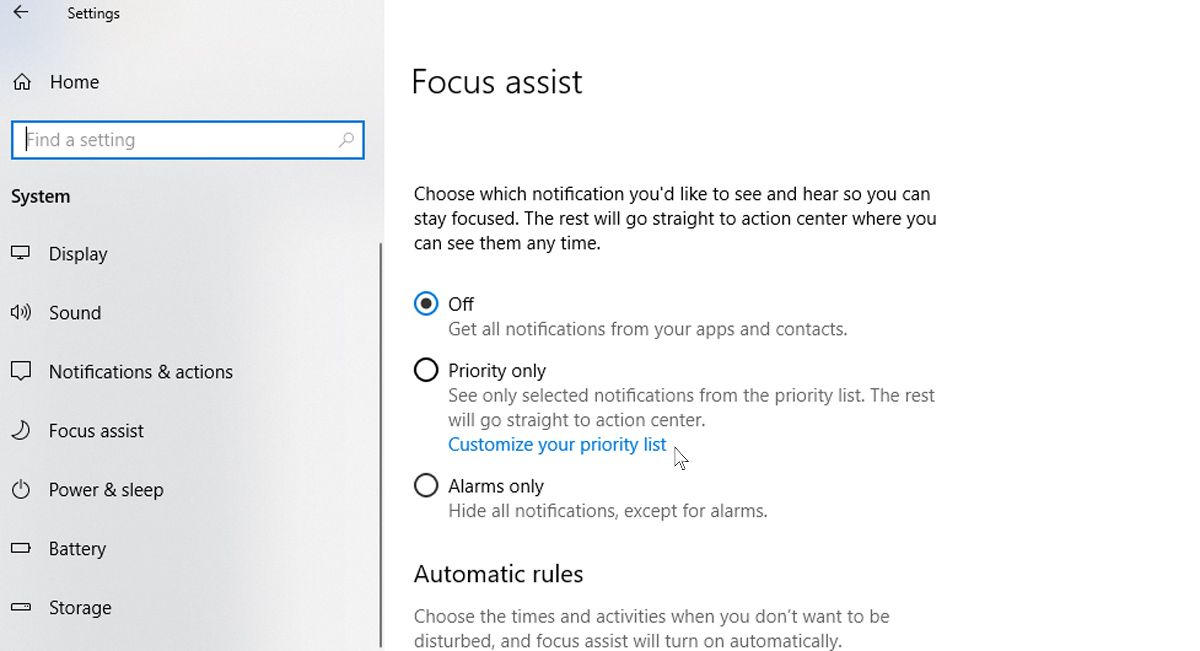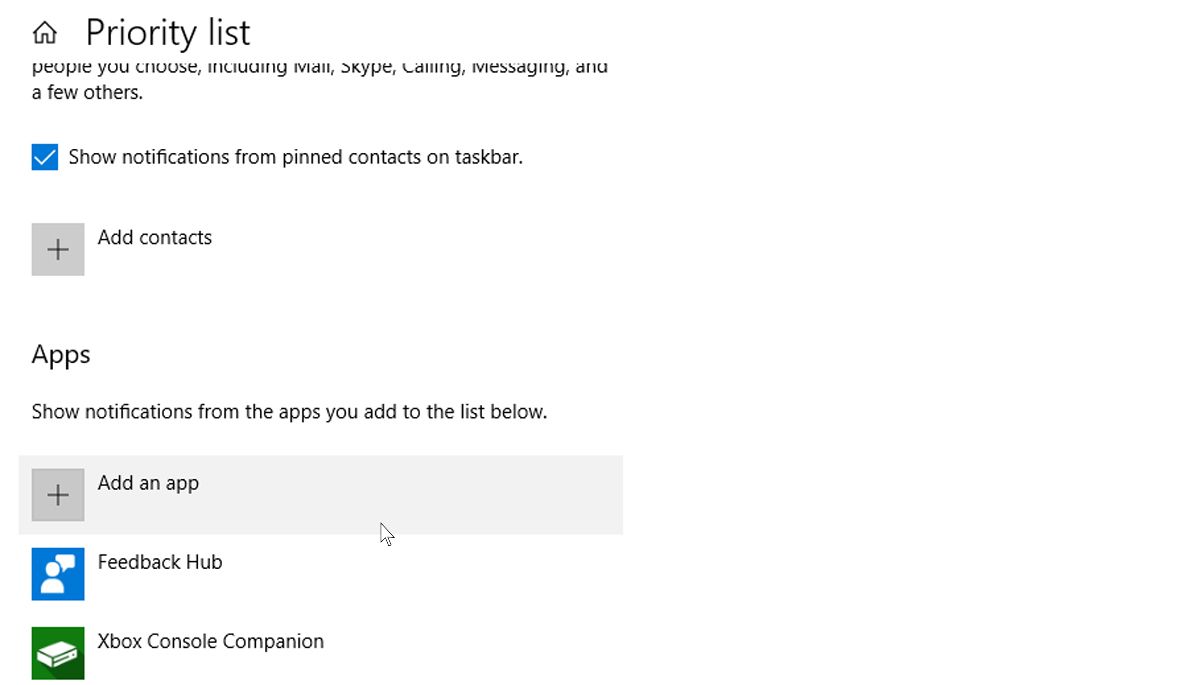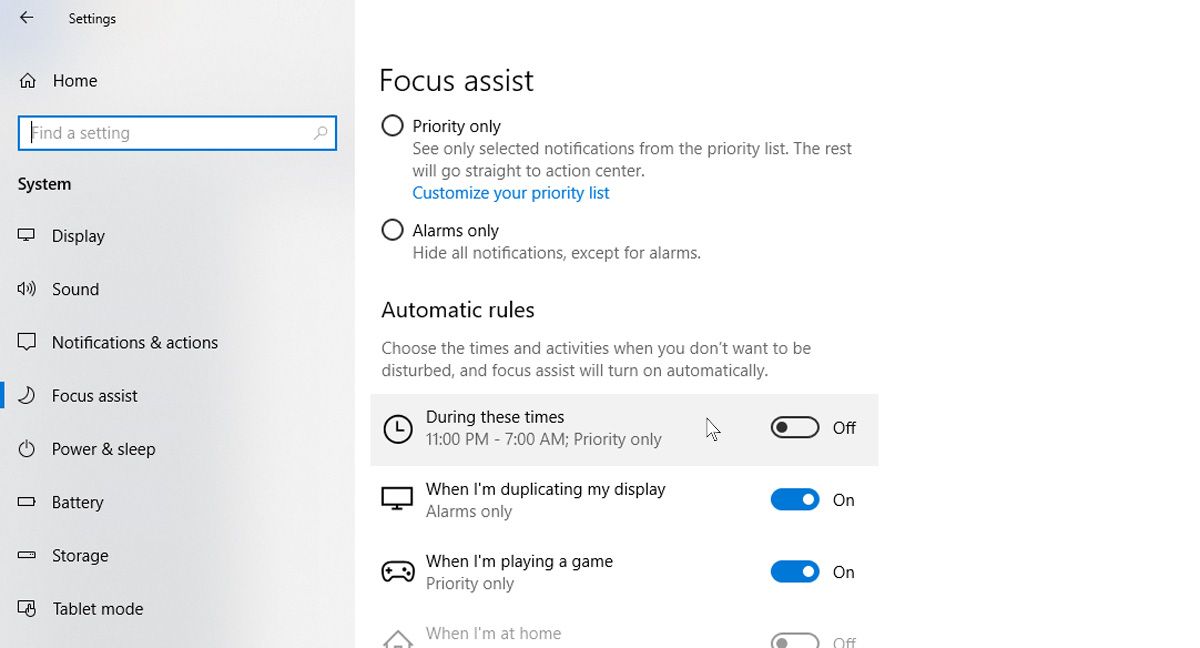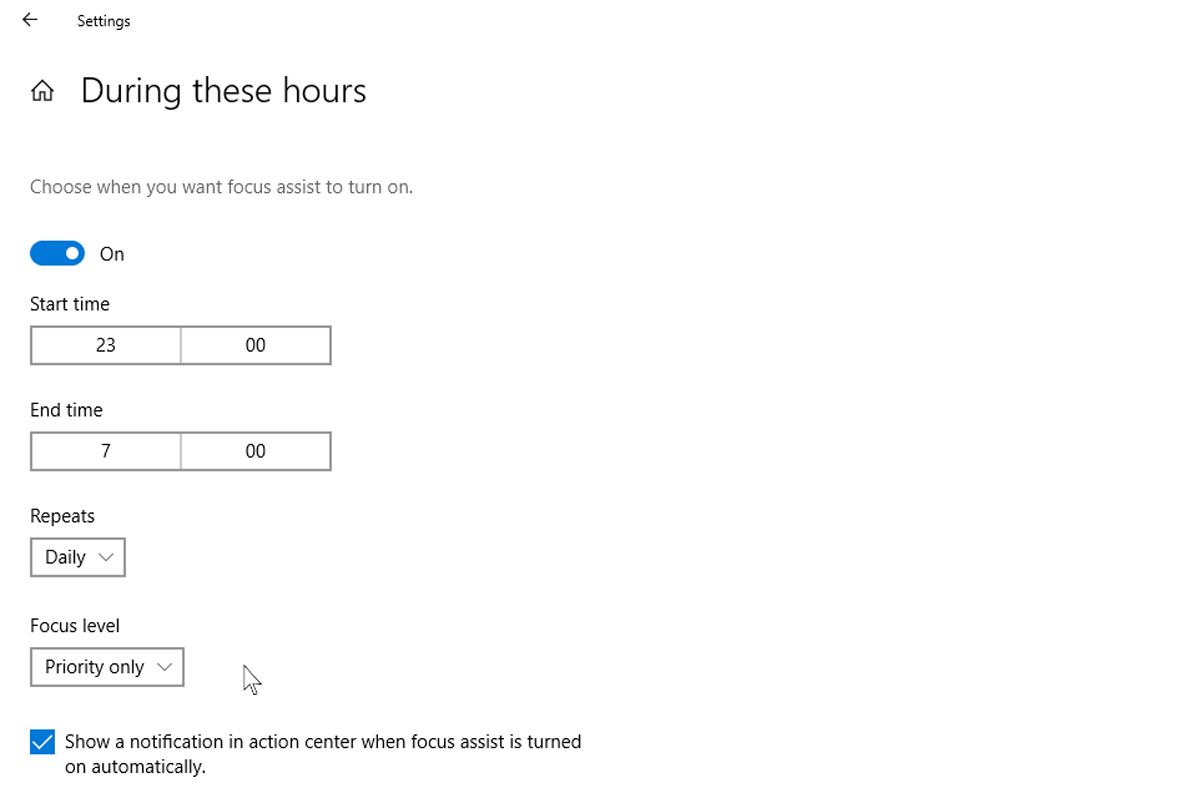Förbättra din produktivitet med dessa 7 inbyggda Windows 10-funktioner
Vill du få ut det mesta av din arbetsdag, minimera distraktioner och effektivisera ditt arbetsflöde? Du behöver inte leta igenom internet efter tillägg och tredjepartsappar; operativsystemet du använder rätt har allt du behöver.
Microsoft har en mängd produktivitetsverktyg inbyggda i Windows 10 från början. De gör arbetet enklare, låter dig enkelt organisera din arbetsyta, låter dig se saker snabbare på ett ögonkast och är snabbare i allmänhet. Så här kan du använda funktionerna inbyggda i Windows 10 för att få ut det mesta av din dator i arbetet.
1 Organisera ditt arbete bättre med flera stationära datorer
Om du arbetar med flera projekt samtidigt och behöver ett sätt att hålla de två åtskilda, bör du använda Microsofts funktion för flera skrivbord. Detta praktiska verktyg ger dig ett dedikerat skrivbord för vart och ett av dina projekt, vilket hjälper till att hålla saker åtskilda.
Du kan också använda den här funktionen om du har ett möte och snabbt behöver byta till en renare miljö med färre distraktioner. Eftersom varje skrivbord är fristående kan du skära bort agnarna och bara inkludera de appar som hjälper dig där och nu.
Hur man ställer in flera skrivbord på Windows 10
Så här kommer du igång med flera skrivbord med Windows 10:
-
Leta efter och klicka på knappen Uppgiftsvy i aktivitetsfältet. Du kan också använda genvägen Win + Tab för att dra upp alla dina öppna fönster.
-
Längst upp till vänster bör du se en knapp som heter Nytt skrivbord. Klicka på den för att skapa ett nytt virtuellt skrivbord.
-
För att växla mellan flera skrivbord, dra upp aktivitetsvyn igen och klicka på skrivbordet du vill använda. Du kan också avsluta en virtuell skrivbordssession genom att klicka på krysset ovanpå ett specifikt virtuellt skrivbord i aktivitetsvyläget.
2 Bli snyggare med Snap Assist
Den här funktionen används bäst med stora skärmar, men du kan också använda den på vanliga bärbara och stationära skärmar. Som namnet antyder låter det dig "snäppa" öppna fönster till vissa delar av din skärm, vilket ger en mysigare passform och möjliggör smidigare multitasking.
Du kan knäppa ett öppet fönster genom att klicka på dess namnlist och dra det till vänster eller höger om skärmen. En kontur visas som visar hur fönstret snäpper på plats. Du kan också göra detta via ditt tangentbord genom att trycka på Win+vänsterpilen eller Win+högerpilen.
När du har knäppt ett fönster på plats, startar Snap Assist och visar miniatyrbilder av de andra öppna fönstren i det tomma utrymmet. Välj det fönster du vill fästa i det tomma utrymmet. Du kan dra linjen som delar fönstren för att ändra storlek på båda samtidigt.
3 Gå igenom ditt arbete med kortkommandon
Varje avancerad användare måste dra full nytta av användbara Windows 10-genvägar. De gör ditt liv så mycket enklare med bara några knapptryckningar. Och Windows 10 har en mängd inbyggda genvägar för att göra dig mer produktiv i allt från kalkylblad och textdokument till att organisera dina filer och växla mellan uppgifter.
Här är en lista över användbara kortkommandon för Windows 10 som du bör veta om hastighet är din första prioritet.
| Tangentbordsgenväg | Fungera |
|---|---|
| Ctrl + X | Klipp ut text eller föremål. |
| Ctrl + C | Kopiera text eller objekt. |
| Ctrl + V | Klistra in text eller objekt. |
| Ctrl + A | Klistra in text eller objekt. |
| Ctrl + Z | Ångra den senaste åtgärden. |
| Ctrl + Y | Gör om den senaste ångra. |
| F2 | Byt namn på den valda filen eller mappen. |
| Ctrl + Shift + N | Skapa en ny mapp. |
| Alt + Tab | Växla snabbt mellan öppna fönster. |
| Ctrl + W | Stäng vald fil eller fönster. |
| Knappen Print Screen | Ta en skärmdump. |
| Win + Print Screen-tangent | Ta en skärmdump och lagra den i mappen skärmdumpar. |
4 Använd nattljus för att minska påfrestningarna på ögonen
Ljus på den blå änden av spektrumet är känt för att störa sömnmönster och kasta kroppens biologiska klocka ur sin naturliga rytm. Lyckligtvis har Windows 10 en fantastisk inbyggd funktion som hjälper till att minska ögonbelastningen från att använda din dator under långa timmar, kallat "Nattljus". Denna praktiska funktion minskar hur mycket blått ljus som kommer in i dina ögon och minskar påfrestningar på ögonen.
Hur man ställer in nattljus på Windows 10
Så här kommer du igång med Night Light på Windows 10:
-
Gå till Start -menyn och klicka på Inställningar, som är kugghjulsikonen till vänster.
-
![Förbättra din produktivitet med dessa 7 inbyggda Windows 10-funktioner]()
Navigera till System och sedan till fliken Display till vänster.
-
![Förbättra din produktivitet med dessa 7 inbyggda Windows 10-funktioner]()
Härifrån kan du slå på och stänga av nattljusfunktionen.
-
![Förbättra din produktivitet med dessa 7 inbyggda Windows 10-funktioner]()
Du kan till och med anpassa nattljusinställningarna, ändra färgtemperaturen och nattljustimmar.
Förväxla dock inte den här funktionen med mörkt läge. Nattljus och mörkt läge har sina skillnader, och att använda båda tillsammans kan rädda dina ögon från onödig påfrestning.
5 Få åtkomst till dina filer var som helst med OneDrive
Att vara mer produktiv innebär att du får tillgång till alla dina viktiga filer var du än är, på flera enheter, oavsett om du använder din bärbara dator hemma eller på kontoret. För att hjälpa dig med det har Microsoft en molntjänst som ingår i Windows 10 gratis.
OneDrive låter dig lagra dina filer i molnet för enkel åtkomst från alla inloggade enheter. Den kostnadsfria lagringsgränsen är 5 GB, men du kan utöka den till 1 TB med ett Microsoft 365-abonnemang. Det finns till och med en OneDrive-mobilapp för att komma åt ditt arbete när du är på språng. För mer om OneDrive, se vår guide till Microsofts molnlagringstjänst.
6 Använd OneNote för snabb anteckning
Om du tycker att det är praktiskt att ha en anteckningsbok för att skriva ner dina tankar eller göra snabba anteckningar, så är det det. OneNote är den inbyggda anteckningsfunktionen i Windows 10 som låter dig skriva ner nästan vad som helst. Att göra anteckningar vid ett möte eller spara intressanta saker från webben är så mycket enklare. Och allt sparas omedelbart, så du behöver inte oroa dig för att förlora ditt arbete.
Du kan till och med inkludera handskrivna anteckningar för en mer personlig touch. Och om du inte visste det så har OneNote massor av föga kända funktioner som vi tror att du också kommer att älska.
7 Minimera avbrott med Focus Assist
Fokushjälp kallades förr tysta timmar i tidigare versioner av Windows 10. Funktionen låter dig pausa eller dölja distraherande uppdateringar tillfälligt. På så sätt kan du koncentrera dig på uppgiften utan att bli avbruten av aviseringar.
Att slå på Focus Assist i Windows 10 är lätt att göra och kan anpassas efter eget tycke. Detta inkluderar att endast tillåta specifika aviseringar att komma igenom, om ett arbetsbrådskande meddelande kommer in och du behöver varningarna för att utlösas.
Hur man aktiverar Focus Assist på Windows 10
Så här aktiverar du Focus Assist i Windows 10:
- Klicka på Start -menyn och gå till Inställningar.
- Klicka på alternativet Systeminställningar .
- Navigera till avsnittet Fokushjälp i den vänstra rutan och välj bubblan Endast prioritet . Detta kommer att behålla alla aviseringar från dig, förutom de från appar på prioritetslistan.
För att ändra vilka appar som kan skicka meddelanden till dig när fokushjälpen är på, klicka på Anpassa din prioritetslista.
Rulla hela vägen ner till avsnittet Appar och klicka på Lägg till en app. Välj en app från listan som dyker upp.
Det som är bra med Focus Assist är att du kan schemalägga den så att den slås på automatiskt under din arbetstid. Här är hur:
- Klicka på Start -menyn, gå till Inställningar och klicka på System.
- I avsnittet Fokushjälp, under Automatiska regler klickar du på Under dessa tider och ställer omkopplaren till på -läget.
-
![Förbättra din produktivitet med dessa 7 inbyggda Windows 10-funktioner]()
Härifrån kan du ställa in när Focus Assist startar och slutar, och om du vill ha detta varje dag, eller bara på vardagar eller helger. Du kan också välja vilken typ av fokusnivå du vill ha – oavsett om det är för din prioritetslista eller bara för larm.
Öka din produktivitet med inbyggda Windows 10-funktioner
Du kan prova några eller alla funktioner som vi har berört här för att ge dig en bra kick i produktivitet när du använder din Windows 10-dator. De kommer att göra ditt liv enklare, och vi är säkra på att du snart kommer att använda de flesta av dem utan att behöva tänka på det. Om du vill ta upp saker och ting, finns det Windows-produktivitetsappar som går längre än vad som är inbyggt.