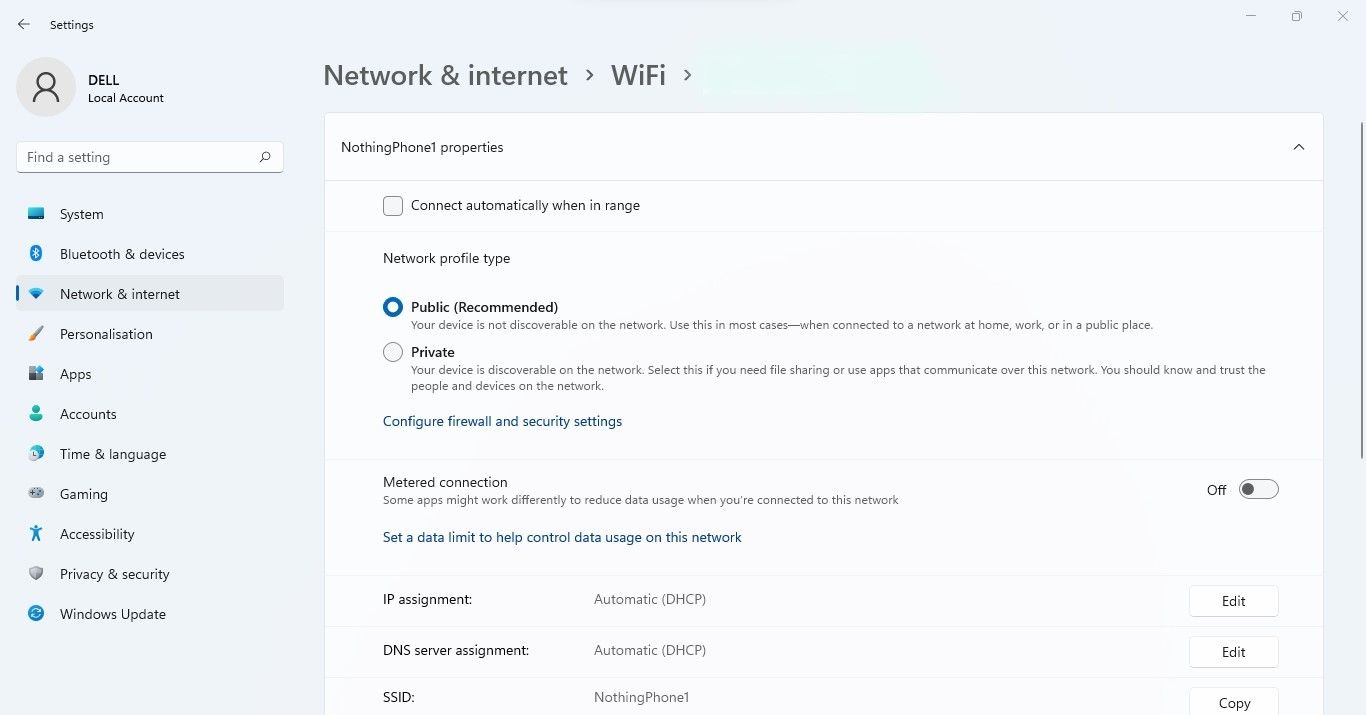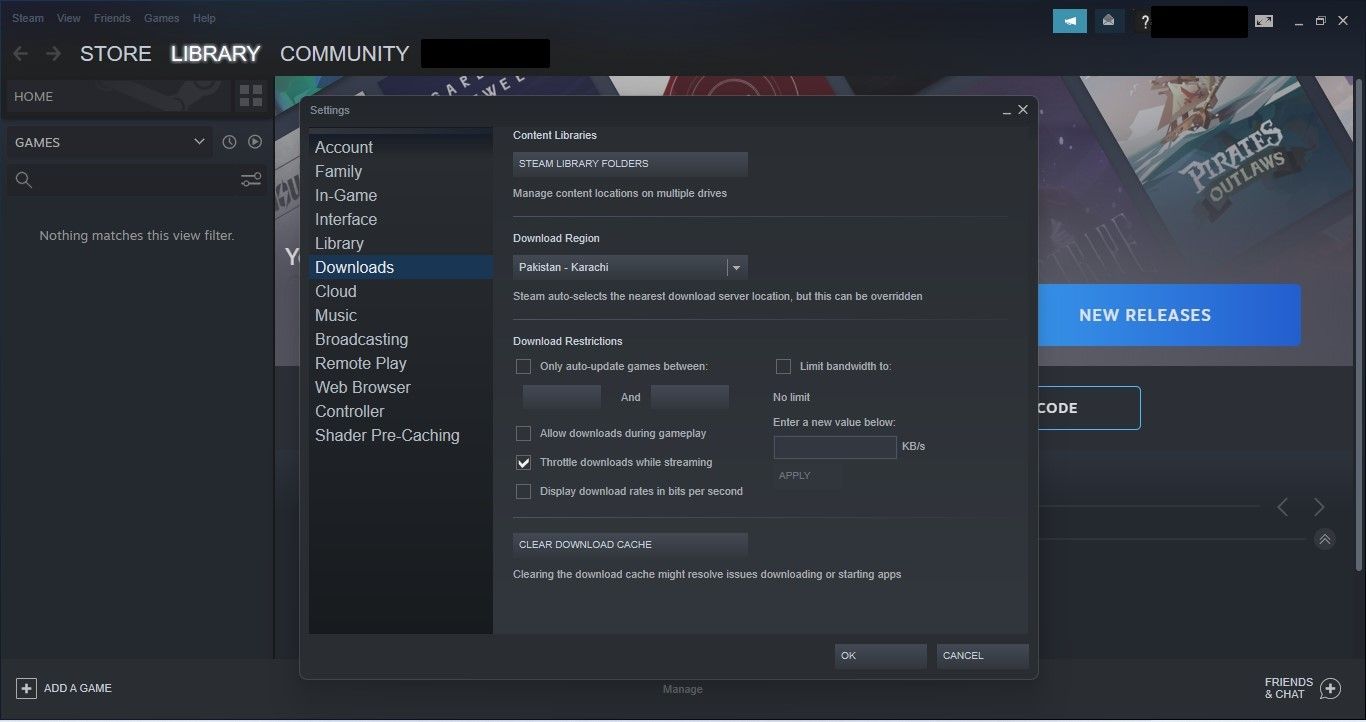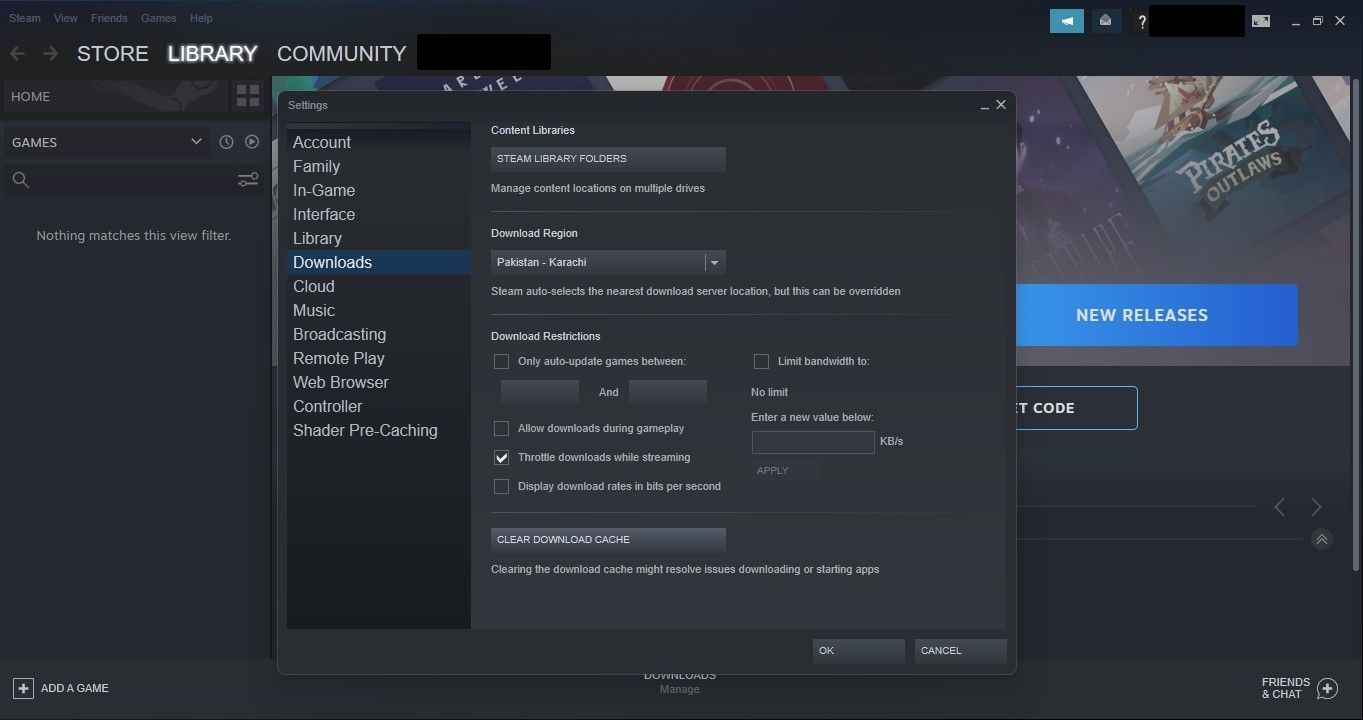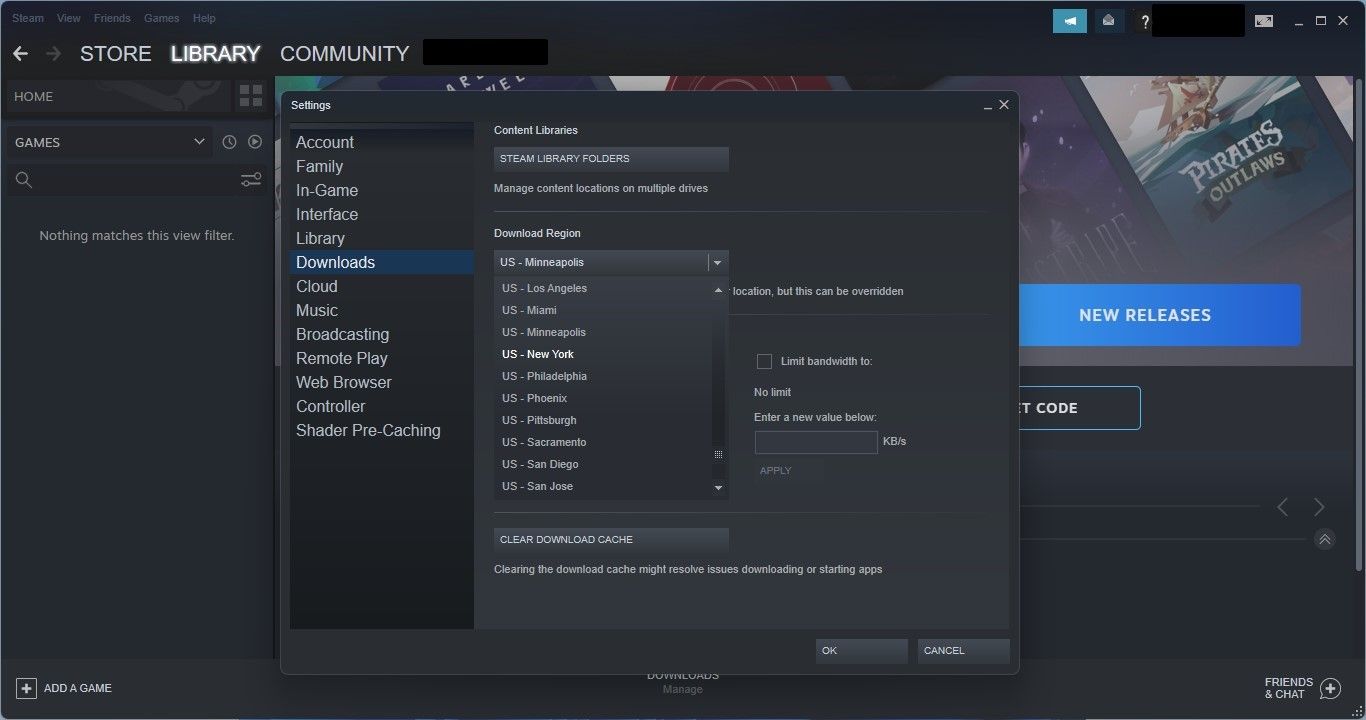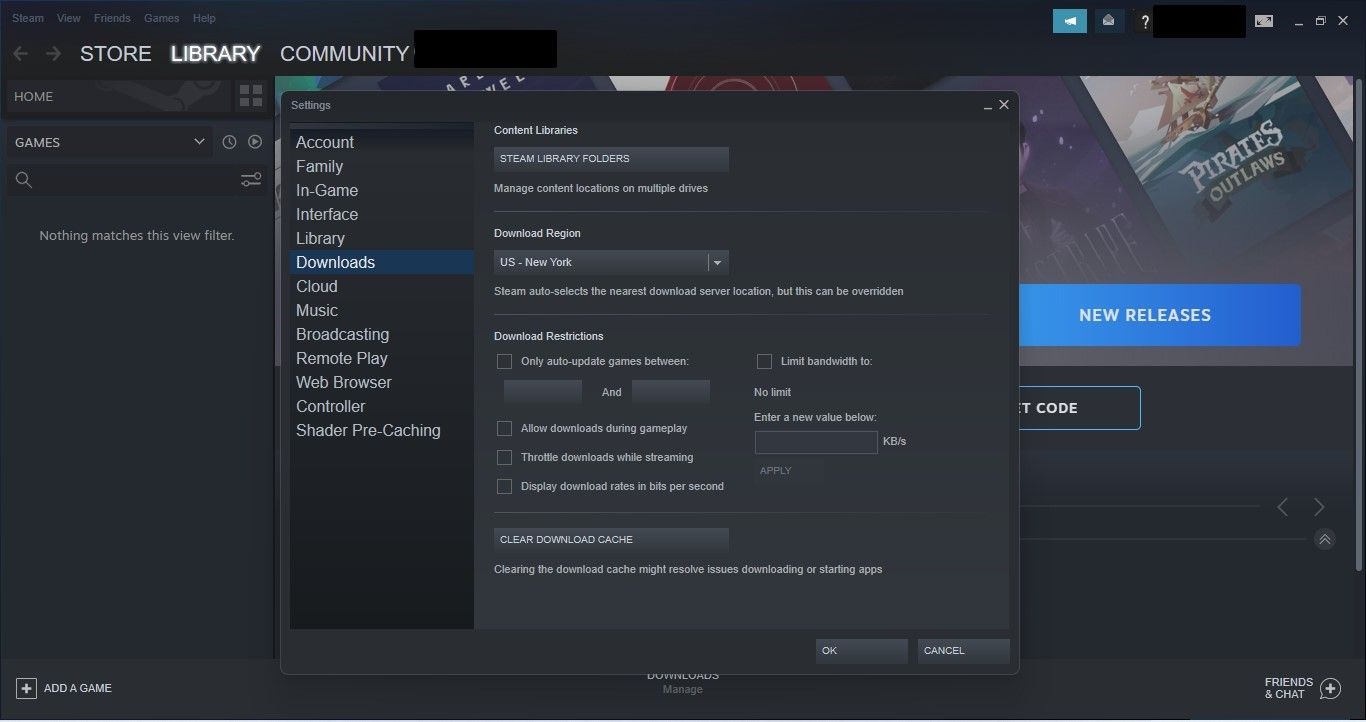Hur man fixar en långsam nedladdningshastighet på Steam för Windows
Tar spel flera timmar att ladda ner på Steam på grund av en långsam nedladdningshastighet? Även om det inte finns mycket du kan göra om internet du har är långsamt, finns det några tweaks du kan göra i Steam-inställningarna och Windows för att påskynda nedladdningsprocessen om du tror att den borde vara snabbare.
Som sådan, här är några sätt att få en snabbare nedladdningshastighet på Steam för Windows.
1 Sök efter Internetproblem
Innan du skyller på Steam-klienten, se till att din internetanslutning inte är långsam och gör att Steam tar längre tid än vanligt att ladda ner dina spel. Att testa din anslutningshastighet är det bästa sättet att bekräfta det. Du kan testa din anslutning på vilken hastighetstestwebbplats som helst .
Om din nedladdningshastighet är långsammare än vanligt, kolla in vår artikel som förklarar hur du ökar din internethastighet. Om detta hjälper till att få din internethastighet tillbaka till normal, försök ladda ner spel på Steam igen. Om inget verkar fungera, kontakta din internetleverantör (ISP).
Om ditt internet fungerar bra, och allt laddas ner i en bra hastighet förutom Steam-spel, är det dags att dyka djupare in i ditt system.
2 Se till att Steam har tillräcklig bandbredd
Till att börja med bör du allokera så mycket bandbredd som möjligt till Steam-appen. Du kan göra det genom att tillfälligt stänga andra nedladdningar som körs parallellt, stänga resurskrävande webbläsare, dubbelkolla att du inte strömmar något innehåll och stänga av appar som använder internet.
Du kan använda Aktivitetshanteraren (CTRL + Shift + Esc) för att identifiera vilka processer som tar upp mest nätverksresurser. Titta i kolumnen Nätverk och stäng alla icke-nödvändiga appar som tar upp mycket data.
Se dessutom till att effektivitetsläget inte är aktiverat för Steam, vilket gör det till en mindre prioriterad process. För mer information om hur du bekräftar det och inaktiverar effektivitetsläget, kolla in vår artikel om effektivitetsläget.
3 Inaktivera Windows uppmätta anslutning
Windows erbjuder ett uppmätt anslutningsalternativ för användare att begränsa sin egen bandbreddsanvändning. Även om det hjälper till att spara data om du är under ett datatak, kan det begränsa hur appar använder den tillgängliga bandbredden. Som sådan kan en uppmätt anslutning sakta ner dina nedladdningar på Steam.
Följ dessa steg för att säkerställa att det inte är aktiverat:
- Högerklicka på Windows Start – knappen och gå till Inställningar.
- I det vänstra sidofältet väljer du Nätverk och internet.
- Klicka på Wi-Fi.
- Klicka på din Wi-Fi-anslutning.
-
Stäng av reglaget bredvid Mätad anslutning.
4 Inaktivera ditt VPN
Ditt VPN:s kryptering och protokoll och ditt avstånd till servern kan drastiskt påverka din internethastighet. Därför, om du kommer åt Steam-klienten med din VPN aktiverad, kan ditt spel ta lång tid att ladda ner. Därför kan det vara värt att inaktivera VPN och se om det hjälper.
5 Se till att Steam inte begränsar sin egen bandbredd
Steam tillåter användare att begränsa sin bandbredd för att ge mer utrymme för andra appar att använda internet. Även om det är bekvämt, bör du stänga av denna gräns om du vill påskynda nedladdningen.
Följ stegen nedan för att ta bort Steams bandbreddsgräns:
- Starta Steam.
- I det övre vänstra hörnet klickar du på fliken Steam och väljer Inställningar.
- Välj Nedladdningar i det vänstra sidofältet .
-
I den högra rutan avmarkerar du rutan för Begränsa bandbredd till.
6 Rensa nedladdningscachen i Steam
Liksom många appar håller Steam tillfälliga nedladdningsdata i en nedladdningscache. Om det blir igensatt kan det påverka Steams prestanda, blockera appen från att köras korrekt och sakta ner dina nedladdningar. Att rensa den kan alltså påskynda dina nedladdningar igen.
Var dock försiktig; Om du har laddat ner några mods kommer du att radera dem genom att utföra detta steg. Som sådan kanske du vill hoppa över detta om du nyligen har laddat ner mods.
För att rensa Steams nedladdningscache, följ stegen nedan:
-
Starta Steam.
-
I det övre vänstra hörnet klickar du på fliken Steam och väljer Inställningar.
-
Välj Nedladdningar i det vänstra sidofältet .
-
Klicka på Rensa nedladdningscache i den högra rutan .
-
När processen är klar, starta om appen.
7 Ändra nedladdningsserverns plats
Hastigheten på Steams nedladdningar påverkas i hög grad av platsen för servern som du hämtar dem från. Som standard ansluter Steam dig till närmaste server för att ge dig en bättre anslutning, men om den är belamrad med trafik kanske den inte erbjuder den bästa hastigheten.
Med hjälp av en global trafikkarta på Steams webbplats för nedladdningsstatistik kan du se vilka servrar som ligger närmast, har mindre trafik och erbjuder bra nedladdningshastigheter. När du har bestämt dig för en server, följ stegen nedan för att byta region i Steam:
- Starta Steam.
- I det övre vänstra hörnet klickar du på fliken Steam och väljer Inställningar.
- Välj Nedladdningar i det vänstra sidofältet .
-
I rullgardinsmenyn för nedladdningsregion väljer du önskad region.
Medan andra servrar kan erbjuda bättre nedladdningshastighet kan du också vänta tills belastningen på den närmaste servern går ner och ladda ner spelet senare. Men om att ändra region inte förbättrar nedladdningshastigheten alls, gå vidare till nästa steg.
8 Inaktivera nedladdningsbegränsning
Steam-appen stryper nedladdningar om du har ställt in den på att göra det när du streamar, vilket gör att du kan streama med bästa hastighet. Det betyder att du får bra prestanda på bekostnad av låga nedladdningshastigheter. Om dina nedladdningar blir för långsamma kan detta förklara problemet.
Följ stegen nedan för att inaktivera nedladdningsbegränsning:
- Starta Steam.
- I det övre vänstra hörnet klickar du på fliken Steam och väljer Inställningar.
- Välj Nedladdningar i det vänstra sidofältet .
-
Avmarkera rutan för Throttle-nedladdningar under strömning.
Kontrollera om inaktivering av strypning hjälper till att påskynda Steams nedladdningar. Om inte, inaktivera ditt antivirusprogram och Windows Defender som en sista utväg.
9 Inaktivera ditt antivirusprogram och Windows Defender
Att inaktivera ditt antivirusprogram och Windows Defender kan också bidra till att förbättra din internethastighet. Vår artikel som förklarar hur du optimerar Steams nedladdningshastighet på Windows kan hjälpa dig att vägleda dig om hur du gör detta.
Ladda ner spel snabbare på Steam
Genom att implementera korrigeringarna som nämns i artikeln bör du kunna påskynda dina Steam-nedladdningar. Om ingen av dem verkar fungera kan problemet bero på din dator och ligga inom ditt nätverk. Som sådan är det en bra idé att se till att ditt nätverk fungerar som det ska.