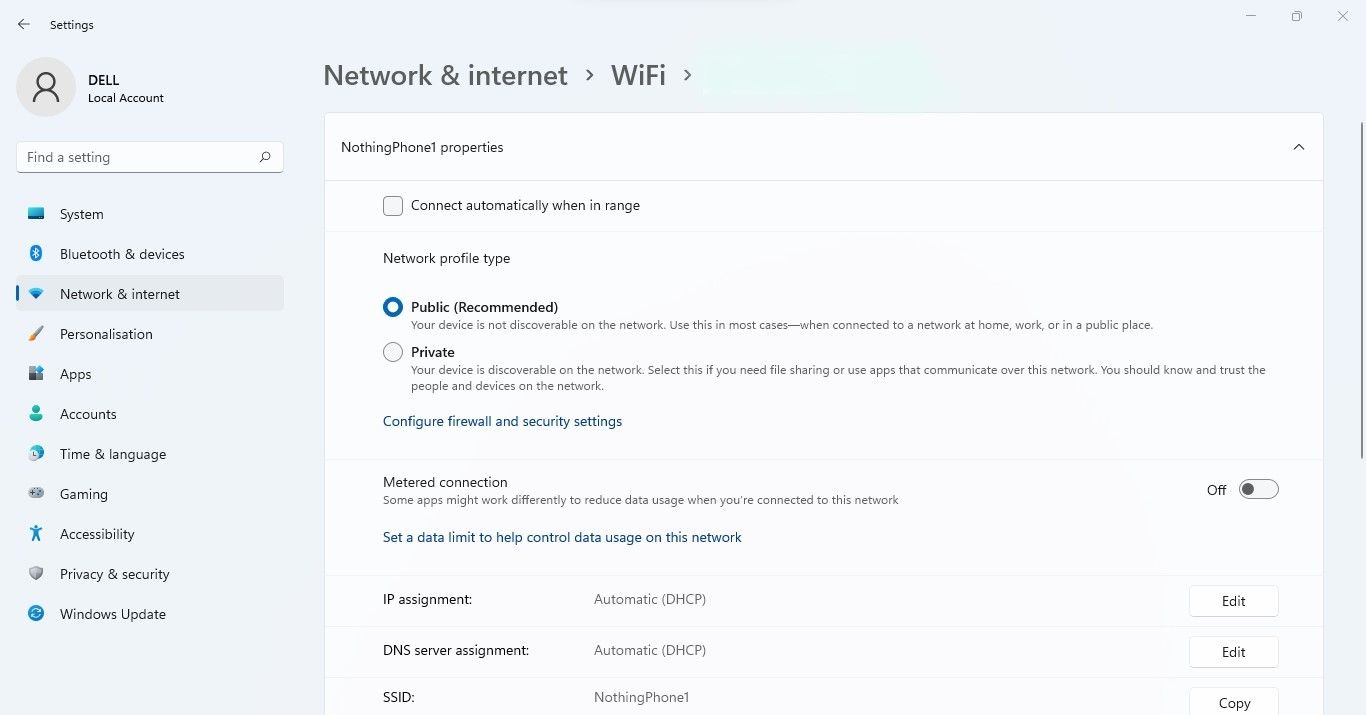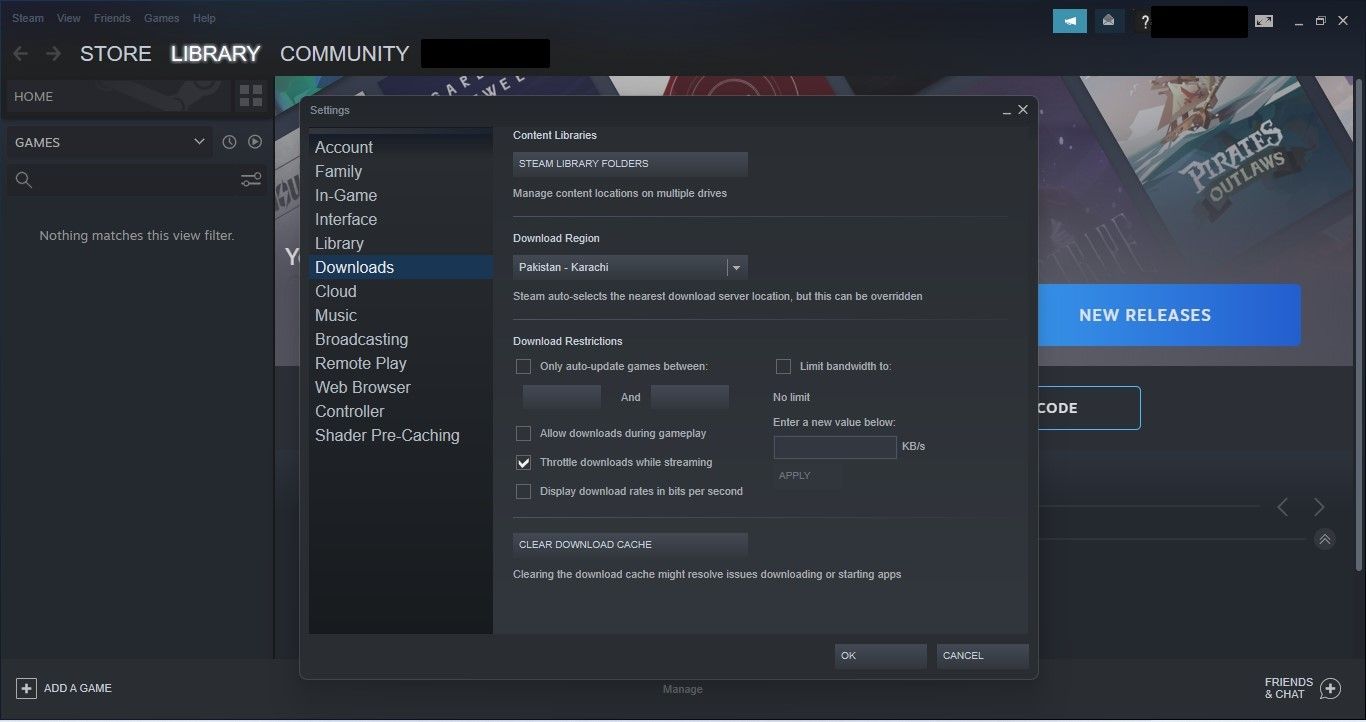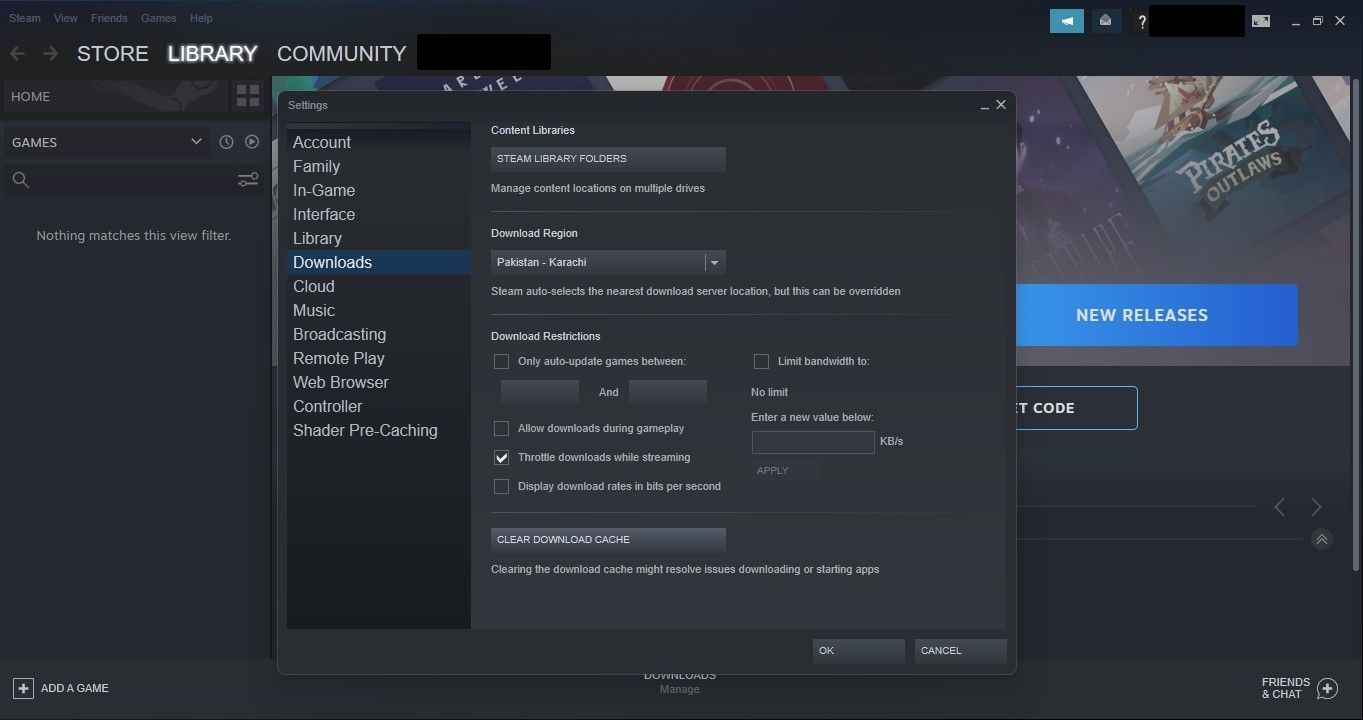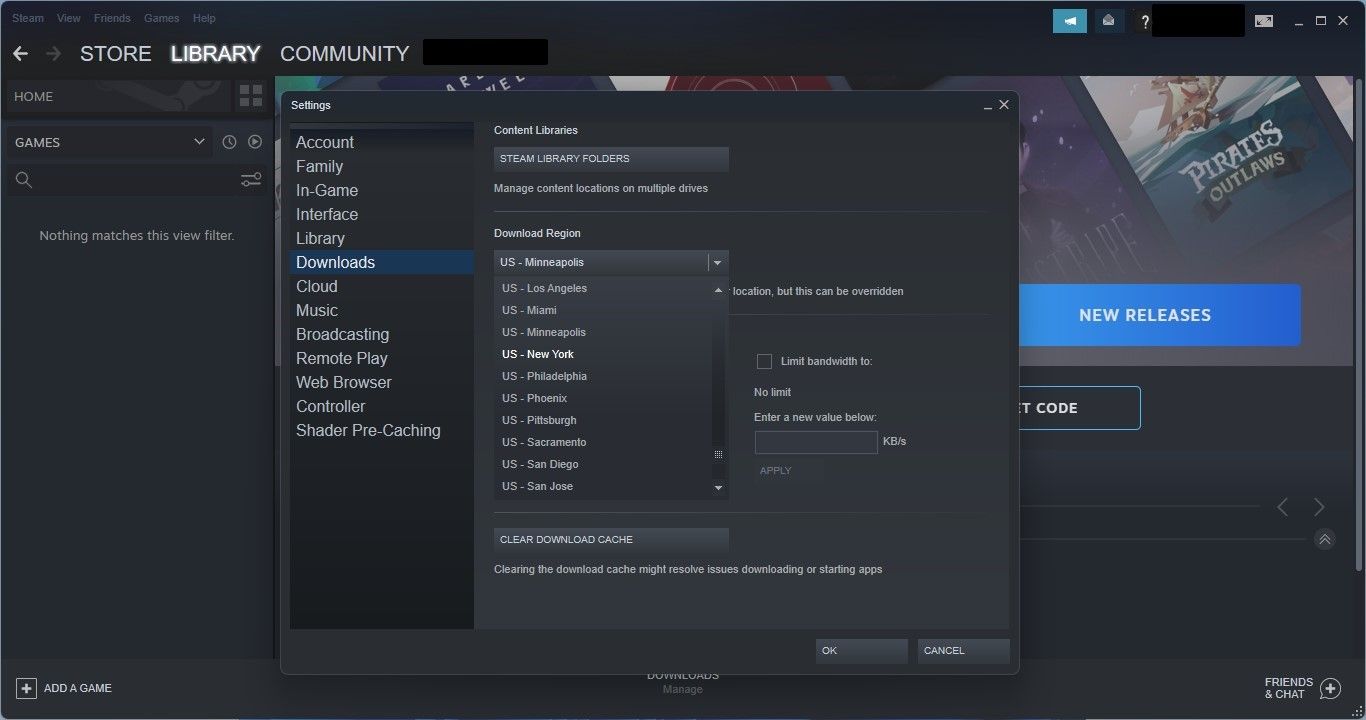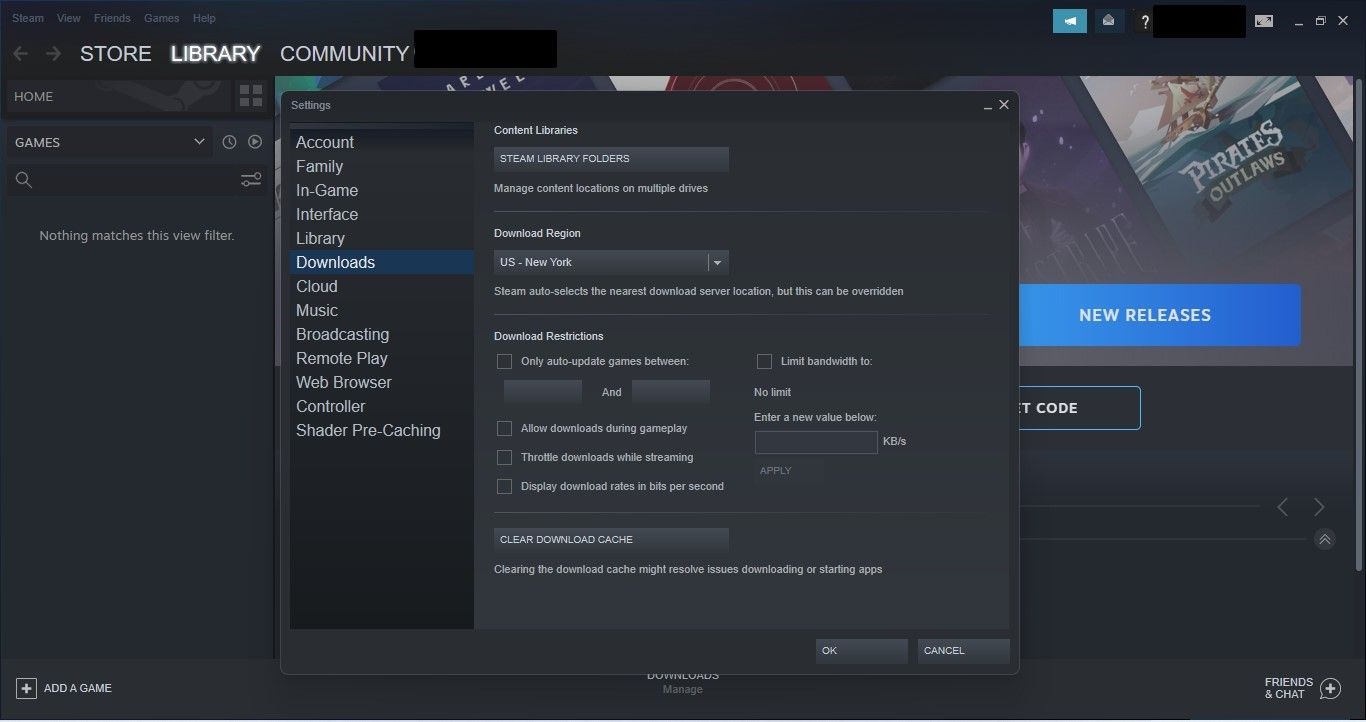So beheben Sie eine langsame Download-Geschwindigkeit auf Steam für Windows
Dauert der Download von Spielen auf Steam aufgrund einer langsamen Download-Geschwindigkeit mehrere Stunden? Sie können zwar nicht viel tun, wenn das Internet langsam ist, aber Sie können einige Änderungen in den Steam-Einstellungen und in Windows vornehmen, um den Download-Prozess zu beschleunigen, wenn Sie der Meinung sind, dass er schneller sein sollte.
Daher sind hier einige Möglichkeiten, um eine schnellere Download-Geschwindigkeit auf Steam für Windows zu erreichen.
1 Suchen Sie nach Internetproblemen
Bevor Sie dem Steam-Client die Schuld geben, stellen Sie sicher, dass Ihre Internetverbindung nicht langsam ist und Steam länger als gewöhnlich braucht, um Ihre Spiele herunterzuladen. Das Testen Ihrer Verbindungsgeschwindigkeit ist der beste Weg, dies zu bestätigen. Sie können Ihre Verbindung auf jeder Geschwindigkeitstest-Website testen.
Wenn Ihre Download-Geschwindigkeit langsamer als gewöhnlich ist, lesen Sie unseren Artikel, in dem erklärt wird, wie Sie Ihre Internetgeschwindigkeit erhöhen können. Wenn dies hilft, Ihre Internetgeschwindigkeit wieder auf den Normalwert zu bringen, versuchen Sie erneut, Spiele auf Steam herunterzuladen. Wenn nichts zu funktionieren scheint, wenden Sie sich an Ihren Internetdienstanbieter (ISP).
Wenn Ihr Internet gut funktioniert und alles außer Steam-Spielen mit einer guten Geschwindigkeit heruntergeladen wird, ist es an der Zeit, tiefer in Ihr System einzutauchen.
2 Stellen Sie sicher, dass Steam über eine ausreichende Bandbreite verfügt
Zunächst sollten Sie der Steam-App so viel Bandbreite wie möglich zuweisen. Sie können dies tun, indem Sie andere parallel laufende Downloads vorübergehend schließen, ressourcenintensive Browser schließen, überprüfen, ob Sie keine Inhalte streamen, und alle Apps schließen, die das Internet verwenden.
Sie können den Task-Manager (STRG + Umschalt + Esc) verwenden, um festzustellen, welche Prozesse die meisten Netzwerkressourcen beanspruchen. Sehen Sie in der Spalte „ Netzwerk ” nach und schließen Sie alle nicht unbedingt erforderlichen Apps, die viele Daten verbrauchen.
Stellen Sie außerdem sicher, dass der Effizienzmodus für Steam nicht aktiviert ist, was ihn zu einem Prozess mit geringerer Priorität macht. Weitere Informationen dazu, wie Sie dies bestätigen und den Effizienzmodus deaktivieren können, finden Sie in unserem Artikel zum Effizienzmodus.
3 Deaktivieren Sie die getaktete Verbindung von Windows
Windows bietet Benutzern eine getaktete Verbindungsoption, um ihre eigene Bandbreitennutzung zu begrenzen. Auch wenn es hilft, Daten zu sparen, wenn Sie unter einer Datenobergrenze stehen, kann es einschränken, wie Apps die verfügbare Bandbreite nutzen. Daher kann eine getaktete Verbindung Ihre Downloads auf Steam verlangsamen.
Um sicherzustellen, dass es nicht aktiviert ist, gehen Sie folgendermaßen vor:
- Klicken Sie mit der rechten Maustaste auf die Windows- Schaltfläche Start und gehen Sie zu Einstellungen.
- Wählen Sie in der linken Seitenleiste Netzwerk & Internet aus .
- Klicken Sie auf WLAN.
- Klicken Sie auf Ihre WLAN-Verbindung.
-
Deaktivieren Sie den Schalter neben Getaktete Verbindung.
4 Deaktivieren Sie Ihr VPN
Die Verschlüsselung und das Protokoll Ihres VPN und Ihre Entfernung zum Server können Ihre Internetgeschwindigkeit drastisch beeinflussen. Wenn Sie also mit aktiviertem VPN auf den Steam-Client zugreifen, kann das Herunterladen Ihres Spiels lange dauern. Daher könnte es sich lohnen, das VPN zu deaktivieren und zu sehen, ob das hilft.
5 Stellen Sie sicher, dass Steam seine eigene Bandbreite nicht einschränkt
Steam ermöglicht es Benutzern, seine Bandbreite zu begrenzen, um anderen Apps mehr Platz für die Nutzung des Internets zu geben. Obwohl es praktisch ist, sollten Sie dieses Limit deaktivieren, wenn Sie den Download beschleunigen möchten.
Führen Sie die folgenden Schritte aus, um das Bandbreitenlimit von Steam zu entfernen:
- Starten Sie Steam.
- Klicken Sie oben links auf die Registerkarte Steam und wählen Sie Einstellungen.
- Wählen Sie in der linken Seitenleiste Downloads aus .
-
Deaktivieren Sie im rechten Bereich das Kontrollkästchen Bandbreite begrenzen auf.
6 Löschen Sie den Download-Cache in Steam
Wie viele Apps speichert Steam temporäre Download-Daten in einem Download-Cache. Wenn es verstopft ist, kann es die Steam-Leistung beeinträchtigen, die ordnungsgemäße Ausführung der App blockieren und Ihre Downloads verlangsamen. Daher könnte das Löschen Ihre Downloads wieder beschleunigen.
Seien Sie jedoch vorsichtig; Wenn Sie Mods heruntergeladen haben, werden diese durch Ausführen dieses Schritts gelöscht. Daher sollten Sie dies möglicherweise überspringen, wenn Sie kürzlich Mods heruntergeladen haben.
Führen Sie die folgenden Schritte aus, um den Download-Cache von Steam zu leeren:
-
Starten Sie Steam.
-
Klicken Sie oben links auf die Registerkarte Steam und wählen Sie Einstellungen.
-
Wählen Sie in der linken Seitenleiste Downloads aus .
-
Klicken Sie im rechten Bereich auf Download-Cache löschen.
-
Starten Sie nach Abschluss des Vorgangs die App neu.
7 Ändern Sie den Standort des Download-Servers
Die Geschwindigkeit der Downloads von Steam wird stark vom Standort des Servers beeinflusst, von dem Sie sie erhalten. Standardmäßig verbindet Sie Steam mit dem nächstgelegenen Server, um Ihnen eine bessere Verbindung zu bieten, aber wenn dieser mit Verkehr überlastet ist, bietet er möglicherweise nicht die beste Geschwindigkeit.
Mithilfe einer globalen Verkehrskarte auf der Download-Statistik-Website von Steam können Sie sehen, welche Server am nächsten sind, weniger Verkehr haben und gute Download-Geschwindigkeiten bieten. Wenn Sie sich für einen Server entschieden haben, führen Sie die folgenden Schritte aus, um die Region in Steam zu wechseln:
- Starten Sie Steam.
- Klicken Sie oben links auf die Registerkarte Steam und wählen Sie Einstellungen.
- Wählen Sie in der linken Seitenleiste Downloads aus .
-
Wählen Sie in der Dropdown-Liste Download-Region Ihre bevorzugte Region aus.
Während andere Server möglicherweise eine bessere Download-Geschwindigkeit bieten, können Sie auch warten, bis die Last auf dem nächstgelegenen Server nachlässt, und das Spiel später herunterladen. Wenn das Ändern der Region die Download-Geschwindigkeit jedoch überhaupt nicht verbessert, fahren Sie mit dem nächsten Schritt fort.
8 Deaktivieren Sie die Download-Drosselung
Die Steam-App drosselt Downloads, wenn Sie dies beim Streamen so eingestellt haben, sodass Sie mit der besten Geschwindigkeit streamen können. Das bedeutet, dass Sie eine gute Leistung auf Kosten langsamer Download-Geschwindigkeiten erhalten. Wenn Ihre Downloads zu langsam werden, könnte dies das Problem erklären.
Führen Sie die folgenden Schritte aus, um die Download-Drosselung zu deaktivieren:
- Starten Sie Steam.
- Klicken Sie oben links auf die Registerkarte Steam und wählen Sie Einstellungen.
- Wählen Sie in der linken Seitenleiste Downloads aus .
-
Deaktivieren Sie das Kontrollkästchen für Downloads während des Streamings drosseln .
Überprüfen Sie, ob das Deaktivieren der Drosselung dazu beiträgt, die Downloads von Steam zu beschleunigen. Wenn nicht, deaktivieren Sie als letzten Ausweg Ihren Antivirus und Windows Defender.
9 Deaktivieren Sie Ihren Antivirus und Windows Defender
Das Deaktivieren Ihres Antivirenprogramms und von Windows Defender kann auch dazu beitragen, Ihre Internetgeschwindigkeit zu verbessern. Unser Artikel, der erklärt, wie Sie die Download-Geschwindigkeit von Steam unter Windows optimieren, kann Ihnen dabei helfen, dies zu tun.
Laden Sie Spiele auf Steam schneller herunter
Durch die Implementierung der im Artikel erwähnten Korrekturen sollten Sie in der Lage sein, Ihre Steam-Downloads zu beschleunigen. Wenn keiner von ihnen zu funktionieren scheint, liegt das Problem möglicherweise außerhalb Ihres Computers und in Ihrem Netzwerk. Daher ist es eine gute Idee, sicherzustellen, dass Ihr Netzwerk so gut läuft, wie es sein sollte.