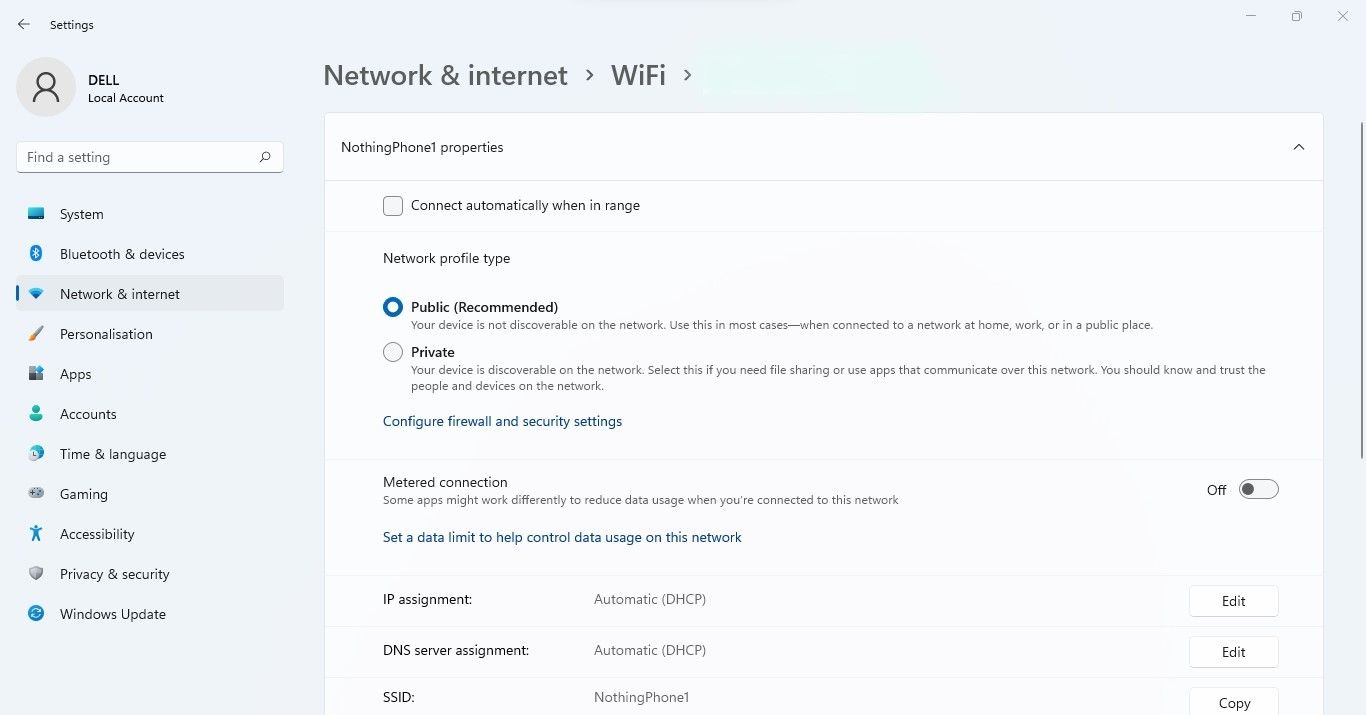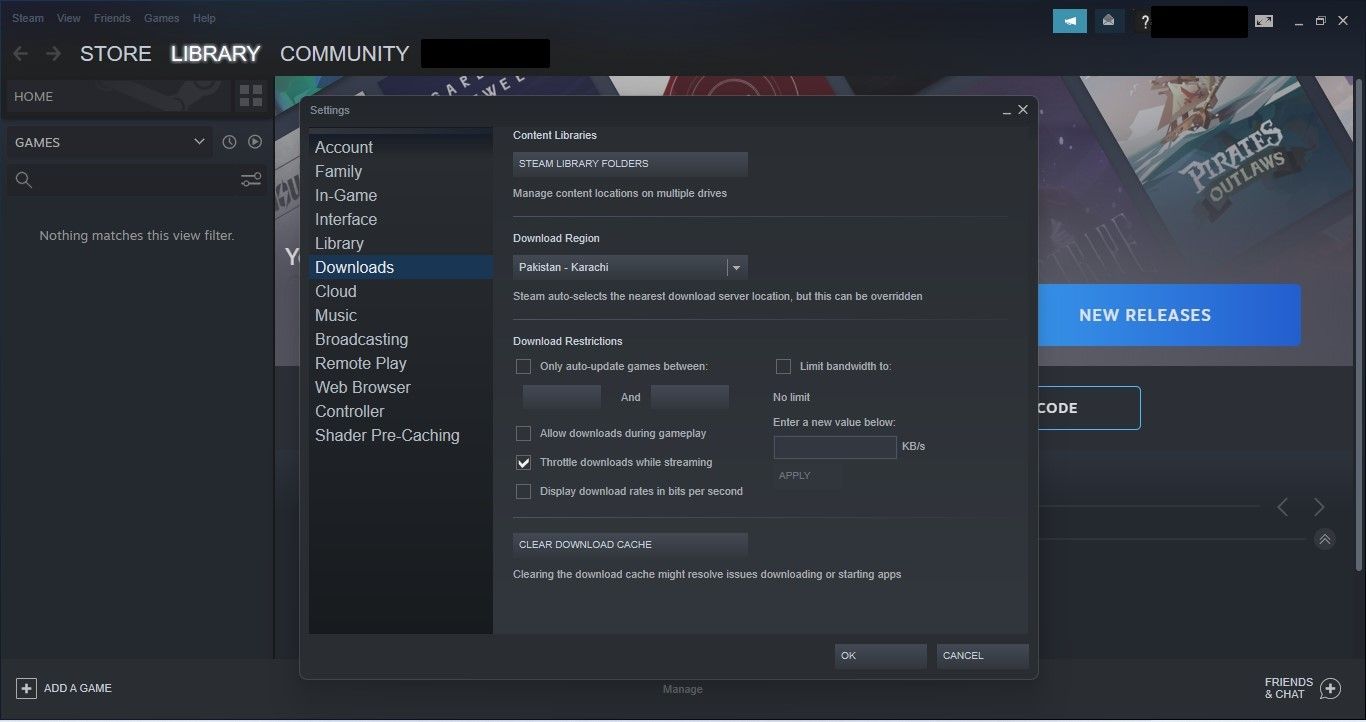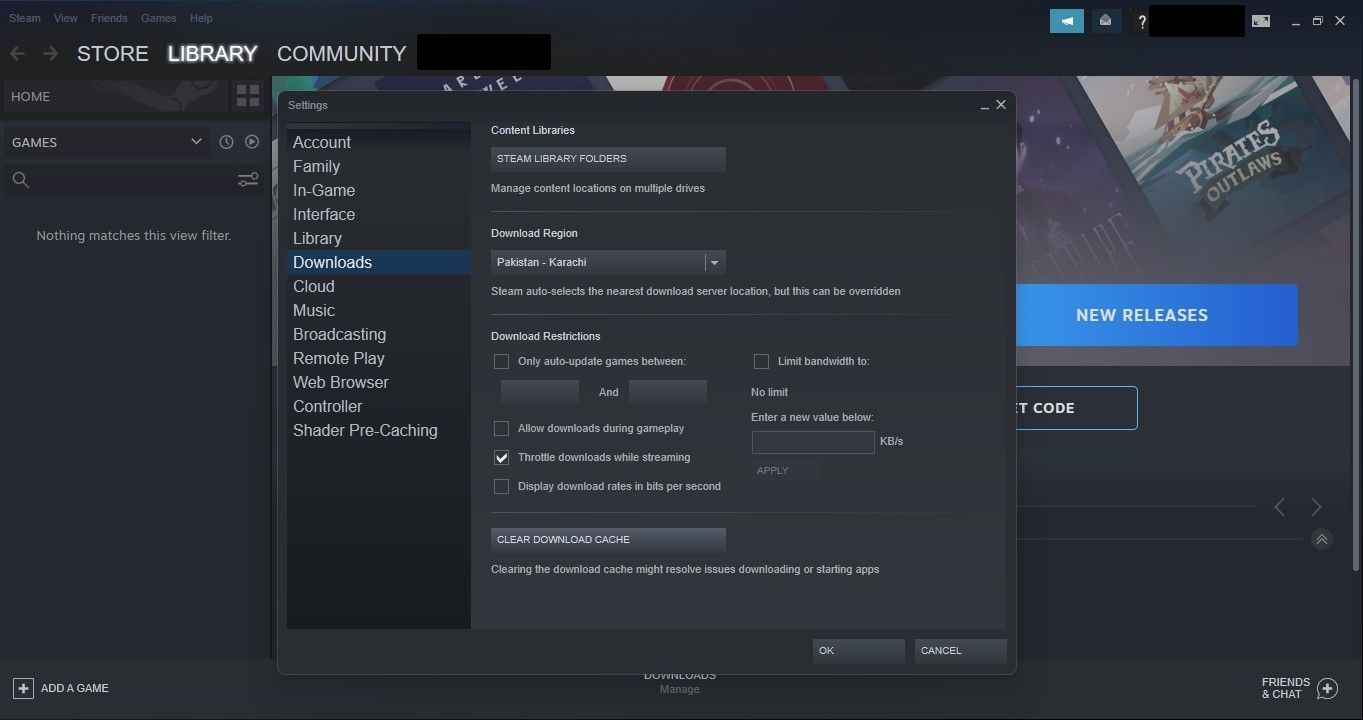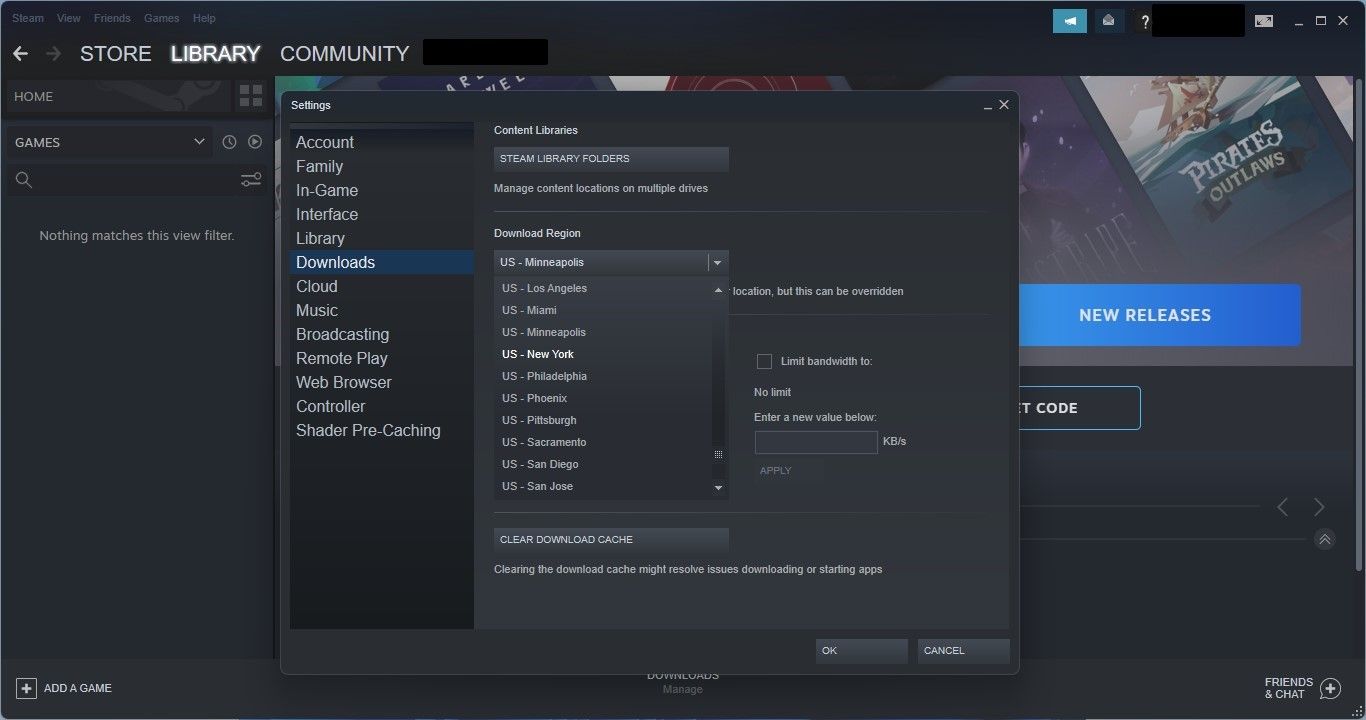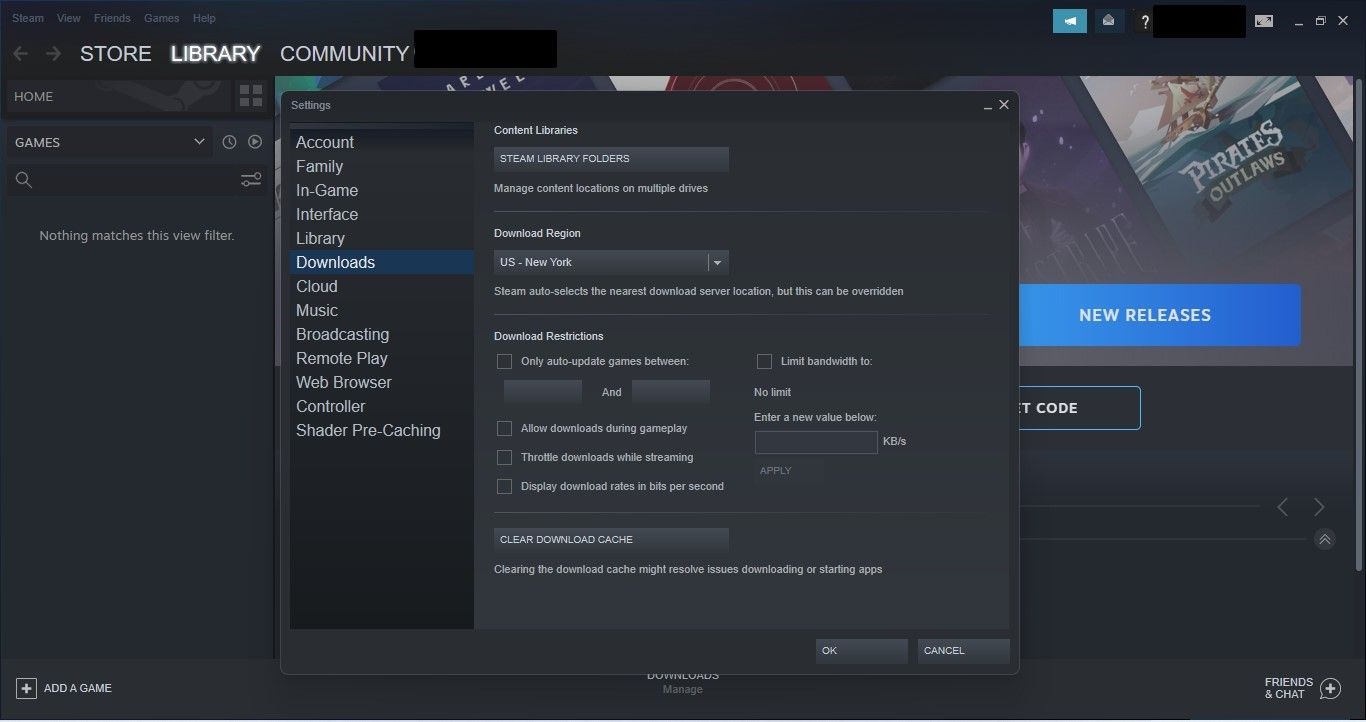Como corrigir uma velocidade de download lenta no Steam para Windows
Os jogos demoram várias horas para serem baixados no Steam devido à baixa velocidade de download? Embora não haja muito o que fazer se a Internet estiver lenta, existem alguns ajustes que você pode fazer nas configurações do Steam e no Windows para acelerar o processo de download, se achar que deve ser mais rápido.
Como tal, aqui estão algumas maneiras de obter uma velocidade de download mais rápida no Steam para Windows.
1 Verifique se há problemas na Internet
Antes de culpar o cliente Steam, verifique se sua conexão com a Internet não está lenta e fazendo com que o Steam demore mais do que o normal para baixar seus jogos. Testar a velocidade da sua conexão é a melhor maneira de confirmar isso. Você pode testar sua conexão em qualquer site de teste de velocidade.
Se a velocidade de download for mais lenta do que o normal, confira nosso artigo explicando como aumentar a velocidade da internet. Se isso ajudar a normalizar a velocidade da sua internet, tente baixar jogos no Steam novamente. Se nada funcionar, entre em contato com seu provedor de serviços de Internet (ISP).
Se a sua internet funciona bem e tudo é baixado em uma boa velocidade, exceto os jogos do Steam, é hora de mergulhar mais fundo no seu sistema.
2 Certifique-se de que o Steam tenha largura de banda adequada
Para começar, você deve alocar o máximo de largura de banda possível para o aplicativo Steam. Você pode fazer isso fechando temporariamente outros downloads executados em paralelo, fechando navegadores que consomem recursos, verificando se não está transmitindo nenhum conteúdo e desligando todos os aplicativos que usam a Internet.
Você pode usar o Gerenciador de Tarefas (CTRL + Shift + Esc) para identificar quais processos estão ocupando mais recursos de rede. Procure na coluna Rede e feche todos os aplicativos não essenciais que estejam consumindo muitos dados.
Além disso, certifique-se de que o modo Eficiência não esteja ativado para o Steam, o que o torna um processo menos prioritário. Para obter mais informações sobre como confirmar isso e desativar o modo de eficiência, confira nosso artigo sobre o modo de eficiência.
3 Desabilite a conexão medida do Windows
O Windows oferece uma opção de conexão limitada para que os usuários limitem seu próprio uso de largura de banda. Mesmo que ajude a economizar dados se você estiver com um limite de dados, pode limitar como os aplicativos usam a largura de banda disponível. Como tal, uma conexão limitada pode desacelerar seus downloads no Steam.
Para garantir que ele não esteja ativado, siga estas etapas:
- Clique com o botão direito do mouse no botão Iniciar do Windows e vá para Configurações.
- Na barra lateral esquerda, selecione Rede e Internet.
- Clique em Wi-Fi.
- Clique na sua conexão Wi-Fi.
-
Desative a alternância ao lado de Conexão medida.
4 Desative sua VPN
A criptografia e o protocolo da sua VPN e sua distância até o servidor podem afetar drasticamente a velocidade da sua internet. Portanto, se você acessar o cliente Steam com sua VPN habilitada, seu jogo pode demorar muito para baixar. Assim, pode valer a pena desabilitar a VPN e ver se isso ajuda.
5 Certifique-se de que o Steam não está limitando sua própria largura de banda
O Steam permite que os usuários limitem sua largura de banda para dar mais espaço para outros aplicativos usarem a internet. Embora seja conveniente, você deve desativar esse limite se quiser acelerar o download.
Siga as etapas abaixo para remover o limite de largura de banda do Steam:
- Inicie o Steam.
- No canto superior esquerdo, clique na guia Steam e selecione Configurações.
- Na barra lateral esquerda, selecione Downloads.
-
No painel direito, desmarque a caixa Limitar largura de banda a.
6 Limpe o cache de download no Steam
Como muitos aplicativos, o Steam mantém dados de download temporários em um cache de download. Se ficar entupido, pode afetar o desempenho do Steam, impedir que o aplicativo seja executado corretamente e retardar seus downloads. Assim, limpá-lo pode acelerar seus downloads novamente.
No entanto, tenha cuidado; se você baixou algum mod, realizar esta etapa irá apagá-los. Como tal, você pode querer pular isso se você baixou mods recentemente.
Para limpar o cache de download do Steam, siga os passos abaixo:
-
Inicie o Steam.
-
No canto superior esquerdo, clique na guia Steam e selecione Configurações.
-
Na barra lateral esquerda, selecione Downloads.
-
No painel direito, clique em Limpar cache de download.
-
Após a conclusão do processo, reinicie o aplicativo.
7 Altere a localização do servidor de download
A velocidade dos downloads do Steam é muito afetada pela localização do servidor de onde você os obtém. Por padrão, o Steam conecta você ao servidor mais próximo para fornecer uma conexão melhor, mas se estiver cheio de tráfego, pode não oferecer a melhor taxa de velocidade.
Com a ajuda de um mapa de tráfego global no site de estatísticas de download do Steam, você pode ver quais servidores estão mais próximos, têm menos tráfego e oferecem boas velocidades de download. Depois de decidir sobre um servidor, siga as etapas abaixo para mudar a região no Steam:
- Inicie o Steam.
- No canto superior esquerdo, clique na guia Steam e selecione Configurações.
- Na barra lateral esquerda, selecione Downloads.
-
Na lista suspensa Download Region, selecione sua região preferida.
Enquanto outros servidores podem oferecer melhor velocidade de download, você também pode esperar até que a carga no servidor mais próximo caia e baixar o jogo mais tarde. No entanto, se a alteração da região não melhorar a velocidade de download, passe para a próxima etapa.
8 Desative a limitação de download
O aplicativo Steam limita os downloads se você o configurou para fazer isso durante a transmissão, permitindo que você transmita na melhor velocidade. Isso significa que você obterá um bom desempenho às custas de baixas velocidades de download. Se seus downloads estão ficando muito lentos, isso pode explicar o problema.
Para desativar a limitação de download, siga as etapas abaixo:
- Inicie o Steam.
- No canto superior esquerdo, clique na guia Steam e selecione Configurações.
- Na barra lateral esquerda, selecione Downloads.
-
Desmarque a caixa para downloads do Throttle durante a transmissão.
Verifique se desabilitar a limitação ajudará a acelerar os downloads do Steam. Caso contrário, desative seu antivírus e o Windows Defender como último recurso.
9 Desative seu antivírus e o Windows Defender
Desabilitar o antivírus e o Windows Defender também pode ajudar a melhorar a velocidade da sua internet. Nosso artigo explicando como otimizar a velocidade de download do Steam no Windows pode ajudar a orientá-lo sobre como fazer isso.
Baixe jogos mais rápido no Steam
Ao implementar as correções mencionadas no artigo, você poderá acelerar seus downloads do Steam. Se nenhum deles parecer funcionar, o problema pode estar fora do seu computador e estar dentro da sua rede. Como tal, é uma boa ideia garantir que sua rede esteja funcionando tão bem quanto deveria.