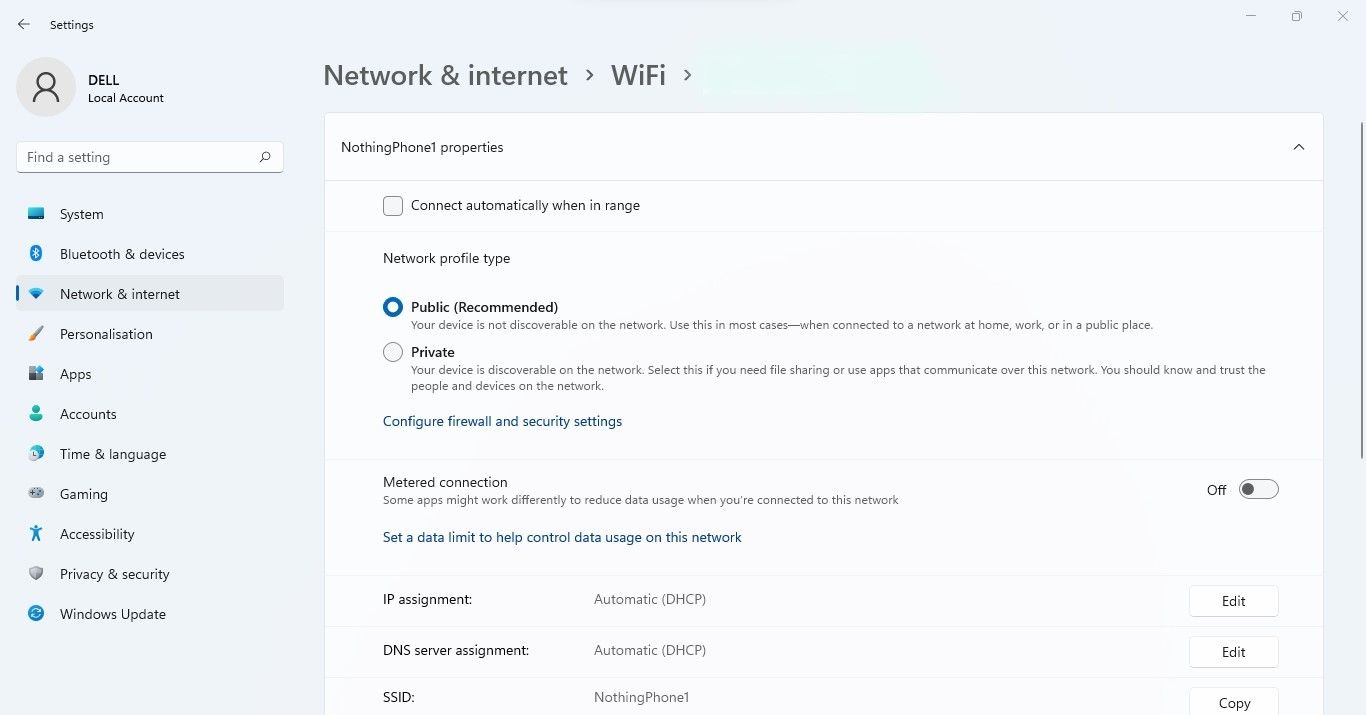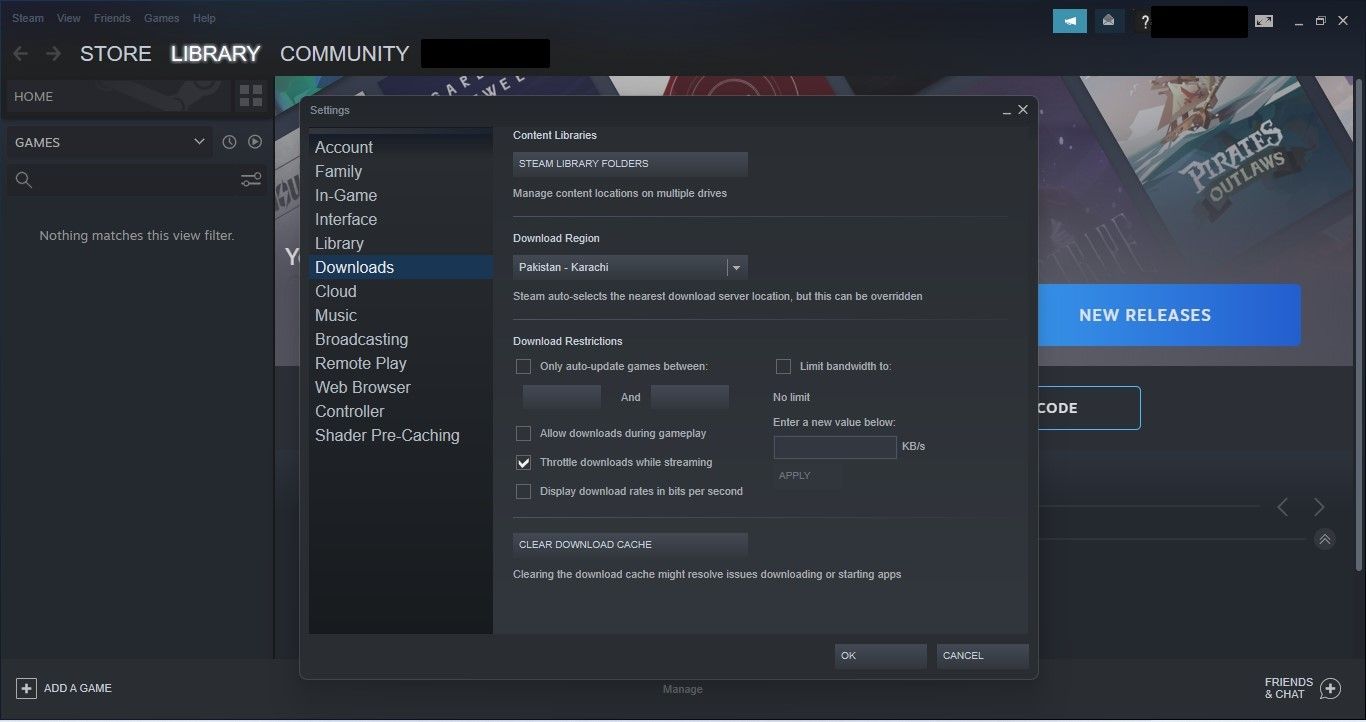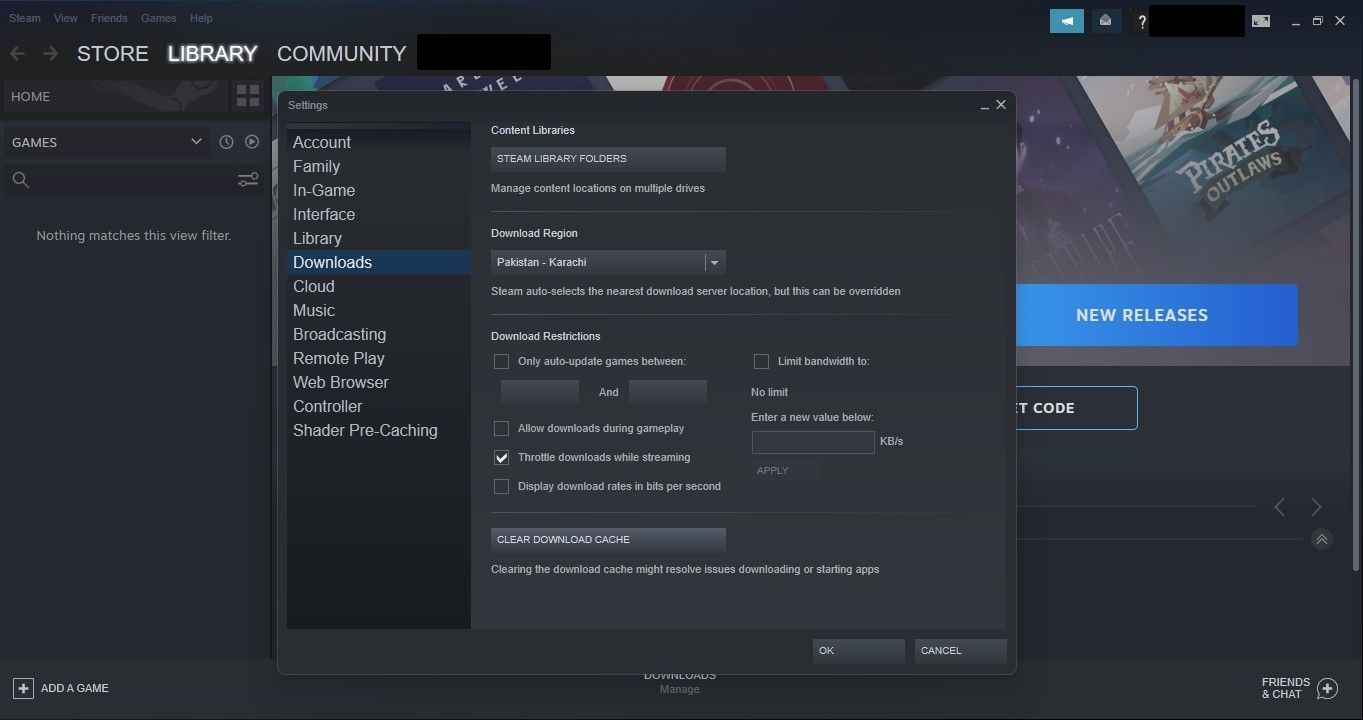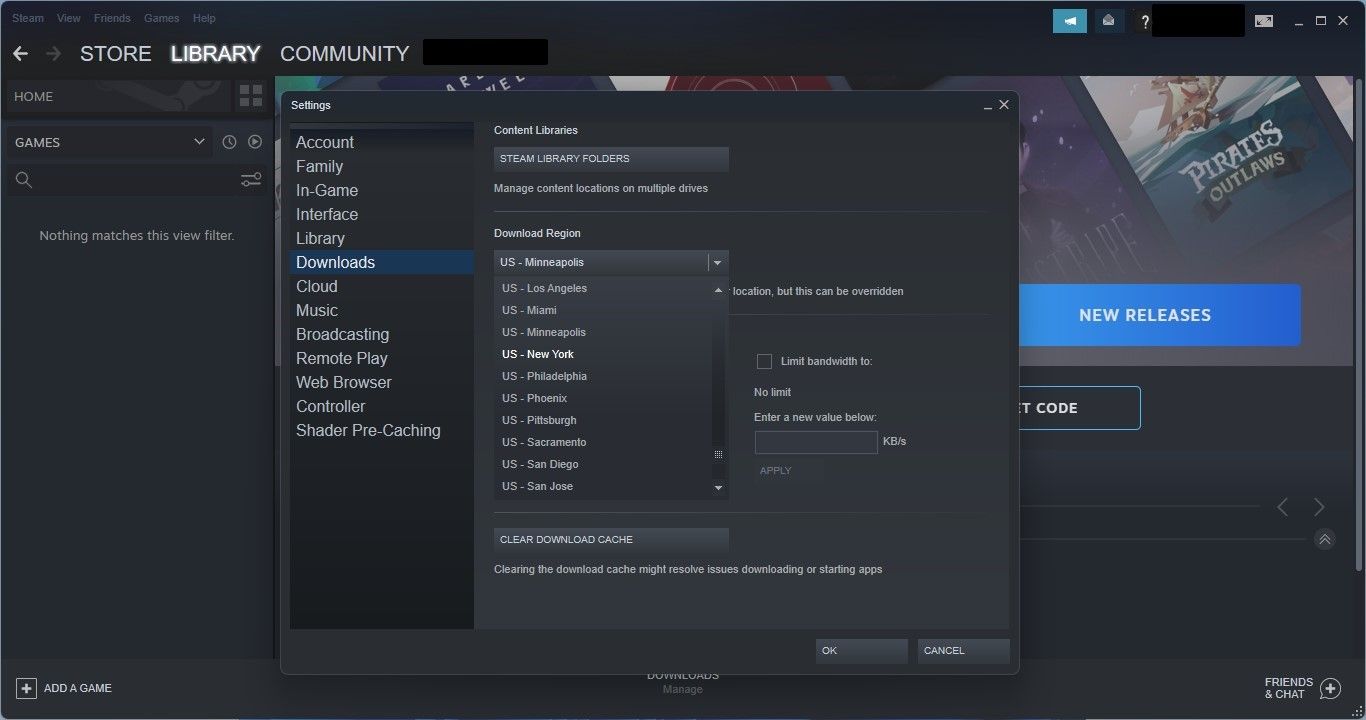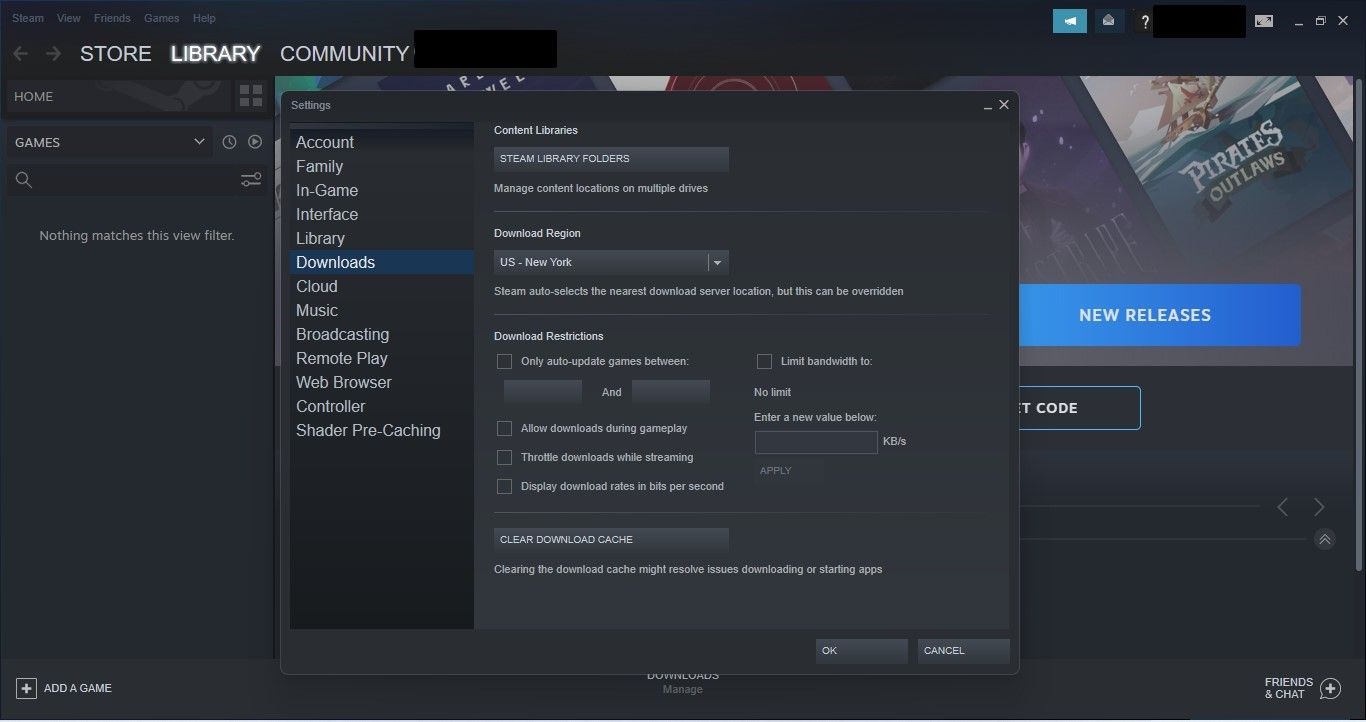Hvordan fikse en langsom nedlastingshastighet på Steam for Windows
Tar det flere timer å laste ned spill på Steam på grunn av lav nedlastingshastighet? Selv om det ikke er mye du kan gjøre hvis internett du har er tregt, er det noen få justeringer du kan gjøre i Steam-innstillingene og Windows for å fremskynde nedlastingsprosessen hvis du tror den skal være raskere.
Som sådan, her er noen måter å få en raskere nedlastingshastighet på Steam for Windows.
1 Se etter Internett-problemer
Før du gir Steam-klienten skylden, sørg for at internettforbindelsen din ikke er treg og forårsaker at Steam tar lengre tid enn vanlig å laste ned spillene dine. Å teste tilkoblingshastigheten er den beste måten å bekrefte det på. Du kan teste tilkoblingen din på et hvilket som helst nettsted for hastighetstesting.
Hvis nedlastingshastigheten din er langsommere enn vanlig, sjekk artikkelen vår som forklarer hvordan du øker internetthastigheten din. Hvis dette hjelper deg med å få internetthastigheten tilbake til normal, kan du prøve å laste ned spill på Steam igjen. Hvis ingenting ser ut til å fungere, kontakt din internettleverandør (ISP).
Hvis internett fungerer bra, og alt lastes ned med god hastighet bortsett fra Steam-spill, er det på tide å dykke dypere inn i systemet ditt.
2 Sørg for at Steam har tilstrekkelig båndbredde
Til å begynne med bør du allokere så mye båndbredde som mulig til Steam-appen. Du kan gjøre det ved midlertidig å stenge andre nedlastinger som kjører parallelt, lukke ressurskrevende nettlesere, dobbeltsjekke at du ikke strømmer noe innhold, og slå av apper som bruker internett.
Du kan bruke Task Manager (CTRL + Shift + Esc) for å identifisere hvilke prosesser som tar opp mest nettverksressurser. Se i Nettverk- kolonnen og lukk eventuelle ikke-essensielle apper som tar opp mye data.
Sørg dessuten for at effektivitetsmodus ikke er aktivert for Steam, noe som gjør det til en mindre prioritert prosess. For mer informasjon om hvordan du bekrefter det og deaktiverer effektivitetsmodus, sjekk ut artikkelen vår om effektivitetsmodus.
3 Deaktiver Windows’ målte tilkobling
Windows tilbyr et målt tilkoblingsalternativ for brukere for å begrense sin egen båndbreddebruk. Selv om det hjelper å lagre data hvis du er under et datatak, kan det begrense hvordan apper bruker tilgjengelig båndbredde. Som sådan kan en målt tilkobling redusere nedlastingene dine på Steam.
Følg disse trinnene for å sikre at den ikke er aktivert:
- Høyreklikk på Windows Start – knappen og gå til Innstillinger.
- Velg Nettverk og Internett i venstre sidefelt .
- Klikk på Wi-Fi.
- Klikk på Wi-Fi-tilkoblingen din.
-
Slå av bryteren ved siden av Målt tilkobling.
4 Deaktiver VPN-en din
VPN-ens kryptering og protokoll og avstanden din til serveren kan drastisk påvirke internetthastigheten din. Derfor, hvis du får tilgang til Steam-klienten med VPN aktivert, kan spillet ta lang tid å laste ned. Dermed kan det være verdt å deaktivere VPN og se om det hjelper.
5 Sørg for at Steam ikke begrenser sin egen båndbredde
Steam lar brukere begrense båndbredden for å gi mer plass til andre apper å bruke internett. Selv om det er praktisk, bør du slå av denne grensen hvis du vil øke hastigheten på nedlastingen.
Følg trinnene nedenfor for å fjerne Steams båndbreddegrense:
- Start Steam.
- Øverst til venstre klikker du på Steam – fanen og velger Innstillinger.
- Velg Nedlastinger fra venstre sidefelt .
-
I høyre rute fjerner du merket for Begrens båndbredde til.
6 Tøm nedlastingsbufferen i Steam
Som mange apper holder Steam midlertidige nedlastingsdata i en nedlastingsbuffer. Hvis det blir tilstoppet, kan det påvirke Steam-ytelsen, blokkere appen fra å kjøre ordentlig og senke nedlastingene dine. Dermed kan det å tømme den fremskynde nedlastingene dine igjen.
Vær imidlertid forsiktig; hvis du har lastet ned noen mods, vil du slette dem ved å utføre dette trinnet. Som sådan vil du kanskje hoppe over dette hvis du nylig har lastet ned mods.
For å tømme Steams nedlastingsbuffer, følg trinnene nedenfor:
-
Start Steam.
-
Øverst til venstre klikker du på Steam – fanen og velger Innstillinger.
-
Velg Nedlastinger fra venstre sidefelt .
-
Klikk på Tøm nedlastingsbuffer i den høyre ruten .
-
Når prosessen er fullført, start appen på nytt.
7 Endre nedlastingsserverplasseringen
Hastigheten på Steams nedlastinger er sterkt påvirket av plasseringen til serveren du henter dem fra. Som standard kobler Steam deg til nærmeste server for å gi deg en bedre tilkobling, men hvis det er rotete med trafikk, kan det hende den ikke tilbyr den beste hastigheten.
Ved hjelp av et globalt trafikkkart på Steam-nettstedet for nedlastingsstatistikk kan du se hvilke servere som er nærmest, har mindre trafikk og tilbyr gode nedlastingshastigheter. Når du har bestemt deg for en server, følg trinnene nedenfor for å bytte region i Steam:
- Start Steam.
- Øverst til venstre klikker du på Steam – fanen og velger Innstillinger.
- Velg Nedlastinger fra venstre sidefelt .
-
Velg din foretrukne region i nedlastingsområdet .
Mens andre servere kan tilby bedre nedlastingshastighet, kan du også vente til belastningen på den nærmeste serveren går ned og laste ned spillet senere. Men hvis endring av regionen ikke forbedrer nedlastingshastigheten i det hele tatt, gå videre til neste trinn.
8 Deaktiver nedlastingsregulering
Steam-appen struper nedlastinger hvis du har satt den til å gjøre det når du strømmer, slik at du kan strømme med den beste hastigheten. Dette betyr at du får god ytelse på bekostning av lave nedlastingshastigheter. Hvis nedlastingene dine blir for trege, kan dette forklare problemet.
Følg trinnene nedenfor for å deaktivere nedlastingsregulering:
- Start Steam.
- Øverst til venstre klikker du på Steam – fanen og velger Innstillinger.
- Velg Nedlastinger fra venstre sidefelt .
-
Fjern merket i boksen for Throttle-nedlastinger under strømming.
Sjekk om deaktivering av struping vil bidra til å øke hastigheten på Steams nedlastinger. Hvis ikke, deaktiver antivirus og Windows Defender som en siste utvei.
9 Deaktiver Antivirus og Windows Defender
Deaktivering av antivirus og Windows Defender kan også bidra til å forbedre internetthastigheten. Vår artikkel som forklarer hvordan du optimaliserer Steams nedlastingshastighet på Windows, kan hjelpe deg med hvordan du gjør dette.
Last ned spill raskere på Steam
Ved å implementere rettelsene nevnt i artikkelen, bør du kunne øke hastigheten på Steam-nedlastingene dine. Hvis ingen av dem ser ut til å fungere, kan problemet skyldes datamaskinen din og ligger innenfor nettverket. Som sådan er det en god idé å sikre at nettverket ditt fungerer som det skal.