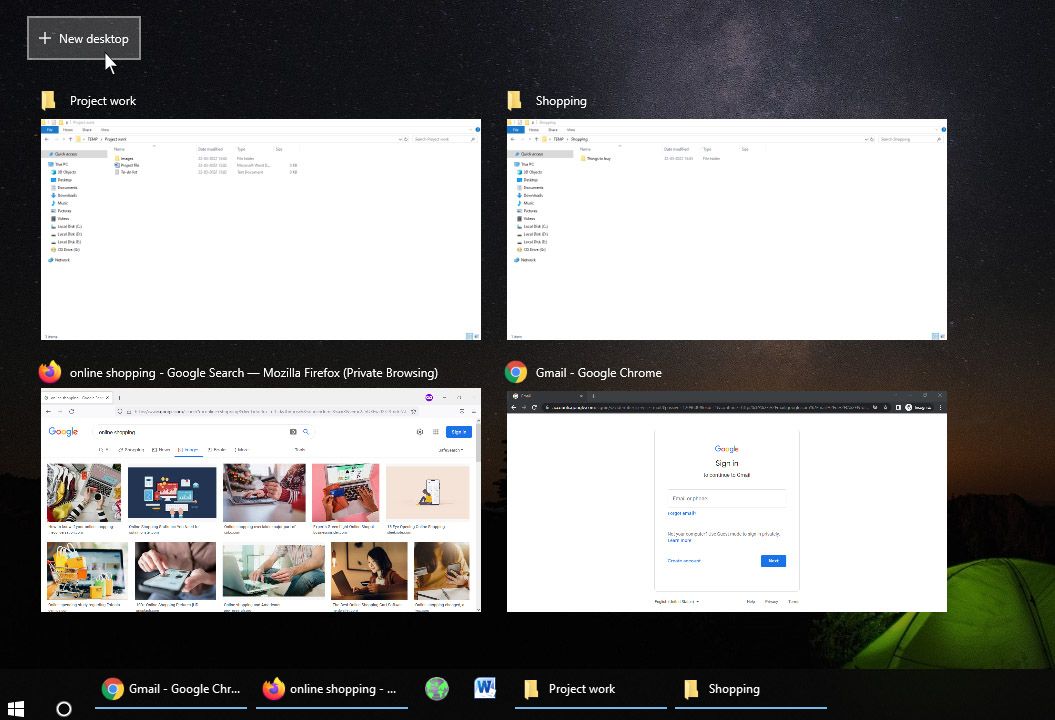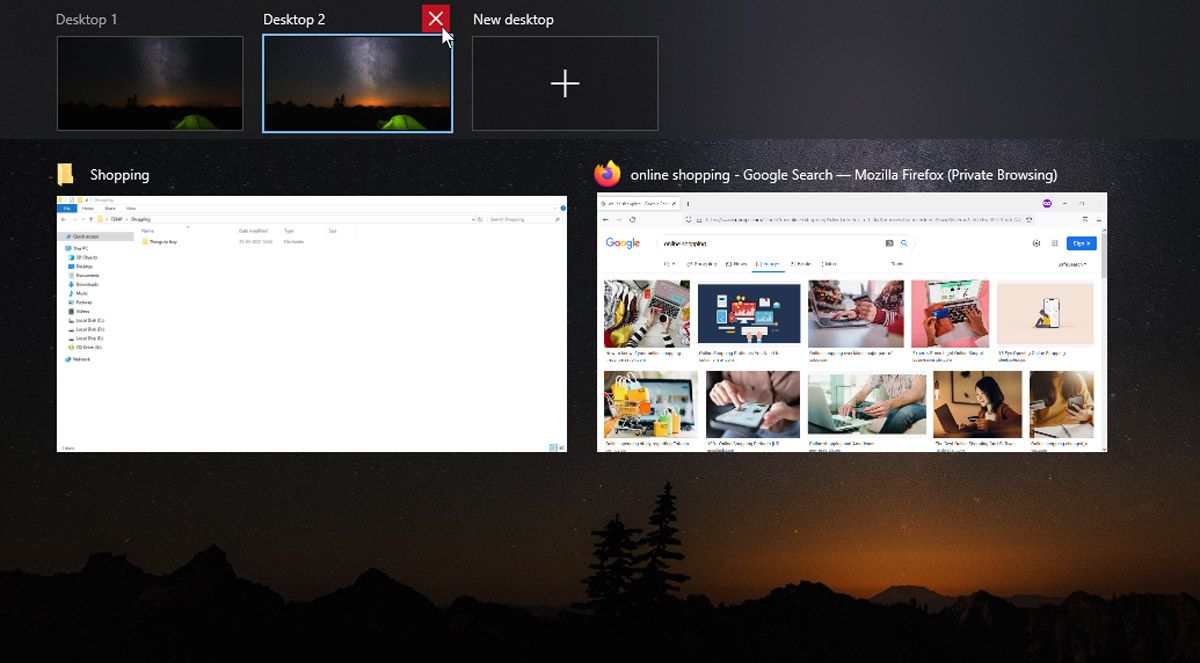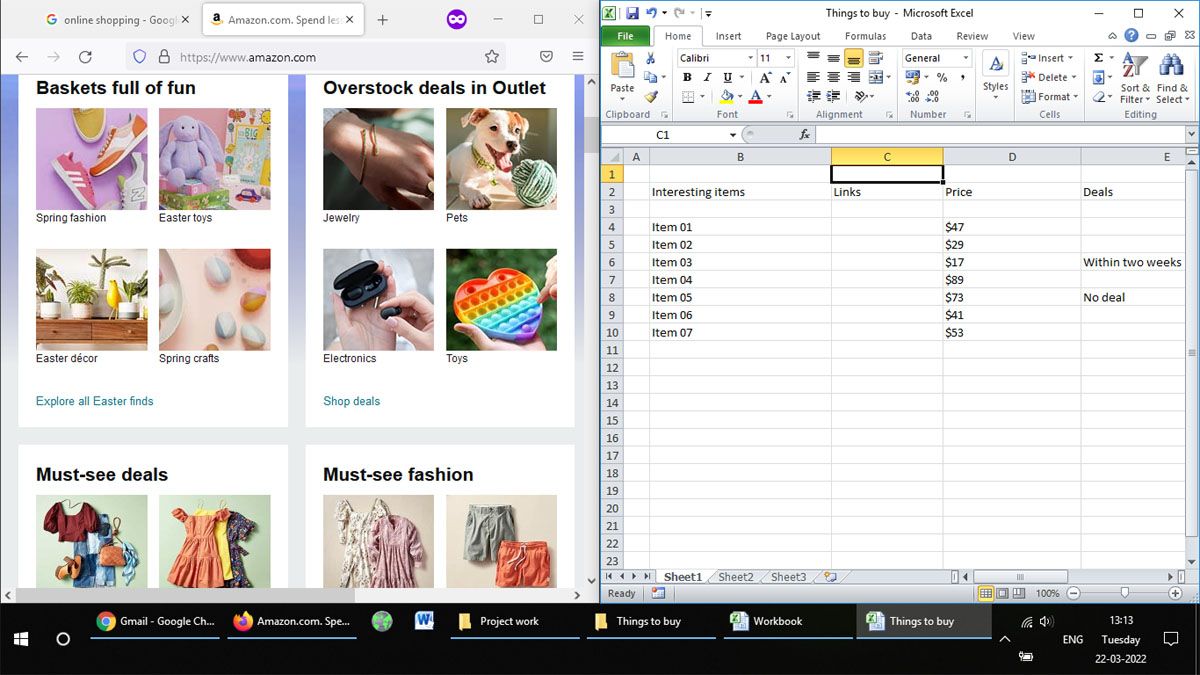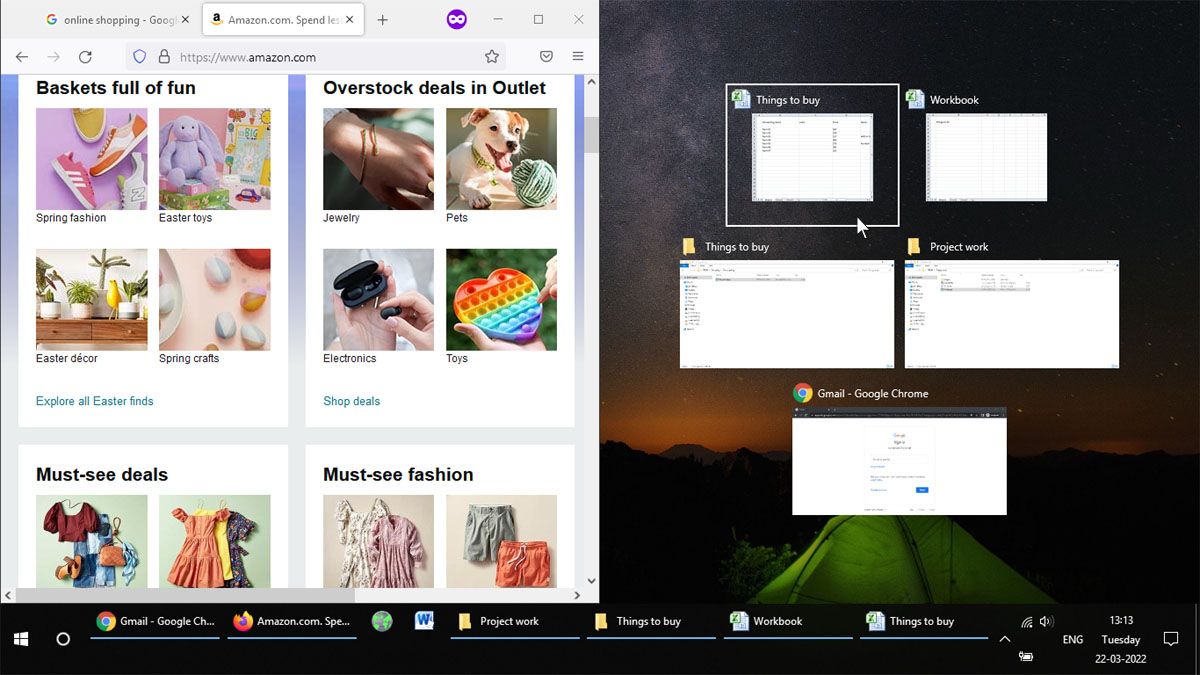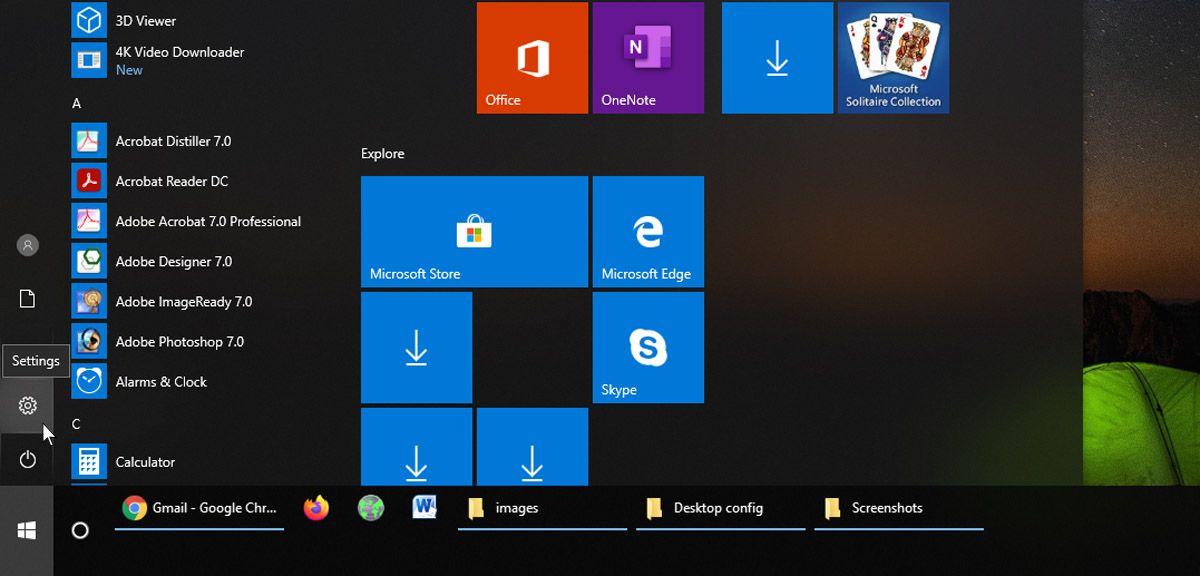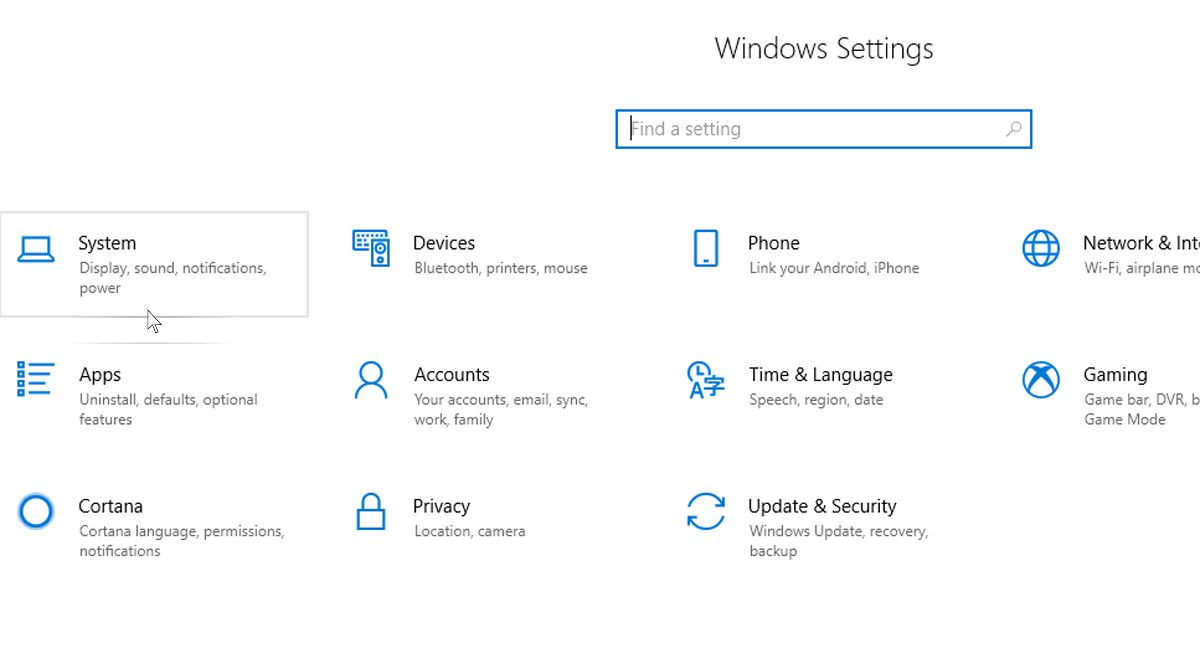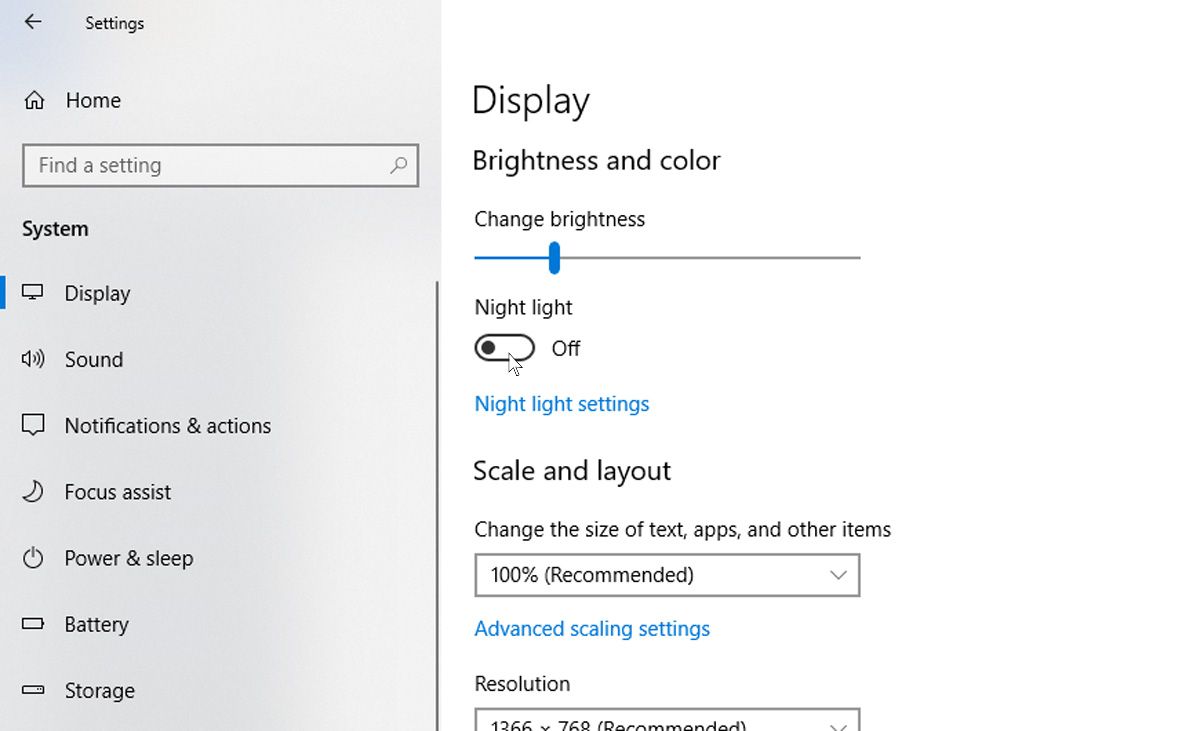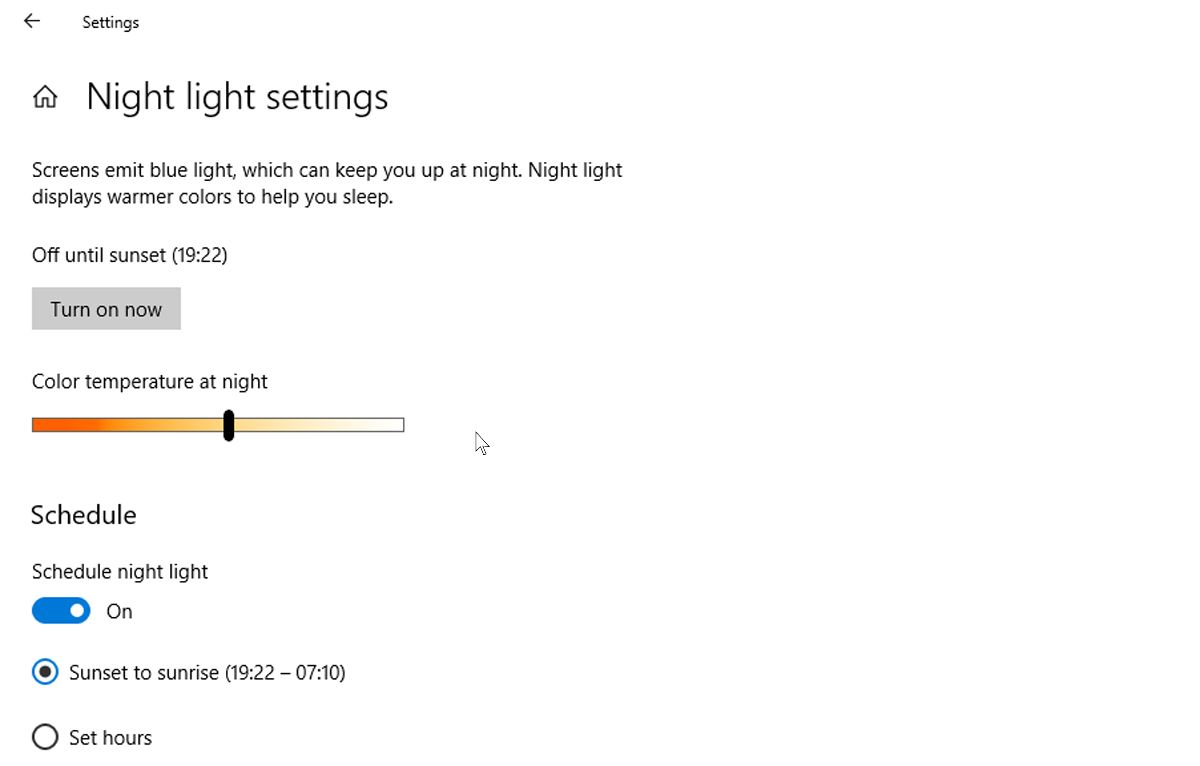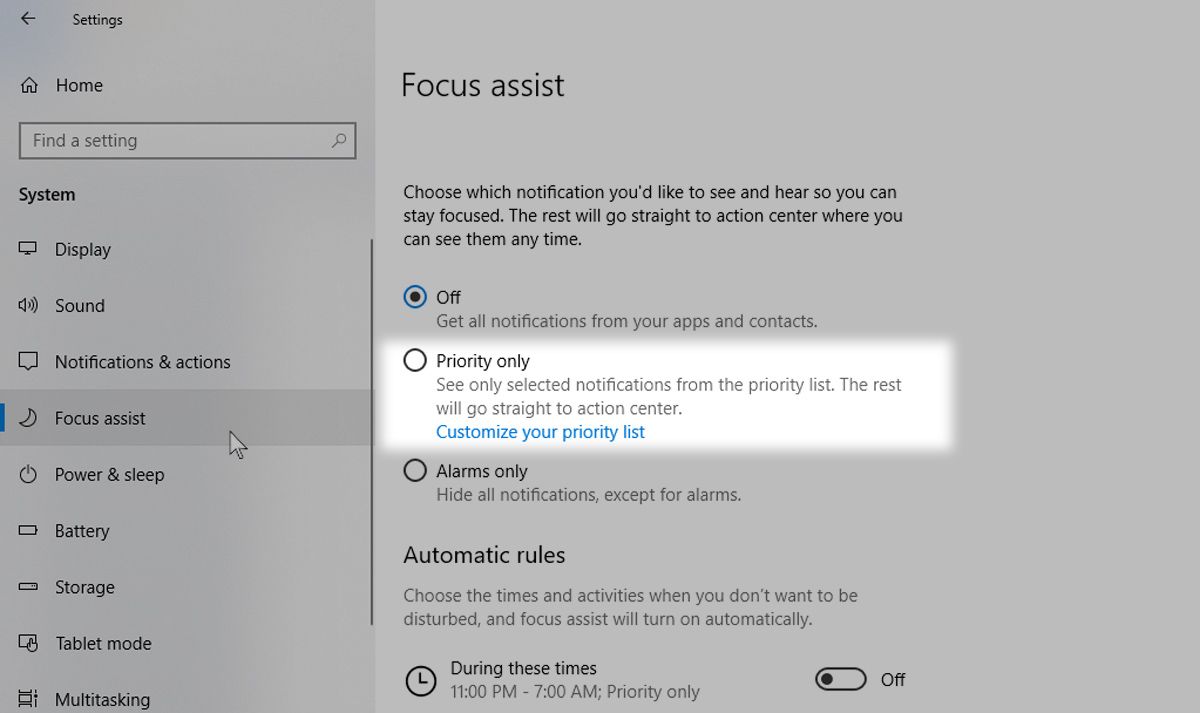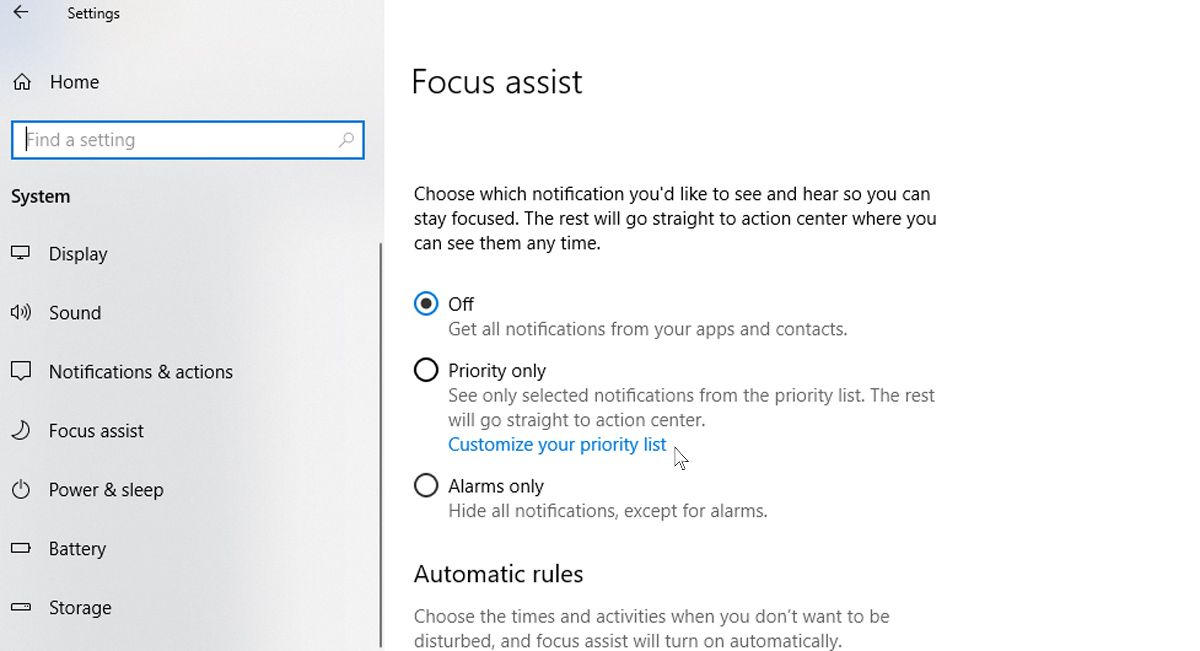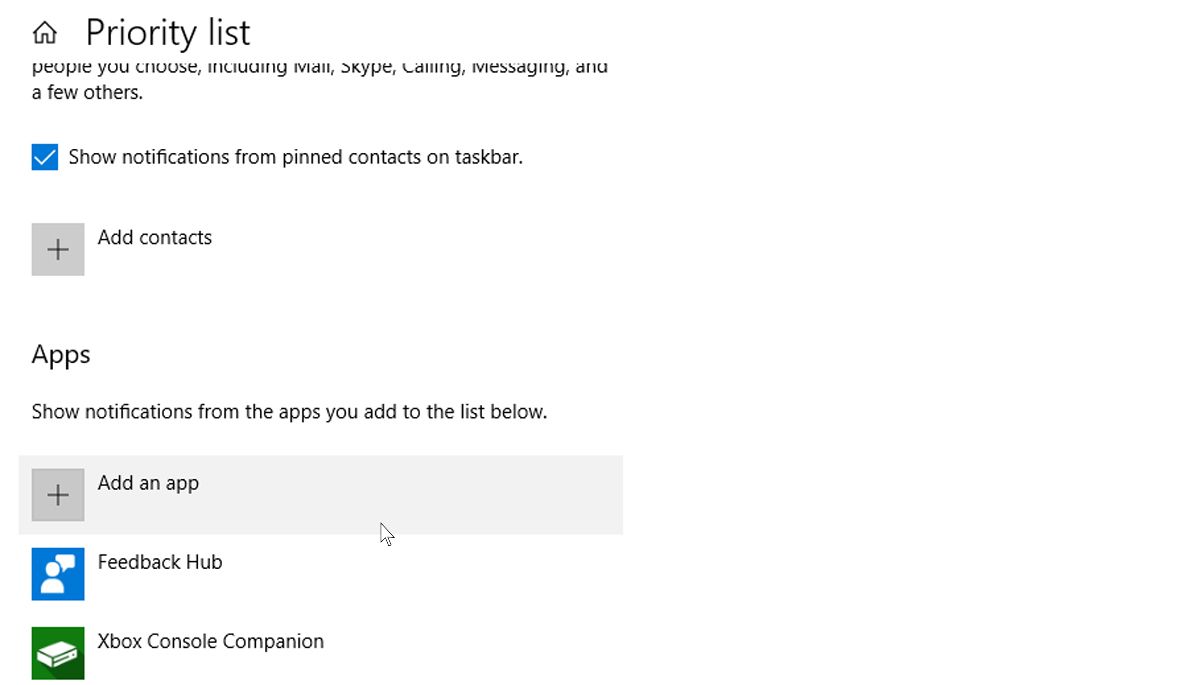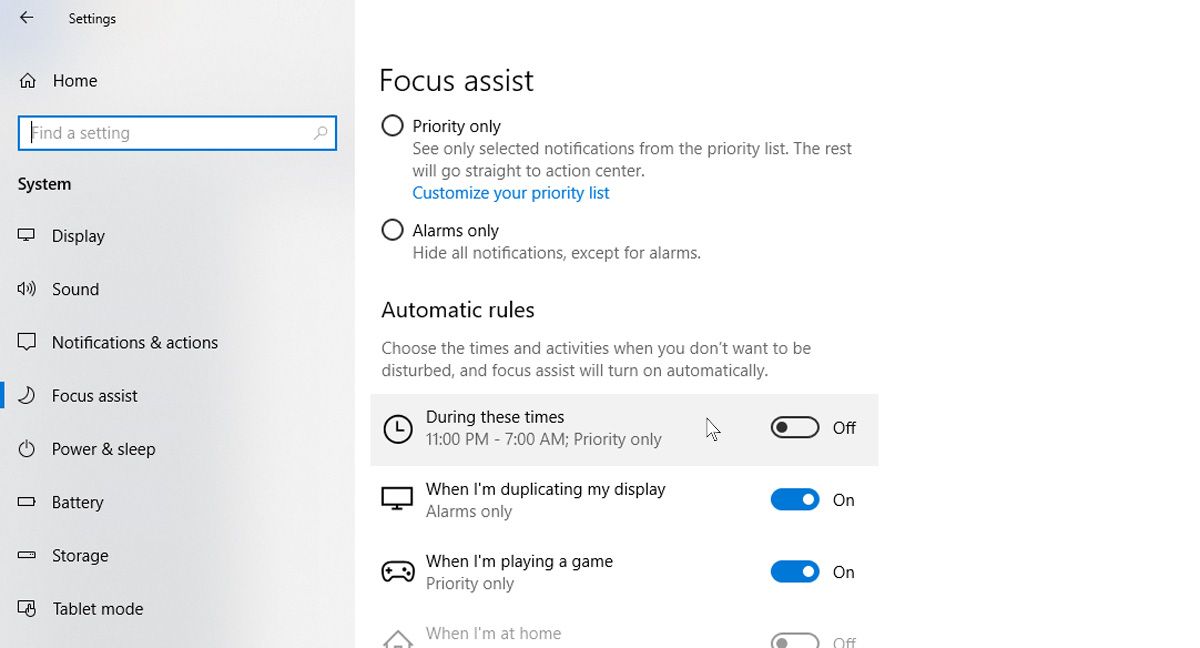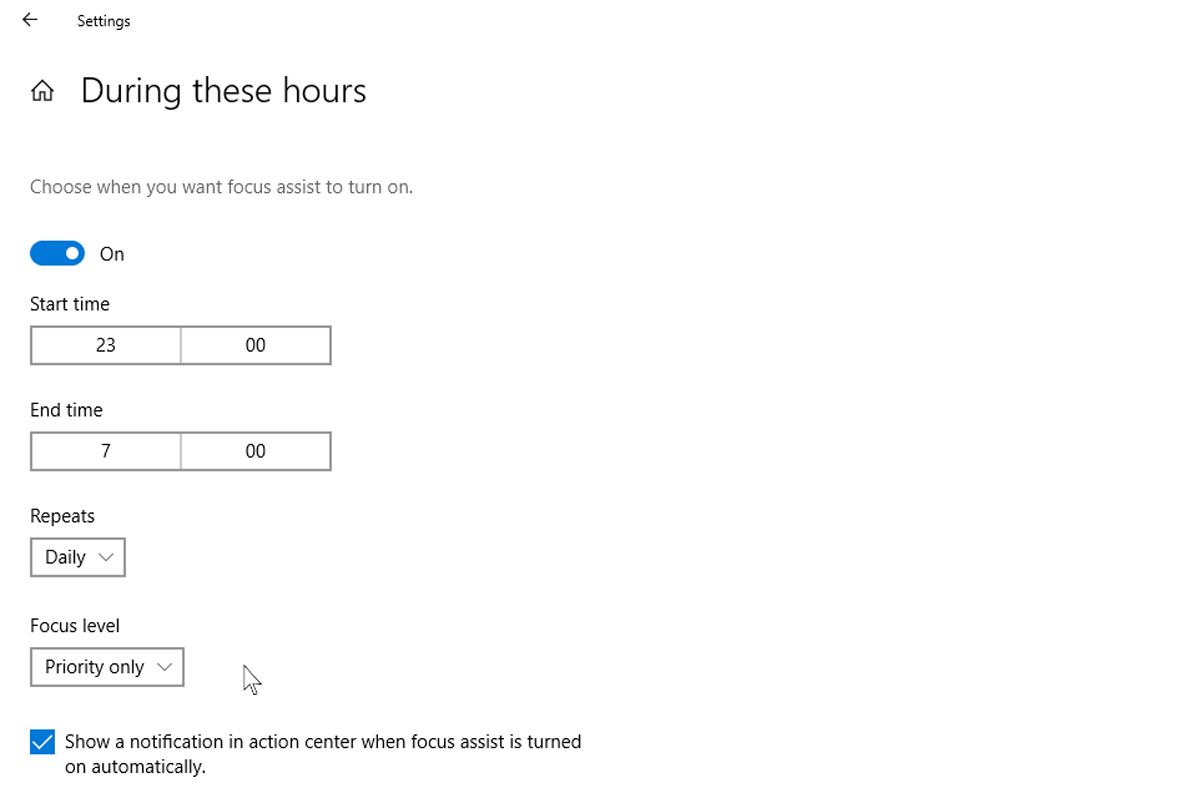Forbedre produktiviteten med disse 7 innebygde Windows 10-funksjonene
Ønsker du å få mest mulig ut av arbeidsdagen din, minimere distraksjoner og effektivisere arbeidsflyten din? Du trenger ikke å lete etter tilleggsprogrammer og tredjepartsapper på internett; operativsystemet du bruker riktig har alt du trenger.
Microsoft har en rekke produktivitetsverktøy innebygd i Windows 10 fra starten. De gjør arbeidet enklere, lar deg enkelt organisere arbeidsområdet ditt, lar deg se ting raskere med et blikk, og er raskere generelt. Slik kan du bruke funksjonene innebygd i Windows 10 for å få mest mulig ut av datamaskinen din på jobb.
1 Organiser arbeidet ditt bedre med flere skrivebord
Hvis du jobber med flere prosjekter samtidig og trenger en måte å holde de to adskilte på, bør du bruke Microsofts funksjon for flere skrivebord. Dette hendige verktøyet gir deg et dedikert skrivebord for hvert av prosjektene dine, som hjelper deg med å holde ting adskilt.
Du kan også bruke denne funksjonen hvis du har et møte og trenger å raskt bytte til et renere miljø med færre distraksjoner. Fordi hvert skrivebord er frittstående, kan du kutte ut agnene og bare inkludere appene som hjelper deg der og nå.
Slik setter du opp flere skrivebord på Windows 10
For å komme i gang med flere skrivebord med Windows 10:
-
Se etter og klikk på Oppgavevisning – knappen på oppgavelinjen. Du kan også bruke snarveien Win + Tab for å trekke opp alle åpne vinduer.
-
Øverst til venstre bør du se en knapp som heter Nytt skrivebord. Klikk på den for å lage et nytt virtuelt skrivebord.
-
For å bytte mellom flere skrivebord, trekk opp oppgavevisningen igjen og klikk på skrivebordet du vil bruke. Du kan også avslutte en virtuell skrivebordsøkt ved å klikke på krysset på toppen av et spesifikt virtuelt skrivebord i oppgavevisningsmodus.
2 Bli skarpere med Snap Assist
Denne funksjonen brukes best med store skjermer, men du kan også bruke den på standard bærbare og stasjonære skjermer. Som navnet antyder, lar den deg "klemme" åpne vinduer til visse deler av skjermen, noe som gir en koseligere passform og muliggjør jevnere multitasking.
Du kan knipse et åpent vindu ved å klikke på tittellinjen og dra det til venstre eller høyre på skjermen. En disposisjon vises som viser hvordan vinduet klikker på plass. Du kan også gjøre dette via tastaturet ditt ved å trykke på Win + venstre piltast eller Win + høyre piltast.
Når du har knipset et vindu på plass, starter Snap Assist og viser miniatyrbilder av de andre åpne vinduene i det tomme rommet. Velg vinduet du vil feste i det tomme rommet. Du kan dra linjen som deler vinduene for å endre størrelse på begge samtidig.
3 Se gjennom arbeidet med hurtigtaster
Hver superbruker må dra full nytte av nyttige Windows 10-snarveier. De gjør livet ditt så mye enklere med bare noen få knappetrykk. Og Windows 10 har en mengde innebygde snarveier for å gjøre deg mer produktiv i alt fra regneark og tekstdokumenter til å organisere filene dine og bytte mellom oppgaver.
Her er en liste over nyttige hurtigtaster for Windows 10 du bør vite om hastighet er din førsteprioritet.
| Tastatursnarvei | Funksjon |
|---|---|
| Ctrl + X | Klipp ut tekst eller elementer. |
| Ctrl + C | Kopier tekst eller elementer. |
| Ctrl + V | Lim inn tekst eller elementer. |
| Ctrl + A | Lim inn tekst eller elementer. |
| Ctrl + Z | Angre den siste handlingen. |
| Ctrl + Y | Gjenta siste angre. |
| F2 | Gi nytt navn til filen eller mappen som er valgt. |
| Ctrl + Shift + N | Lag en ny mappe. |
| Alt + Tab | Bytt raskt mellom åpne vinduer. |
| Ctrl + W | Lukk valgt fil eller vindu. |
| Print Screen-tast | Ta et skjermbilde. |
| Win + Print Screen-tast | Ta et skjermbilde og lagre det i skjermbildemappen. |
4 Bruk nattlys for å redusere belastningen på øynene
Lys på den blå enden av spekteret er kjent for å forstyrre søvnmønstre og kaste kroppens biologiske klokke ut av dens naturlige rytme. Heldigvis har Windows 10 en flott innebygd funksjon for å redusere belastningen på øynene ved å bruke datamaskinen i lange timer, kalt "Nattlys". Denne praktiske funksjonen reduserer hvor mye blått lys som kommer inn i øynene og reduserer belastningen på øynene.
Slik setter du opp nattlys på Windows 10
For å komme i gang med Night Light på Windows 10:
-
Gå til Start – menyen og klikk på Innstillinger, som er tannhjulikonet til venstre.
-
![Forbedre produktiviteten med disse 7 innebygde Windows 10-funksjonene]()
Naviger til System og deretter til fanen Display til venstre.
-
![Forbedre produktiviteten med disse 7 innebygde Windows 10-funksjonene]()
Herfra kan du slå nattlysfunksjonen av og på.
-
![Forbedre produktiviteten med disse 7 innebygde Windows 10-funksjonene]()
Du kan til og med tilpasse nattlysinnstillingene, endre fargetemperaturen og nattlystimene.
Ikke få denne funksjonen forvekslet med mørk modus. Night Light og Dark Mode har sine forskjeller, og å bruke begge sammen kan spare øynene dine for unødvendig belastning.
5 Få tilgang til filene dine fra hvor som helst med OneDrive
Å være mer produktiv betyr å få tilgang til alle viktige filer uansett hvor du er, på tvers av flere enheter, enten du bruker den bærbare datamaskinen hjemme eller på kontoret. For å hjelpe deg med det har Microsoft en skytjeneste inkludert i Windows 10 gratis.
OneDrive lar deg lagre filene dine på skyen for enkel tilgang fra alle påloggede enheter. Gratis lagringsgrensen er 5 GB, men du kan utvide den til 1 TB med et Microsoft 365-abonnement. Det er til og med en OneDrive-mobilapp for å få tilgang til arbeidet ditt mens du er på farten. For mer om OneDrive, se vår guide til Microsofts skylagringstjeneste.
6 Bruk OneNote for rask notattaking
Hvis du synes det er nyttig å ha en notatbok for å skrive ned tankene dine eller ta raske notater, er det det. OneNote er den innebygde notatfunksjonen på Windows 10 som lar deg skrive ned omtrent hva som helst. Å ta notater på et møte eller lagre interessante ting utenfor nettet er så mye enklere. Og det hele lagres umiddelbart, så du trenger ikke bekymre deg for å miste arbeidet.
Du kan til og med inkludere håndskrevne notater for et mer personlig preg. Og hvis du ikke visste det, har OneNote massevis av lite kjente funksjoner vi tror du også vil elske.
7 Minimer avbrudd med Focus Assist
Fokushjelp ble tidligere kalt stille timer i tidligere versjoner av Windows 10. Funksjonen lar deg midlertidig stoppe eller skjule distraherende oppdateringer. På den måten kan du konsentrere deg om oppgaven uten å bli avbrutt av varsler.
Å slå på Focus Assist i Windows 10 er enkelt å gjøre, og kan tilpasses etter eget ønske. Dette inkluderer å la bare spesifikke varsler komme gjennom, i tilfelle det kommer inn en hastemelding på jobben og du trenger varslene for å utløses.
Slik slår du på Focus Assist på Windows 10
Slik slår du på Focus Assist i Windows 10:
- Klikk på Start – menyen og gå til Innstillinger.
- Klikk på alternativet Systeminnstillinger.
- Naviger til Fokushjelp – delen i venstre rute og velg boblen Kun prioritert . Dette vil beholde alle varsler fra deg, unntatt de fra apper på prioritetslisten.
For å endre hvilke apper som kan sende deg varsler når fokushjelp er slått på, klikk på Tilpass prioritetslisten din.
Rull helt ned til Apper – delen og klikk på Legg til en app. Velg en app fra listen som dukker opp.
Det som er bra med Focus Assist er at du kan planlegge at den skal slås på automatisk i arbeidstiden. Dette er hvordan:
- Klikk på Start – menyen, gå til Innstillinger og klikk på System.
- I Fokushjelp – delen, under Automatiske regler, klikker du på Under disse tidene og slår bryteren til på – posisjon.
-
![Forbedre produktiviteten med disse 7 innebygde Windows 10-funksjonene]()
Herfra kan du stille inn når Focus Assist starter og slutter, og om du ønsker dette hver dag, eller kun i ukedager eller helger. Du kan også velge hva slags fokusnivå du vil ha – enten det er for prioriteringslisten din eller bare for alarmer.
Øk produktiviteten din med innebygde Windows 10-funksjoner
Du kan prøve noen eller alle funksjonene vi har berørt her for å gi deg et godt kick i produktivitet mens du bruker Windows 10-PCen. De vil gjøre livet ditt enklere, og vi er sikre på at du snart kommer til å bruke de fleste av dem uten å tenke på det. Hvis du vil ta ting opp et hakk, finnes det Windows-produktivitetsapper som går utover det som er innebygd.