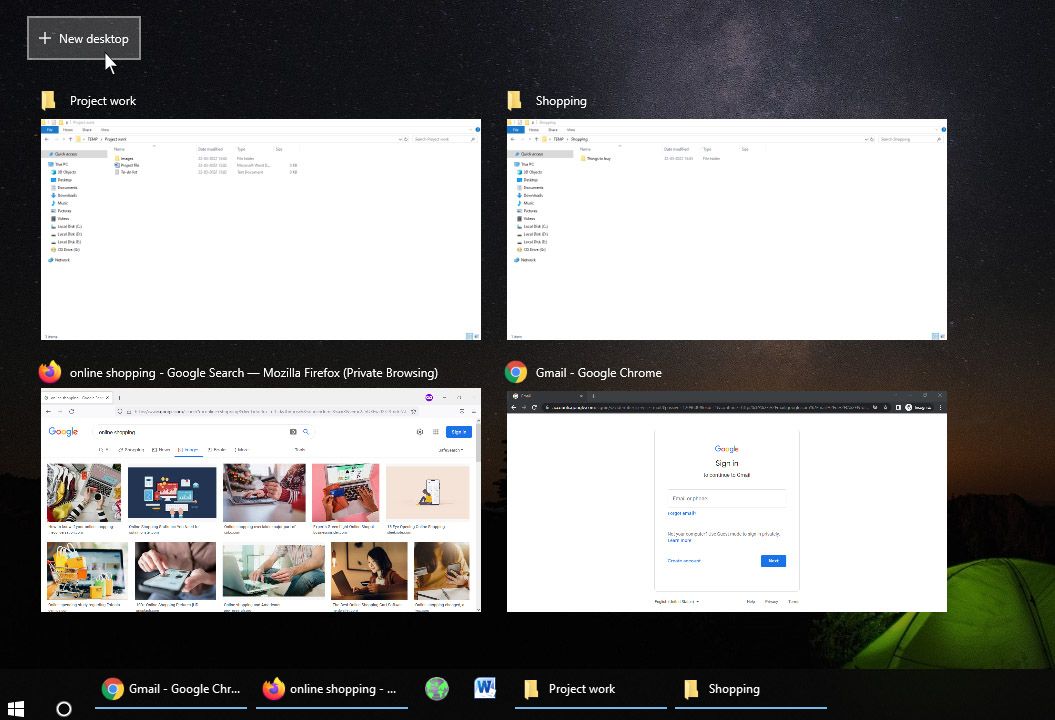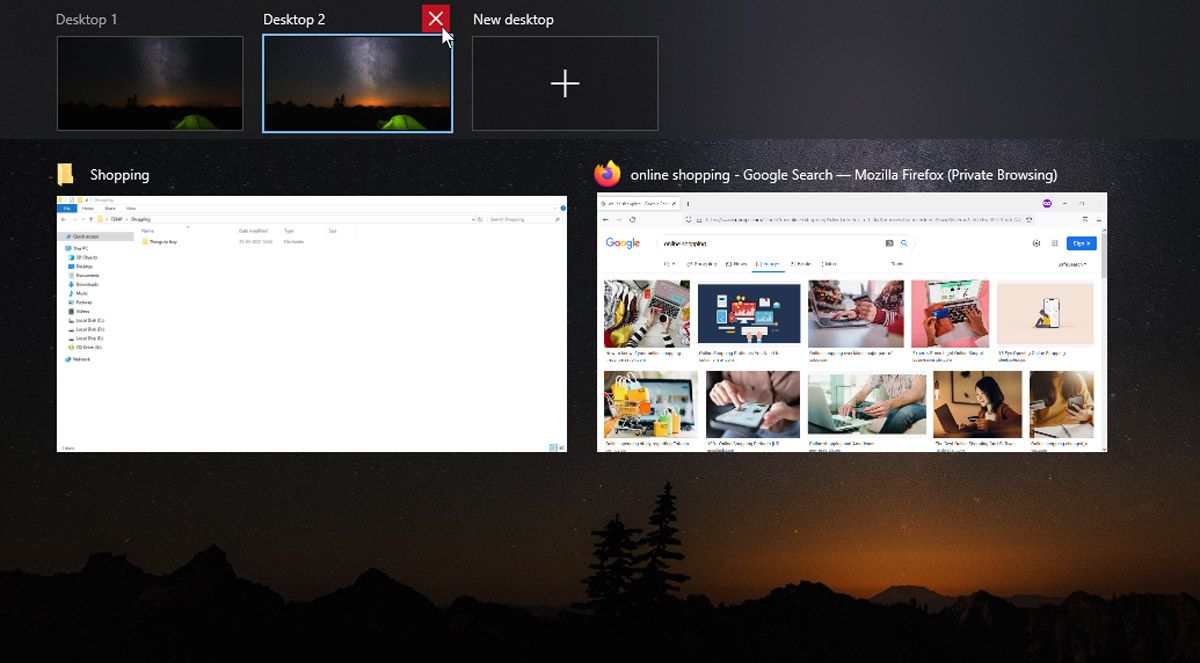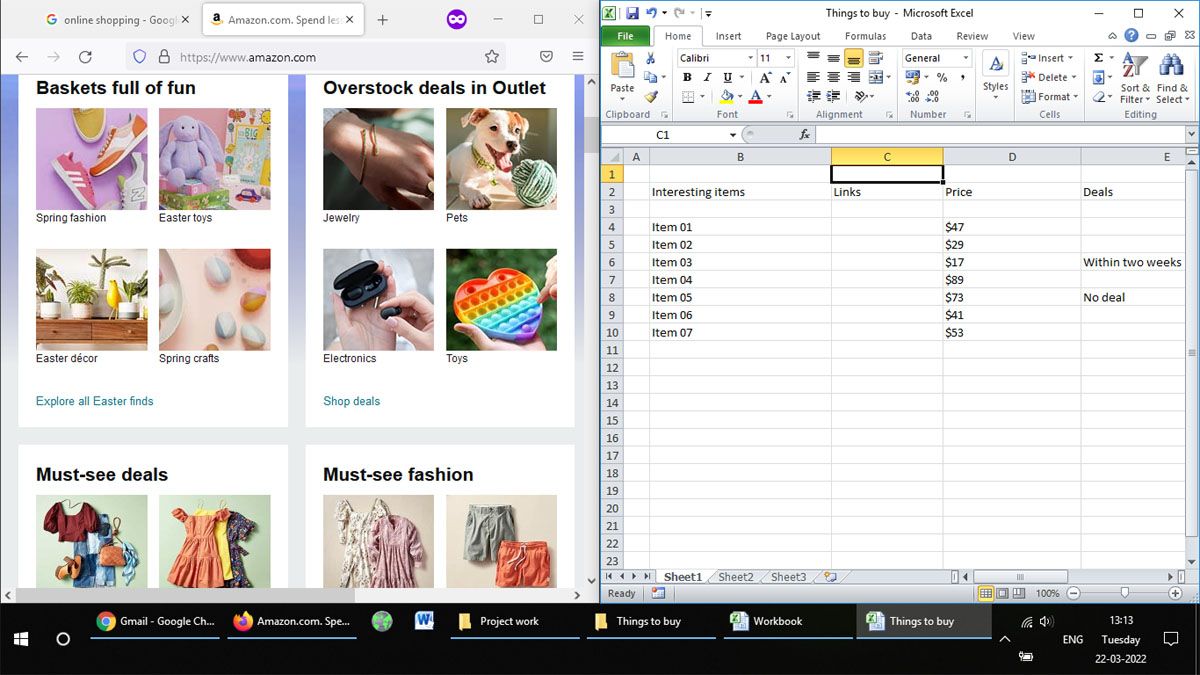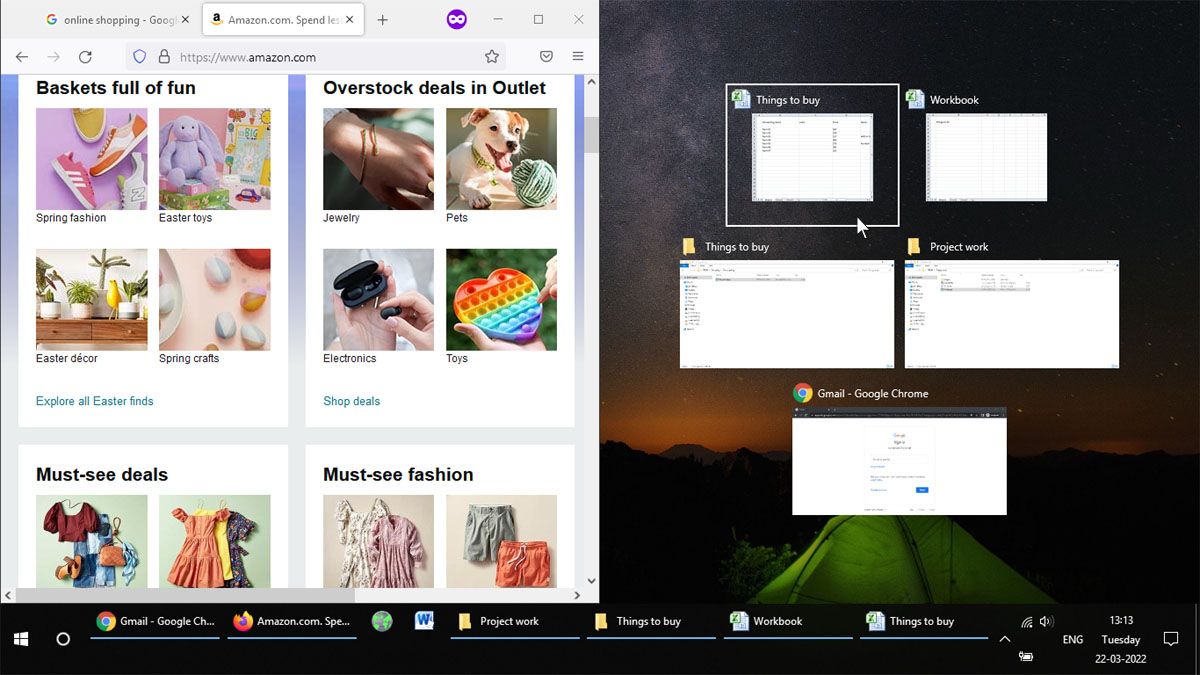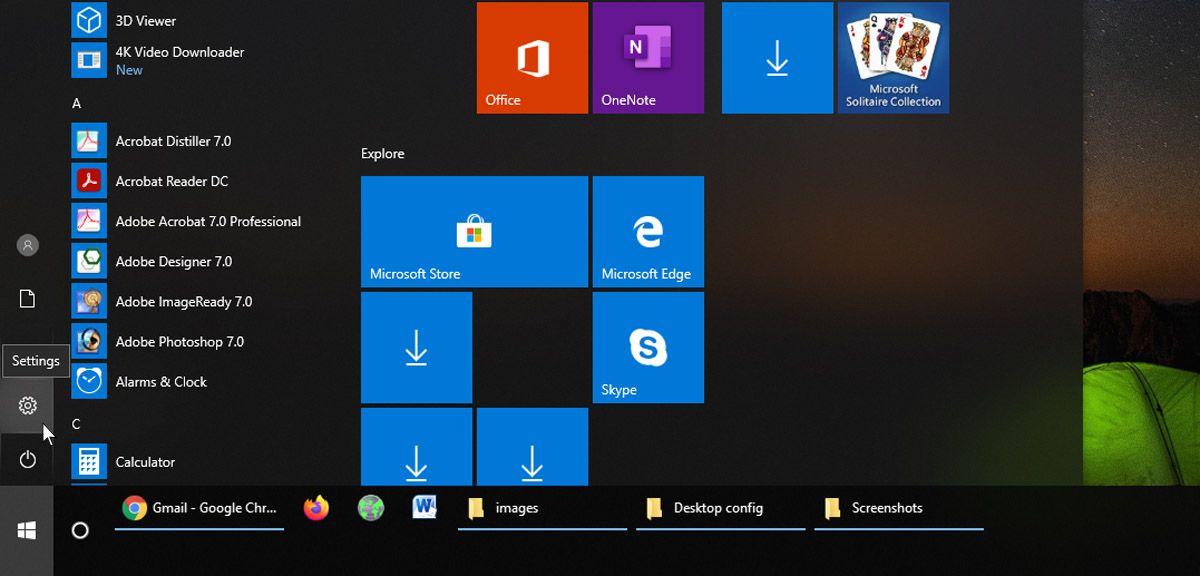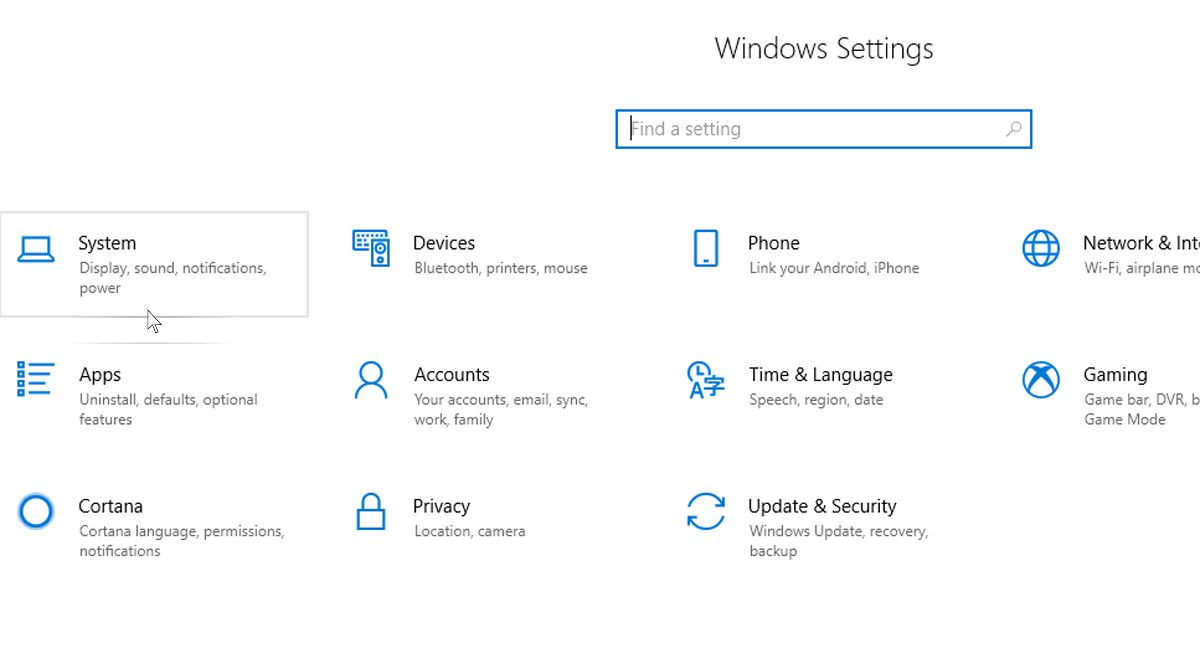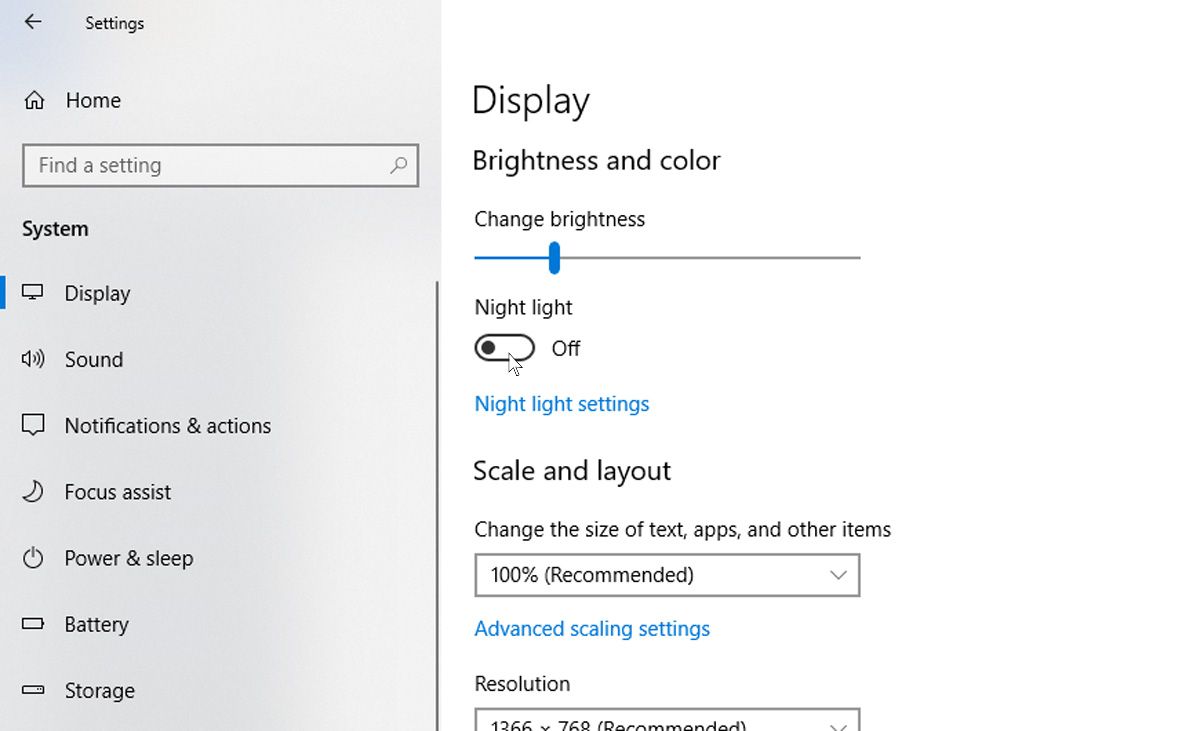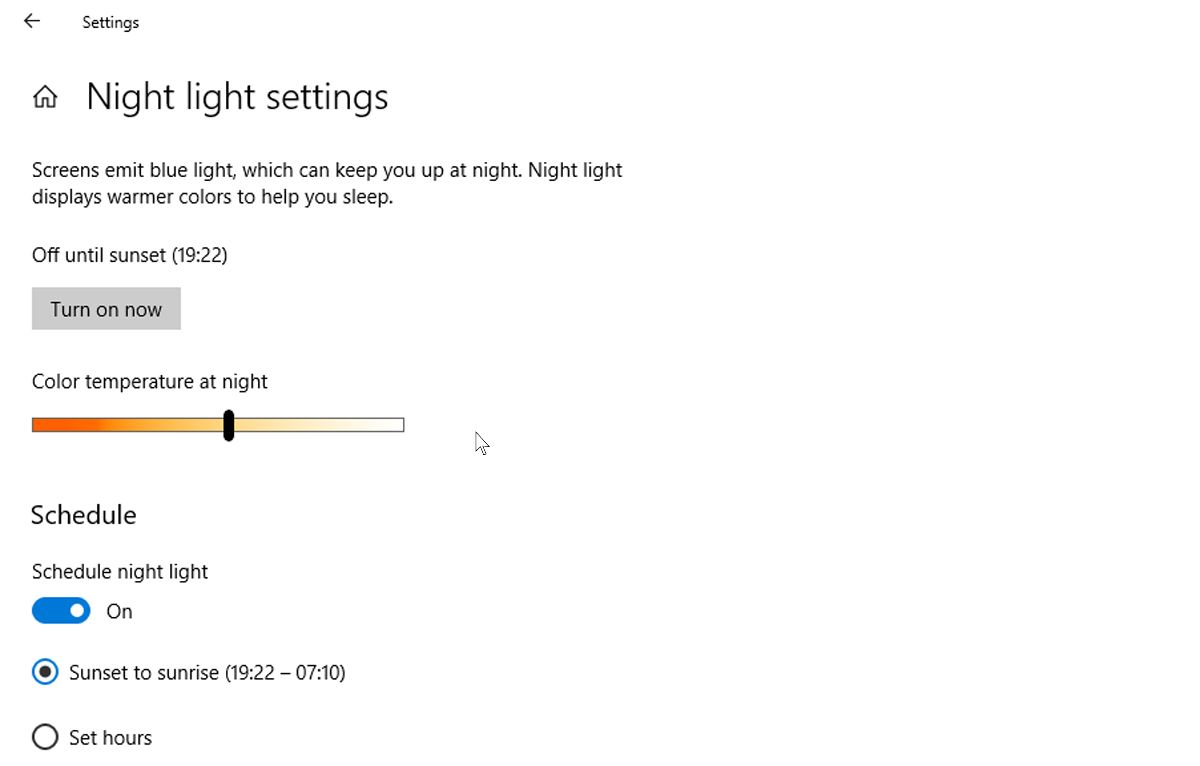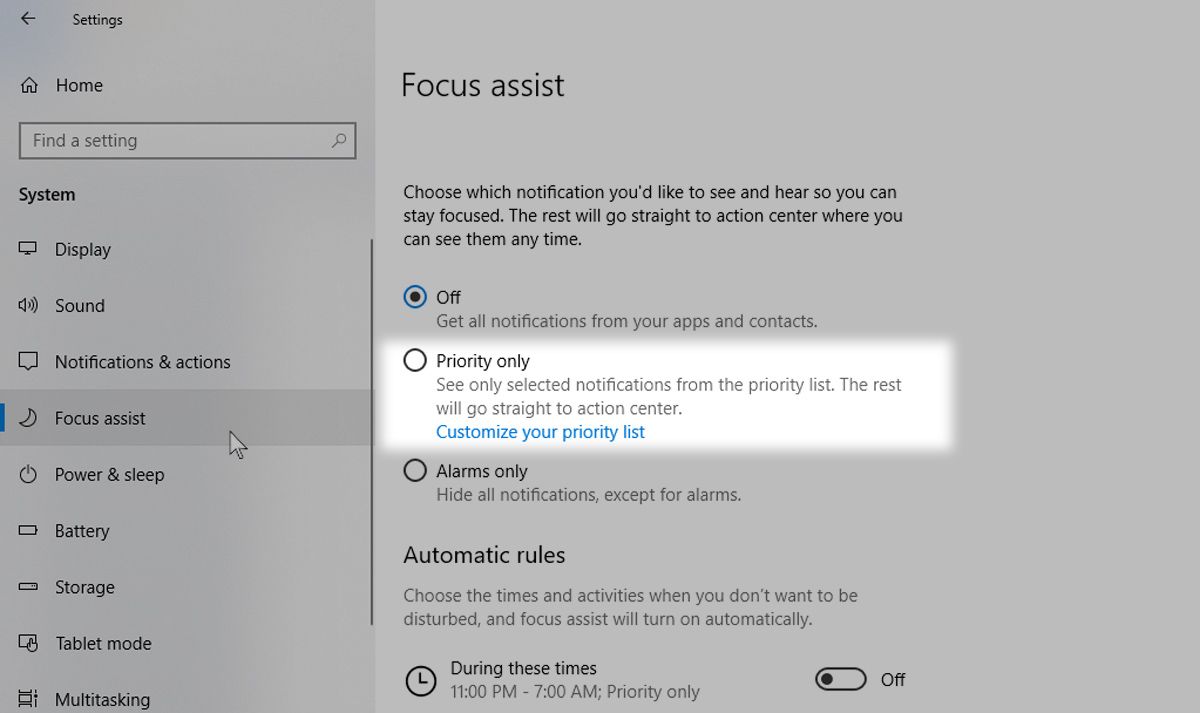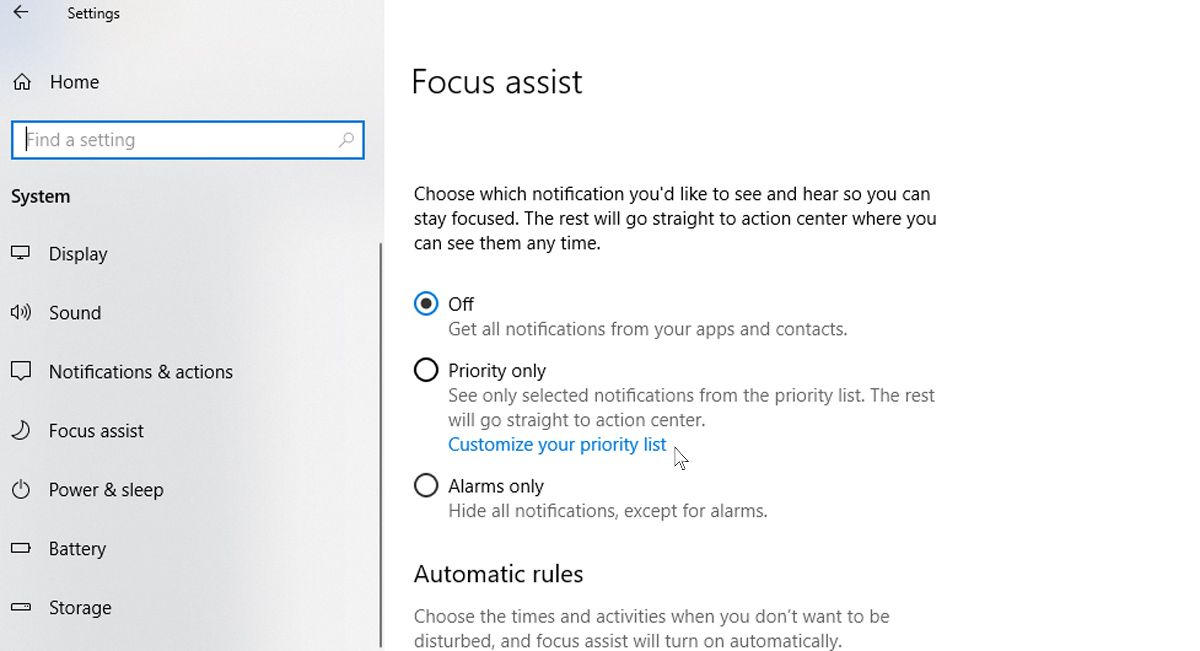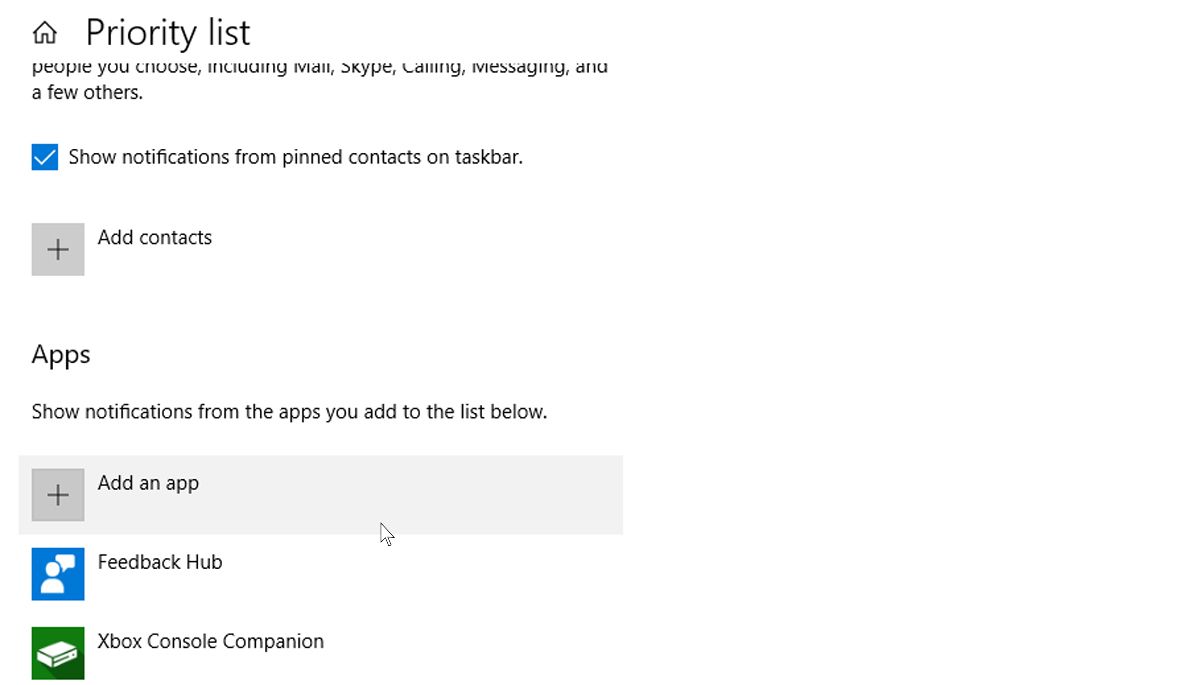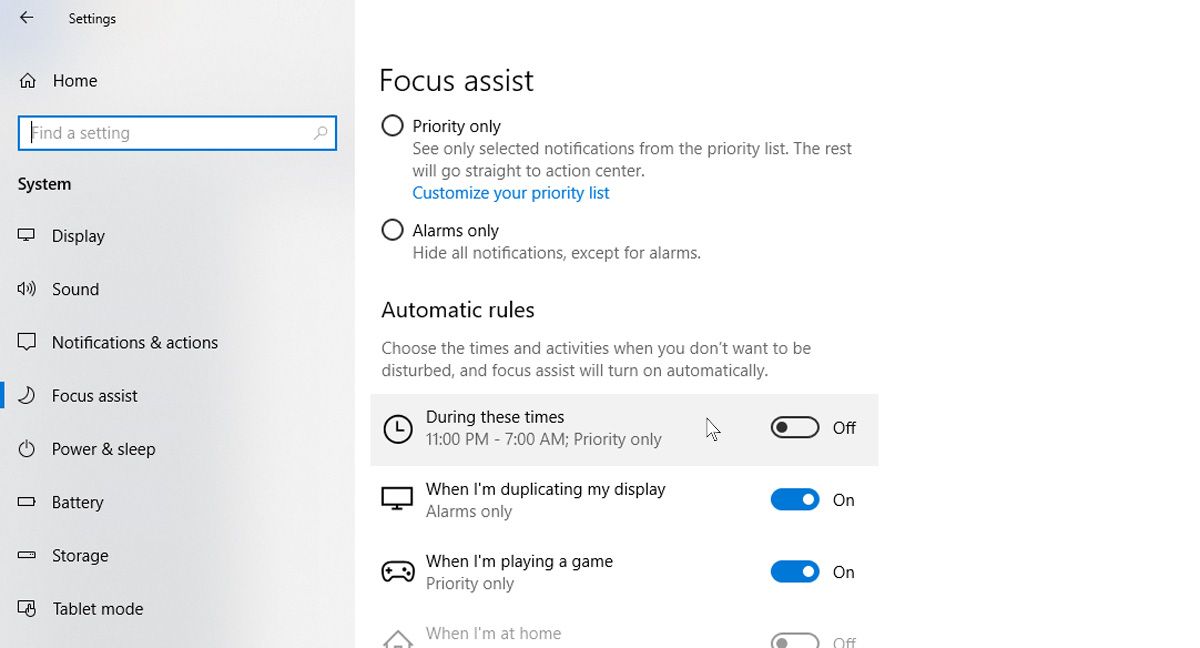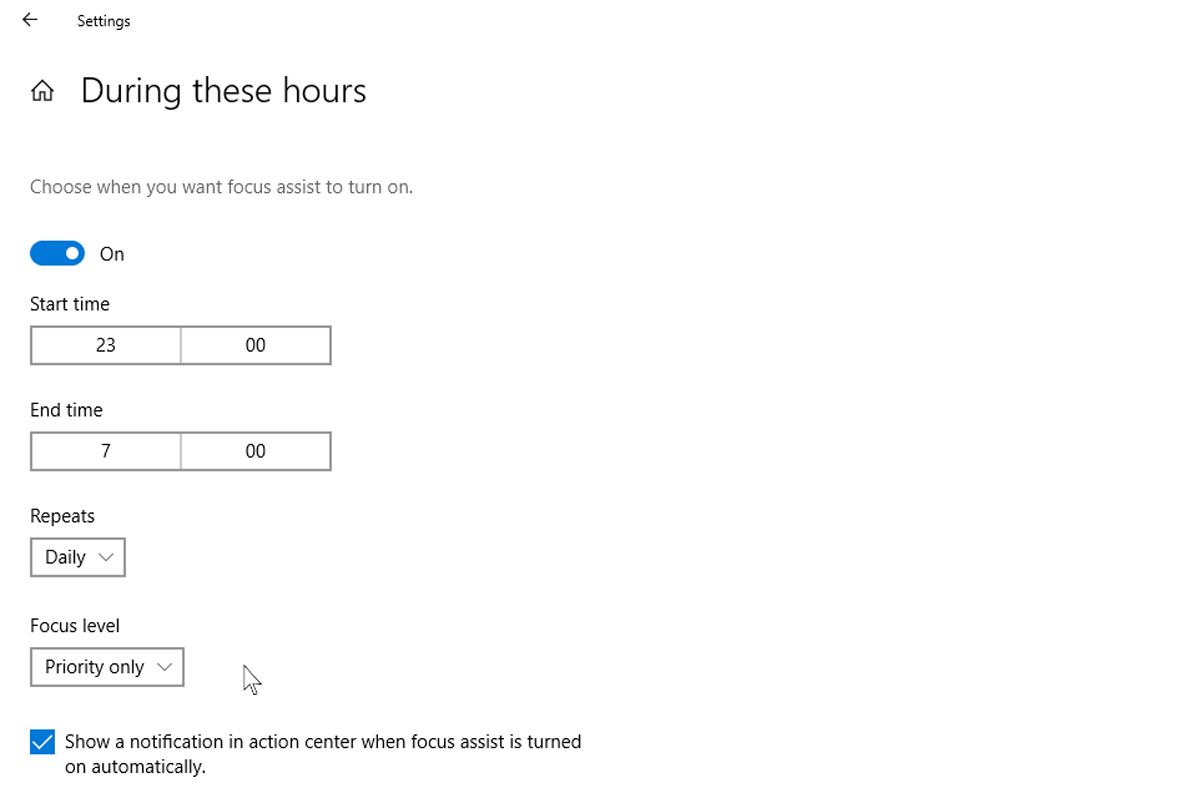Підвищте свою продуктивність за допомогою цих 7 вбудованих функцій Windows 10
Хочете отримати максимальну віддачу від робочого дня, мінімізувати відволікання та спростити робочий процес? Вам не потрібно шукати додатки та програми сторонніх розробників в Інтернеті; операційна система, яку ви використовуєте правильно, має все, що вам потрібно.
Корпорація Майкрософт має низку інструментів продуктивності, вбудованих у Windows 10 із самого початку. Вони спрощують роботу, дозволяють легко організувати робочий простір, дозволяють швидше бачити речі з першого погляду та швидше загалом. Ось як ви можете використовувати функції, вбудовані в Windows 10, щоб отримати максимум від комп’ютера для роботи.
1 Краще організуйте свою роботу за допомогою кількох робочих столів
Якщо ви працюєте над кількома проектами одночасно і вам потрібен спосіб тримати їх окремо, вам слід скористатися функцією кількох робочих столів Microsoft. Цей зручний інструмент надає вам окремий робочий стіл для кожного з ваших проектів, що допомагає зберігати речі окремо.
Ви також можете скористатися цією функцією, якщо у вас зустріч і вам потрібно швидко перейти до чистішого середовища з меншою кількістю відволікаючих факторів. Оскільки кожен робочий стіл є автономним, ви можете позбавитися від проблем і включити лише ті програми, які допоможуть вам там і зараз.
Як налаштувати кілька робочих столів у Windows 10
Щоб почати роботу з кількома робочими столами в Windows 10:
-
Знайдіть і натисніть кнопку Перегляд завдань на панелі завдань. Ви також можете скористатися комбінацією клавіш Win + Tab, щоб відкрити всі відкриті вікна.
-
Угорі ліворуч ви побачите кнопку під назвою «Новий робочий стіл ». Натисніть на нього, щоб створити новий віртуальний робочий стіл.
-
Щоб перемикатися між декількома робочими столами, знову відкрийте вікно завдань і клацніть робочий стіл, який ви бажаєте використовувати. Ви також можете завершити сеанс віртуального робочого столу, клацнувши хрестик у верхній частині певного віртуального робочого столу в режимі перегляду завдань.
2 Зробіть оперативніше за допомогою Snap Assist
Цю функцію найкраще використовувати з великими екранами, але ви також можете використовувати її на стандартних екранах ноутбуків і настільних комп’ютерів. Як випливає з назви, він дає змогу «прив’язувати» відкриті вікна до певних частин екрана, що робить його зручнішим і забезпечує більш плавну багатозадачність.
Ви можете зафіксувати відкрите вікно, клацнувши рядок його заголовка та перетягнувши його ліворуч або праворуч на екрані. З’явиться контур, який показує, як вікно зафіксується на місці. Ви також можете зробити це за допомогою клавіатури, натиснувши Win + клавішу зі стрілкою вліво або Win + клавішу зі стрілкою вправо.
Коли ви зафіксували вікно на місці, спрацьовує Snap Assist, відображаючи мініатюри інших відкритих вікон у порожньому місці. Виберіть вікно, яке потрібно прикріпити до порожнього простору. Ви можете перетягнути лінію, що розділяє вікна, щоб змінити розмір обох одночасно.
3 Полегшіть свою роботу за допомогою комбінацій клавіш
Кожен досвідчений користувач повинен повністю скористатися корисними ярликами Windows 10. Вони значно полегшують ваше життя лише кількома натисканнями кнопок. Крім того, у Windows 10 є безліч вбудованих ярликів, які зроблять вашу роботу більш продуктивною: від електронних таблиць і текстових документів до організації файлів і перемикання між завданнями.
Ось список корисних комбінацій клавіш для Windows 10, які ви повинні знати, якщо швидкість є вашим пріоритетом номер один.
| Комбінація клавіш | функція |
|---|---|
| Ctrl + X | Вирізати текст або елементи. |
| Ctrl + C | Скопіюйте текст або елементи. |
| Ctrl + V | Вставте текст або елементи. |
| Ctrl + A | Вставте текст або елементи. |
| Ctrl + Z | Скасувати останню дію. |
| Ctrl + Y | Повторити останнє скасування. |
| F2 | Перейменуйте вибраний файл або папку. |
| Ctrl + Shift + N | Створіть нову папку. |
| Alt + Tab | Швидке перемикання між відкритими вікнами. |
| Ctrl + W | Закрити вибраний файл або вікно. |
| Клавіша Print Screen | Зробіть скріншот. |
| Win + клавіша Print Screen | Зробіть знімок екрана та збережіть його в папці зі знімками екрана. |
4 Використовуйте нічник, щоб зменшити напругу очей
Відомо, що світло на синьому кінці спектра порушує режим сну та вибиває біологічний годинник організму з його природного ритму. На щастя, у Windows 10 є чудова вбудована функція, яка допомагає зменшити напругу очей від тривалого використання комп’ютера, яка називається «Нічне світло». Ця зручна функція зменшує кількість синього світла, що потрапляє в очі, і зменшує напругу очей.
Як налаштувати нічник у Windows 10
Щоб почати роботу з Night Light у Windows 10:
-
Перейдіть до меню «Пуск» і клацніть «Параметри» — значок шестірні ліворуч.
-
![Підвищте свою продуктивність за допомогою цих 7 вбудованих функцій Windows 10]()
Перейдіть до «Система», а потім до вкладки «Дисплей» ліворуч.
-
![Підвищте свою продуктивність за допомогою цих 7 вбудованих функцій Windows 10]()
Тут ви можете вмикати та вимикати функцію «Нічне світло».
-
![Підвищте свою продуктивність за допомогою цих 7 вбудованих функцій Windows 10]()
Ви навіть можете налаштувати параметри нічного освітлення, змінюючи колірну температуру та години нічного освітлення.
Однак не плутайте цю функцію з темним режимом. Режим нічного освітлення та темного режиму мають свої відмінності, і використання обох у тандемі може позбавити ваші очі від непотрібного навантаження.
5 Отримуйте доступ до своїх файлів звідусіль за допомогою OneDrive
Підвищення продуктивності означає доступ до всіх важливих файлів, де б ви не були, на різних пристроях, незалежно від того, використовуєте ви свій ноутбук удома чи робочий стіл в офісі. Щоб допомогти вам у цьому, Microsoft має безкоштовну хмарну службу, включену до Windows 10.
OneDrive дозволяє зберігати ваші файли в хмарі для легкого доступу з будь-якого пристрою, на якому ви ввійшли в систему. Ліміт безкоштовного сховища становить 5 ГБ, але ви можете збільшити його до 1 ТБ за допомогою передплати Microsoft 365. Є навіть мобільний додаток OneDrive для доступу до роботи в дорозі. Щоб дізнатися більше про OneDrive, перегляньте наш посібник із хмарної служби зберігання Microsoft.
6 Використовуйте OneNote для швидкого створення нотаток
Якщо ви вважаєте, що мати блокнот, щоб записувати свої думки або швидко робити нотатки, це зручно, це так. OneNote — це вбудована функція створення нотаток у Windows 10, яка дозволяє записувати будь-що. Робити нотатки під час зустрічі чи зберігати цікаві речі в Інтернеті набагато простіше. І все це миттєво зберігається, тому вам не потрібно турбуватися про втрату своєї роботи.
Ви навіть можете додати рукописні нотатки для більш особистого підходу. І якщо ви цього не знали, OneNote має масу маловідомих функцій, які, гадаємо, вам також сподобаються.
7 Мінімізуйте переривання за допомогою Focus Assist
У попередніх версіях Windows 10 функцію фокусування раніше називали тихими годинами. Ця функція дозволяє тимчасово призупинити або приховати відволікаючі оновлення. Таким чином ви зможете зосередитися на поточному завданні, не перериваючи сповіщень.
Увімкнути Focus Assist у Windows 10 легко, і його можна налаштувати на свій смак. Це включає в себе дозвіл проходження лише певних сповіщень, якщо надходить термінове робоче повідомлення, і вам потрібно запустити сповіщення.
Як увімкнути функцію фокусування на Windows 10
Щоб увімкнути Focus Assist у Windows 10:
- Натисніть меню «Пуск» і перейдіть до «Параметри».
- Клацніть опцію «Налаштування системи».
- Перейдіть до розділу допомоги при фокусуванні на лівій панелі та виберіть спливаючу підказку «Лише пріоритет ». Це не дозволить вам надсилати всі сповіщення, крім сповіщень від додатків зі списку пріоритетів.
Щоб змінити, які програми можуть надсилати вам сповіщення, коли ввімкнуто підтримку фокусування, натисніть Налаштувати список пріоритетів.
Прокрутіть униз до розділу «Програми» та натисніть «Додати програму». Виберіть програму зі списку, що з’явиться.
Що чудово у Focus Assist, так це те, що ви можете запланувати його автоматичне ввімкнення протягом робочого часу. Ось як:
- Натисніть меню «Пуск », перейдіть до «Параметри» та натисніть «Система».
- У розділі «Допомога при фокусуванні» в розділі «Автоматичні правила» натисніть «У цей час» і переведіть перемикач у положення «Увімкнено».
-
![Підвищте свою продуктивність за допомогою цих 7 вбудованих функцій Windows 10]()
Тут ви можете встановити, коли Focus Assist починає і закінчується, і чи хочете ви це робити щодня, чи тільки в будні чи вихідні. Ви також можете вибрати потрібний рівень фокусування — для списку пріоритетів чи лише для будильників.
Підвищте свою продуктивність за допомогою вбудованих функцій Windows 10
Ви можете спробувати деякі або всі функції, про які ми тут торкалися, щоб підвищити продуктивність під час використання ПК з Windows 10. Вони полегшать ваше життя, і ми впевнені, що незабаром ви будете використовувати більшість із них, не замислюючись. Якщо ви хочете підвищити рівень продуктивності, є програми для підвищення продуктивності Windows, які виходять за рамки вбудованих.