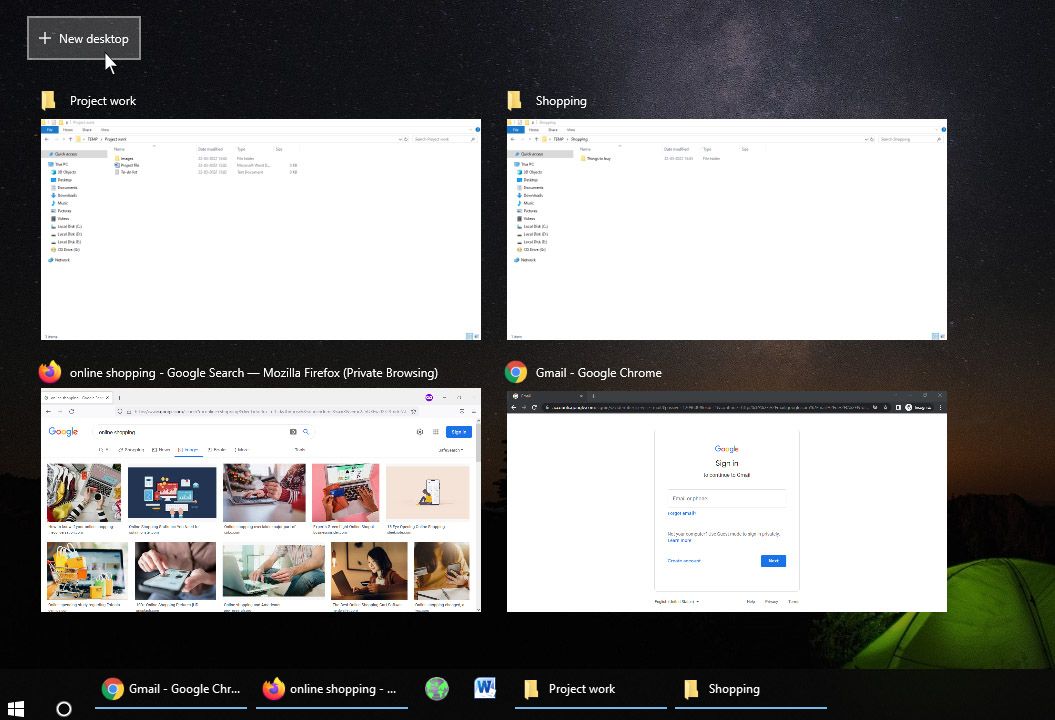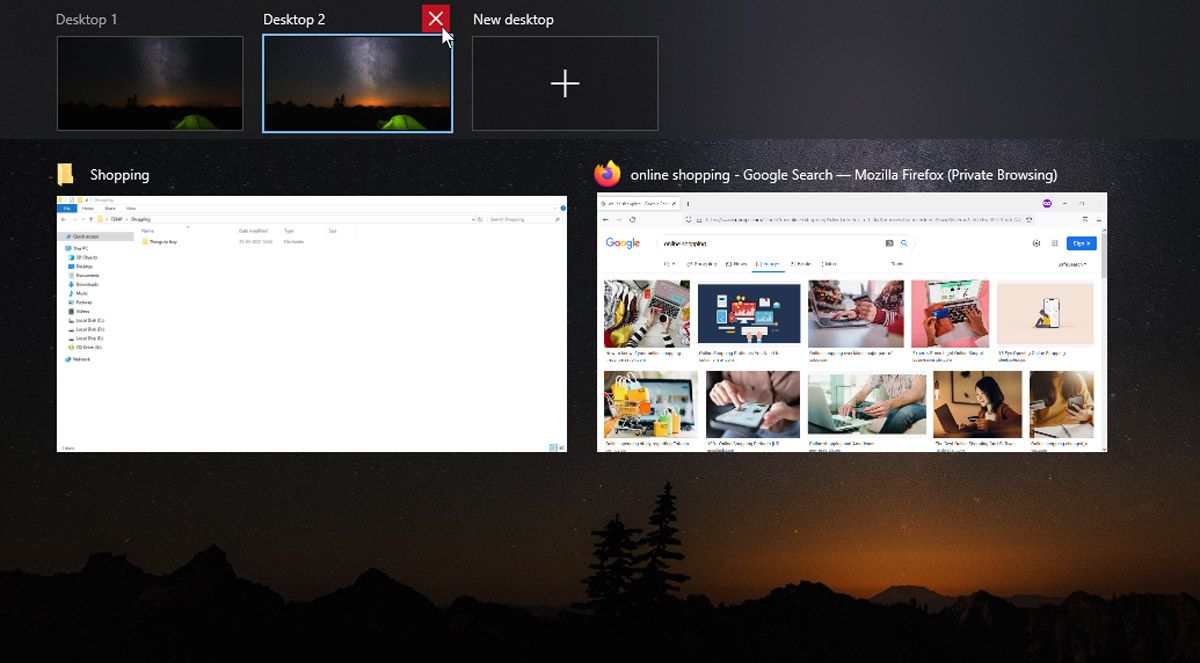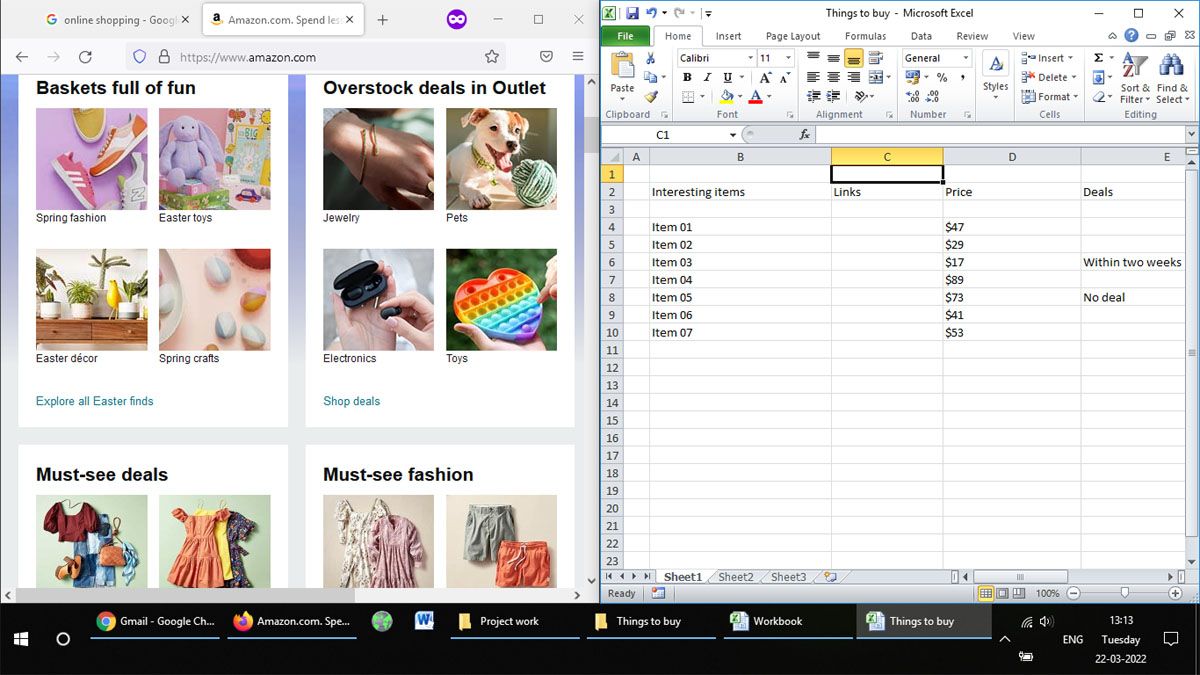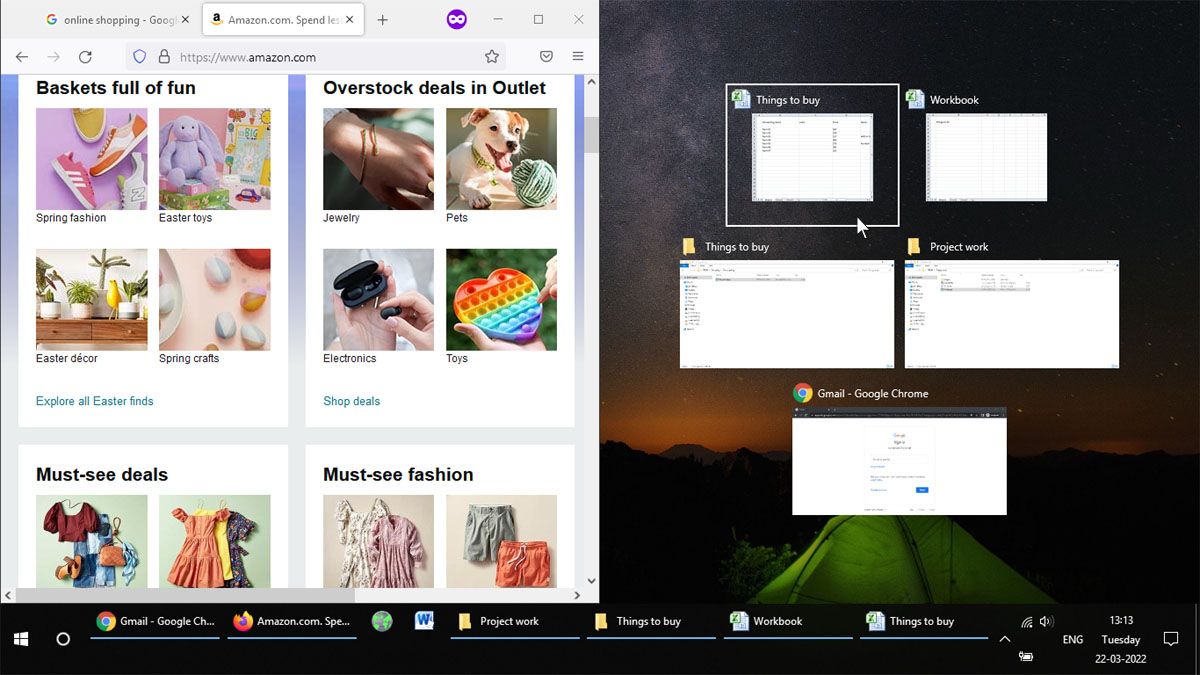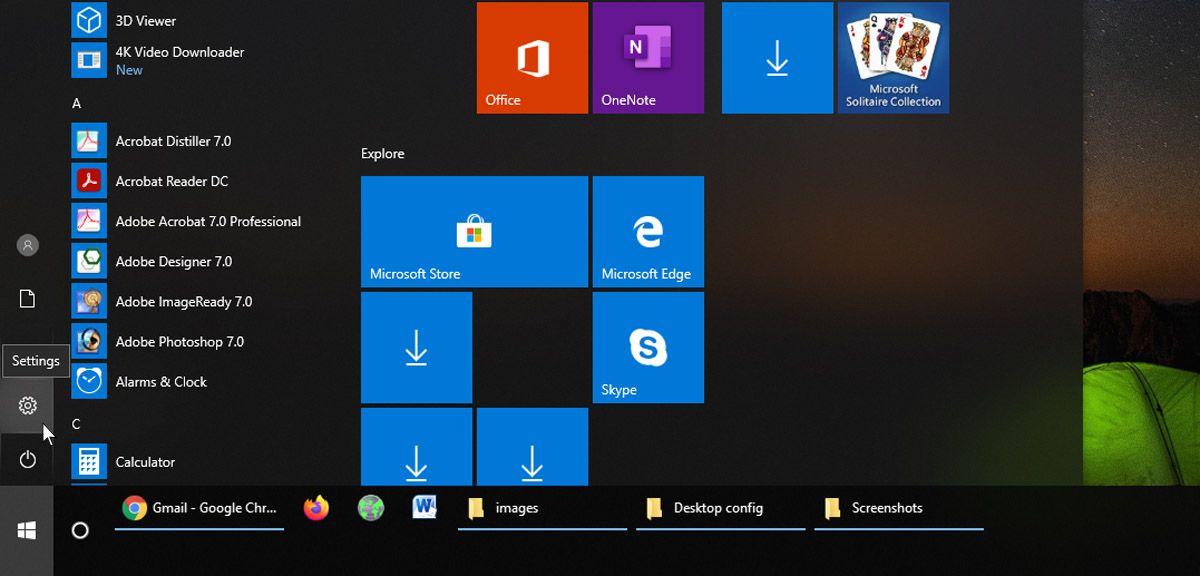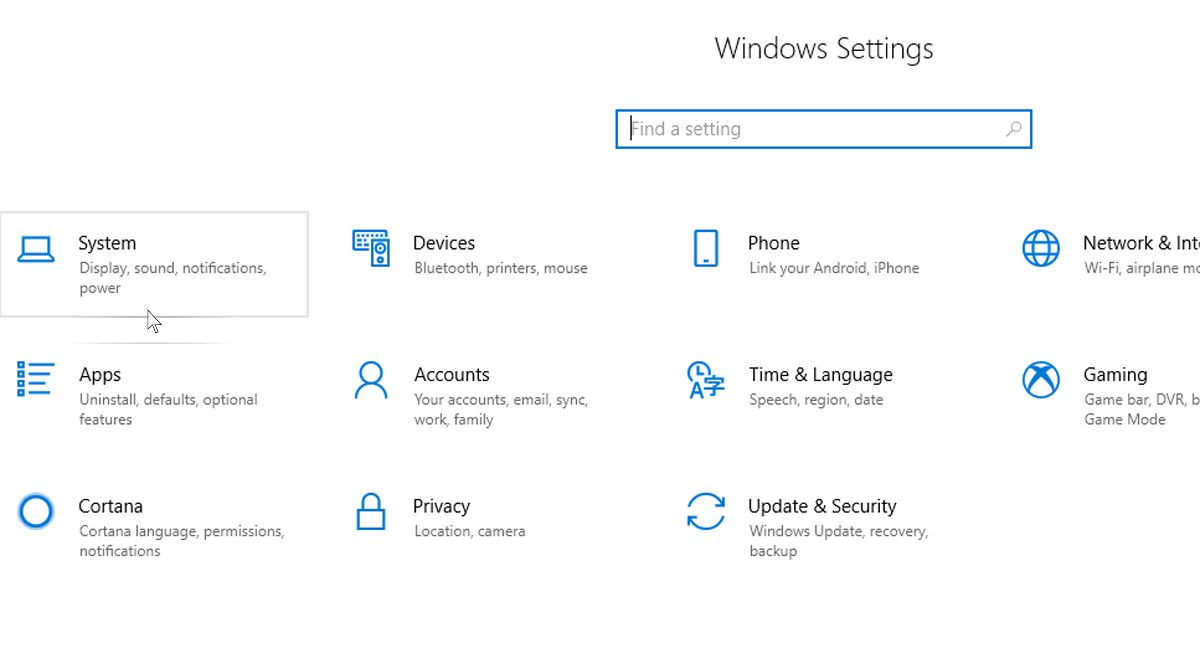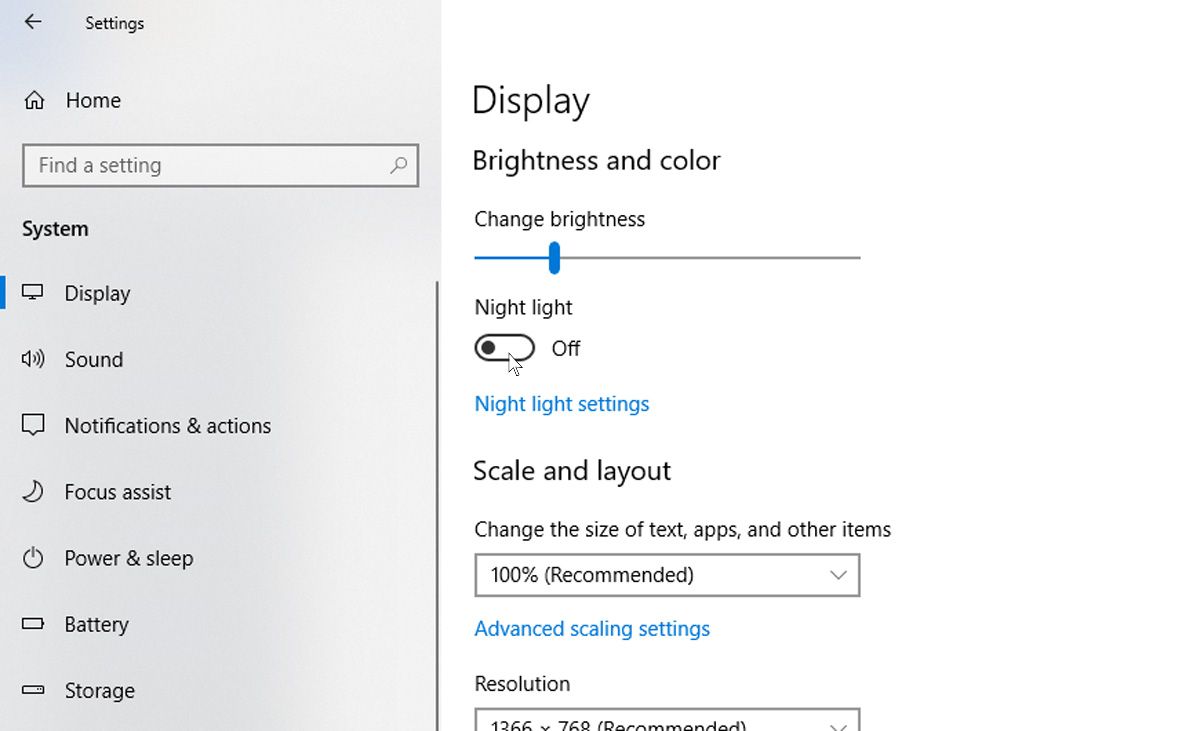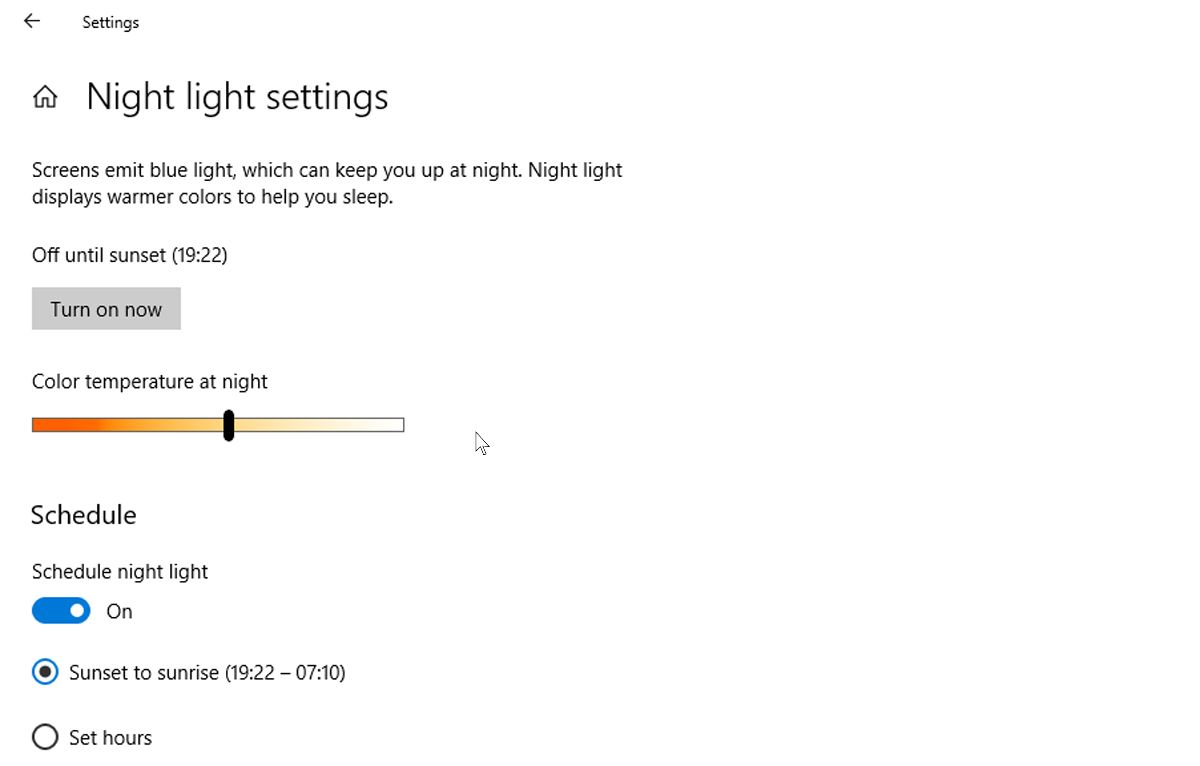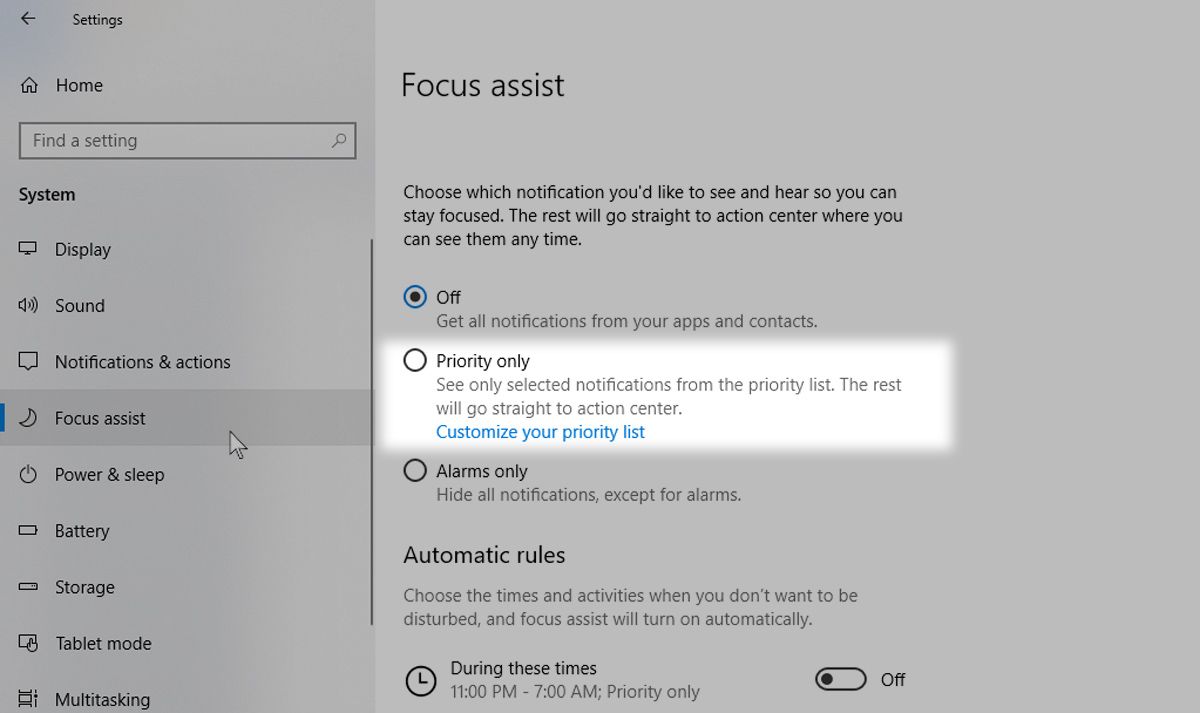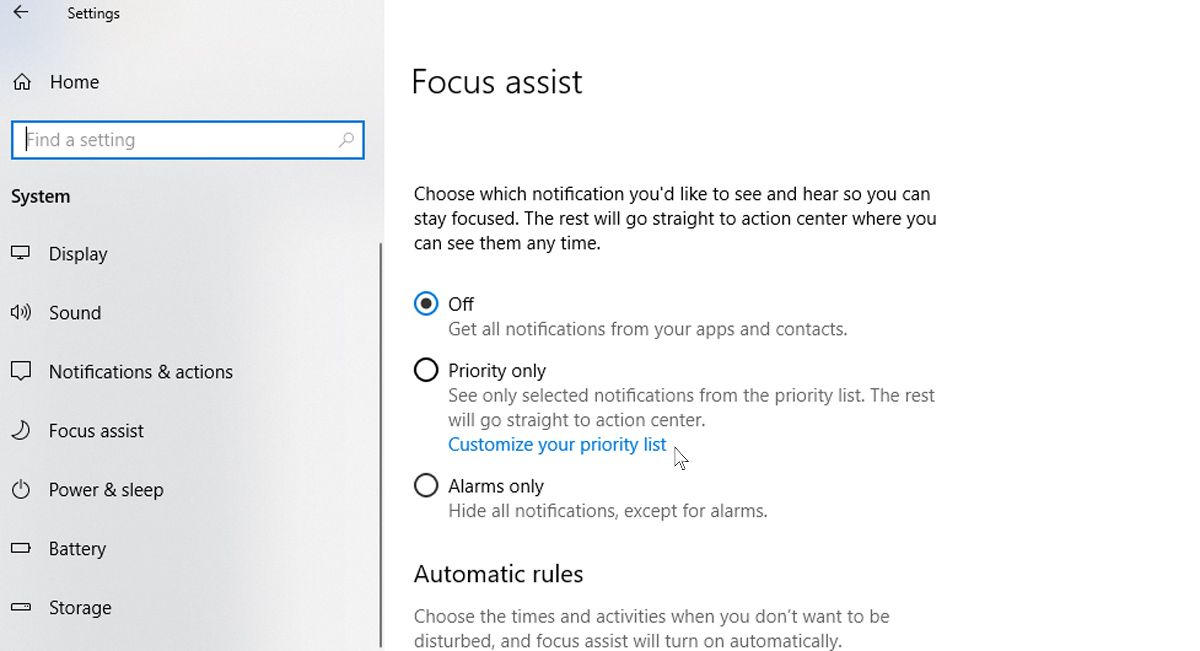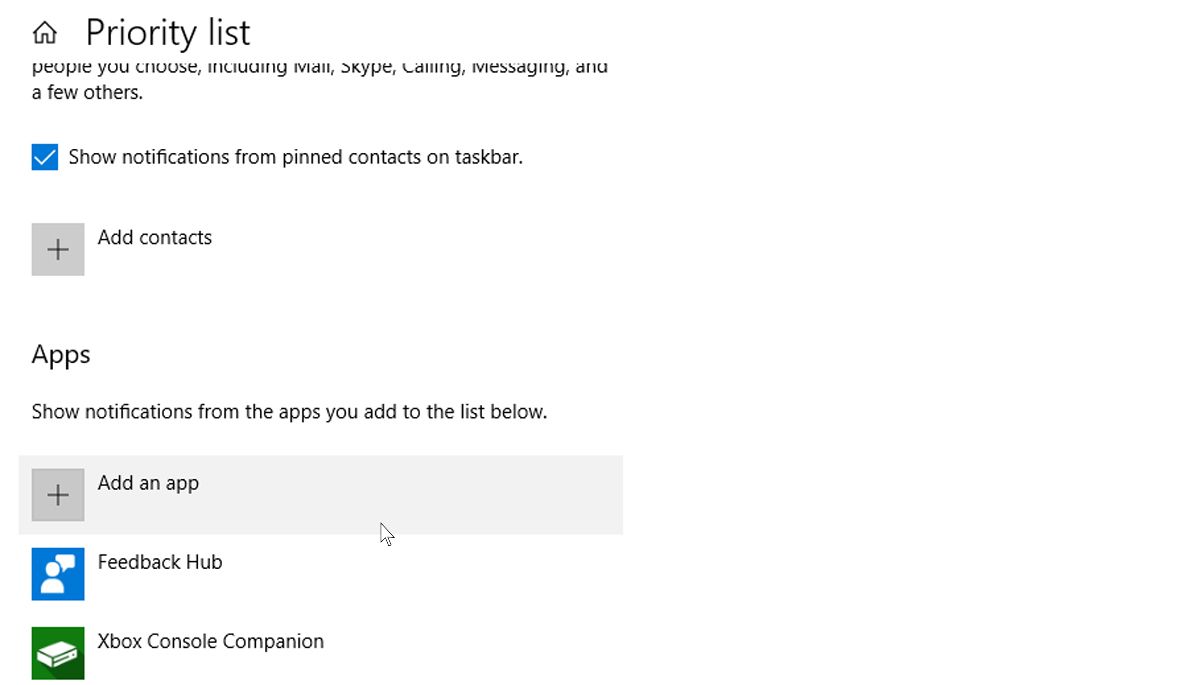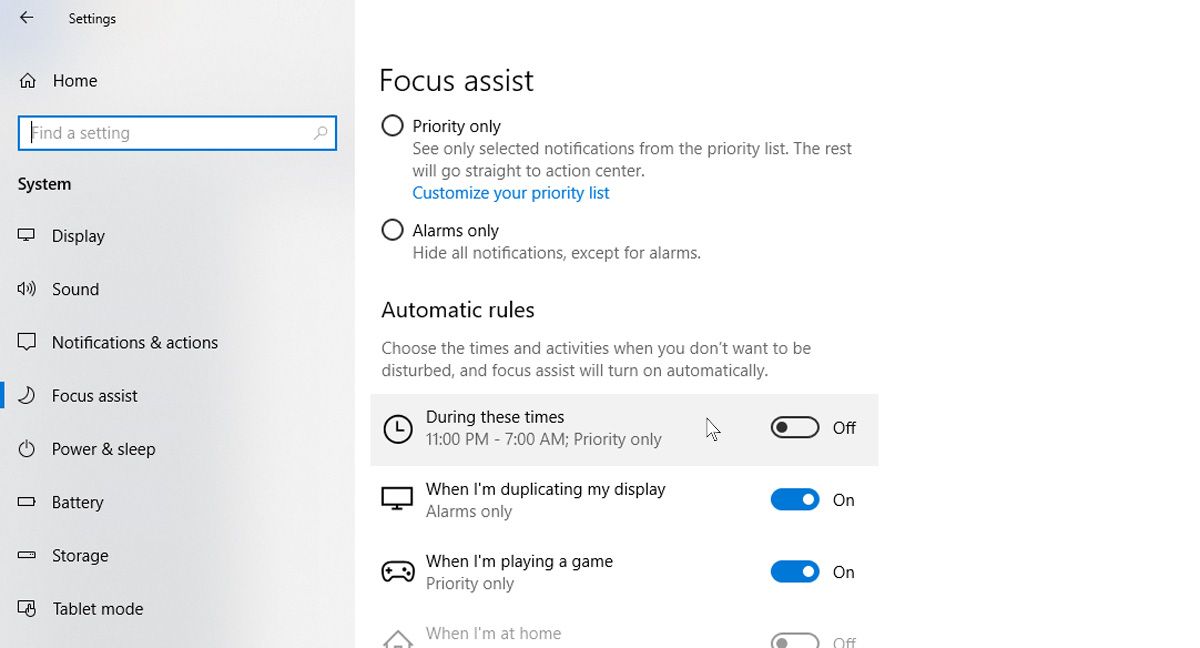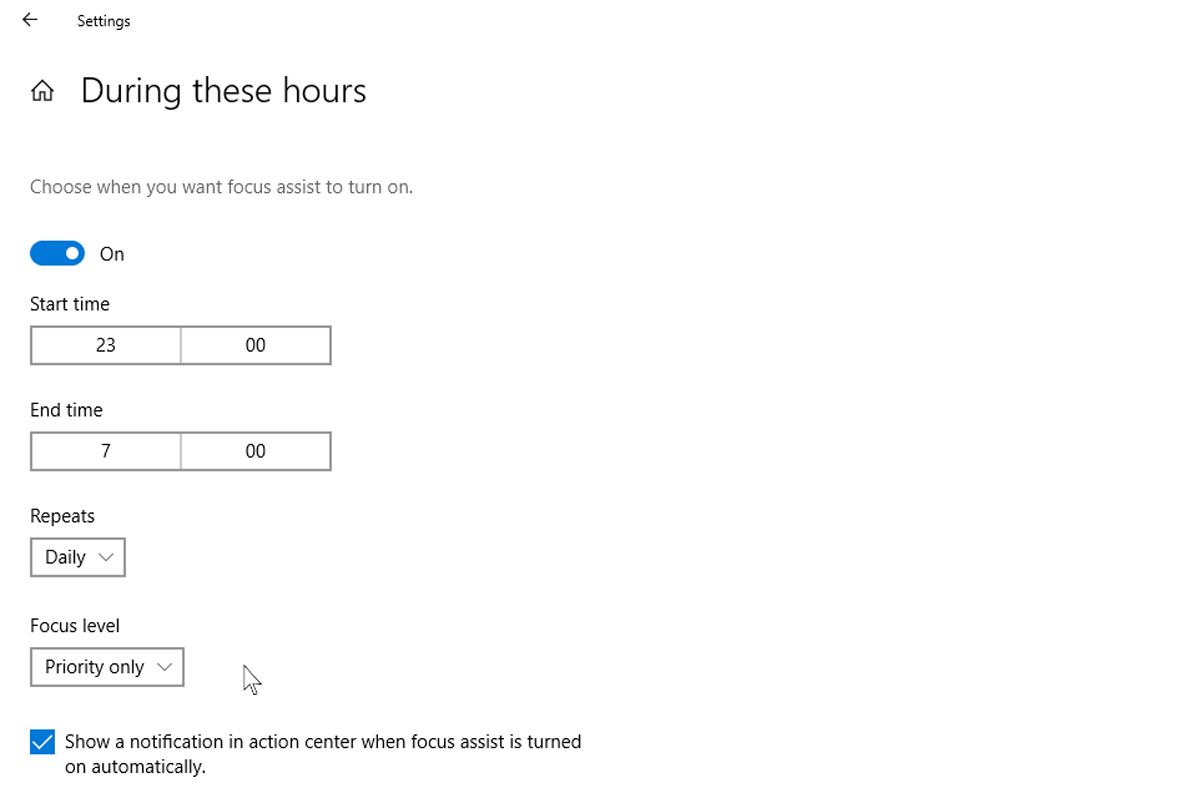Повысьте свою производительность с помощью этих 7 встроенных функций Windows 10
Хотите получить максимальную отдачу от рабочего дня, свести к минимуму отвлекающие факторы и оптимизировать рабочий процесс? Вам не нужно рыскать в Интернете в поисках надстроек и сторонних приложений; операционная система, которую вы используете правильно, имеет все, что вам нужно.
У Microsoft есть множество инструментов для повышения производительности, встроенных в Windows 10 с самого начала. Они упрощают работу, позволяют легко организовать рабочее пространство, позволяют быстрее видеть вещи и работать быстрее в целом. Вот как вы можете использовать функции, встроенные в Windows 10, чтобы максимально эффективно использовать свой компьютер для работы.
1 Лучше организуйте свою работу с несколькими рабочими столами
Если вы работаете над несколькими проектами одновременно и вам нужен способ разделить их, вам следует использовать функцию нескольких рабочих столов Microsoft. Этот удобный инструмент дает вам специальный рабочий стол для каждого из ваших проектов, что помогает разделять вещи.
Вы также можете использовать эту функцию, если у вас запланирована встреча и вам нужно быстро переключиться на более чистую среду с меньшим количеством отвлекающих факторов. Поскольку каждый рабочий стол является автономным, вы можете убрать лишнее и включить только те приложения, которые помогают вам здесь и сейчас.
Как настроить несколько рабочих столов в Windows 10
Чтобы начать работу с несколькими рабочими столами в Windows 10:
-
Найдите и нажмите кнопку просмотра задач на панели задач. Вы также можете использовать сочетание клавиш Win + Tab, чтобы открыть все открытые окна.
-
В левом верхнем углу вы должны увидеть кнопку «Новый рабочий стол ». Нажмите на нее, чтобы создать новый виртуальный рабочий стол.
-
Чтобы переключиться между несколькими рабочими столами, снова откройте представление задач и щелкните рабочий стол, который хотите использовать. Вы также можете завершить сеанс виртуального рабочего стола, щелкнув крестик поверх определенного виртуального рабочего стола в режиме просмотра задач.
2 Станьте быстрее с помощью Snap Assist
Эту функцию лучше всего использовать с большими экранами, но вы также можете использовать ее на стандартных экранах ноутбуков и настольных компьютеров. Как следует из названия, он позволяет вам «привязывать» открытые окна к определенным частям экрана, что делает его более удобным и обеспечивает более плавную многозадачность.
Вы можете привязать открытое окно, щелкнув его строку заголовка и перетащив его влево или вправо от экрана. Появится контур, показывающий, как окно будет зафиксировано на месте. Вы также можете сделать это с помощью клавиатуры, нажав Win + клавишу со стрелкой влево или Win + клавишу со стрелкой вправо.
После того, как вы зафиксировали окно на месте, срабатывает Snap Assist, отображая миниатюры других открытых окон в пустом месте. Выберите окно, которое вы хотите привязать к пустому пространству. Вы можете перетащить линию, разделяющую окна, чтобы изменить размер обоих одновременно.
3 Ускорьте свою работу с помощью сочетаний клавиш
Каждый опытный пользователь должен в полной мере использовать полезные ярлыки Windows 10. Они делают вашу жизнь намного проще всего несколькими нажатиями кнопок. А в Windows 10 есть множество встроенных ярлыков, которые сделают вас более продуктивными во всем: от электронных таблиц и текстовых документов до организации файлов и переключения между задачами.
Вот список полезных сочетаний клавиш для Windows 10, которые вы должны знать, если скорость является вашим приоритетом номер один.
| Сочетание клавиш | Функция |
|---|---|
| Ctrl + Х | Вырезать текст или элементы. |
| Ctrl + С | Скопируйте текст или элементы. |
| Ctrl + В | Вставьте текст или элементы. |
| Ctrl + А | Вставьте текст или элементы. |
| Ctrl + Z | Отменить последнее действие. |
| Ctrl + Y | Повторить последнюю отмену. |
| F2 | Переименуйте выбранный файл или папку. |
| Ctrl + Shift + Н | Создать новую папку. |
| Альт + таб | Быстро переключайтесь между открытыми окнами. |
| Ctrl + Вт | Закрыть выбранный файл или окно. |
| Клавиша печати экрана | Сделайте снимок экрана. |
| Win + клавиша PrintScreen | Сделайте скриншот и сохраните его в папке скриншотов. |
4 Используйте ночник, чтобы уменьшить нагрузку на глаза
Известно, что свет на синем конце спектра нарушает режим сна и выбивает биологические часы организма из их естественного ритма. К счастью, в Windows 10 есть отличная встроенная функция, помогающая снизить нагрузку на глаза при работе за компьютером в течение долгих часов, которая называется «Ночной свет». Эта удобная функция уменьшает количество синего света, попадающего в глаза, и снижает нагрузку на глаза.
Как настроить ночной свет в Windows 10
Чтобы начать работу с Night Light в Windows 10:
-
Перейдите в меню «Пуск» и нажмите «Настройки» — значок шестеренки слева.
-
![Повысьте свою производительность с помощью этих 7 встроенных функций Windows 10]()
Перейдите в «Система», а затем на вкладку «Дисплей» слева.
-
![Повысьте свою производительность с помощью этих 7 встроенных функций Windows 10]()
Отсюда вы можете включать и выключать функцию Night Light.
-
![Повысьте свою производительность с помощью этих 7 встроенных функций Windows 10]()
Вы даже можете настроить параметры Night Light, изменив цветовую температуру и часы Night Light.
Однако не путайте эту функцию с темным режимом. Ночной свет и темный режим имеют свои отличия, и использование обоих в тандеме может избавить ваши глаза от ненужного напряжения.
5 Доступ к вашим файлам из любого места с помощью OneDrive
Быть более продуктивным означает иметь доступ ко всем важным файлам, где бы вы ни находились, с нескольких устройств, независимо от того, используете ли вы свой ноутбук дома или рабочий стол в офисе. Чтобы помочь вам в этом, у Microsoft есть бесплатный облачный сервис, включенный в Windows 10.
OneDrive позволяет хранить файлы в облаке для быстрого доступа с любого устройства, на котором выполнен вход. Ограничение бесплатного хранилища составляет 5 ГБ, но вы можете увеличить его до 1 ТБ с подпиской на Microsoft 365. Есть даже мобильное приложение OneDrive для доступа к вашей работе на ходу. Чтобы узнать больше об OneDrive, ознакомьтесь с нашим руководством по облачному хранилищу Microsoft.
6 Используйте OneNote для быстрого создания заметок
Если вы думаете, что иметь блокнот, чтобы записывать свои мысли или делать быстрые заметки, удобно, то это так. OneNote — это встроенная функция ведения заметок в Windows 10, которая позволяет вам записывать что угодно. Делать заметки на собрании или сохранять интересные вещи из Интернета стало намного проще. И все это мгновенно сохраняется, так что вам не нужно беспокоиться о потере вашей работы.
Вы даже можете добавить рукописные заметки для более индивидуального подхода. И если вы этого не знали, OneNote имеет массу малоизвестных функций, которые, как мы думаем, вам также понравятся.
7 Минимизируйте прерывания с помощью Focus Assist
В более ранних версиях Windows 10 помощник по фокусировке назывался тихим часом. Эта функция позволяет временно приостанавливать или скрывать отвлекающие обновления. Таким образом, вы можете сосредоточиться на текущей задаче, не отвлекаясь на уведомления.
Включить Focus Assist в Windows 10 очень просто, и его можно настроить по своему вкусу. Это включает в себя разрешение прохождения только определенных уведомлений на случай, если придет сообщение о срочной работе, и вам нужно, чтобы оповещения срабатывали.
Как включить помощь при фокусировке в Windows 10
Чтобы включить Focus Assist в Windows 10:
- Нажмите на меню «Пуск» и перейдите в «Настройки».
- Нажмите на параметр «Системные настройки».
- Перейдите к разделу «Фокусировка внимания» на левой панели и выберите всплывающее окно «Только приоритет ». Это сохранит все уведомления от вас, кроме уведомлений от приложений из списка приоритетов.
Чтобы изменить, какие приложения могут отправлять вам уведомления, когда включена функция Focus Assist, нажмите «Настроить список приоритетов».
Прокрутите вниз до раздела «Приложения» и нажмите «Добавить приложение ». Выберите приложение из появившегося списка.
Что хорошего в Focus Assist, так это то, что вы можете запланировать его автоматическое включение в рабочее время. Вот как:
- Нажмите на меню «Пуск », перейдите в «Настройки» и нажмите «Система».
- В разделе «Фокусировка внимания» в разделе «Автоматические правила» нажмите «В это время» и переведите переключатель в положение «включено».
-
![Повысьте свою производительность с помощью этих 7 встроенных функций Windows 10]()
Отсюда вы можете установить, когда начинается и заканчивается помощь при фокусировке, и хотите ли вы это каждый день или только в будние дни или выходные. Вы также можете выбрать, какой уровень фокусировки вы хотите — будь то для вашего списка приоритетов или только для сигналов тревоги.
Повысьте свою производительность с помощью встроенных функций Windows 10
Вы можете попробовать некоторые или все функции, которые мы здесь затронули, чтобы повысить производительность при использовании ПК с Windows 10. Они сделают вашу жизнь проще, и мы уверены, что вы скоро будете использовать большинство из них, не задумываясь. Если вы хотите подняться на ступеньку выше, есть приложения для повышения производительности Windows, которые выходят за рамки встроенных.