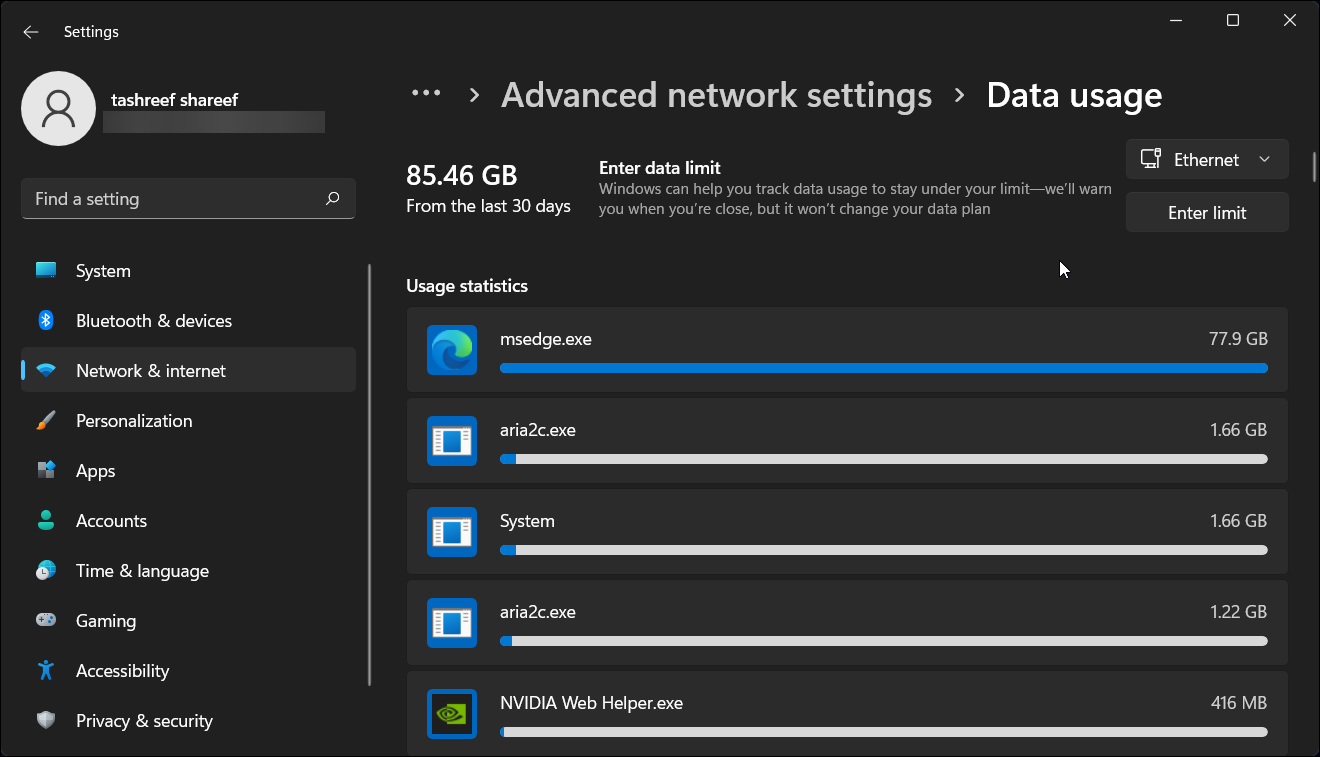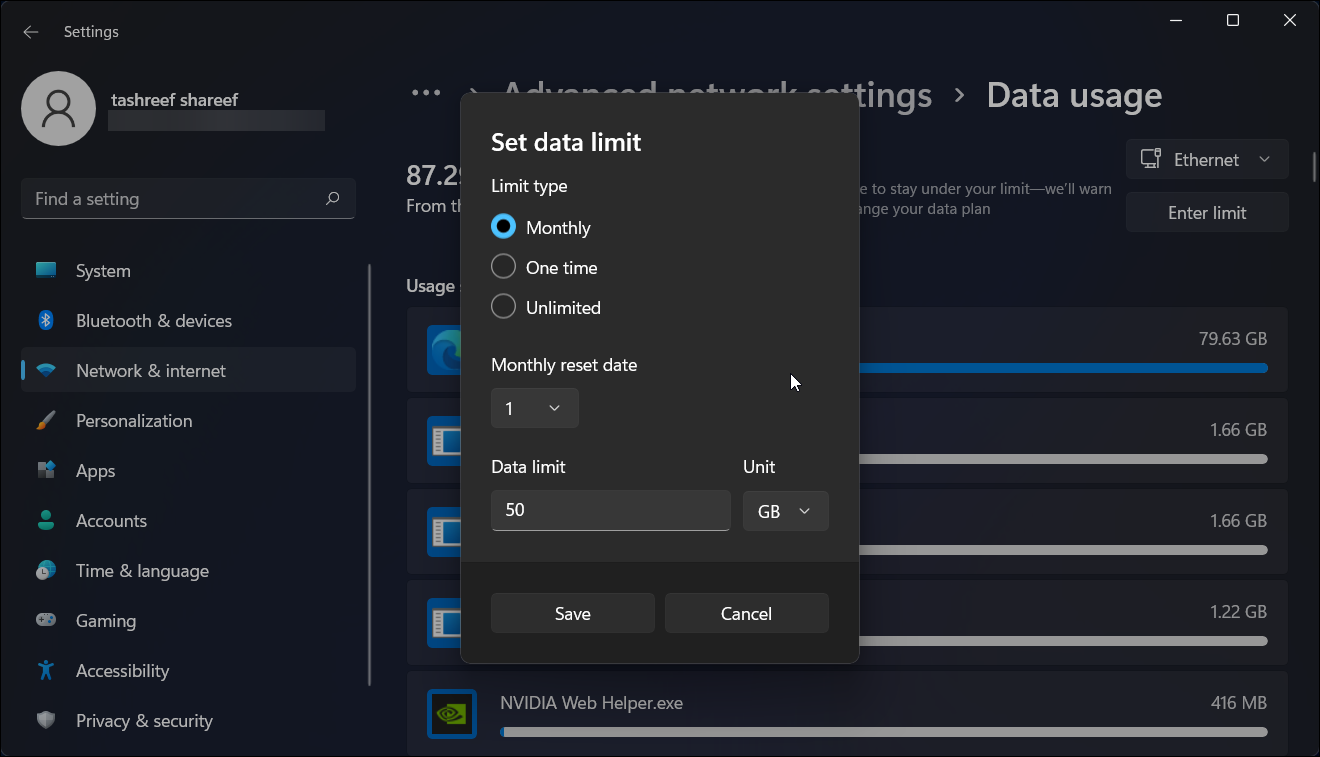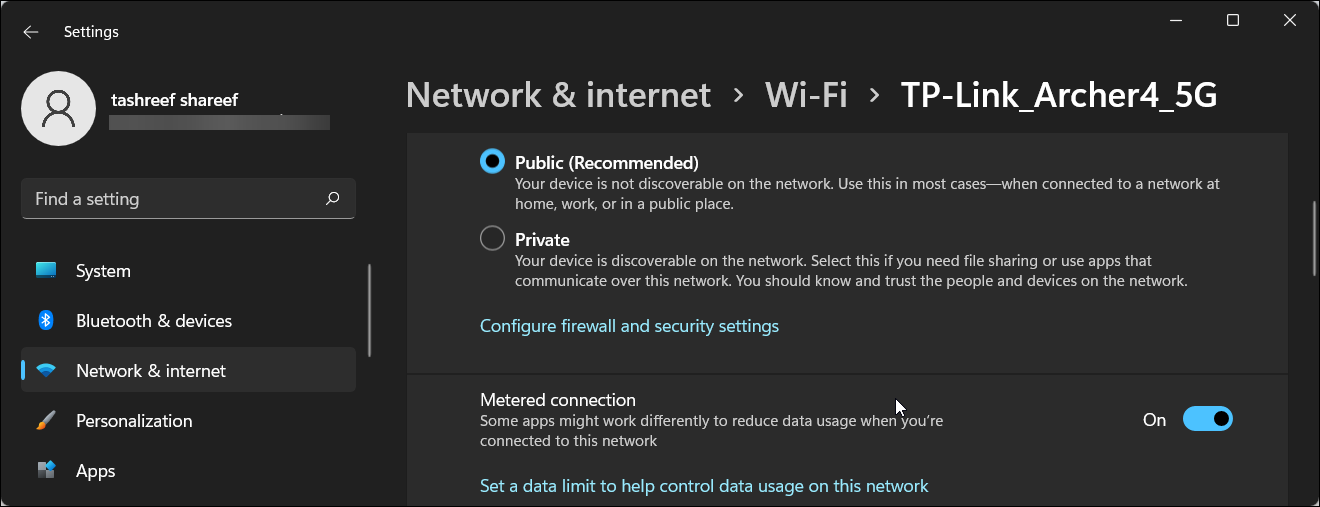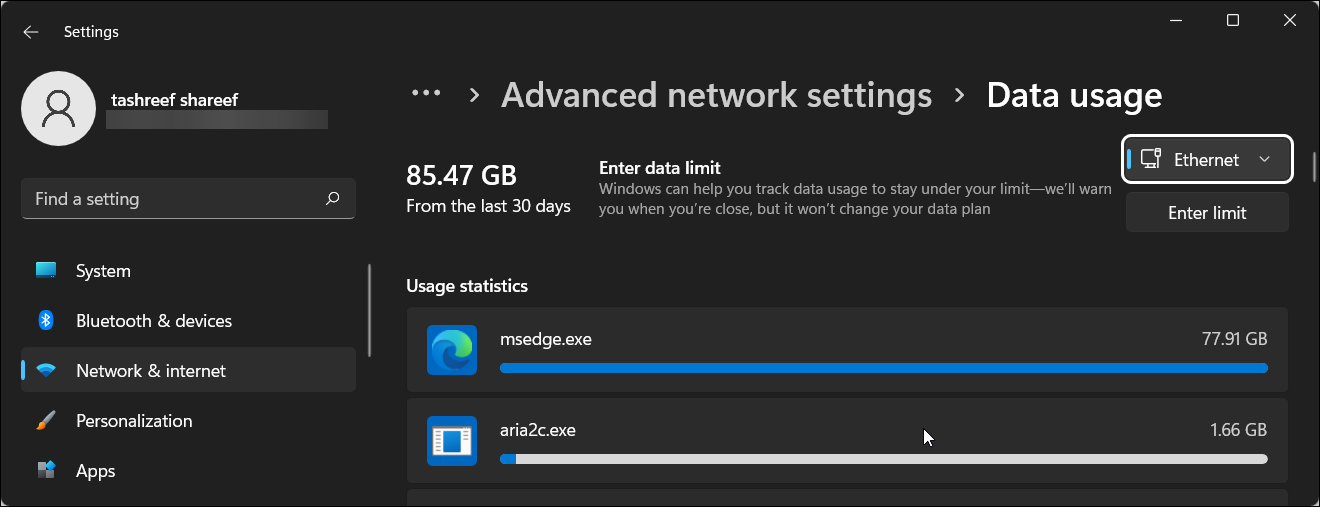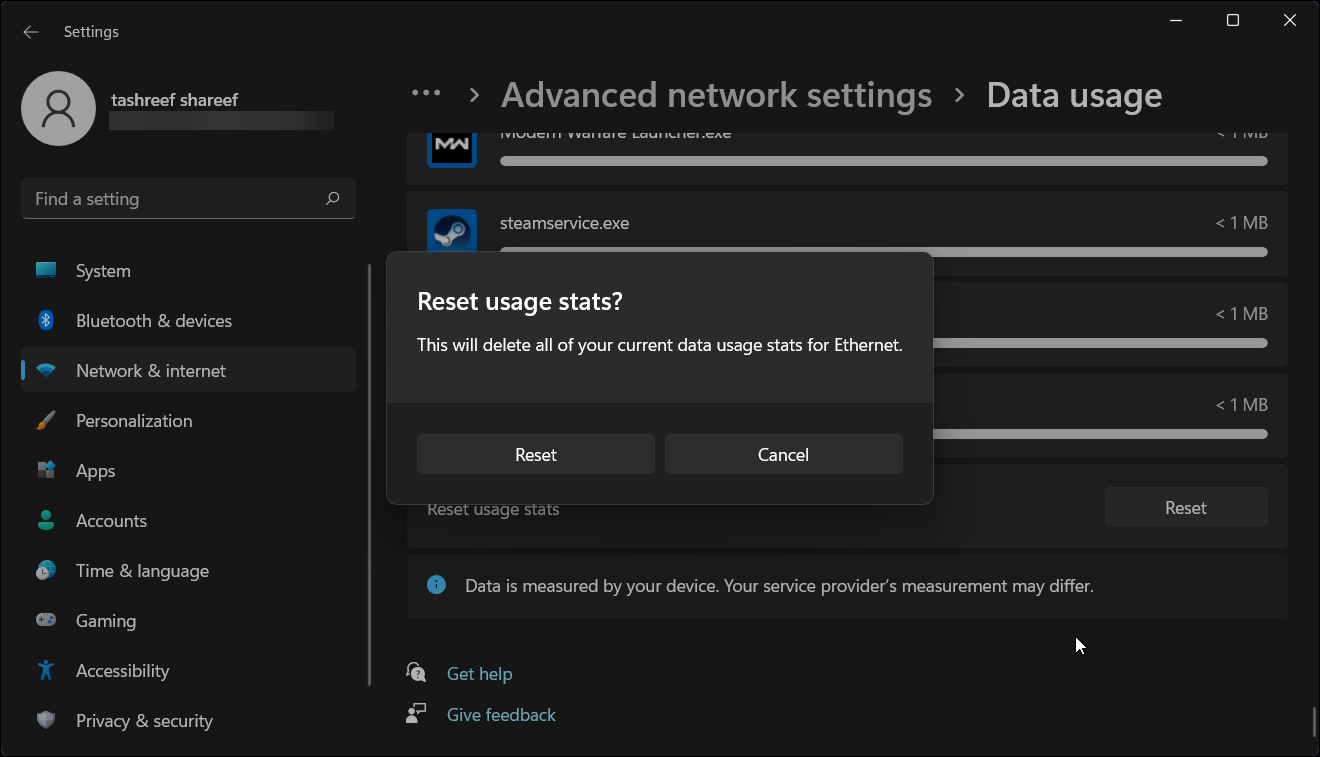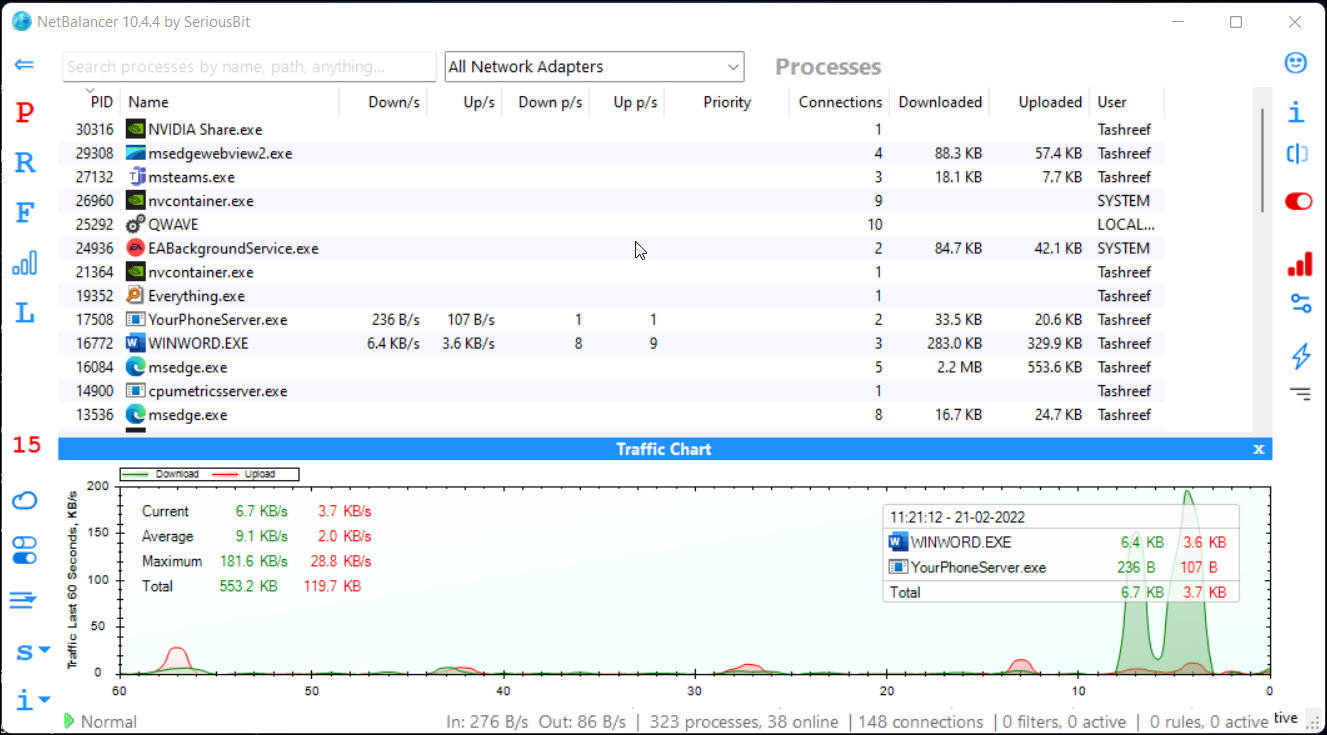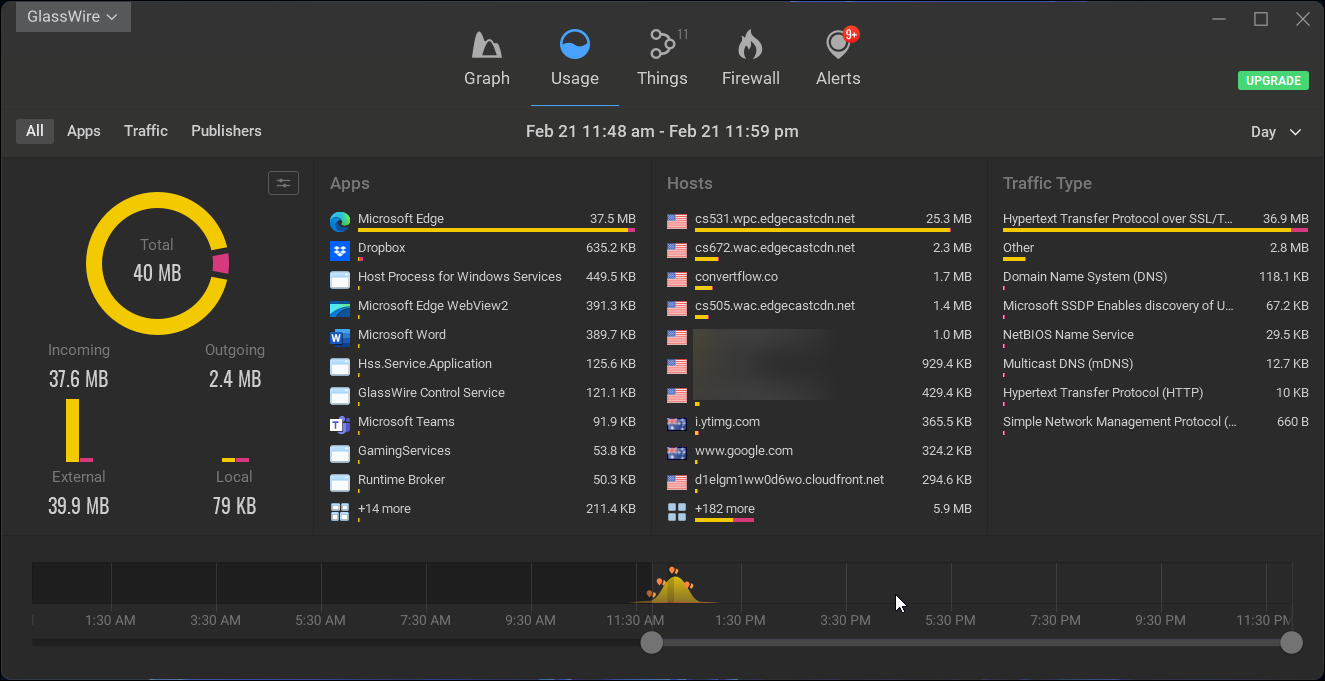Как отслеживать и устанавливать лимит использования данных в Windows 11
Windows 11 позволяет отслеживать и устанавливать лимиты использования данных для сетей Wi-Fi и Ethernet. Это удобная функция, позволяющая следить за использованием ваших данных, а также следить за тем, чтобы вы не превышали месячную квоту на пропускную способность при лимитном соединении.
Здесь мы покажем вам, как использовать встроенный монитор использования данных и установить лимит использования данных в Windows 11. Мы также обсудим несколько сторонних приложений для отслеживания использования ваших данных и предоставления вам большего контроля над сетевой активностью.
Как установить лимит использования данных в Windows 11
Вы можете установить ограничения на использование данных для сетей Wi-Fi и Ethernet на странице настроек. Установка лимита использования данных не остановит автоматически компьютер от использования большего количества данных, когда вы превысите лимит. Но он предупредит вас, когда вы приблизитесь к установленному пределу, чтобы предпринять дальнейшие действия.
Чтобы установить лимит использования данных в Windows 11:
-
Нажмите Win+I, чтобы открыть Настройки.
-
Откройте вкладку «Сеть и Интернет» на левой панели.
-
Прокрутите вниз и нажмите «Дополнительные параметры сети».
-
Нажмите «Использование данных» в разделе «Дополнительные настройки».
-
Затем щелкните раскрывающийся список Ethernet/Wi-Fi в правом верхнем углу и выберите сетевой адаптер.
-
Нажмите Ввести лимит в правом верхнем углу.
-
Выберите тип ограничения. Вы можете выбрать Ежемесячно, Одноразово и Неограниченно.
-
Затем выберите дату ежемесячного сброса.
-
Введите лимит данных. Например, если вы хотите установить лимит использования данных на 50 ГБ, введите 50 в поле «Ограничение данных» и выберите «ГБ» в раскрывающемся списке «Единица измерения ».
-
Нажмите кнопку Сохранить, чтобы установить лимит использования данных для выбранной сети.
Включите лимитное подключение, чтобы уменьшить использование данных
Вы можете еще больше сократить использование данных на своем компьютере с Windows с помощью Metered Connection. Когда вы включаете лимитное подключение для сети, Windows 11 будет использовать меньше данных для фоновых приложений и приостанавливать обновления Windows.
Чтобы включить лимитное подключение в Windows 11:
- Нажмите Win+I, чтобы открыть Настройки.
- Откройте вкладку «Сеть и Интернет» на левой панели.
- Нажмите на Ethernet или Wi-Fi, в зависимости от вашего текущего активного типа сети.
- Прокрутите вниз и переключите переключатель, чтобы включить Metered Connection.
- Если эта функция включена, некоторые приложения на вашем компьютере могут работать по-другому, чтобы уменьшить использование данных.
- Повторите шаги для всех сетей, которые вы хотите установить в качестве лимитного подключения.
Как контролировать использование данных в Windows 11
В отличие от настроек ограничения использования данных, Windows 11 автоматически отслеживает использование данных для каждой подключенной сети. По умолчанию на странице использования данных отображается статистика использования за последние 30 дней. Выполните следующие действия, чтобы просмотреть статистику использования данных в Windows 11:
- Нажмите Win+I, чтобы открыть Настройки.
- Откройте вкладку «Сеть и Интернет» на левой панели.
- Прокрутите вниз и нажмите Дополнительные параметры сети.
- В разделе «Дополнительные настройки» нажмите «Использование данных».
- Здесь вы можете просмотреть общее использование данных для подключенной сети за последние 30 дней.
- Чтобы просмотреть использование данных для других сетевых адаптеров, щелкните раскрывающийся список Wi-Fi/Ethernet в правом верхнем углу и выберите сетевой адаптер.
- Вы также можете просмотреть приложения с наибольшим объемом данных и сравнить статистику с вашими привычками использования.
Как сбросить статистику использования данных
Вы можете сбросить статистику использования данных, чтобы начать с нуля. Полезно, если вы хотите запустить новый счетчик использования данных для новой настройки лимита использования данных.
Чтобы сбросить статистику использования данных:
- Откройте Настройки.
- Затем откройте вкладку «Сеть и Интернет» на левой панели.
- Нажмите Использование данных в правом верхнем углу.
- Выберите сетевой адаптер, для которого вы хотите сбросить счетчик использования данных. Вы можете найти раскрывающийся список для выбора сетевого адаптера (Wi-Fi/Ethernet) в правом верхнем углу.
- Прокрутите вниз до нижней части страницы и нажмите кнопку «Сброс» для сброса статистики использования. Затем нажмите «Сброс », чтобы подтвердить действие.
- Это удалит всю вашу текущую статистику использования данных для выбранного сетевого адаптера и начнет новый подсчет.
Сторонние инструменты мониторинга данных могут делать больше, чем просто отслеживать использование полосы пропускания. Вы можете использовать его для снижения приоритета сети для отдельных приложений, фильтрации измеряемого сетевого трафика в зависимости от типа приложения и просмотра подробных отчетов об использовании данных в режиме реального времени.
Вот несколько сторонних инструментов, которые вы можете использовать для управления и мониторинга использования данных в Windows 11.
1 сетевой балансировщик
NetBalancer — это бесплатное приложение для Windows, предназначенное для управления локальным сетевым трафиком и мониторинга. Это позволяет вам устанавливать разные сетевые приоритеты для отдельных приложений, чтобы ваши задачи потоковой передачи или загрузки в фоновом режиме не влияли на другие задачи, использующие сеть.
Вы можете использовать его для добавления правил для создания ограничений на использование данных, блокировки выбранных или всех процессов и т. д. Он также показывает диаграмму трафика для мониторинга вашего трафика в режиме реального времени со статистикой использования пропускной способности приложения.
Скачать: NetBalancer (бесплатно, доступна версия Pro)
2 стеклянная проволока
GlassWire — популярный инструмент мониторинга использования данных для платформ Windows и Android. Он предлагает более полную информацию о вашей сетевой активности, не возясь с фильтрами и настройками.
Вы можете фильтровать сетевую активность издателей в режиме реального времени, чтобы идентифицировать вредоносное соединение. Он также позволяет вам просматривать сетевую активность для другого сетевого адаптера, добавлять ограничитель использования данных и блокировать подозрительные подключения с помощью брандмауэра.
Скачать: GlassWire (бесплатно, доступна версия Pro)
Отслеживание и ограничение использования данных в Windows 11
Функция отслеживания и ограничения использования данных в Windows 11 позволяет вам рационализировать ваш ограниченный интернет-план, чтобы он мог работать по назначенному времени. Также полезно исследовать утечки данных и посмотреть, не использует ли приложение необычную пропускную способность. Если вам нужен больший контроль над интернет-активностью и использованием данных, рассмотрите возможность использования предлагаемых сторонних инструментов мониторинга данных.