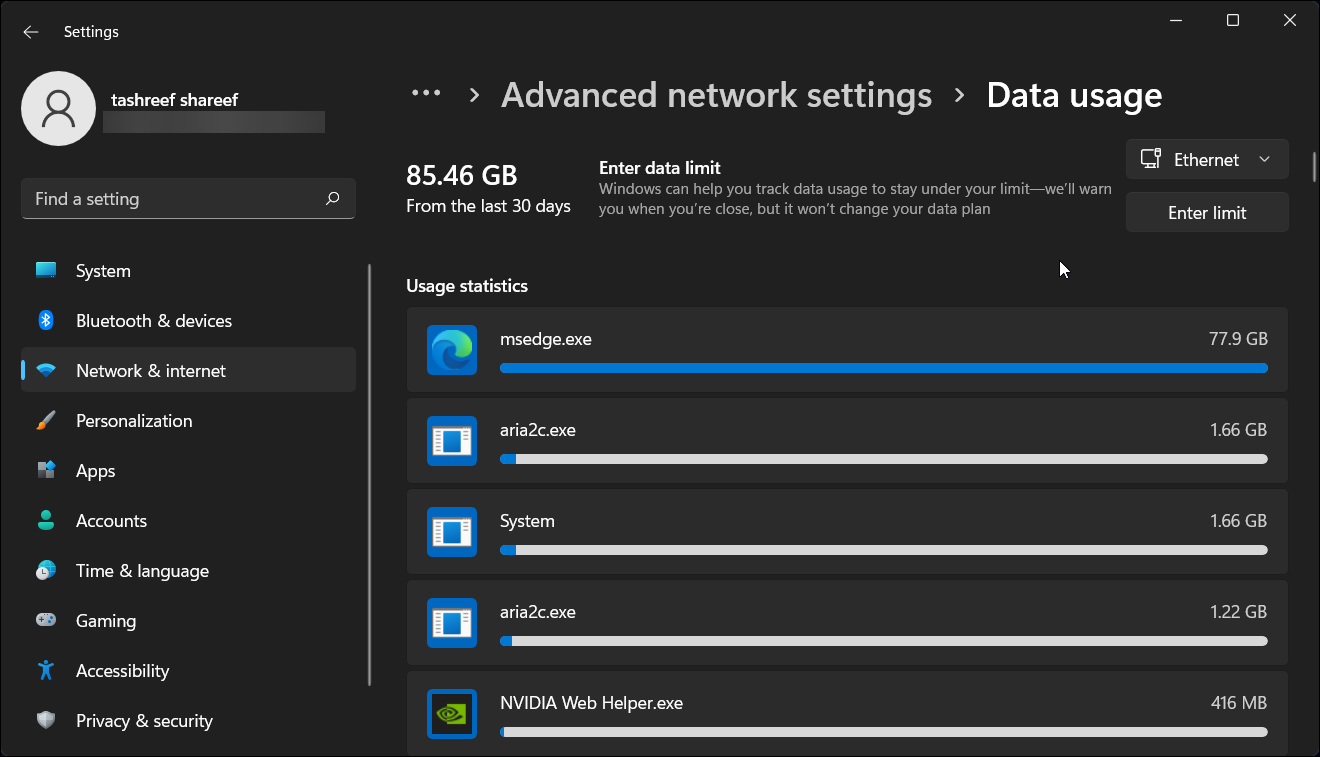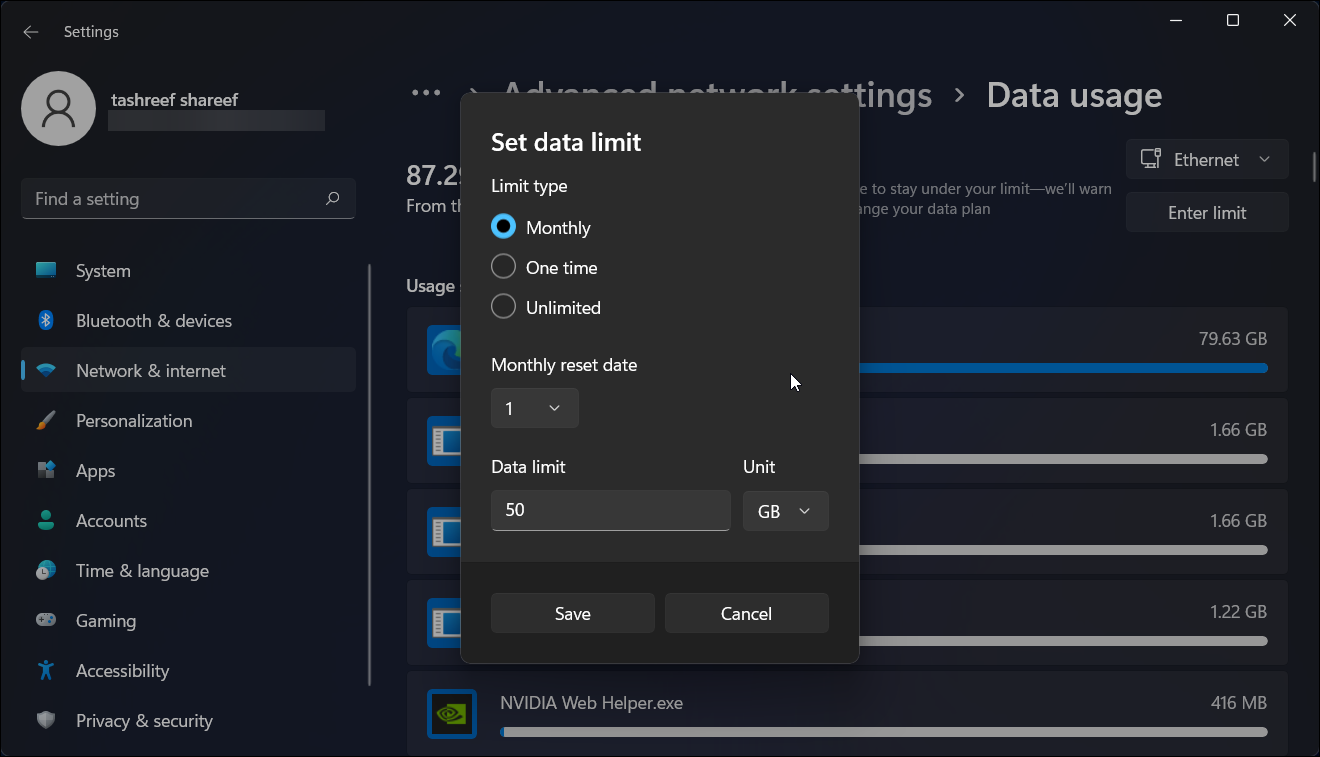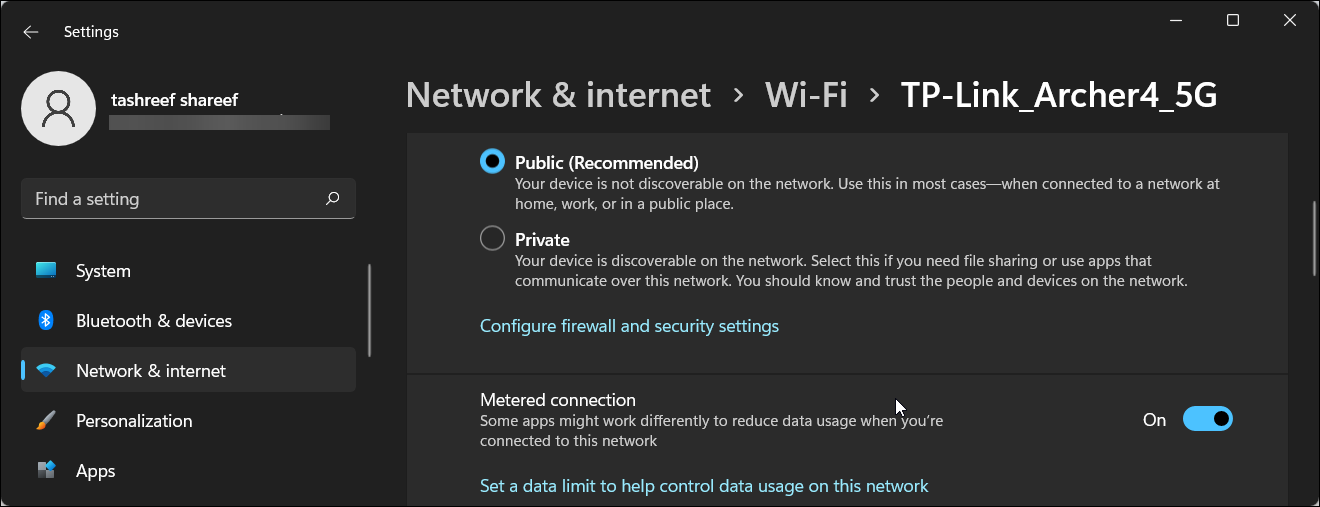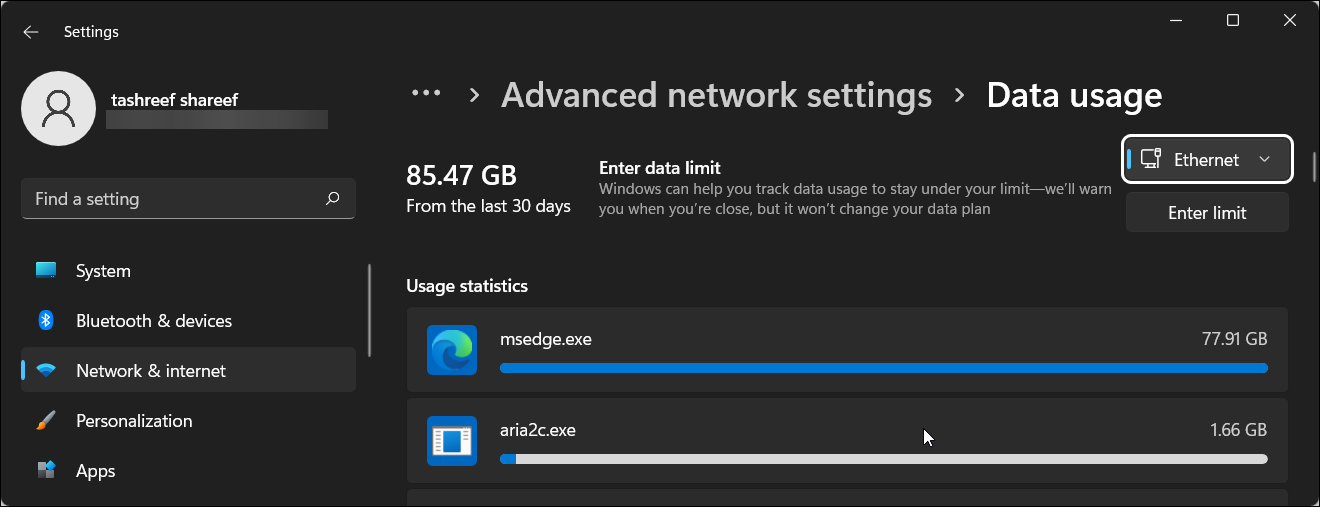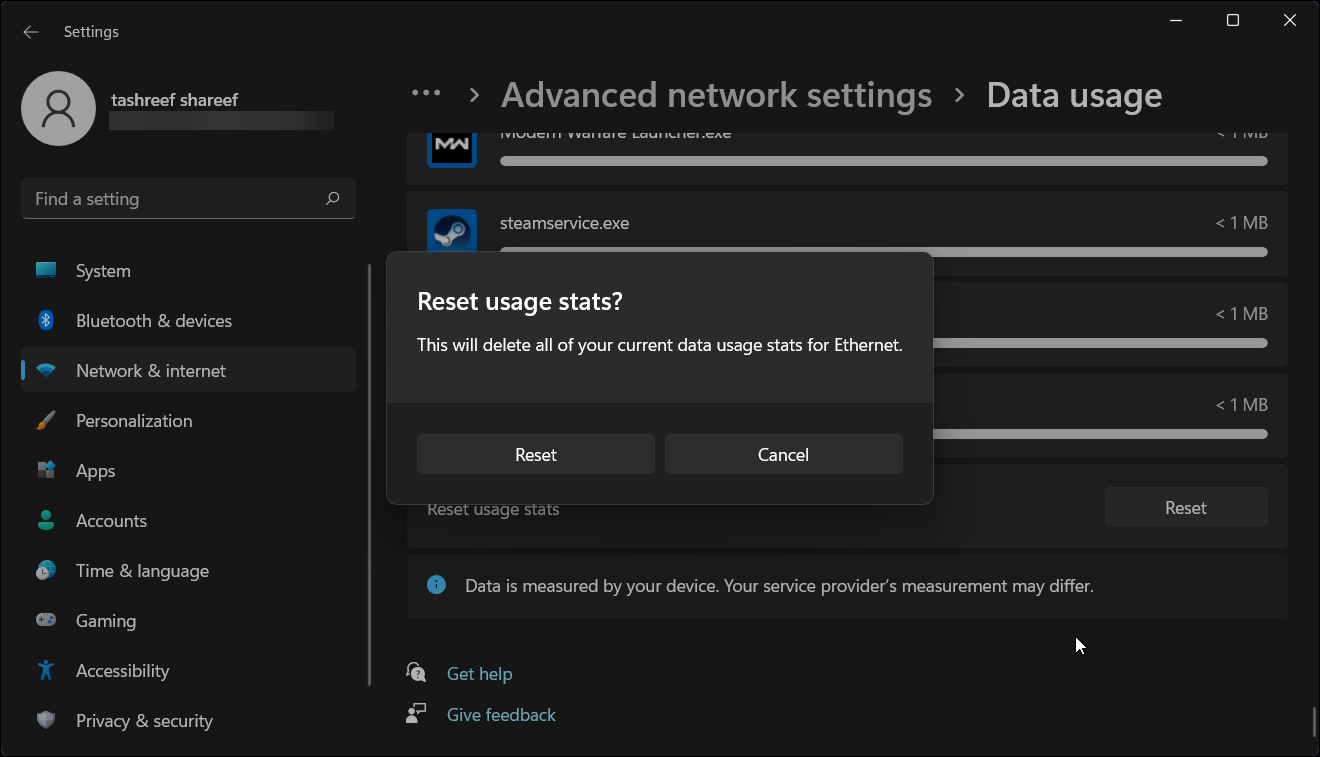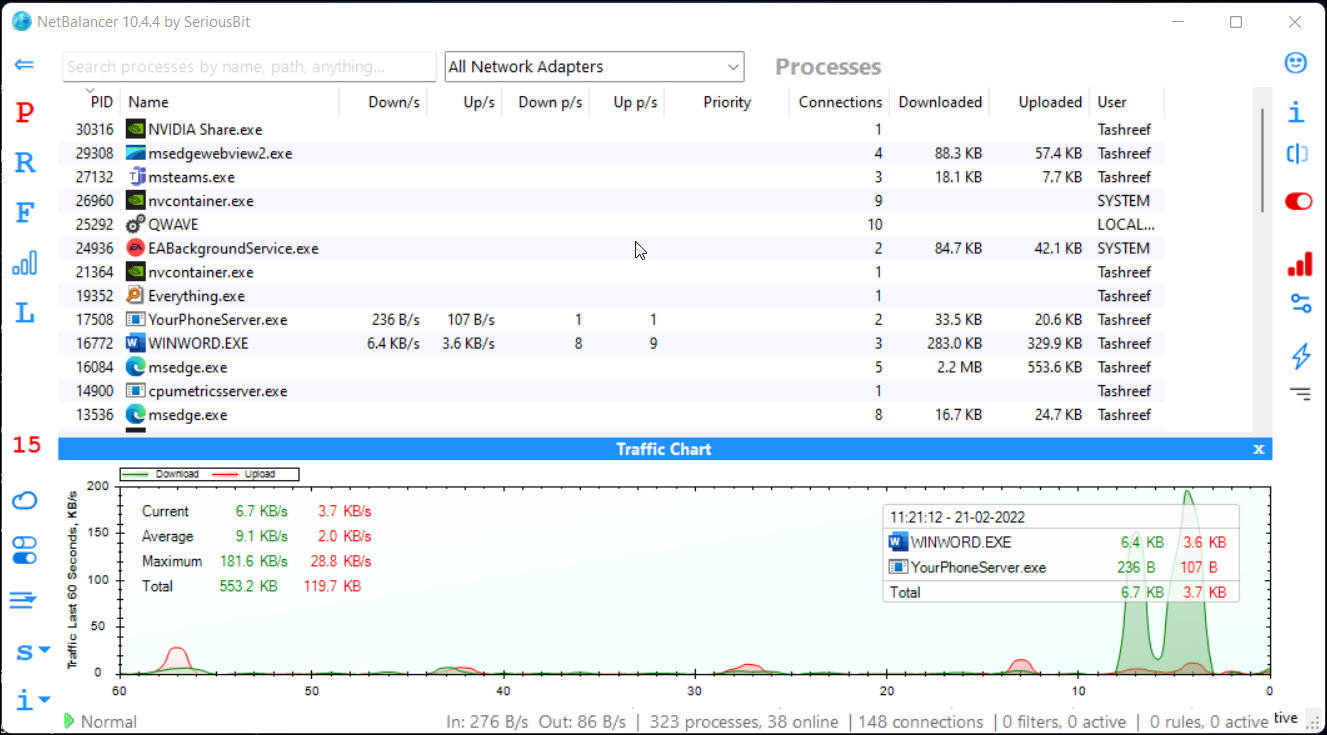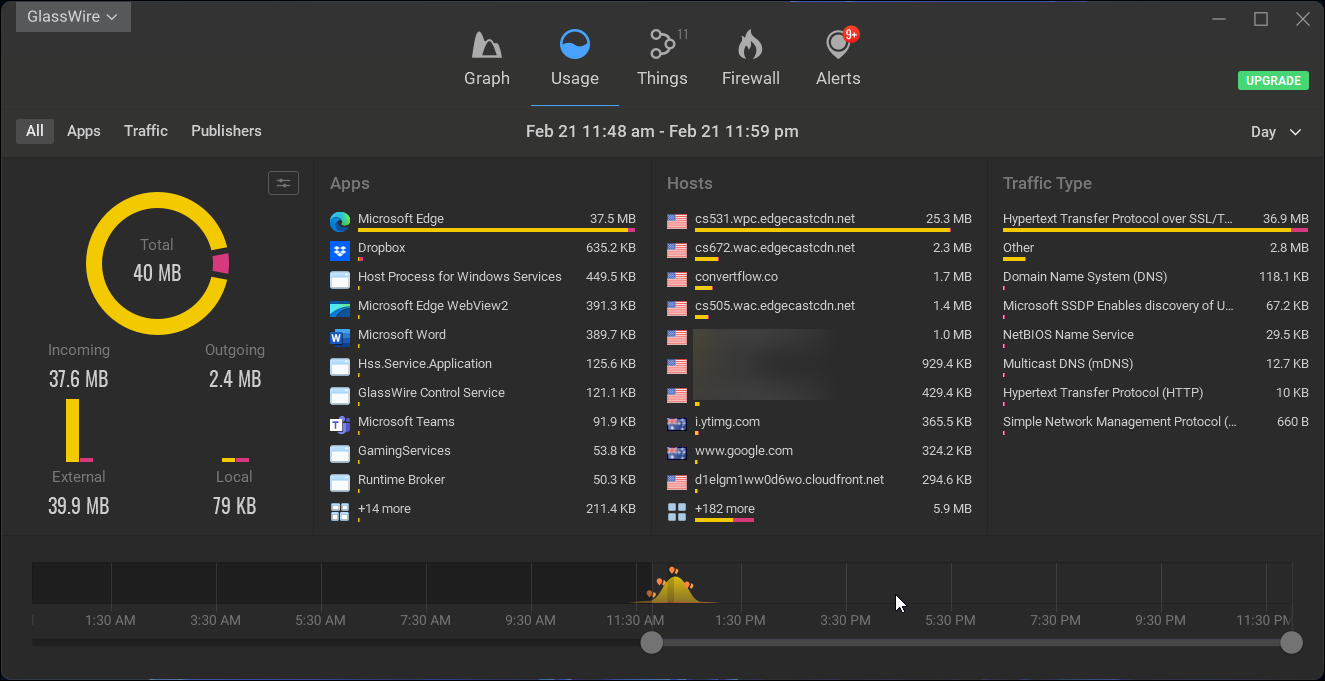So überwachen und legen Sie die Datennutzungsgrenze in Windows 11 fest
Mit Windows 11 können Sie Datennutzungslimits für die Wi-Fi- und Ethernet-Netzwerke überwachen und festlegen. Es ist eine praktische Funktion, um Ihre Datennutzung im Auge zu behalten und sicherzustellen, dass Sie Ihr monatliches Bandbreitenkontingent über eine getaktete Verbindung nicht überschreiten.
Hier zeigen wir Ihnen, wie Sie den integrierten Datennutzungsmonitor verwenden und das Datennutzungslimit in Windows 11 festlegen. Wir werden auch einige Apps von Drittanbietern besprechen, um Ihre Datennutzung zu verfolgen und Ihnen mehr Kontrolle über Netzwerkaktivitäten zu geben.
So legen Sie das Datennutzungslimit in Windows 11 fest
Sie können Datennutzungslimits für Wi-Fi- und Ethernet-Netzwerke auf der Seite Einstellungen festlegen. Durch das Festlegen eines Datennutzungslimits wird der Computer nicht automatisch daran gehindert, mehr Daten zu verwenden, wenn Sie das Limit überschreiten. Aber es wird Sie warnen, wenn Sie sich dem festgelegten Limit nähern, um weitere Maßnahmen zu ergreifen.
So legen Sie das Datennutzungslimit in Windows 11 fest:
-
Drücken Sie Win + I, um die Einstellungen zu öffnen .
-
Öffnen Sie im linken Bereich die Registerkarte Netzwerk & Internet .
-
Scrollen Sie nach unten und klicken Sie auf Erweiterte Netzwerkeinstellungen.
-
Klicken Sie unter Weitere Einstellungen auf Datennutzung .
-
Klicken Sie als Nächstes auf das Dropdown-Menü für Ethernet/Wi-Fi in der oberen rechten Ecke und wählen Sie Ihren Netzwerkadapter aus.
-
Klicken Sie oben rechts auf Limit eingeben.
-
Wählen Sie Limittyp. Sie können zwischen monatlich, einmalig und unbegrenzt wählen .
-
Wählen Sie als Nächstes das Datum der monatlichen Zurücksetzung aus.
-
Geben Sie das Datenlimit ein. Wenn Sie beispielsweise das Datennutzungslimit auf 50 GB festlegen möchten, geben Sie 50 in das Feld „ Datenlimit ” ein und wählen Sie „ GB ” im Dropdown-Menü „ Einheit ” aus.
-
Klicken Sie auf die Schaltfläche Speichern, um das Datennutzungslimit für das ausgewählte Netzwerk festzulegen.
Schalten Sie die getaktete Verbindung ein, um die Datennutzung zu reduzieren
Mit Metered Connection können Sie die Datennutzung auf Ihrem Windows-Computer weiter reduzieren. Wenn Sie Metered Connection für ein Netzwerk aktivieren, verwendet Windows 11 weniger Daten für die Hintergrund-Apps und hält Windows-Updates an.
So aktivieren Sie die getaktete Verbindung in Windows 11:
- Drücken Sie Win + I, um die Einstellungen zu öffnen .
- Öffnen Sie im linken Bereich die Registerkarte Netzwerk & Internet .
- Klicken Sie je nach Ihrem derzeit aktiven Netzwerktyp auf Ethernet oder Wi-Fi .
- Scrollen Sie nach unten und schalten Sie den Schalter um, um die getaktete Verbindung zu aktivieren.
- Wenn diese Option aktiviert ist, funktionieren einige Apps auf Ihrem Computer möglicherweise anders, um die Datennutzung zu reduzieren.
- Wiederholen Sie die Schritte für alle Netzwerke, die Sie als getaktete Verbindung festlegen möchten.
So überwachen Sie die Datennutzung in Windows 11
Im Gegensatz zu den Einstellungen für das Datennutzungslimit verfolgt Windows 11 Ihre Datennutzung für jedes verbundene Netzwerk automatisch. Standardmäßig zeigt die Datennutzungsseite die Nutzungsstatistiken der letzten 30 Tage an. Befolgen Sie diese Schritte, um Datennutzungsstatistiken in Windows 11 anzuzeigen:
- Drücken Sie Win + I, um die Einstellungen zu öffnen .
- Öffnen Sie im linken Bereich die Registerkarte Netzwerk & Internet .
- Scrollen Sie nach unten und klicken Sie auf Erweiterte Netzwerkeinstellungen.
- Klicken Sie unter Weitere Einstellungen auf Datennutzung.
- Hier können Sie die gesamte Datennutzung für das verbundene Netzwerk in den letzten 30 Tagen anzeigen.
- Um die Datennutzung für Ihre anderen Netzwerkadapter anzuzeigen, klicken Sie auf das Dropdown-Menü in der oberen rechten Ecke für Wi-Fi/Ethernet und wählen Sie Ihren Netzwerkadapter aus.
- Sie können auch die datenintensivsten Apps anzeigen und die Statistiken mit Ihren Nutzungsgewohnheiten vergleichen.
So setzen Sie Datennutzungsstatistiken zurück
Sie können die Datennutzungsstatistiken zurücksetzen, um von vorne zu beginnen. Nützlich, wenn Sie einen neuen Datennutzungszähler für die neue Einrichtung des Datennutzungslimits starten möchten.
So setzen Sie die Datennutzungsstatistik zurück:
- Öffnen Sie Einstellungen.
- Öffnen Sie als nächstes die Registerkarte Netzwerk & Internet im linken Bereich.
- Klicken Sie oben rechts auf Datennutzung .
- Wählen Sie den Netzwerkadapter aus, für den Sie den Datennutzungszähler zurücksetzen möchten. In der oberen rechten Ecke finden Sie ein Dropdown-Menü zur Auswahl des Netzwerkadapters (Wi-Fi/Ethernet) .
- Scrollen Sie zum Ende der Seite und klicken Sie auf die Schaltfläche Zurücksetzen für Nutzungsstatistiken zurücksetzen. Klicken Sie dann auf Zurücksetzen, um die Aktion zu bestätigen.
- Dadurch werden alle Ihre aktuellen Datennutzungsstatistiken für den ausgewählten Netzwerkadapter gelöscht und eine neue Zählung gestartet.
Datenüberwachungstools von Drittanbietern können mehr als nur die Bandbreitennutzung verfolgen. Sie können damit die Netzwerkpriorität für einzelne Apps verringern, Ihren gemessenen Netzwerkverkehr nach Anwendungstyp filtern und detaillierte Datennutzungsberichte in Echtzeit anzeigen.
Hier sind einige Tools von Drittanbietern, mit denen Sie die Datennutzung in Windows 11 verwalten und überwachen können.
1 NetBalancer
NetBalancer ist eine kostenlose Windows-Anwendung zur Steuerung und Überwachung des lokalen Netzwerkverkehrs. Sie können unterschiedliche Netzwerkprioritäten für einzelne Apps festlegen, sodass Ihre Streaming- oder Download-Aufgaben im Hintergrund andere Aufgaben, die das Netzwerk nutzen, nicht beeinträchtigen.
Sie können damit Regeln hinzufügen, um Datennutzungslimits zu erstellen, ausgewählte oder alle Prozesse zu blockieren und vieles mehr. Es zeigt auch ein Verkehrsdiagramm, um Ihren Datenverkehr in Echtzeit mit Statistiken zur Nutzung der App-Bandbreite zu überwachen.
Download: NetBalancer (kostenlos, Pro-Version verfügbar)
2 GlassWire
GlassWire ist ein beliebtes Tool zur Überwachung der Datennutzung für Windows- und Android-Plattformen. Es bietet umfassendere Informationen über Ihre Netzwerkaktivität, ohne mit den Filtern und Einstellungen herumzuspielen.
Sie können Echtzeit-Netzwerkaktivitäten der Herausgeber filtern, um eine bösartige Verbindung zu identifizieren. Außerdem können Sie die Netzwerkaktivität für einen anderen Netzwerkadapter anzeigen, einen Datennutzungsbegrenzer hinzufügen und verdächtige Verbindungen mithilfe der Firewall blockieren.
Download: GlassWire (kostenlos, Pro-Version verfügbar)
Verfolgen und Einschränken der Datennutzung in Windows 11
Mit der Funktion zur Verfolgung und Begrenzung der Datennutzung in Windows 11 können Sie Ihren begrenzten Internetplan so rationieren, dass er die vorgesehene Zeit überdauert. Es ist auch nützlich, Datenlecks zu untersuchen und festzustellen, ob eine App ungewöhnlich viel Bandbreite verwendet. Wenn Sie mehr Kontrolle über die Internetaktivitäten und die Datennutzung wünschen, sollten Sie die vorgeschlagenen Datenüberwachungstools von Drittanbietern verwenden.