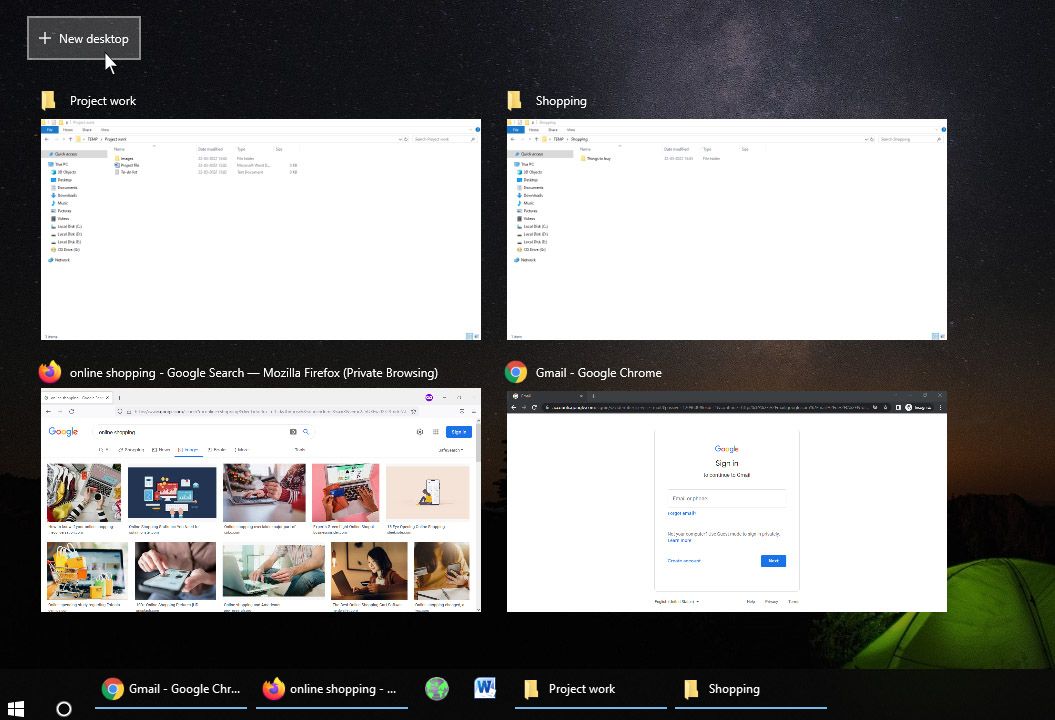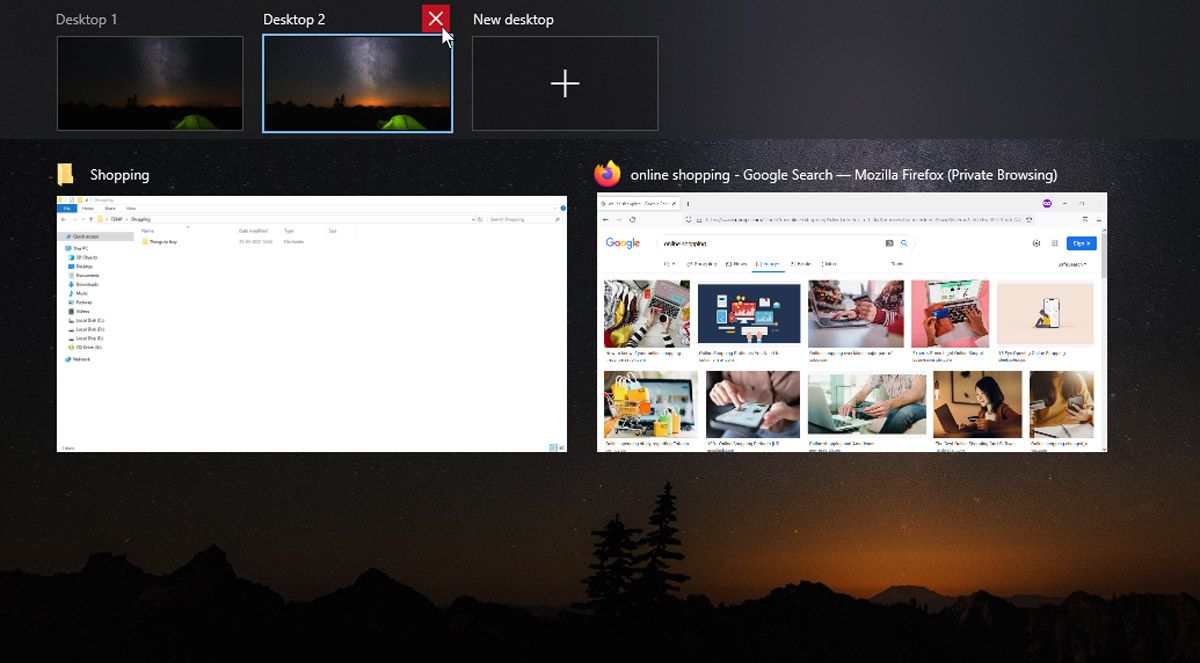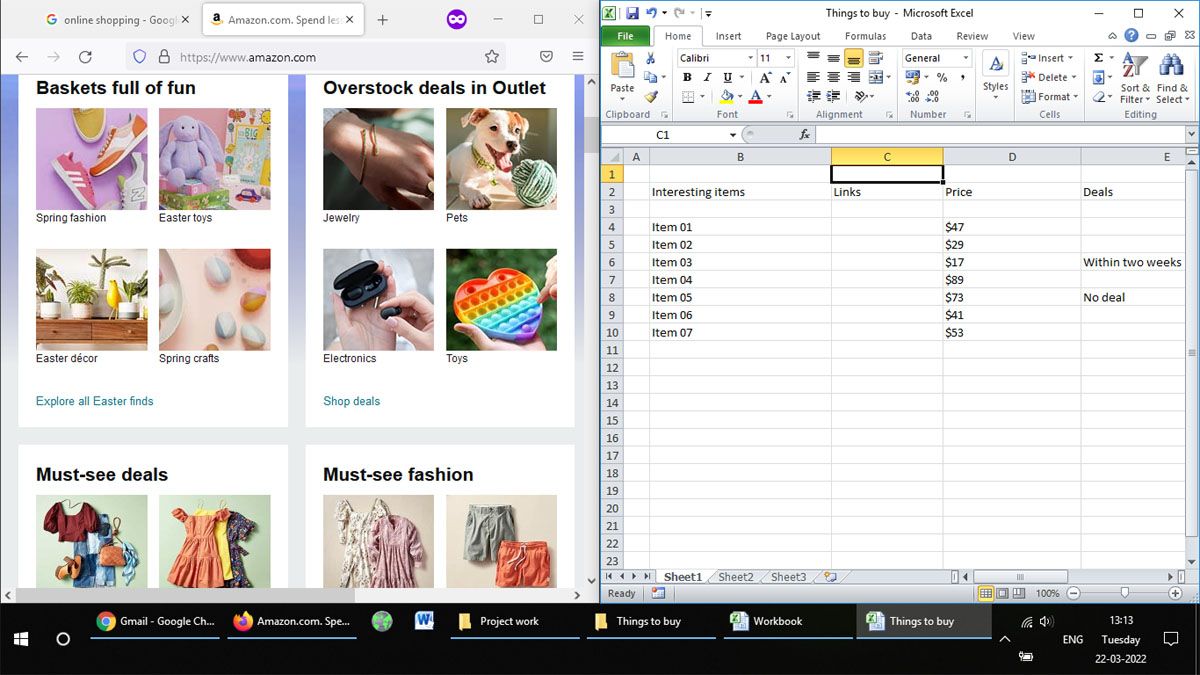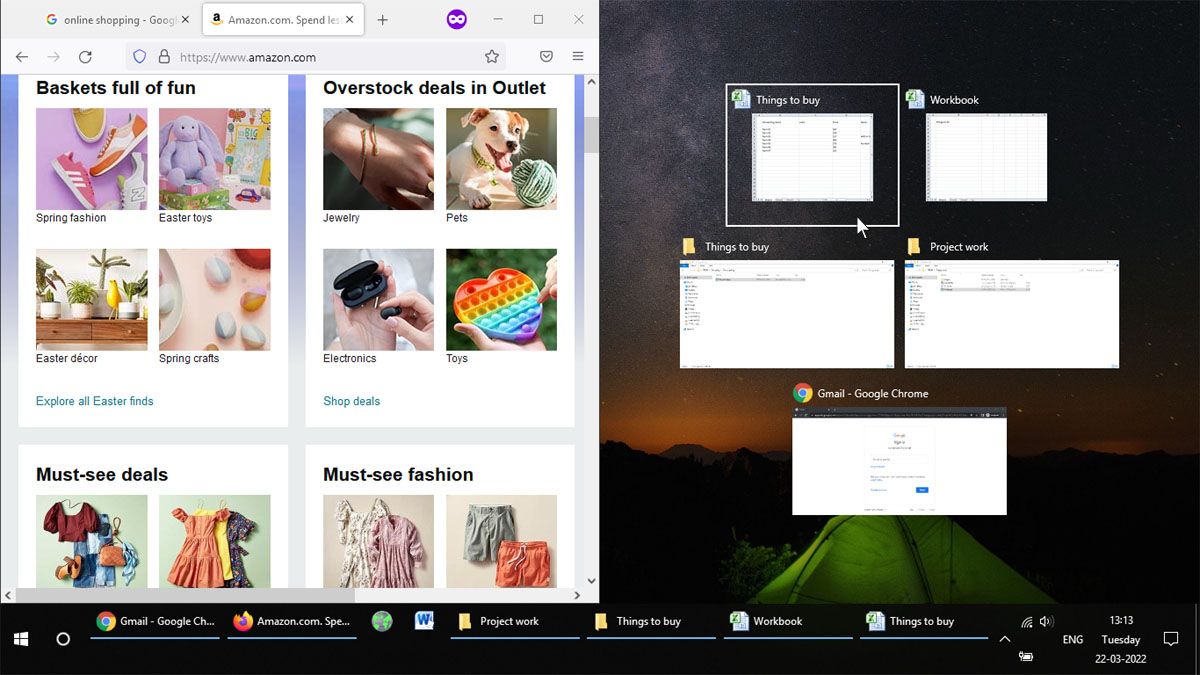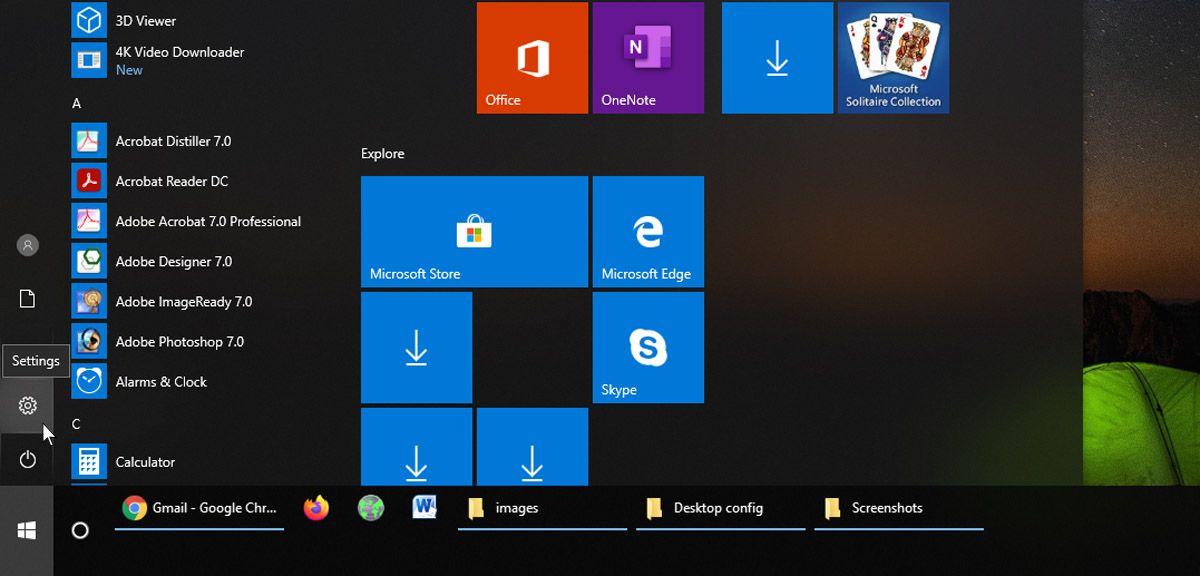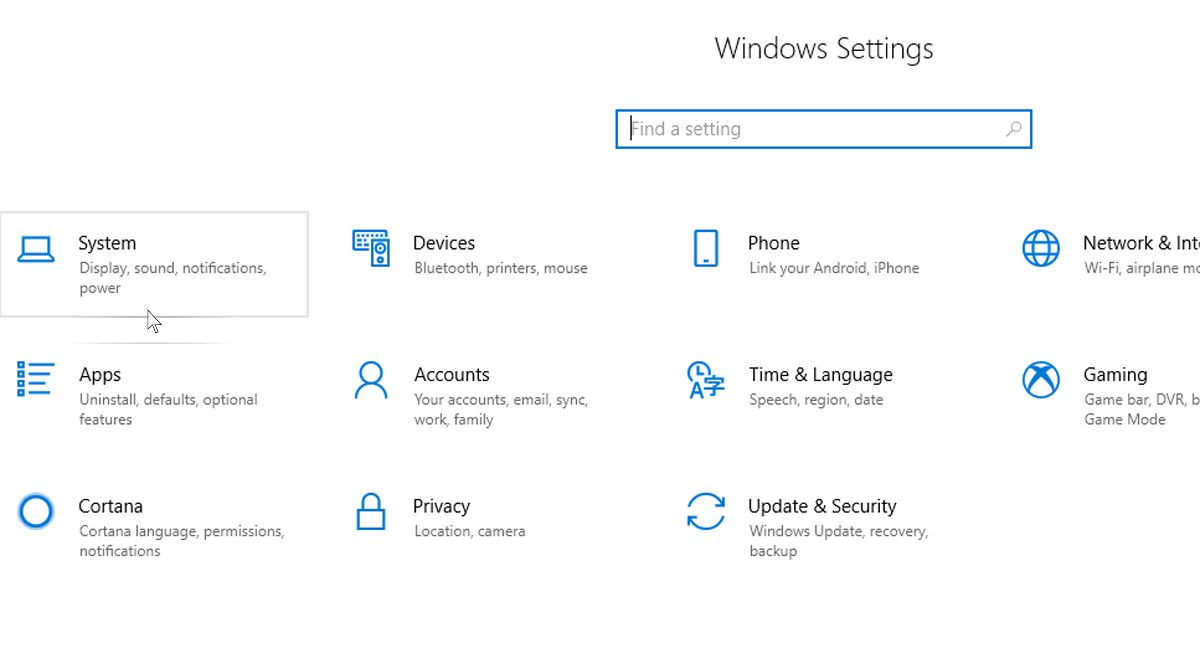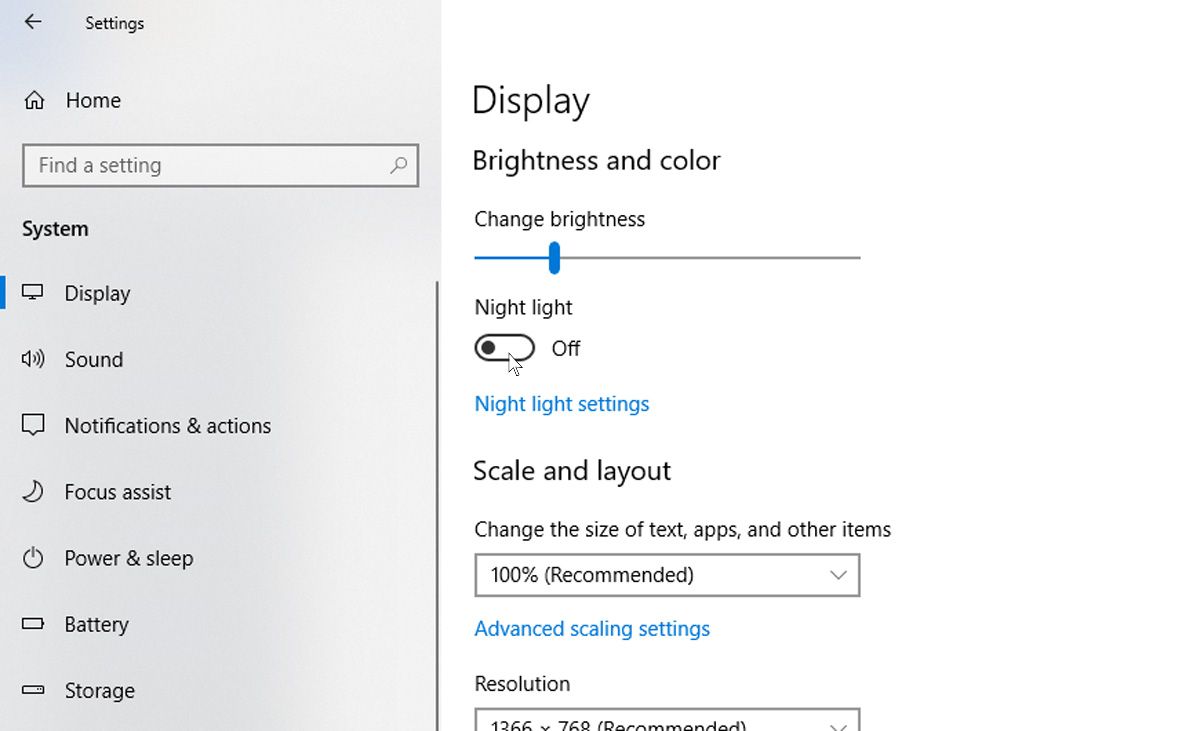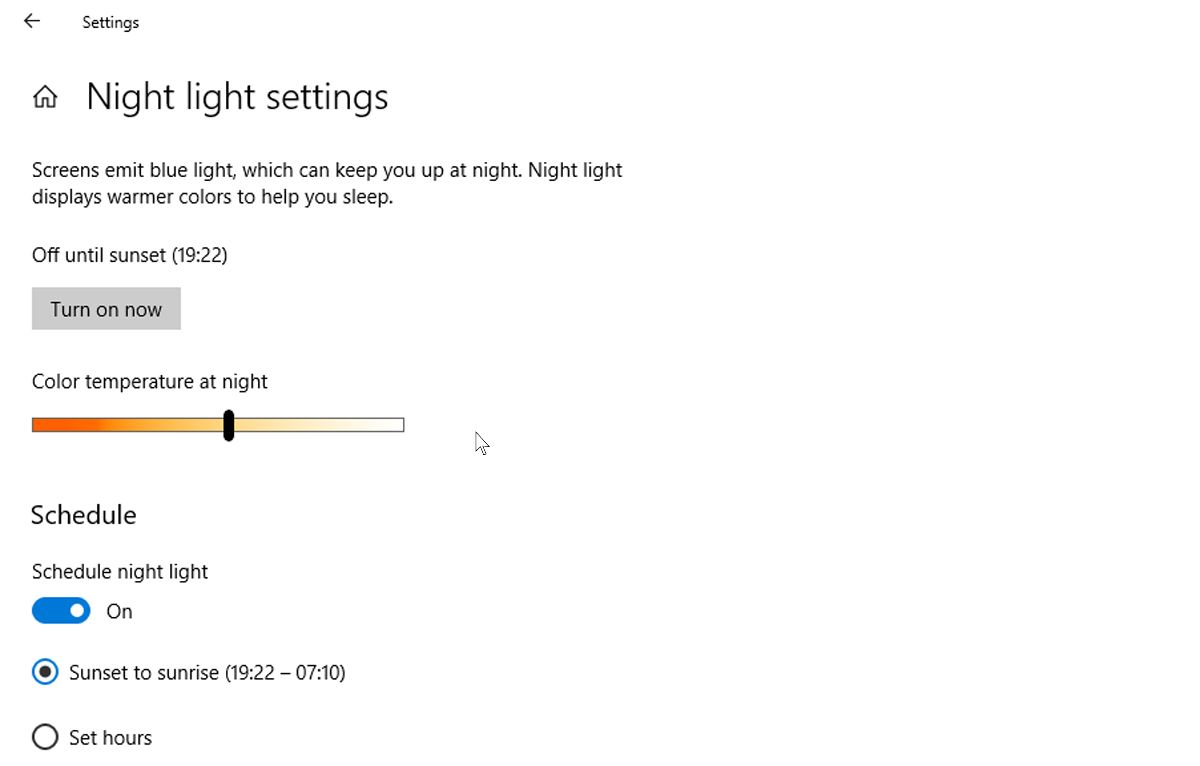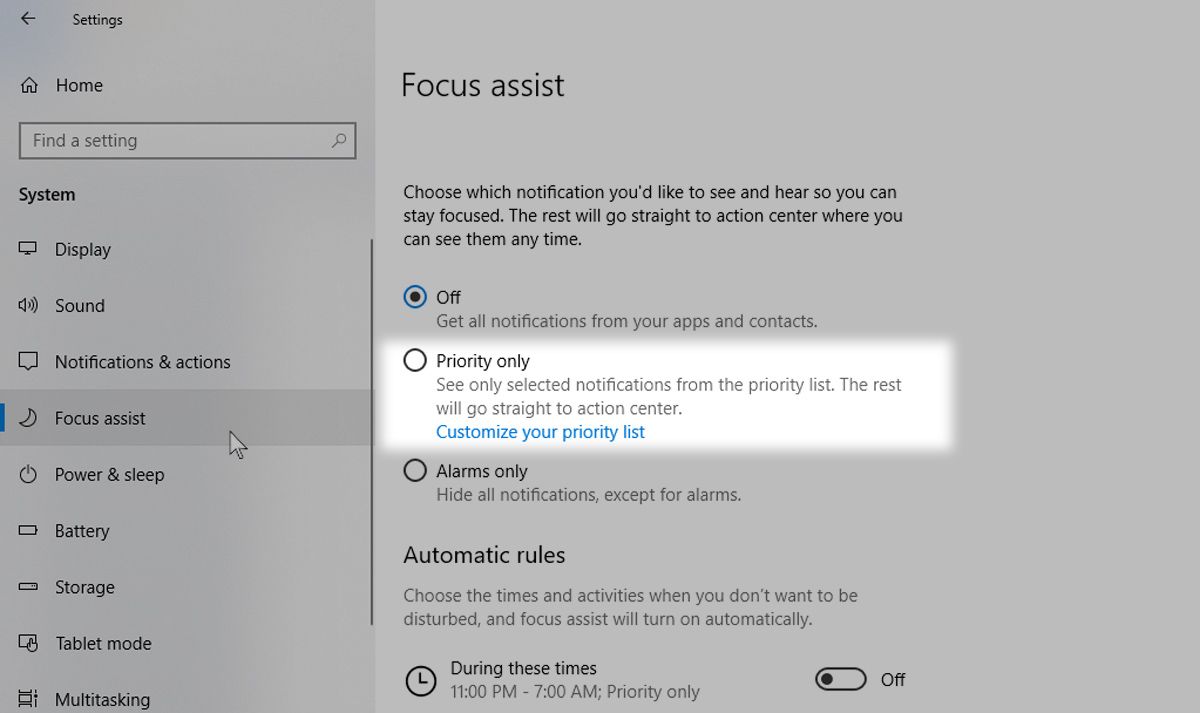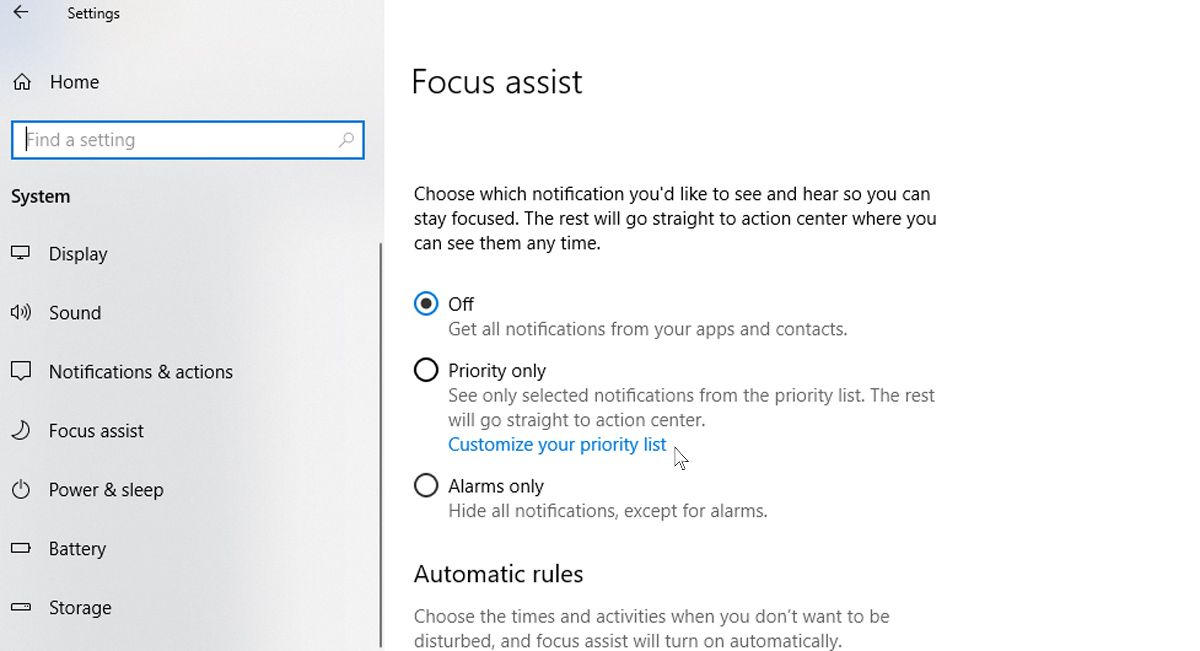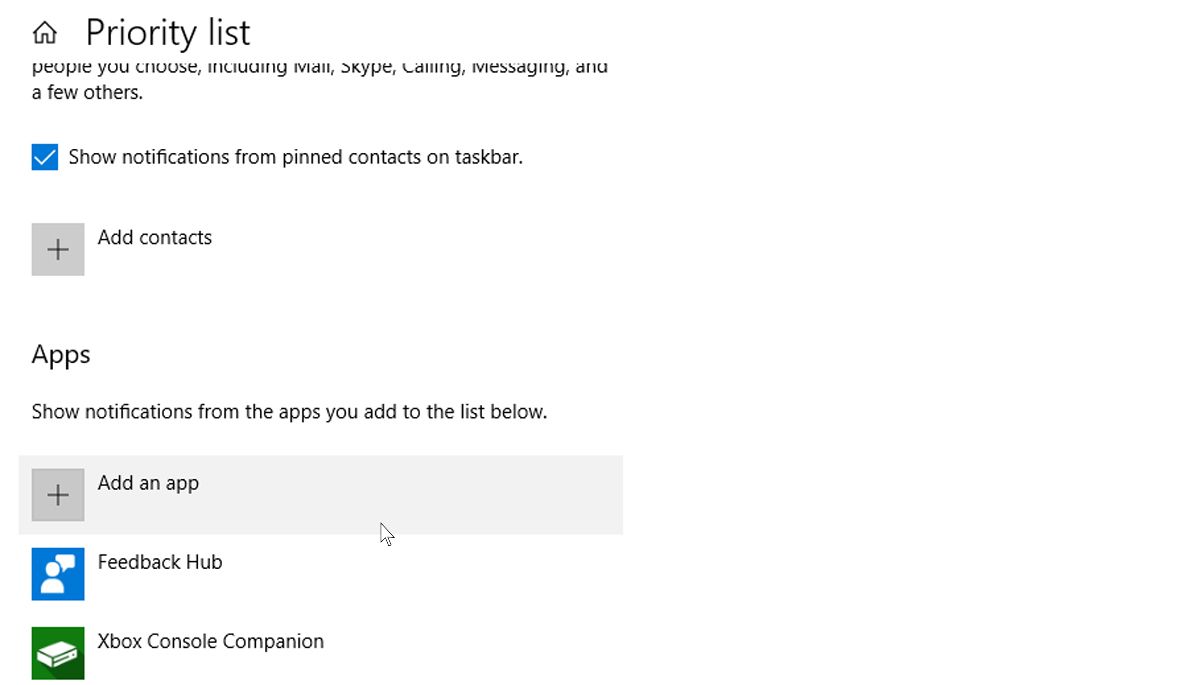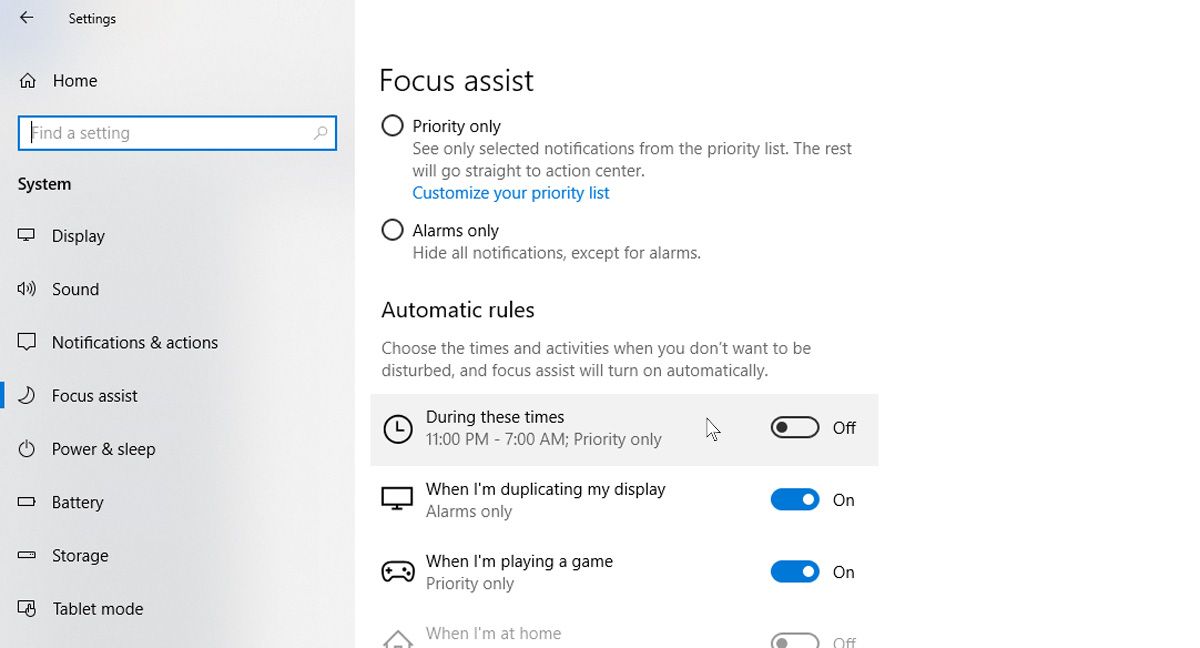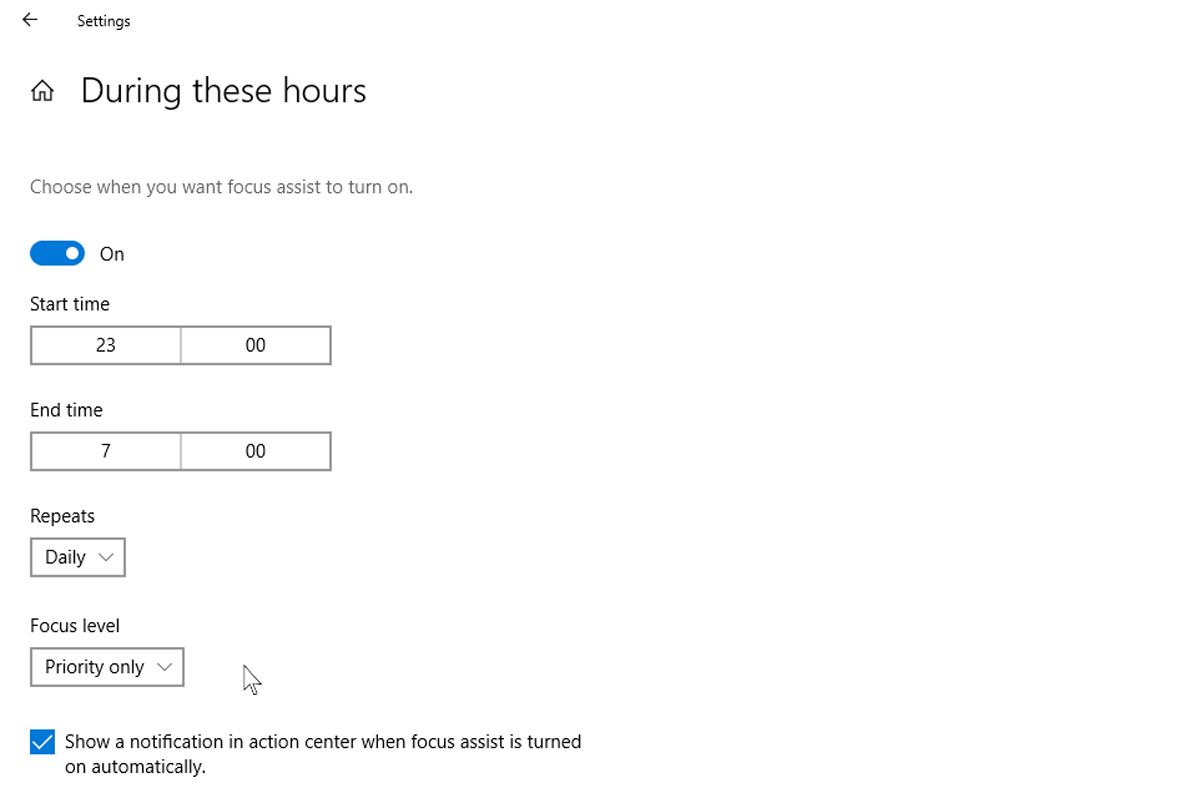Melhore sua produtividade com esses 7 recursos internos do Windows 10
Procurando tirar o máximo proveito do seu dia de trabalho, minimizar distrações e otimizar seu fluxo de trabalho? Você não precisa vasculhar a Internet em busca de complementos e aplicativos de terceiros; o sistema operacional que você usa corretamente tem tudo que você precisa.
A Microsoft tem uma série de ferramentas de produtividade incorporadas ao Windows 10 desde o início. Eles simplificam o trabalho, permitem que você organize facilmente seu espaço de trabalho, veja as coisas mais rapidamente e seja mais rápido em geral. Veja como você pode usar os recursos integrados ao Windows 10 para tirar o máximo proveito do seu computador para o trabalho.
1 Organize melhor seu trabalho com vários desktops
Se você estiver trabalhando em vários projetos simultaneamente e precisar de uma maneira de manter os dois separados, use o recurso de vários desktops da Microsoft. Essa ferramenta útil oferece uma área de trabalho dedicada para cada um de seus projetos, o que ajuda a manter as coisas separadas.
Você também pode usar esse recurso se tiver uma reunião e precisar mudar rapidamente para um ambiente mais limpo com menos distrações. Como cada área de trabalho é independente, você pode eliminar o joio e incluir apenas os aplicativos que ajudam você lá e agora.
Como configurar vários desktops no Windows 10
Para começar a usar vários desktops com o Windows 10:
-
Procure e clique no botão Exibição de tarefas na barra de tarefas. Você também pode usar o atalho Win + Tab para abrir todas as janelas abertas.
-
No canto superior esquerdo, você verá um botão chamado Nova área de trabalho. Clique nele para criar uma nova área de trabalho virtual.
-
Para alternar entre várias áreas de trabalho, abra a visualização de tarefas novamente e clique na área de trabalho que deseja usar. Você também pode encerrar uma sessão de área de trabalho virtual clicando na cruz na parte superior de uma área de trabalho virtual específica no modo de exibição de tarefas.
2 Obtenha o Snappier com o Snap Assist
Esse recurso é melhor usado com telas grandes, mas você também pode usá-lo em telas padrão de laptop e desktop. Como o nome sugere, ele permite que você "encaixe" janelas abertas em certas partes da tela, proporcionando um ajuste mais aconchegante e permitindo multitarefas mais suaves.
Você pode encaixar uma janela aberta clicando em sua barra de título e arrastando-a para a esquerda ou direita da tela. Um contorno aparece, mostrando como a janela se encaixará no lugar. Você também pode fazer isso pelo teclado pressionando a tecla Win + seta para a esquerda ou a tecla Win + seta para a direita.
Depois de encaixar uma janela no lugar, o Snap Assist entra em ação, exibindo miniaturas das outras janelas abertas no espaço vazio. Selecione a janela que você deseja encaixar no espaço vazio. Você pode arrastar a linha que divide as janelas para redimensionar ambas simultaneamente.
3 Passe pelo seu trabalho com atalhos de teclado
Todo usuário avançado deve aproveitar ao máximo os atalhos úteis do Windows 10. Eles tornam sua vida muito mais fácil com apenas alguns pressionamentos de botão. E o Windows 10 tem vários atalhos integrados para torná-lo mais produtivo em tudo, desde planilhas e documentos de texto até organizar seus arquivos e alternar entre tarefas.
Aqui está uma lista de atalhos de teclado úteis para o Windows 10 que você deve saber se a velocidade é sua prioridade número um.
| Atalho de teclado | Função |
|---|---|
| Ctrl + X | Cortar texto ou itens. |
| Ctrl+C | Copie o texto ou itens. |
| Ctrl+V | Cole texto ou itens. |
| Ctrl+A | Cole texto ou itens. |
| Ctrl+Z | Desfaça a última ação. |
| Ctrl + Y | Refaça o último desfazer. |
| F2 | Renomeie o arquivo ou pasta selecionada. |
| Ctrl + Shift + N | Criar uma nova pasta. |
| Alt + Tab | Alterne rapidamente entre as janelas abertas. |
| Ctrl+W | Feche o arquivo ou janela selecionada. |
| Tecla de impressão da tela | Faça uma captura de tela. |
| Tecla Win + Print Screen | Faça uma captura de tela e armazene-a na pasta de capturas de tela. |
4 Use a luz noturna para reduzir a fadiga ocular
Sabe-se que a luz na extremidade azul do espectro interrompe os padrões de sono e tira o relógio biológico do corpo de seu ritmo natural. Felizmente, o Windows 10 tem um ótimo recurso integrado para ajudar a reduzir o cansaço visual de usar o computador por longas horas, chamado de "Luz Noturna". Esse recurso prático reduz a quantidade de luz azul que entra em seus olhos e reduz o cansaço visual.
Como configurar a luz noturna no Windows 10
Para começar a usar o Night Light no Windows 10:
-
Vá para o menu Iniciar e clique em Configurações, que é o ícone de engrenagem à esquerda.
-
![Melhore sua produtividade com esses 7 recursos internos do Windows 10]()
Navegue para Sistema e, em seguida, para a guia Exibir à esquerda.
-
![Melhore sua produtividade com esses 7 recursos internos do Windows 10]()
A partir daqui, você pode ativar e desativar o recurso Night Light.
-
![Melhore sua produtividade com esses 7 recursos internos do Windows 10]()
Você pode até personalizar as configurações de luz noturna, alterando a temperatura da cor e as horas de luz noturna.
No entanto, não confunda esse recurso com o Modo Escuro. O Night Light e o Dark Mode têm suas diferenças, e usar ambos em conjunto pode salvar seus olhos de tensão desnecessária.
5 Acesse seus arquivos de qualquer lugar com o OneDrive
Ser mais produtivo significa acessar todos os seus arquivos importantes onde quer que esteja, em vários dispositivos, esteja você usando seu laptop em casa ou o desktop do escritório. Para ajudá-lo com isso, a Microsoft tem um serviço de nuvem incluído no Windows 10 gratuitamente.
O OneDrive permite que você armazene seus arquivos na nuvem para facilitar o acesso de qualquer dispositivo conectado. O limite de armazenamento gratuito é de 5 GB, mas você pode estender isso para 1 TB com uma assinatura do Microsoft 365. Existe até um aplicativo móvel OneDrive para acessar seu trabalho em trânsito. Para saber mais sobre o OneDrive, consulte nosso guia do serviço de armazenamento em nuvem da Microsoft.
6 Use o OneNote para anotações rápidas
Se você acha que ter um caderno para anotar seus pensamentos ou fazer anotações rápidas é útil, é. O OneNote é o recurso de anotações integrado no Windows 10 que permite que você anote praticamente qualquer coisa. Fazer anotações em uma reunião ou salvar coisas interessantes na web é muito mais simples. E tudo é salvo instantaneamente, então você não precisa se preocupar em perder seu trabalho.
Você pode até incluir notas manuscritas para um toque mais pessoal. E se você não sabia disso, o OneNote tem vários recursos pouco conhecidos que achamos que você também vai adorar.
7 Minimize as interrupções com o Focus Assist
O assistente de foco costumava ser chamado de horas de silêncio nas versões anteriores do Windows 10. O recurso permite pausar ou ocultar temporariamente atualizações que distraem. Dessa forma, você pode se concentrar na tarefa em questão sem ser interrompido por notificações.
Ativar o Focus Assist no Windows 10 é fácil de fazer e pode ser personalizado ao seu gosto. Isso inclui permitir que apenas notificações específicas sejam recebidas, caso uma mensagem urgente de trabalho chegue e você precise que os alertas sejam acionados.
Como ativar o Focus Assist no Windows 10
Para ativar o Focus Assist no Windows 10:
- Clique no menu Iniciar e vá para Configurações.
- Clique na opção Configurações do sistema .
- Navegue até a seção Assistente de foco no painel esquerdo e selecione a bolha Somente prioridade . Isso manterá todas as notificações de você, exceto as de aplicativos na lista de prioridades.
Para alterar quais aplicativos podem enviar notificações quando o Assistente de foco estiver ativado, clique em Personalizar sua lista de prioridades.
Role até a seção Aplicativos e clique em Adicionar um aplicativo. Escolha um aplicativo na lista que aparece.
O que é ótimo no Focus Assist é que você pode programá-lo para ligar automaticamente durante o horário de trabalho. Veja como:
- Clique no menu Iniciar, vá para Configurações e clique em Sistema.
- Na seção Assistente de foco, em Regras automáticas, clique em Durante esses horários e alterne a chave para a posição ligada.
-
![Melhore sua produtividade com esses 7 recursos internos do Windows 10]()
A partir daqui, você pode definir quando o Focus Assist inicia e termina e se deseja isso todos os dias ou apenas durante a semana ou fins de semana. Você também pode selecionar o tipo de nível de foco desejado, seja para sua lista de prioridades ou apenas para alarmes.
Aumente sua produtividade com recursos integrados do Windows 10
Você pode experimentar alguns ou todos os recursos que abordamos aqui para aumentar a produtividade ao usar seu PC com Windows 10. Eles tornarão sua vida mais fácil e temos certeza de que em breve você estará usando a maioria deles sem pensar duas vezes. Se você quiser melhorar as coisas, existem aplicativos de produtividade do Windows que vão além do que está integrado.