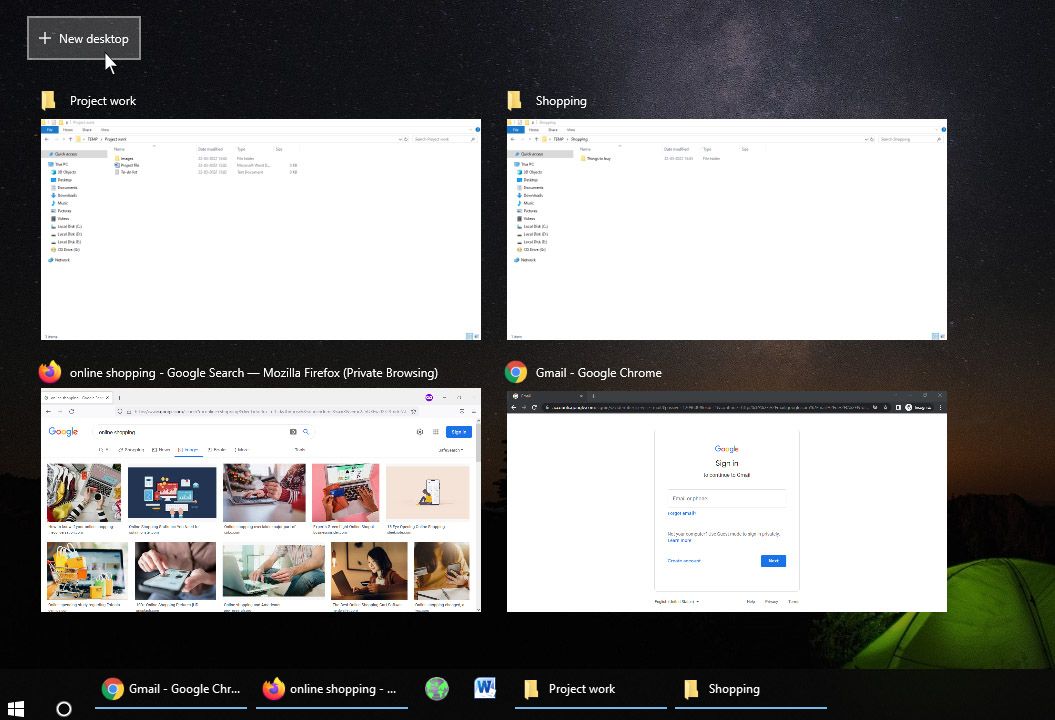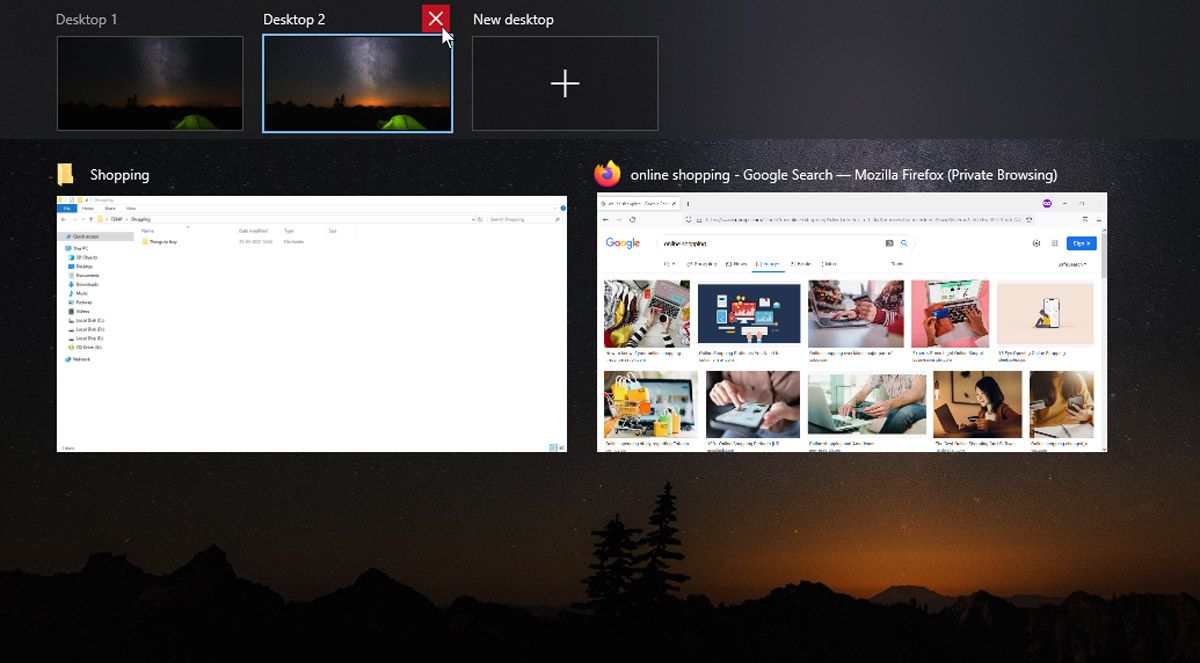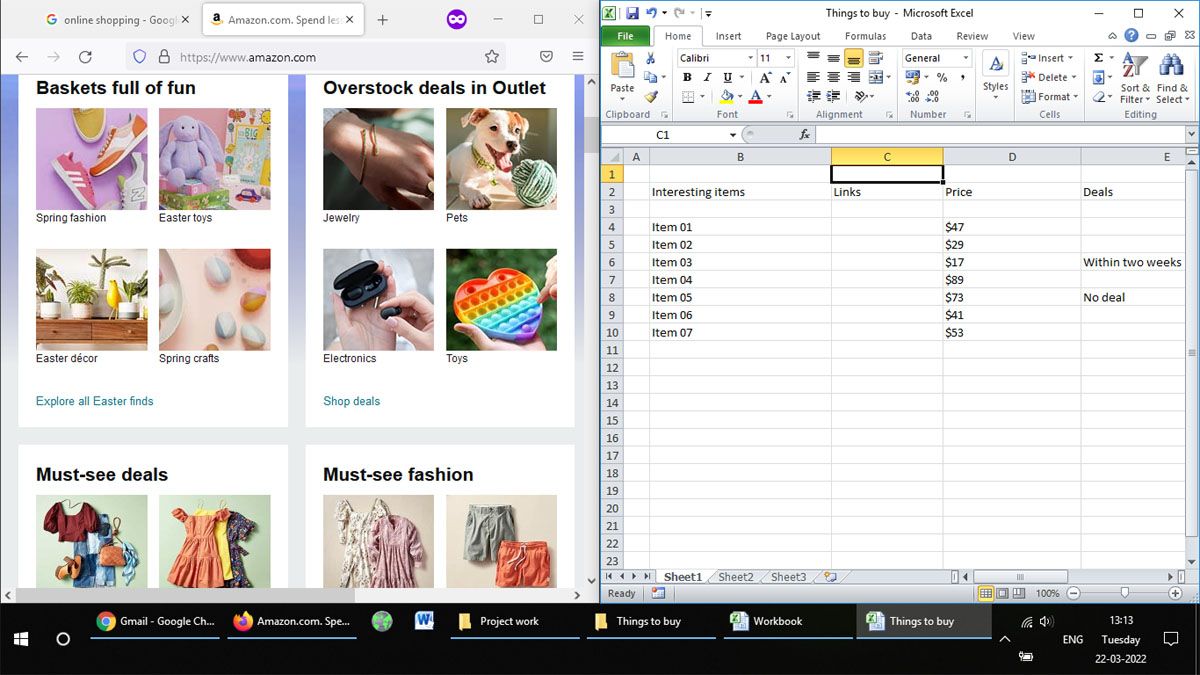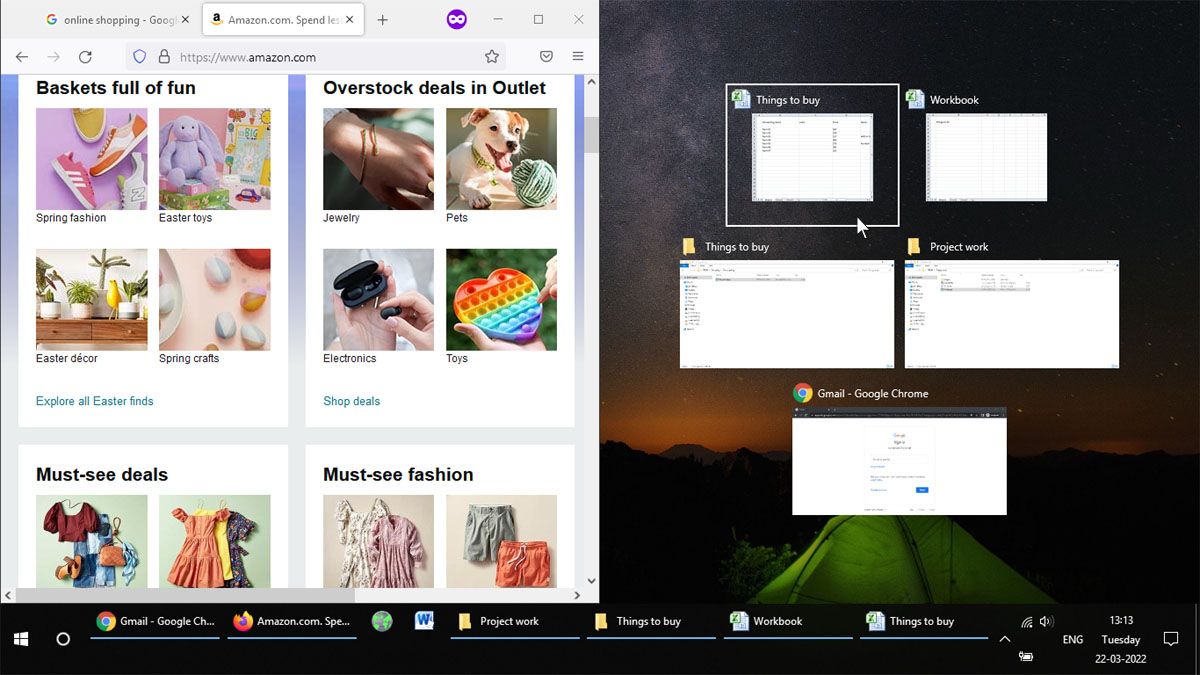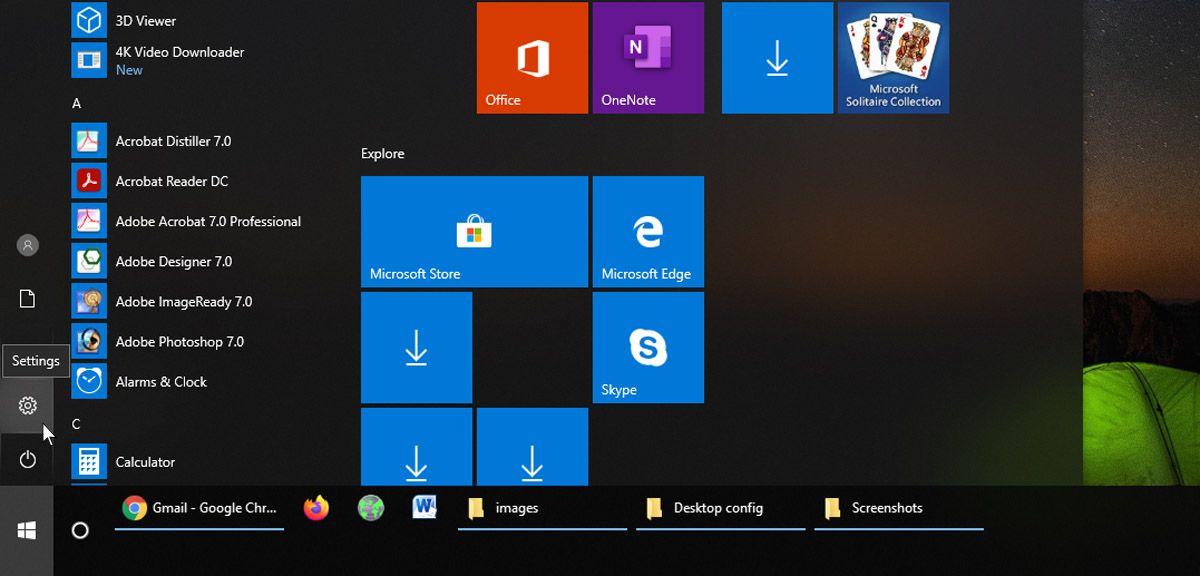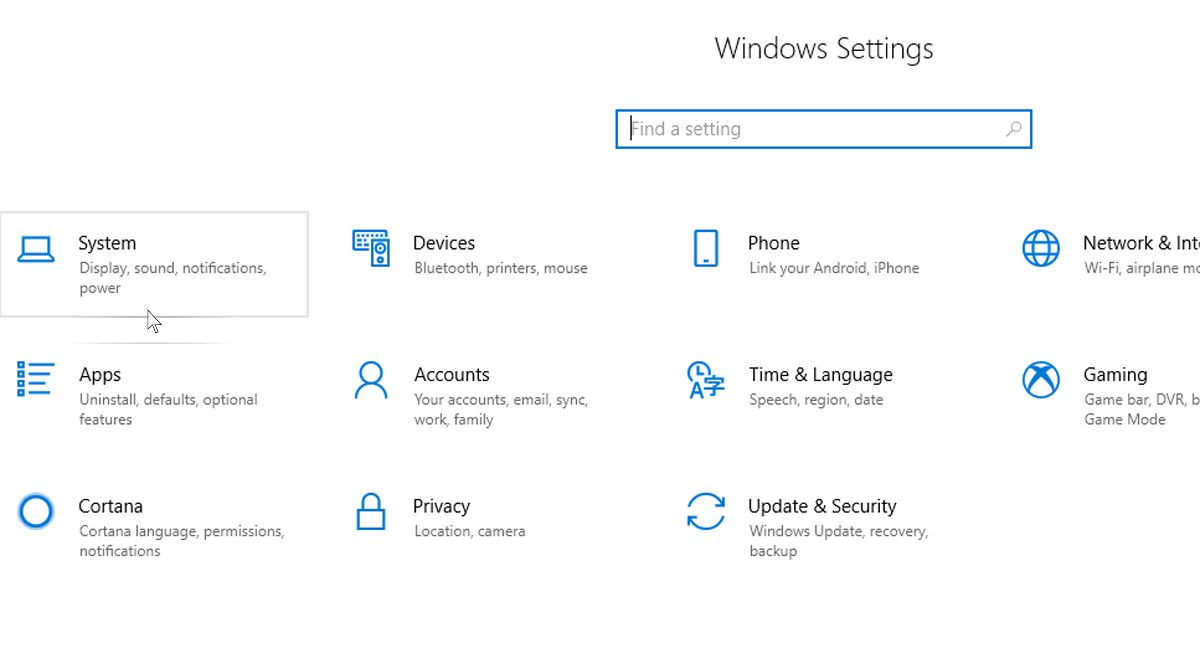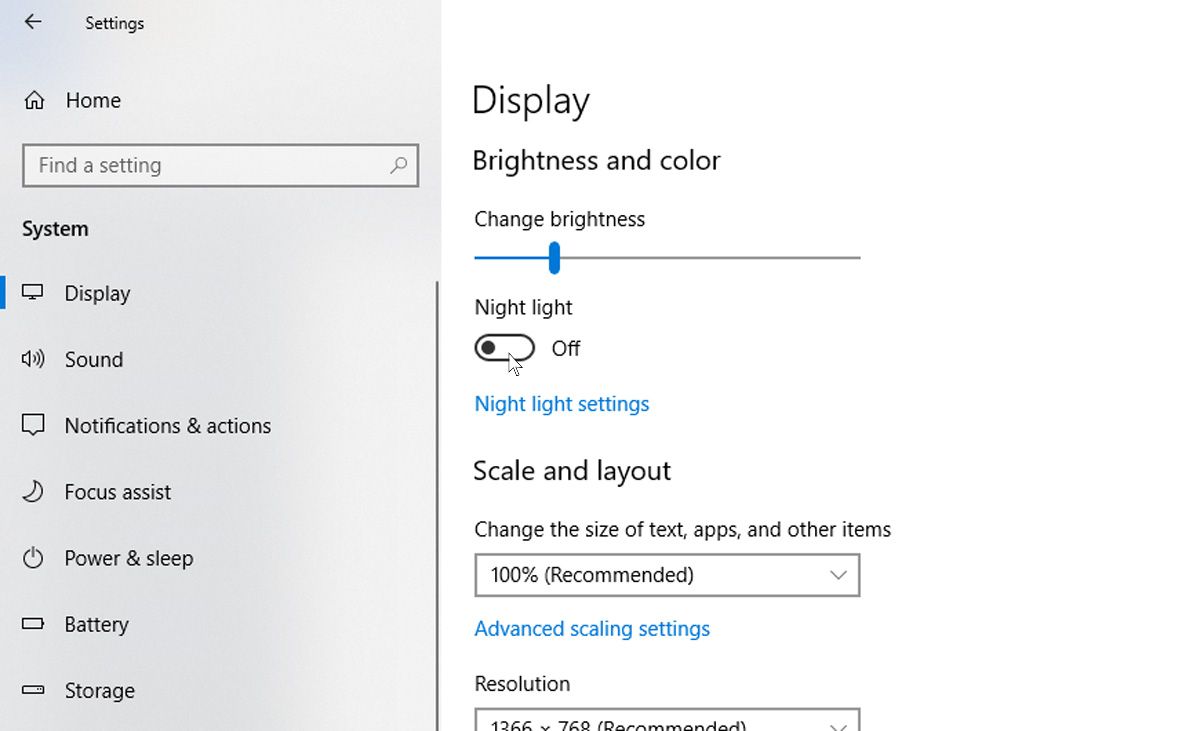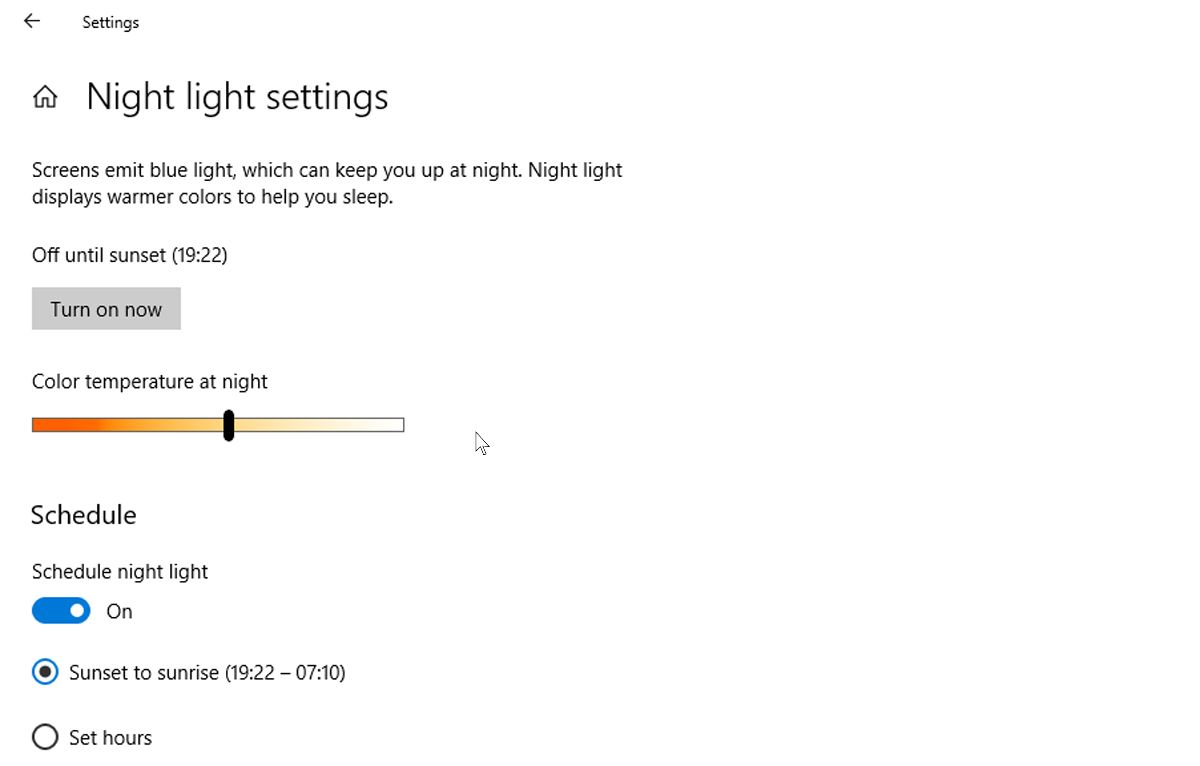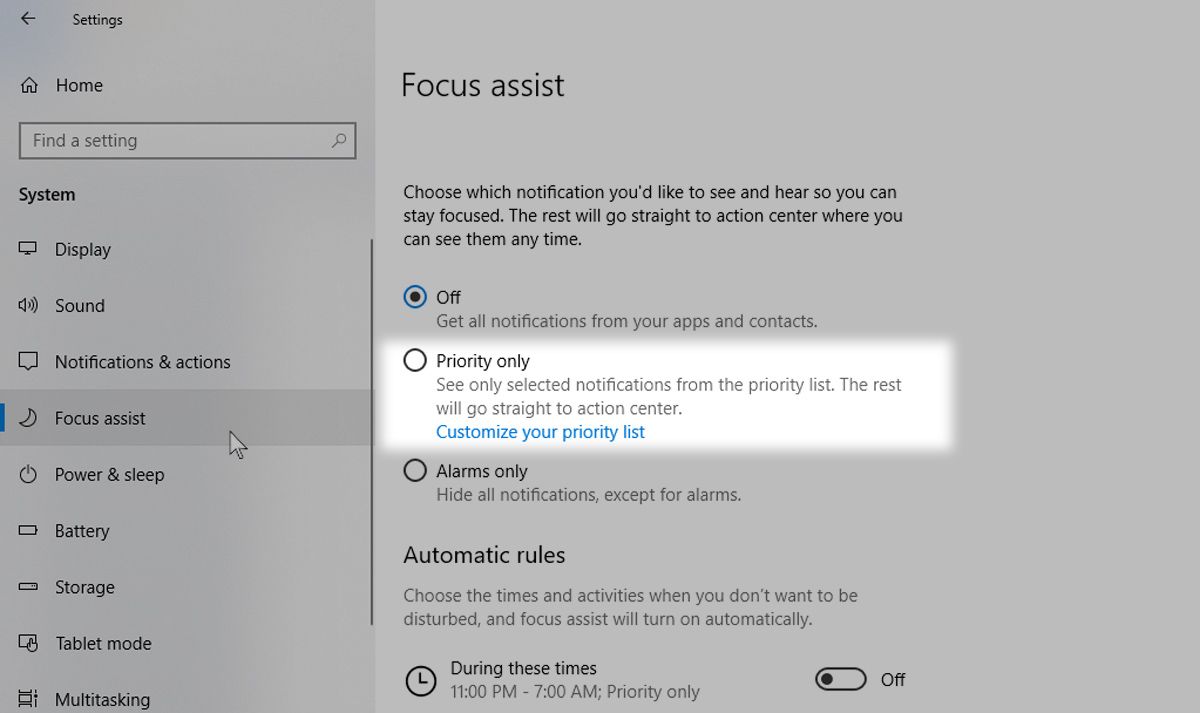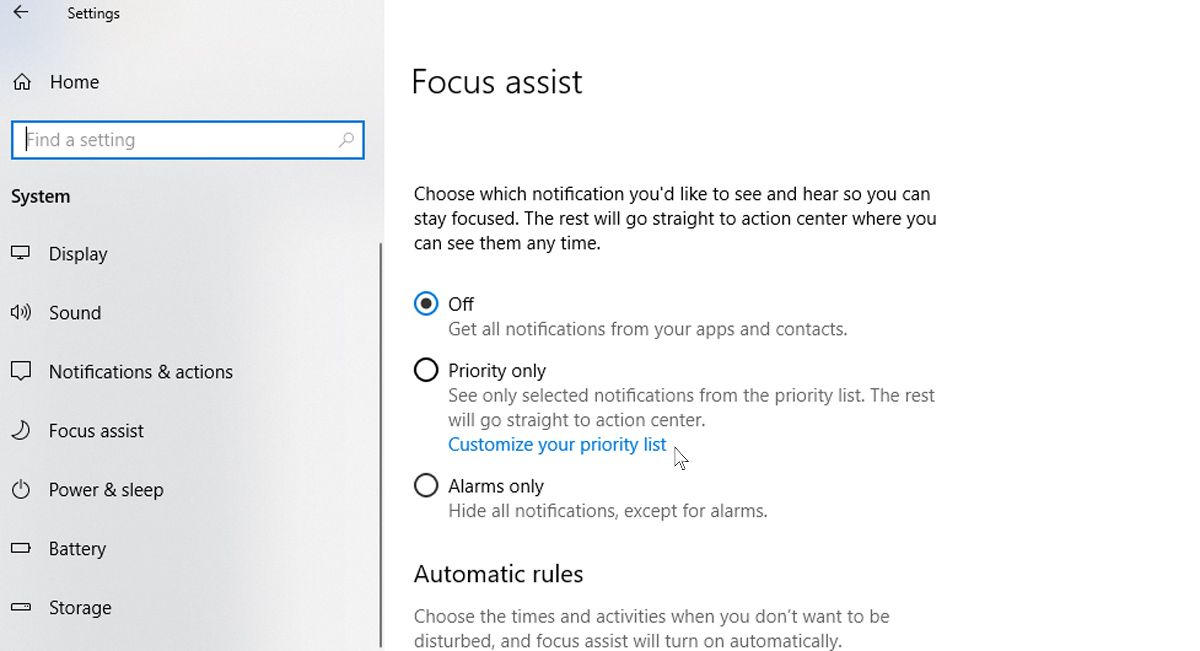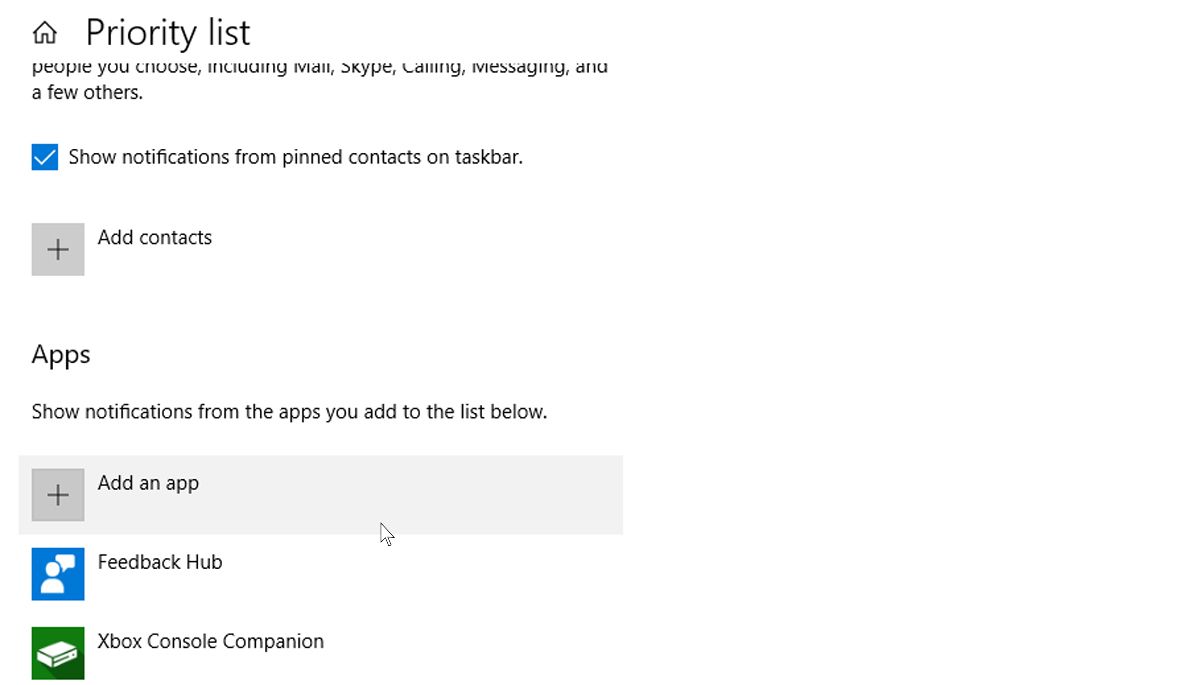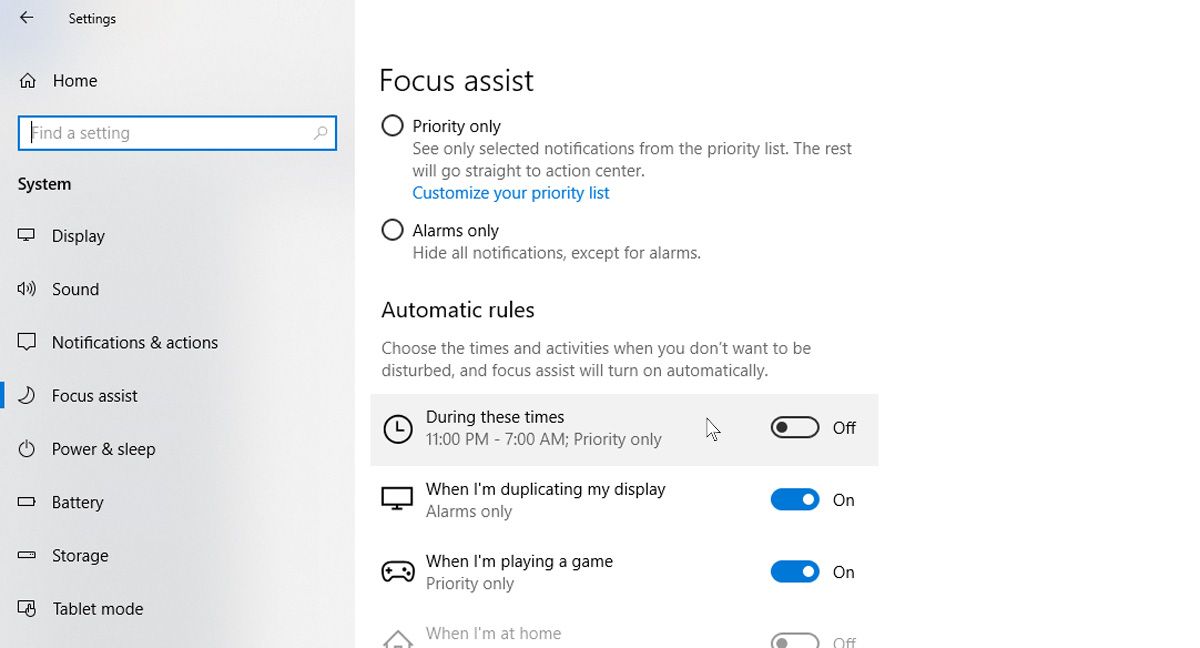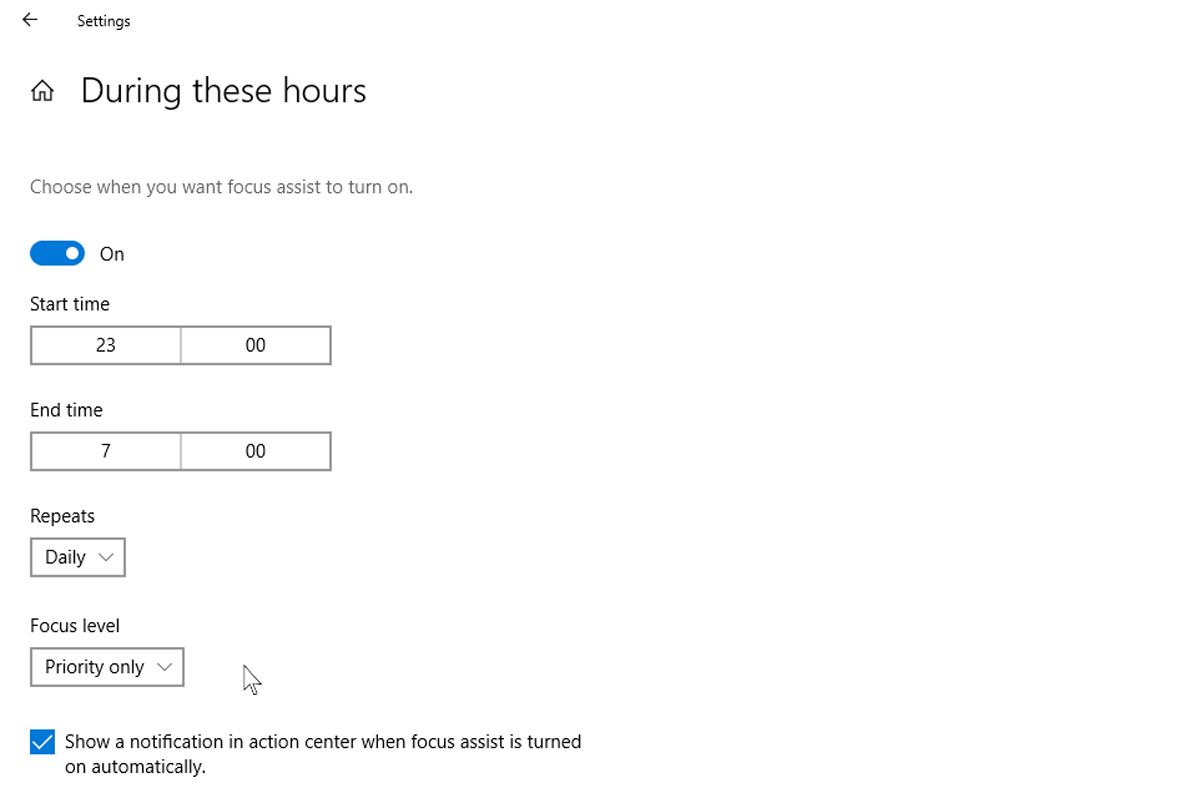Mejore su productividad con estas 7 funciones integradas de Windows 10
¿Busca aprovechar al máximo su jornada laboral, minimizar las distracciones y optimizar su flujo de trabajo? No necesita buscar complementos y aplicaciones de terceros en Internet; el sistema operativo que usas correctamente tiene todo lo que necesitas.
Microsoft tiene una gran cantidad de herramientas de productividad integradas en Windows 10 desde el principio. Simplifican el trabajo, le permiten organizar fácilmente su espacio de trabajo, ver las cosas más rápidamente de un vistazo y ser más rápido en general. Así es como puede usar las funciones integradas en Windows 10 para aprovechar al máximo su computadora para el trabajo.
1 Organice mejor su trabajo con múltiples escritorios
Si está trabajando en varios proyectos simultáneamente y necesita una forma de mantener los dos separados, debe usar la función de escritorios múltiples de Microsoft. Esta práctica herramienta le brinda un escritorio dedicado para cada uno de sus proyectos, lo que ayuda a mantener las cosas separadas.
También puede usar esta función si tiene una reunión y necesita cambiar rápidamente a un entorno más limpio con menos distracciones. Debido a que cada escritorio es independiente, puede eliminar la paja e incluir solo las aplicaciones que lo ayudan allí y ahora.
Cómo configurar múltiples escritorios en Windows 10
Para comenzar con múltiples escritorios con Windows 10:
-
Busque y haga clic en el botón Vista de tareas en su barra de tareas. También puede usar el acceso directo Win + Tab para abrir todas las ventanas abiertas.
-
En la parte superior izquierda, debería ver un botón llamado Nuevo escritorio. Haga clic en él para crear un nuevo escritorio virtual.
-
Para cambiar entre varios escritorios, vuelva a abrir la vista de tareas y haga clic en el escritorio que desea usar. También puede finalizar una sesión de escritorio virtual haciendo clic en la cruz en la parte superior de un escritorio virtual específico en el modo de vista de tareas.
2 Sea más ágil con Snap Assist
Esta característica se usa mejor con pantallas grandes, pero también puede usarla en pantallas estándar de computadoras portátiles y de escritorio. Como sugiere el nombre, le permite "ajustar" ventanas abiertas a ciertas partes de su pantalla, lo que hace que se ajuste más cómodamente y permite una multitarea más fluida.
Puede ajustar una ventana abierta haciendo clic en su barra de título y arrastrándola hacia la izquierda o la derecha de su pantalla. Aparece un contorno que muestra cómo encajará la ventana en su lugar. También puede hacer esto a través de su teclado presionando la tecla Win + flecha izquierda o la tecla Win + flecha derecha.
Una vez que haya ajustado una ventana en su lugar, Snap Assist se activa y muestra miniaturas de las otras ventanas abiertas en el espacio vacío. Seleccione la ventana que desea encajar en el espacio vacío. Puede arrastrar la línea que divide las ventanas para cambiar el tamaño de ambas simultáneamente.
3 Realice su trabajo con atajos de teclado
Todos los usuarios avanzados deben aprovechar al máximo los útiles accesos directos de Windows 10. Te hacen la vida mucho más fácil con solo presionar unos pocos botones. Y Windows 10 tiene una serie de accesos directos integrados para que seas más productivo en todo, desde hojas de cálculo y documentos de texto hasta organizar tus archivos y cambiar de tarea.
Aquí hay una lista de métodos abreviados de teclado útiles para Windows 10 que debe saber si la velocidad es su prioridad número uno.
| Atajo de teclado | Función |
|---|---|
| Control + X | Cortar texto o elementos. |
| Control + C | Copie texto o elementos. |
| Control + V | Pegar texto o elementos. |
| Control + A | Pegar texto o elementos. |
| Control + Z | Deshacer la última acción. |
| Ctrl + Y | Rehacer el último deshacer. |
| F2 | Renombrar el archivo o carpeta seleccionado. |
| Ctrl + Mayús + N | Crear una nueva carpeta. |
| Alt + Tabulador | Cambia rápidamente entre ventanas abiertas. |
| Control + W | Cierra el archivo o la ventana seleccionados. |
| Tecla Imprimir pantalla | Tomar una captura de pantalla. |
| Tecla Win + Imprimir pantalla | Tome una captura de pantalla y guárdela en la carpeta de capturas de pantalla. |
4 Use la luz nocturna para reducir la fatiga visual
Se sabe que la luz en el extremo azul del espectro interrumpe los patrones de sueño y saca el reloj biológico del cuerpo de su ritmo natural. Afortunadamente, Windows 10 tiene una excelente función integrada para ayudar a reducir la fatiga visual por usar la computadora durante largas horas, llamada "Luz nocturna". Esta práctica función reduce la cantidad de luz azul que entra en los ojos y reduce la fatiga visual.
Cómo configurar la luz nocturna en Windows 10
Para comenzar con Night Light en Windows 10:
-
Vaya al menú Inicio y haga clic en Configuración, que es el ícono de ajustes a la izquierda.
-
![Mejore su productividad con estas 7 funciones integradas de Windows 10]()
Vaya a Sistema y luego a la pestaña Pantalla a la izquierda.
-
![Mejore su productividad con estas 7 funciones integradas de Windows 10]()
Desde aquí puede activar y desactivar la función Luz nocturna.
-
![Mejore su productividad con estas 7 funciones integradas de Windows 10]()
Incluso puede personalizar la configuración de Night Light, cambiando la temperatura del color y las horas de Night Light.
Sin embargo, no confunda esta función con el modo oscuro. La luz nocturna y el modo oscuro tienen sus diferencias, y usar ambos en conjunto puede evitar que sus ojos se esfuercen innecesariamente.
5 Acceda a sus archivos desde cualquier lugar con OneDrive
Ser más productivo significa acceder a todos sus archivos importantes dondequiera que esté, a través de múltiples dispositivos, ya sea que esté usando su computadora portátil en casa o en el escritorio de la oficina. Para ayudarlo con eso, Microsoft tiene un servicio en la nube incluido en Windows 10 de forma gratuita.
OneDrive le permite almacenar sus archivos en la nube para acceder fácilmente desde cualquier dispositivo que haya iniciado sesión. El límite de almacenamiento gratuito es de 5 GB, pero puede ampliarlo a 1 TB con una suscripción a Microsoft 365. Incluso hay una aplicación móvil OneDrive para acceder a su trabajo sobre la marcha. Para obtener más información sobre OneDrive, consulte nuestra guía del servicio de almacenamiento en la nube de Microsoft.
6 Use OneNote para tomar notas rápidamente
Si cree que tener un cuaderno para anotar sus pensamientos o tomar notas rápidas es útil, lo es. OneNote es la función integrada para tomar notas en Windows 10 que le permite escribir casi cualquier cosa. Tomar notas en una reunión o guardar cosas interesantes de la web es mucho más simple. Y todo se guarda al instante, por lo que no debe preocuparse por perder su trabajo.
Incluso puede incluir notas escritas a mano para darle un toque más personal. Y si no lo sabía, OneNote tiene un montón de características poco conocidas que creemos que también le encantarán.
7 Minimice las interrupciones con Focus Assist
La asistencia de enfoque solía llamarse horas tranquilas en versiones anteriores de Windows 10. La función le permite pausar temporalmente u ocultar actualizaciones que distraen. De esa manera, puede concentrarse en la tarea en cuestión sin ser interrumpido por notificaciones.
Activar Focus Assist en Windows 10 es fácil de hacer y se puede personalizar a su gusto. Esto incluye permitir que solo pasen notificaciones específicas, en caso de que llegue un mensaje de trabajo urgente y necesite que se activen las alertas.
Cómo activar Focus Assist en Windows 10
Para activar Focus Assist en Windows 10:
- Haga clic en el menú Inicio y vaya a Configuración.
- Haga clic en la opción Configuración del sistema .
- Navegue a la sección Asistencia de enfoque en el panel izquierdo y seleccione la burbuja Solo prioridad . Esto mantendrá todas las notificaciones de usted, excepto las de las aplicaciones en la lista de prioridades.
Para cambiar qué aplicaciones pueden enviarle notificaciones cuando Focus Assist está activado, haga clic en Personalizar su lista de prioridades.
Desplácese hasta la sección Aplicaciones y haga clic en Agregar una aplicación. Elija una aplicación de la lista que aparece.
Lo bueno de Focus Assist es que puede programarlo para que se encienda automáticamente durante sus horas de trabajo. Así es cómo:
- Haga clic en el menú Inicio, vaya a Configuración y haga clic en Sistema.
- En la sección Asistencia de enfoque, en Reglas automáticas, haga clic en Durante estos tiempos y cambie el interruptor a la posición de encendido.
-
![Mejore su productividad con estas 7 funciones integradas de Windows 10]()
Desde aquí puede establecer cuándo se inicia y finaliza Focus Assist, y si desea hacerlo todos los días, o solo entre semana o los fines de semana. También puede seleccionar qué tipo de nivel de enfoque desea, ya sea para su lista de prioridades o solo para alarmas.
Aumente su productividad con las características integradas de Windows 10
Puede probar algunas o todas las características que hemos mencionado aquí para darle un buen impulso a la productividad mientras usa su PC con Windows 10. Harán su vida más fácil, y estamos seguros de que pronto estará usando la mayoría de ellos sin pensarlo dos veces. Si desea mejorar las cosas, existen aplicaciones de productividad de Windows que van más allá de lo que está integrado.