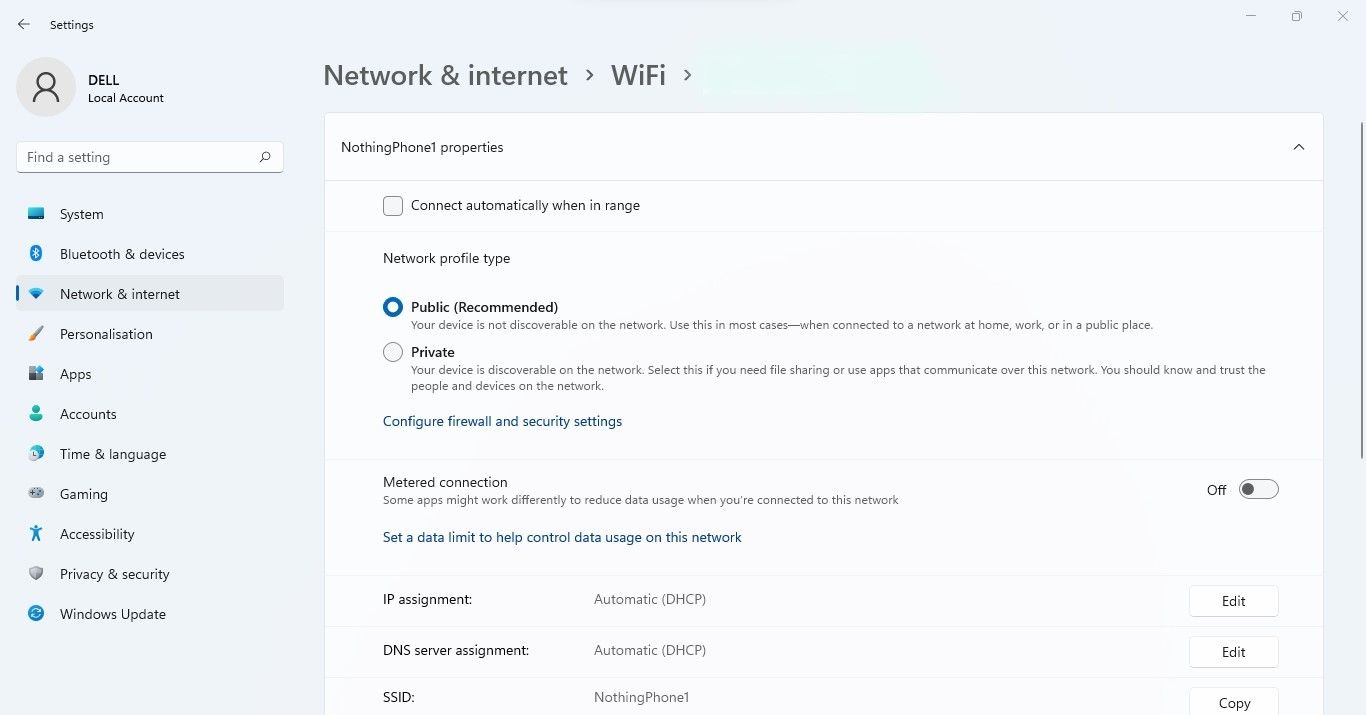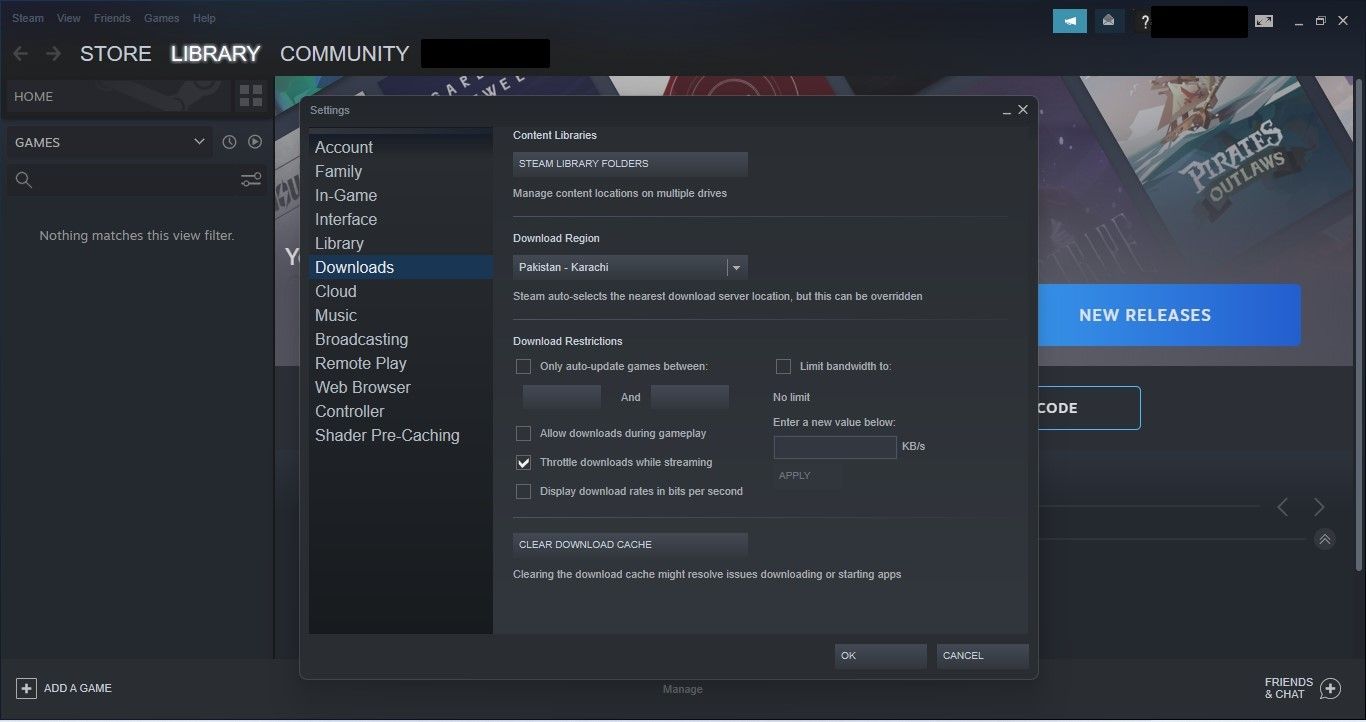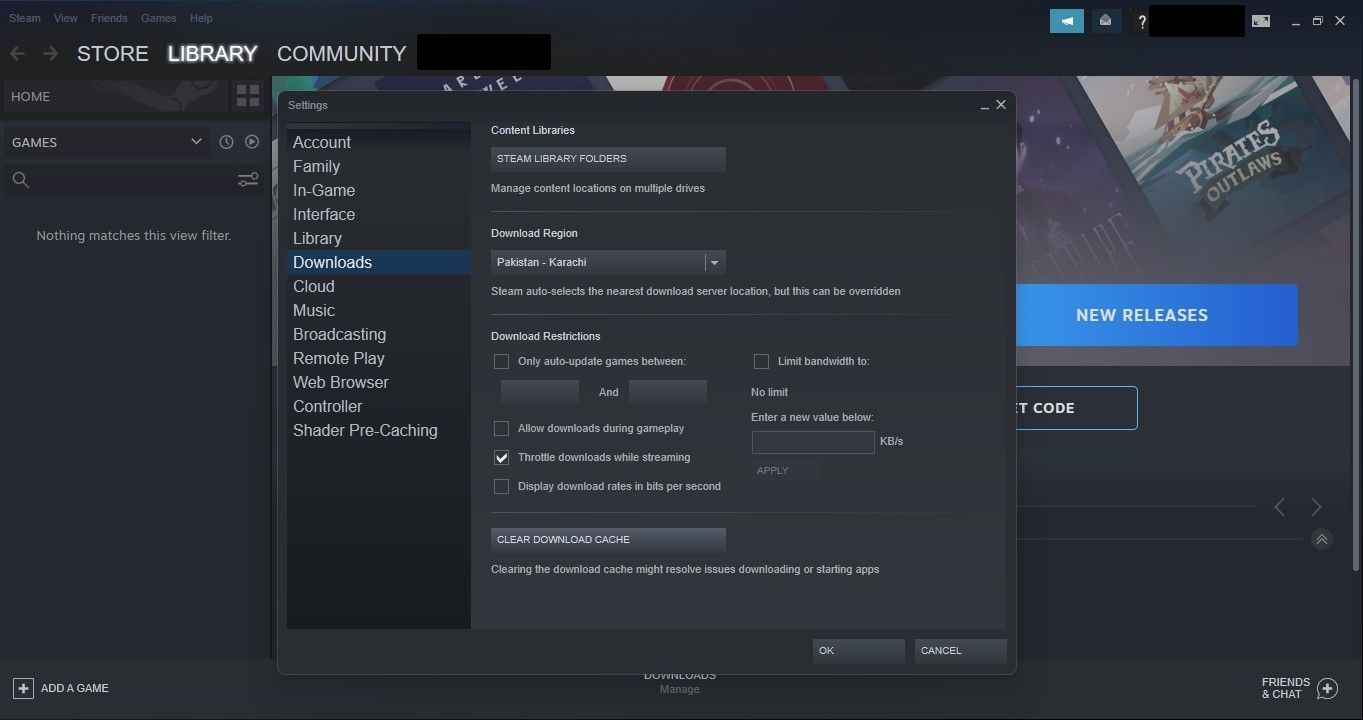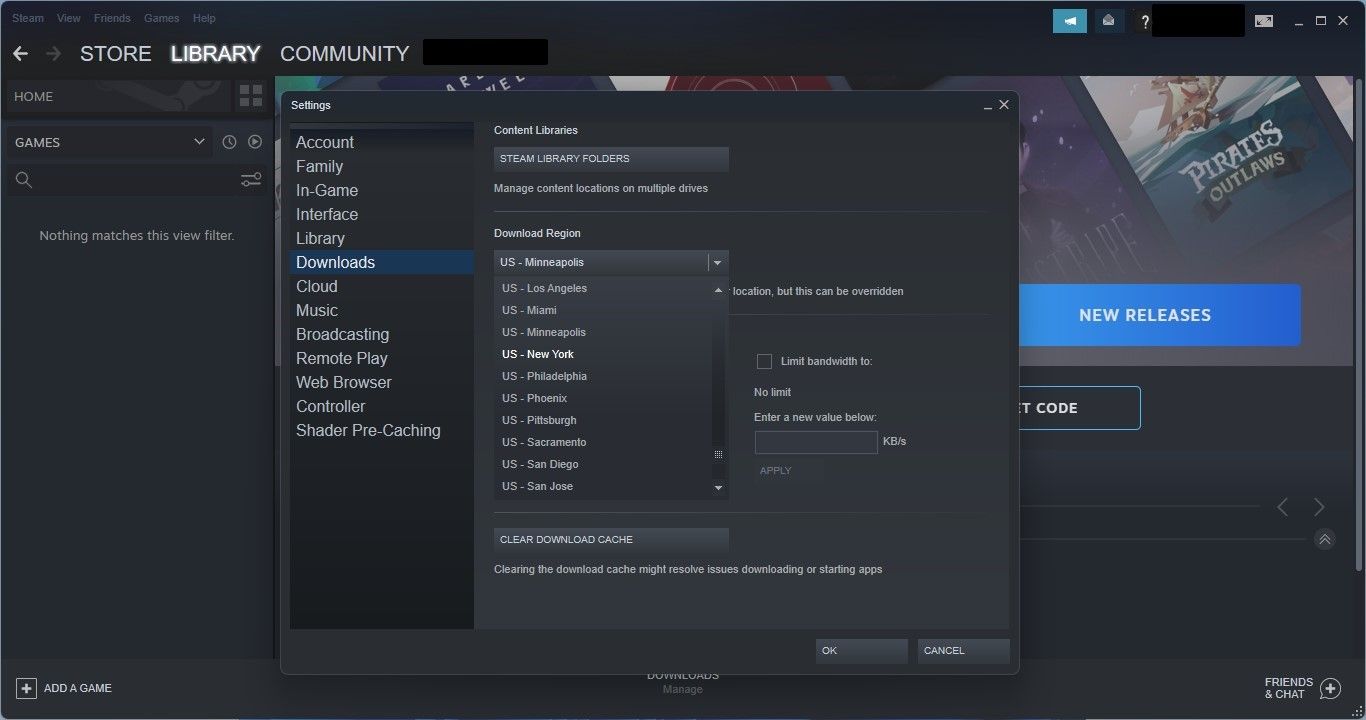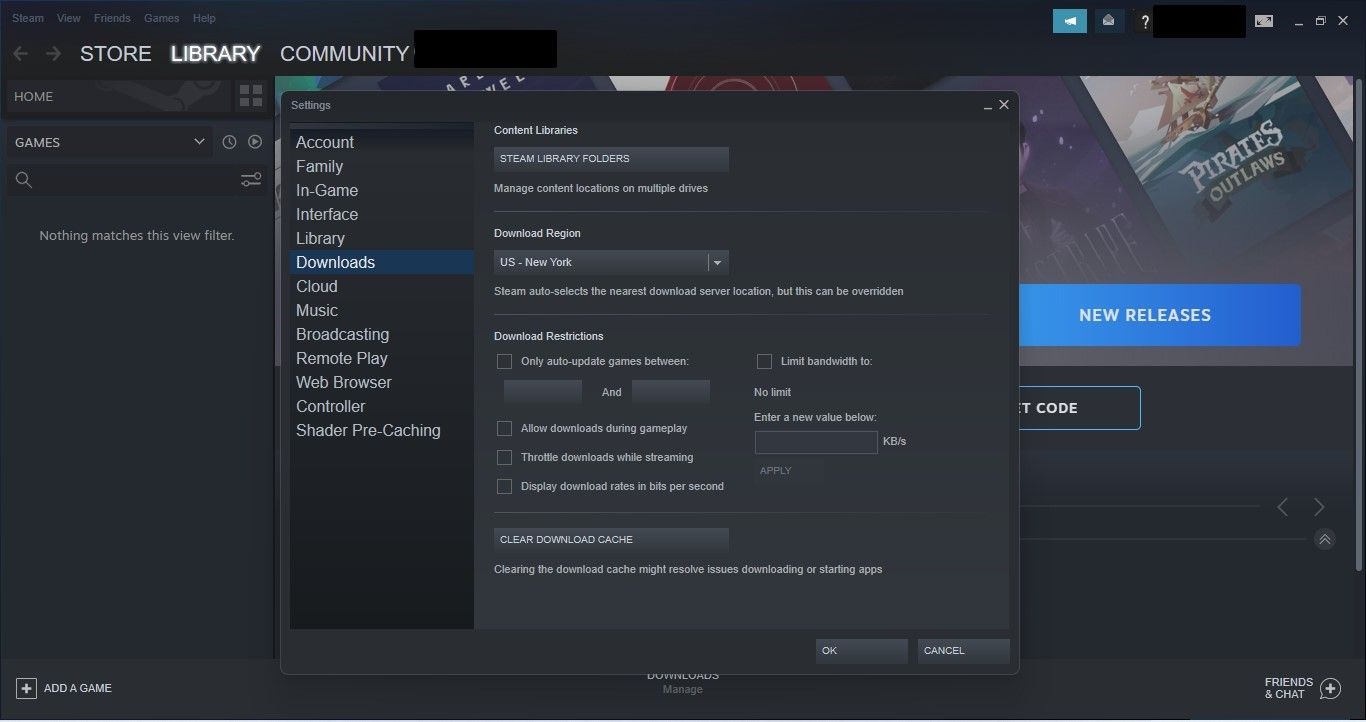Як виправити низьку швидкість завантаження в Steam для Windows
Чи завантажуються ігри в Steam через повільну швидкість? Хоча ви мало що можете зробити, якщо у вас повільний Інтернет, ви можете зробити кілька налаштувань у налаштуваннях Steam і Windows, щоб пришвидшити процес завантаження, якщо ви вважаєте, що він має бути швидшим.
Отже, ось кілька способів підвищити швидкість завантаження в Steam для Windows.
1 Перевірте наявність проблем з Інтернетом
Перш ніж звинувачувати клієнта Steam, переконайтеся, що ваше інтернет-з’єднання не повільне, через що Steam не займає більше часу, ніж зазвичай, для завантаження ваших ігор. Тестування швидкості з’єднання – найкращий спосіб підтвердити це. Ви можете перевірити своє з’єднання на будь-якому веб-сайті тестування швидкості.
Якщо швидкість завантаження нижча, ніж зазвичай, перегляньте нашу статтю, у якій пояснюється, як підвищити швидкість Інтернету. Якщо це допоможе відновити швидкість Інтернету до нормального рівня, спробуйте знову завантажити ігри в Steam. Якщо нічого не працює, зверніться до свого постачальника послуг Інтернету (ISP).
Якщо ваш Інтернет працює добре, і все завантажується з хорошою швидкістю, крім ігор Steam, настав час глибше зануритися у вашу систему.
2 Переконайтеся, що Steam має достатню пропускну здатність
Для початку ви повинні виділити програмі Steam якомога більше пропускної здатності. Ви можете зробити це, тимчасово закривши інші завантаження, що виконуються паралельно, закривши браузери, які споживають ресурси, ще раз перевірте, що ви не транслюєте жодного вмісту, і вимкніть усі програми, які використовують Інтернет.
Ви можете використовувати диспетчер завдань (CTRL + Shift + Esc ), щоб визначити, які процеси займають найбільше мережевих ресурсів. Перегляньте стовпець «Мережа» та закрийте всі непотрібні програми, які забирають багато даних.
Крім того, переконайтеся, що режим ефективності не ввімкнено для Steam, що робить його менш пріоритетним процесом. Щоб дізнатися більше про те, як підтвердити це та вимкнути режим ефективності, перегляньте нашу статтю про режим ефективності.
3 Вимкніть вимірюване підключення Windows
Windows пропонує користувачам параметр обмеженого підключення, щоб обмежити власне використання пропускної здатності. Незважаючи на те, що це допомагає заощаджувати дані, якщо ви перебуваєте під обмеженням даних, це може обмежити використання програмами доступної пропускної здатності. Таким чином, обмежене з’єднання може уповільнити завантаження в Steam.
Щоб переконатися, що його не ввімкнено, виконайте такі дії:
- Клацніть правою кнопкою миші кнопку «Пуск» у Windows і перейдіть до «Параметри».
- На лівій бічній панелі виберіть Мережа та Інтернет.
- Натисніть Wi-Fi.
- Натисніть своє з’єднання Wi-Fi.
-
Вимкніть перемикач біля параметра З’єднання з обмеженнями .
4 Вимкніть VPN
Шифрування та протокол вашої VPN, а також відстань до сервера можуть суттєво вплинути на швидкість вашого Інтернету. Таким чином, якщо ви отримуєте доступ до клієнта Steam із увімкненим VPN, завантаження вашої гри може зайняти багато часу. Таким чином, можливо, варто вимкнути VPN і перевірити, чи це допоможе.
5 Переконайтеся, що Steam не обмежує власну пропускну здатність
Steam дозволяє користувачам обмежувати пропускну здатність, щоб надати іншим програмам більше місця для використання Інтернету. Хоча це зручно, вам слід вимкнути це обмеження, якщо ви хочете пришвидшити завантаження.
Щоб зняти обмеження на пропускну здатність Steam, виконайте наведені нижче дії.
- Запустіть Steam.
- У верхньому лівому куті натисніть вкладку Steam і виберіть Налаштування.
- На лівій бічній панелі виберіть Завантаження.
-
На правій панелі зніміть прапорець Обмежити пропускну здатність до.
6 Очистіть кеш завантажень у Steam
Як і багато програм, Steam зберігає тимчасові дані завантажень у кеші завантажень. Якщо він забивається, це може вплинути на продуктивність Steam, заблокувати належну роботу програми та сповільнити завантаження. Таким чином, очищення може знову пришвидшити завантаження.
Однак будьте обережні; якщо ви завантажили будь-які моди, виконання цього кроку призведе до їх видалення. Таким чином, ви можете пропустити це, якщо ви нещодавно завантажували моди.
Щоб очистити кеш завантажень Steam, виконайте наведені нижче дії.
-
Запустіть Steam.
-
У верхньому лівому куті натисніть вкладку Steam і виберіть Налаштування.
-
На лівій бічній панелі виберіть Завантаження.
-
На правій панелі натисніть Очистити кеш завантажень.
-
Після завершення процесу перезапустіть програму.
7 Змініть розташування сервера завантажень
Швидкість завантажень у Steam значною мірою залежить від розташування сервера, з якого ви їх завантажуєте. За умовчанням Steam підключає вас до найближчого сервера, щоб забезпечити краще з’єднання, але якщо він переповнений трафіком, він може не запропонувати найкращу швидкість.
За допомогою глобальної карти трафіку на веб- сайті статистики завантажень Steam ви можете побачити, які сервери є найближчими, мають менший трафік і пропонують хорошу швидкість завантаження. Визначившись із сервером, виконайте наведені нижче дії, щоб змінити регіон у Steam:
- Запустіть Steam.
- У верхньому лівому куті натисніть вкладку Steam і виберіть Налаштування.
- На лівій бічній панелі виберіть Завантаження.
-
У спадному меню «Регіон завантаження» виберіть потрібний регіон.
Хоча інші сервери можуть запропонувати кращу швидкість завантаження, ви також можете дочекатися, поки навантаження на найближчий сервер зменшиться, і завантажити гру пізніше. Однак якщо зміна регіону зовсім не покращить швидкість завантаження, переходьте до наступного кроку.
8 Вимкніть обмеження завантаження
Додаток Steam регулює завантаження, якщо ви налаштували це під час потокового передавання, дозволяючи вам здійснювати потокове передавання з найкращою швидкістю. Це означає, що ви отримаєте хорошу продуктивність за рахунок низької швидкості завантаження. Якщо ваші завантаження стають надто повільними, це може пояснити проблему.
Щоб вимкнути обмеження завантаження, виконайте наведені нижче дії.
- Запустіть Steam.
- У верхньому лівому куті натисніть вкладку Steam і виберіть Налаштування.
- На лівій бічній панелі виберіть Завантаження.
-
Зніміть прапорець для завантажень Throttle під час потокового передавання.
Перевірте, чи пришвидшить завантаження Steam вимкнення обмеження. Якщо ні, в крайньому випадку вимкніть антивірус і Windows Defender.
9 Вимкніть антивірус і Windows Defender
Вимкнення антивірусу та Windows Defender також може допомогти підвищити швидкість Інтернету. Наша стаття, в якій пояснюється, як оптимізувати швидкість завантаження Steam у Windows, може допомогти вам у цьому.
Завантажуйте ігри швидше в Steam
Впровадивши виправлення, згадані в статті, ви зможете пришвидшити завантаження Steam. Якщо жоден із них, здається, не працює, проблема може бути не на комп’ютері та у вашій мережі. Таким чином, було б гарною ідеєю переконатися, що ваша мережа працює належним чином.