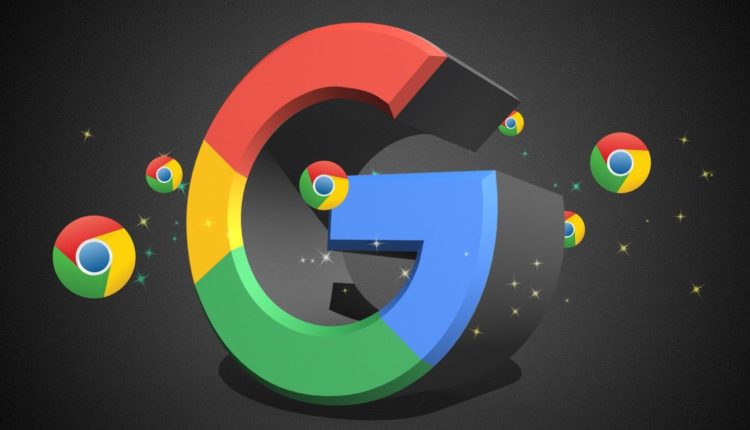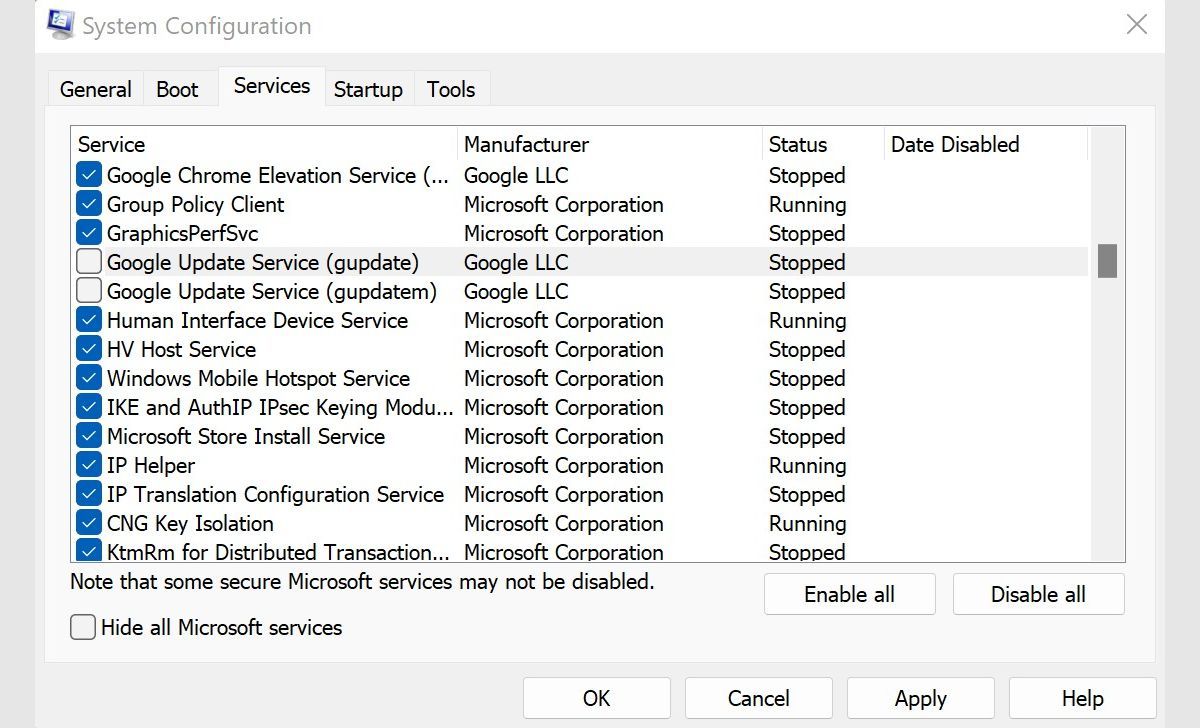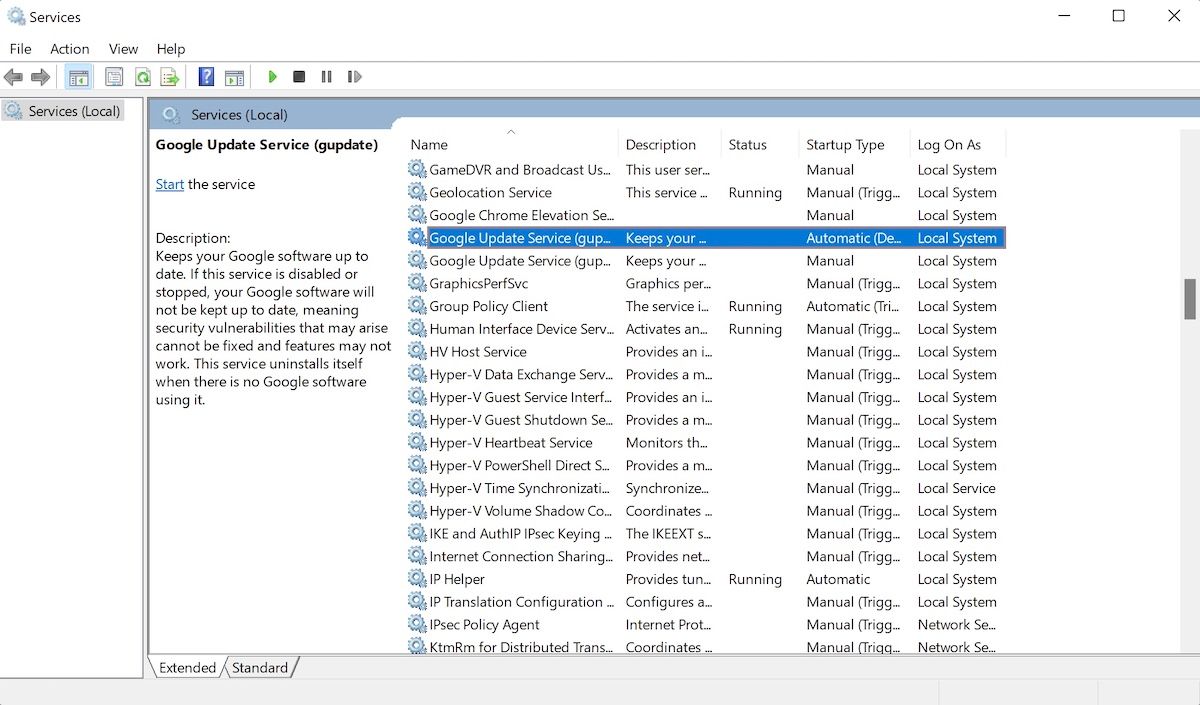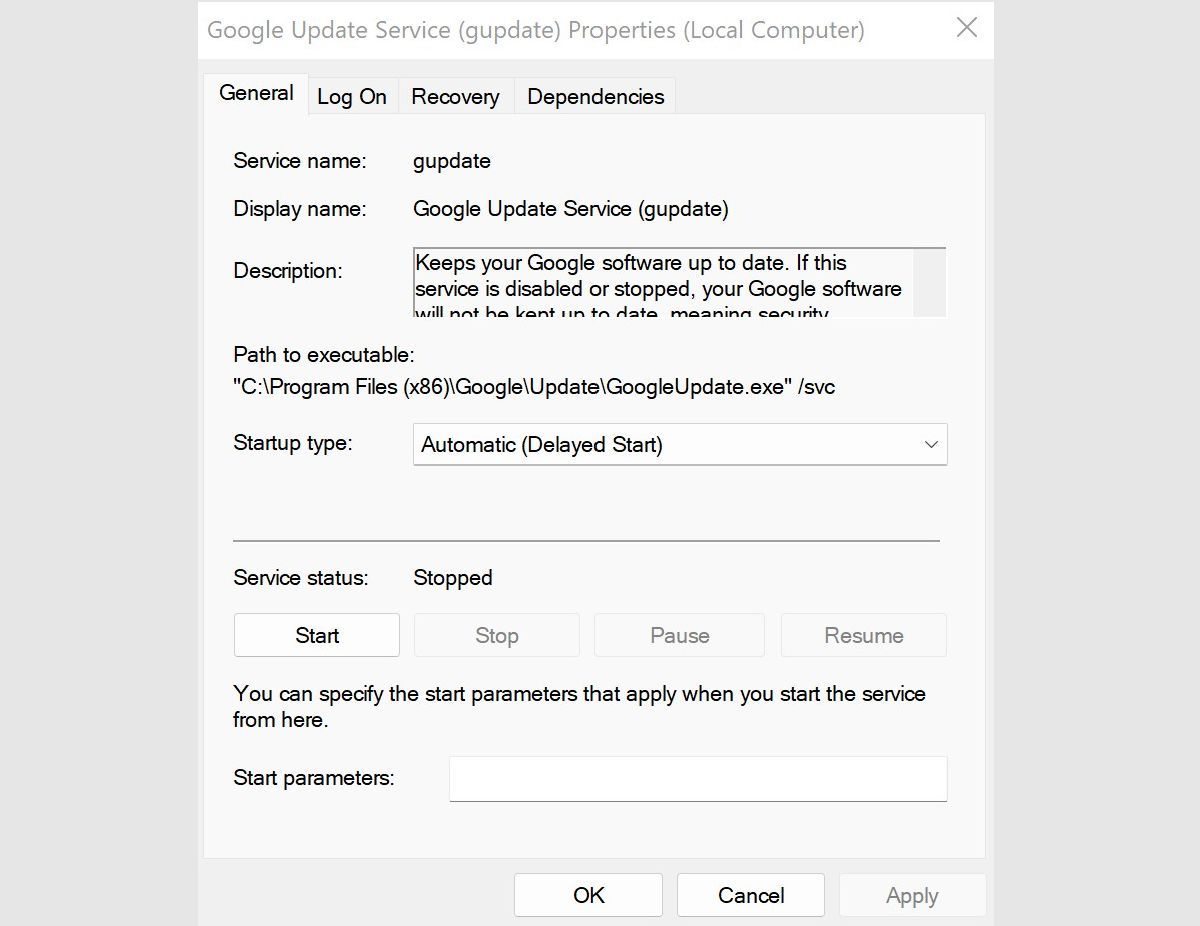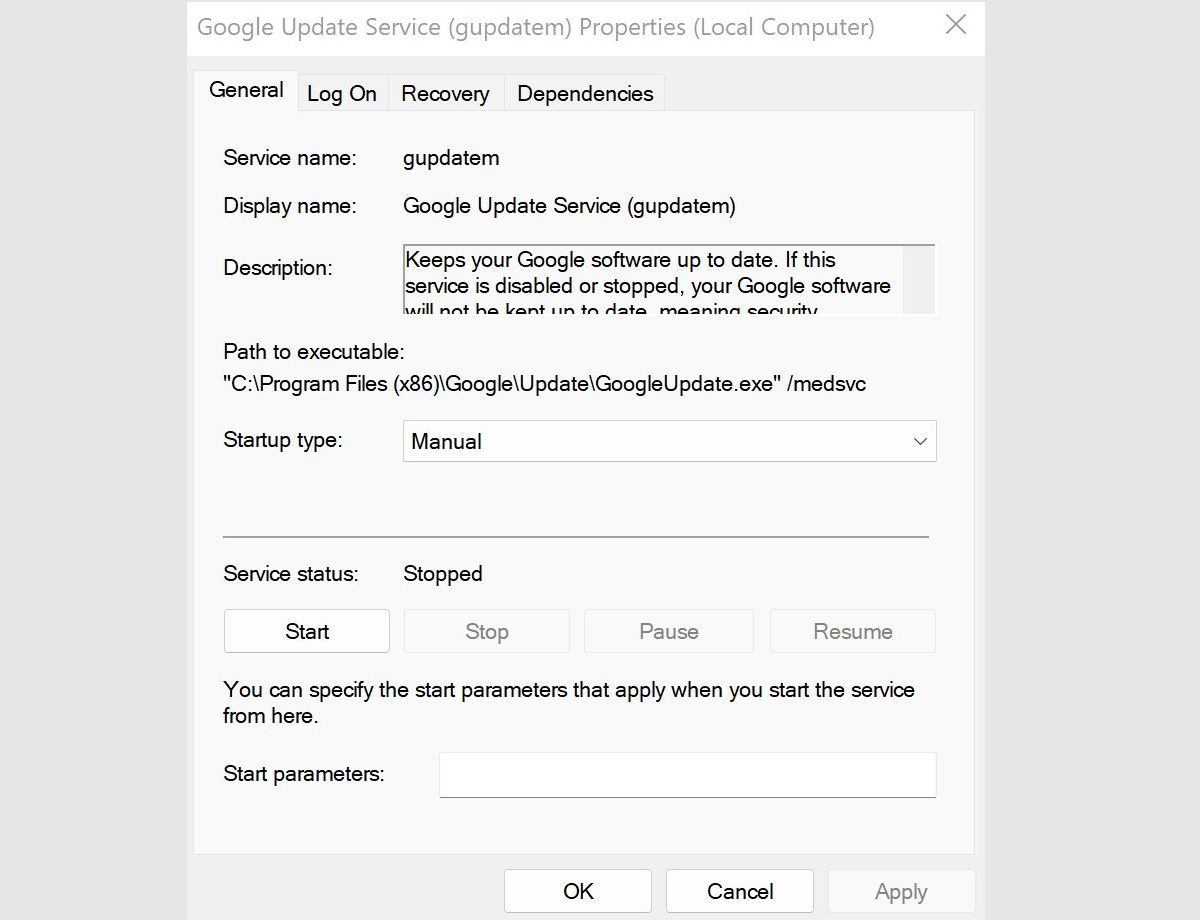Hur man stoppar automatiska Google Chrome-uppdateringar på Windows
Google Chrome vill inte tillåta dig, men Windows-användare kan inaktivera automatiska uppdateringar med bara några enkla steg.
Google Chrome-uppdateringar är ganska diskreta. Men om du har bestämt dig för att du inte vill att de ska köras automatiskt, finns det ingen inställning i webbläsaren för att stänga av dem. För personer som föredrar en mer detaljerad kontroll över sina uppdateringar är det ett problem.
Lyckligtvis kan Windows-användare inaktivera automatiska uppdateringar med bara några enkla steg. Fortsätt läsa för att lära dig hur du stoppar Chrome-uppdateringar på Windows.
Metod 1: Systemkonfigurationsverktyget
Det vanligaste sättet att stoppa Chrome från att uppdatera på Windows är att använda System Configuration Utility (även känt som MSConfig).
- Öppna MSConfig genom att öppna Kör-prompten. Du kan göra detta genom att använda kortkommandot Win + R.
- När den öppnas, skriv msconfig och tryck på Enter.
- Öppna fliken Tjänster .
- Leta efter de två följande objekten: Google Update Service (gupdate) och Google Update Service (gupdatem). För att enkelt hitta dem kan det vara lättare att antingen markera Dölj alla Microsoft-tjänster eller klicka på kolumnrubriken Tjänst för att sortera listan i alfabetisk ordning.
- Avmarkera båda Google-objekten och klicka på OK.
- Du kommer att uppmanas att starta om datorn för att dessa ändringar ska träda i kraft.
Metod 2: Windows Services Manager
Det andra sättet att förhindra Chrome från att uppdatera använder verktyget Windows Services Manager .
-
Öppna Windows Run-verktyget. Du kan göra detta genom att använda kortkommandot Win + R eller söka efter Kör med Cortana.
-
När den öppnas skriver du services.msc och trycker på Enter.
-
Rulla ned till Google Update Service (uppdatering). Dubbelklicka på varje objekt och på fliken Allmänt under Starttyp, välj Inaktiverad från rullgardinsmenyn och klicka på OK.
-
Upprepa denna process för Google Update Service (gupdatem).
Google varnar för att inaktivera uppdateringar, och i vissa fall för de med sig en del välbehövliga säkerhetsändringar. För att försäkra dig om att du är säker, kolla in vår lista över de bästa Chrome-tilläggen för bättre säkerhet.
Stoppa automatiska Google Chrome-uppdateringar på Windows
Genom föregående uppdateringar kan du gå miste om viktiga säkerhetskorrigeringar, så tänk definitivt på det innan du bestämmer dig för att inaktivera automatiska uppdateringar. Oavsett, så länge du ser till att köra manuella Google Chrome-uppdateringar ibland, har du inget att oroa dig för.