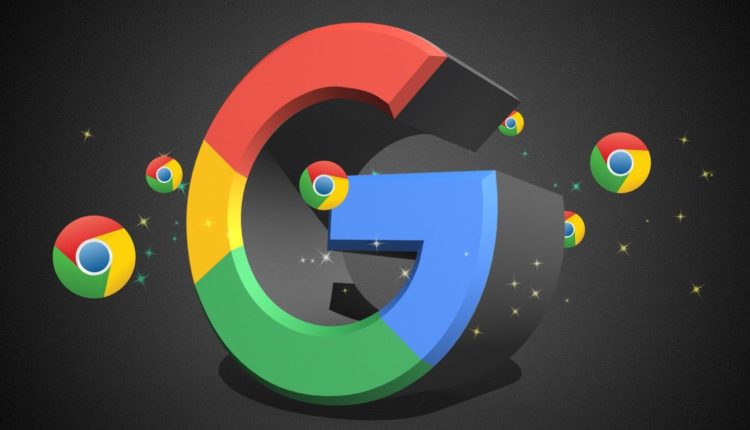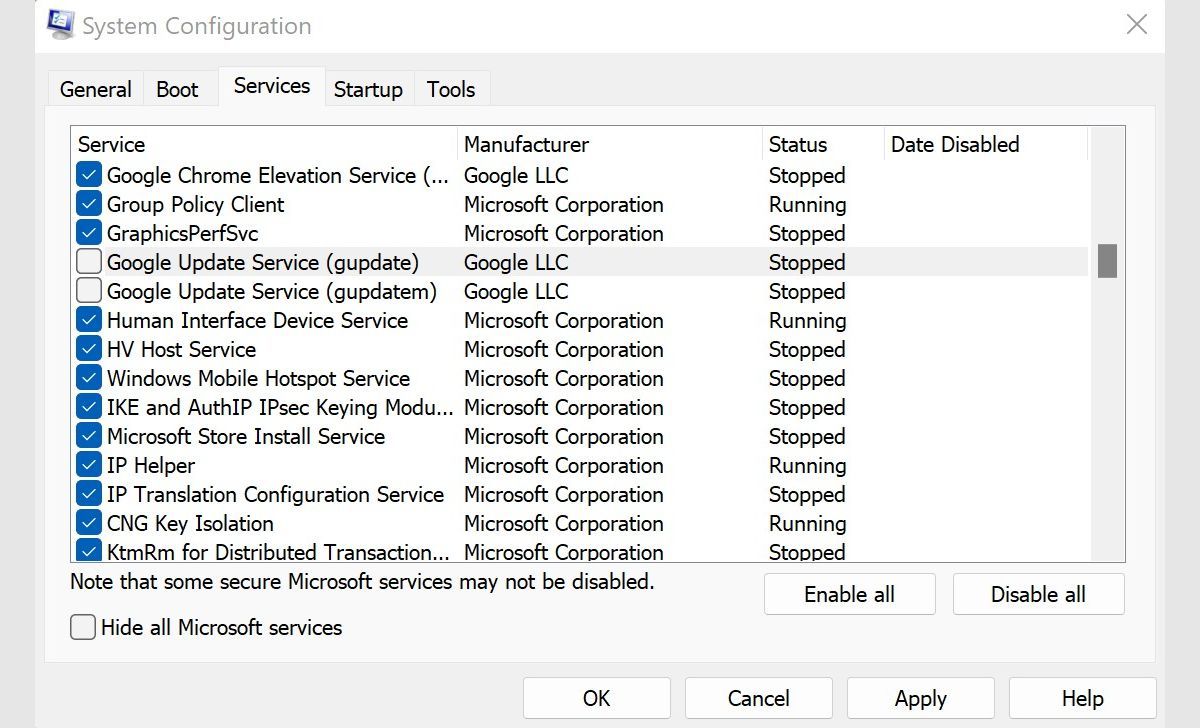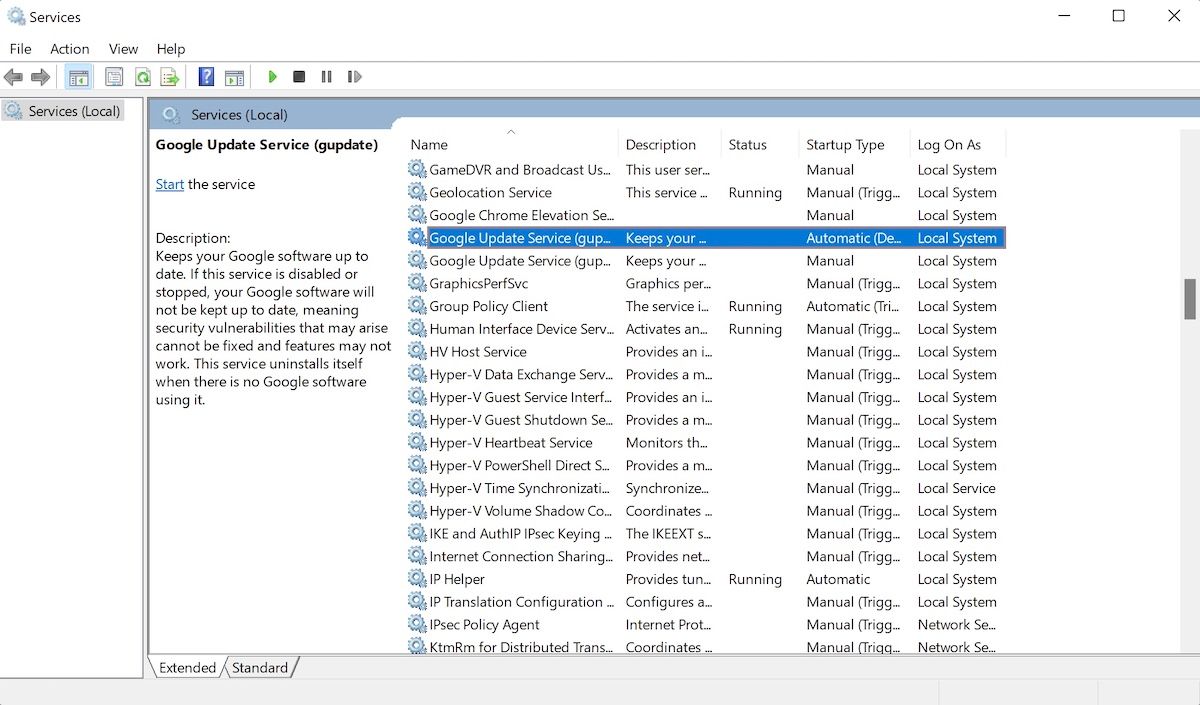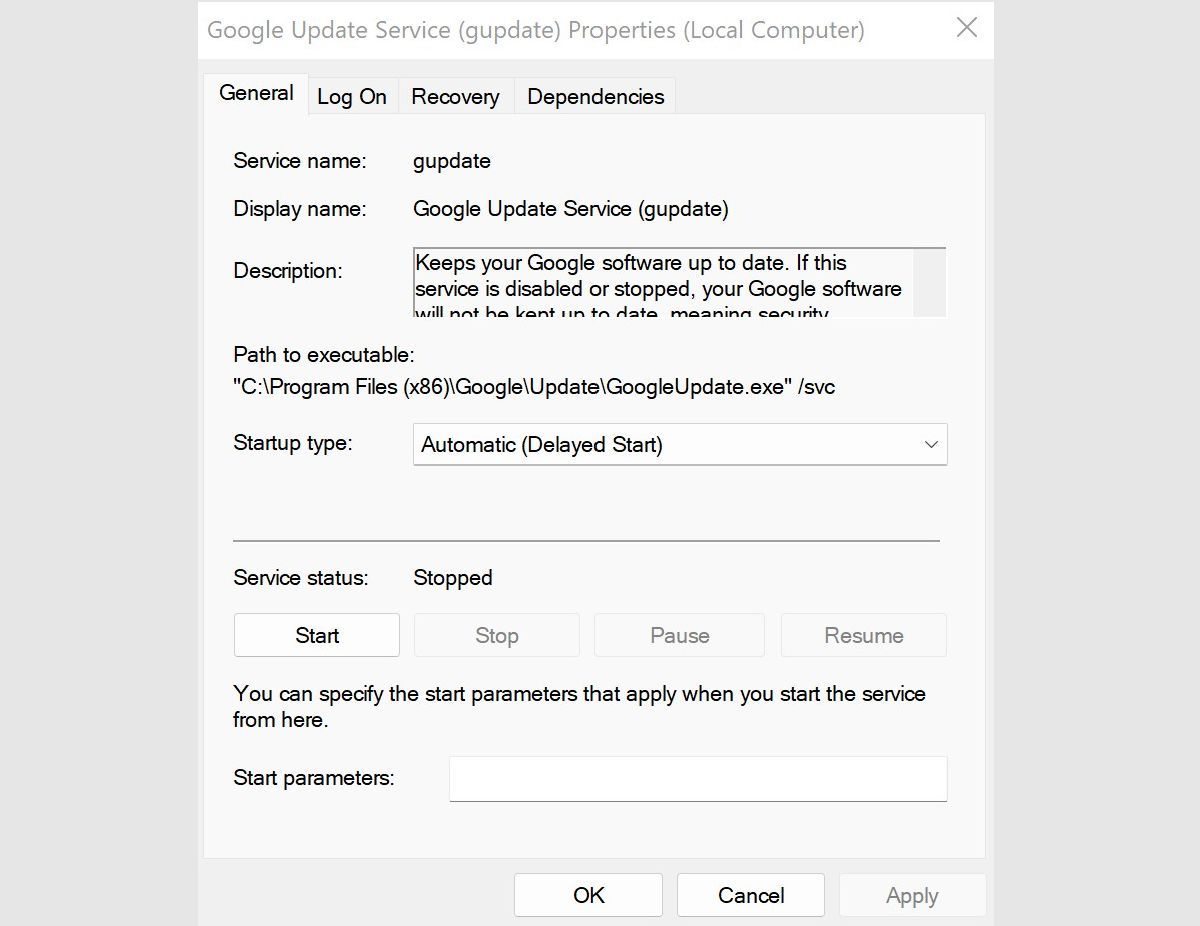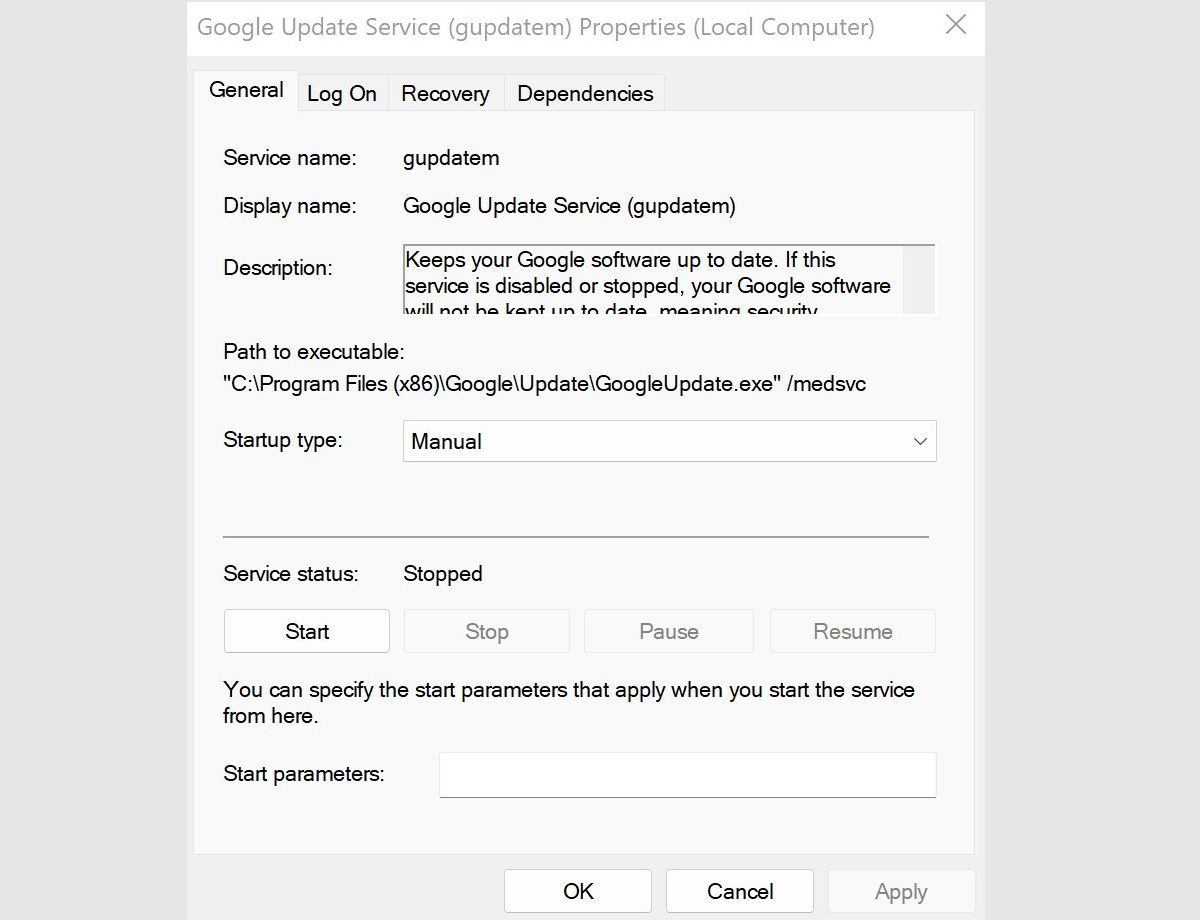Como parar as atualizações automáticas do Google Chrome no Windows
O Google Chrome não permite, mas os usuários do Windows podem desativar as atualizações automáticas em apenas algumas etapas fáceis.
As atualizações do Google Chrome são bastante discretas. No entanto, se você decidiu que não deseja que eles sejam executados automaticamente, não há configuração no navegador para desativá-los. Para pessoas que preferem um nível mais granular de controle sobre suas atualizações, isso é um problema.
Felizmente, os usuários do Windows podem desativar as atualizações automáticas em apenas algumas etapas fáceis. Continue lendo para saber como interromper as atualizações do Chrome no Windows.
Método 1: O utilitário de configuração do sistema
A maneira mais comum de impedir que o Chrome seja atualizado no Windows é usar o Utilitário de configuração do sistema (também conhecido como MSConfig).
- Para abrir o MSConfig, abra o prompt Executar. Você pode fazer isso usando o atalho de teclado Win + R.
- Uma vez aberto, digite msconfig e pressione Enter.
- Abra a guia Serviços .
- Procure os dois itens a seguir: Google Update Service (gupdate) e Google Update Service (gupdatem). Para encontrá-los facilmente, pode ser mais fácil marcar Ocultar todos os serviços da Microsoft ou clicar no cabeçalho da coluna Serviço para classificar a lista em ordem alfabética.
- Desmarque os dois itens do Google e clique em OK.
- Você será solicitado a reiniciar o computador para que essas alterações entrem em vigor.
Método 2: O Gerenciador de Serviços do Windows
O segundo método para impedir que o Chrome seja atualizado usa a ferramenta Windows Services Manager .
-
Abra o utilitário Executar do Windows. Você pode fazer isso usando o atalho de teclado Win + R ou procurando por Executar usando Cortana.
-
Depois de aberto, digite services.msc e pressione Enter.
-
Role para baixo até Google Update Service (atualização). Clique duas vezes em cada item e na guia Geral em Tipo de inicialização, selecione Desativado no menu suspenso e clique em OK.
-
Repita este processo para o Google Update Service (gupdatem).
O Google alerta contra a desativação de atualizações e, em alguns casos, traz consigo algumas mudanças de segurança muito necessárias. Como tal, para garantir que você está seguro, confira nossa lista das melhores extensões do Chrome para maior segurança.
Parando as atualizações automáticas do Google Chrome no Windows
Ao renunciar às atualizações, você pode estar perdendo correções críticas de segurança, portanto, lembre-se disso antes de decidir desabilitar as atualizações automáticas. Independentemente disso, contanto que você tenha certeza de estar executando atualizações manuais do Google Chrome ocasionalmente, você não terá nada com que se preocupar.