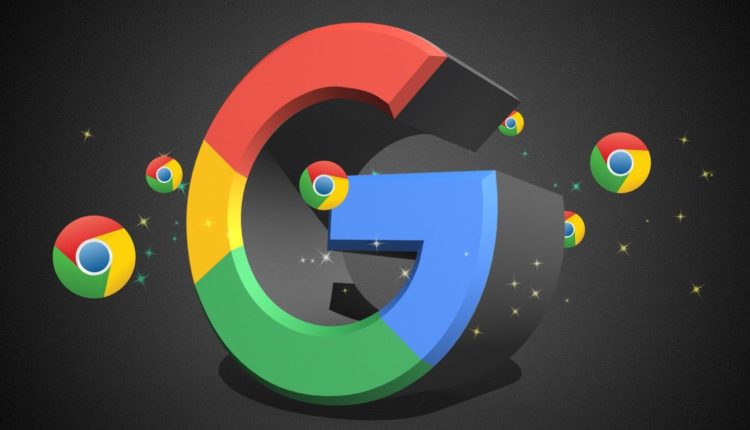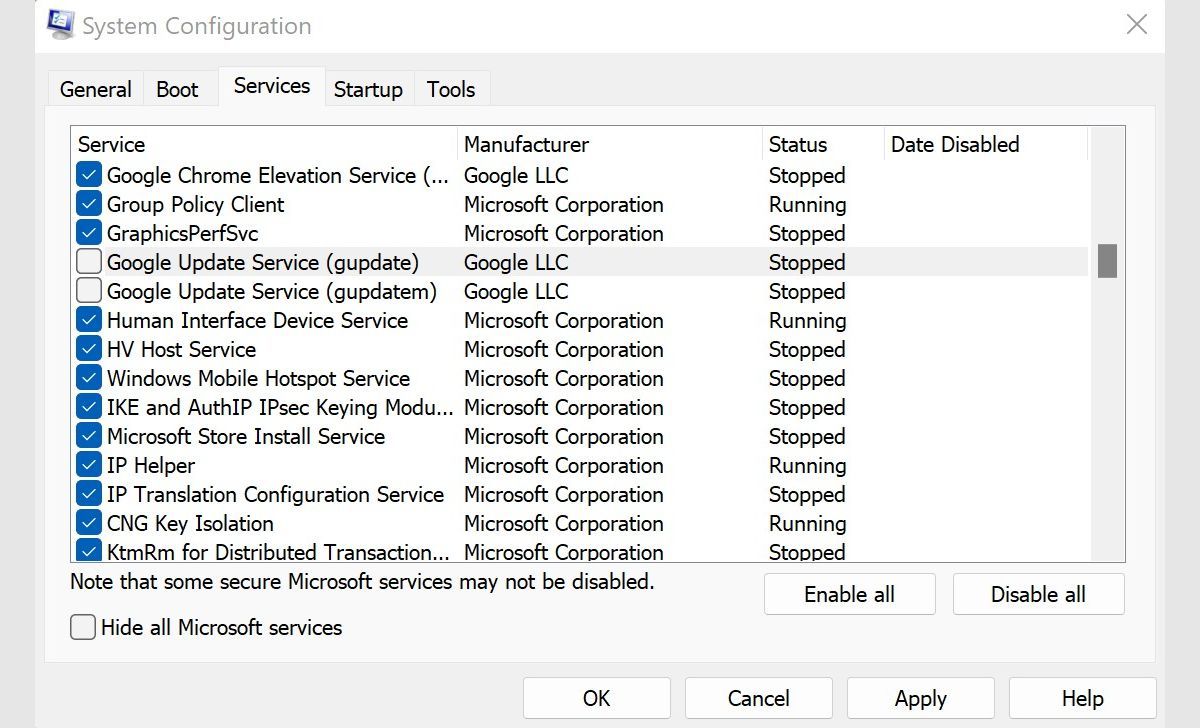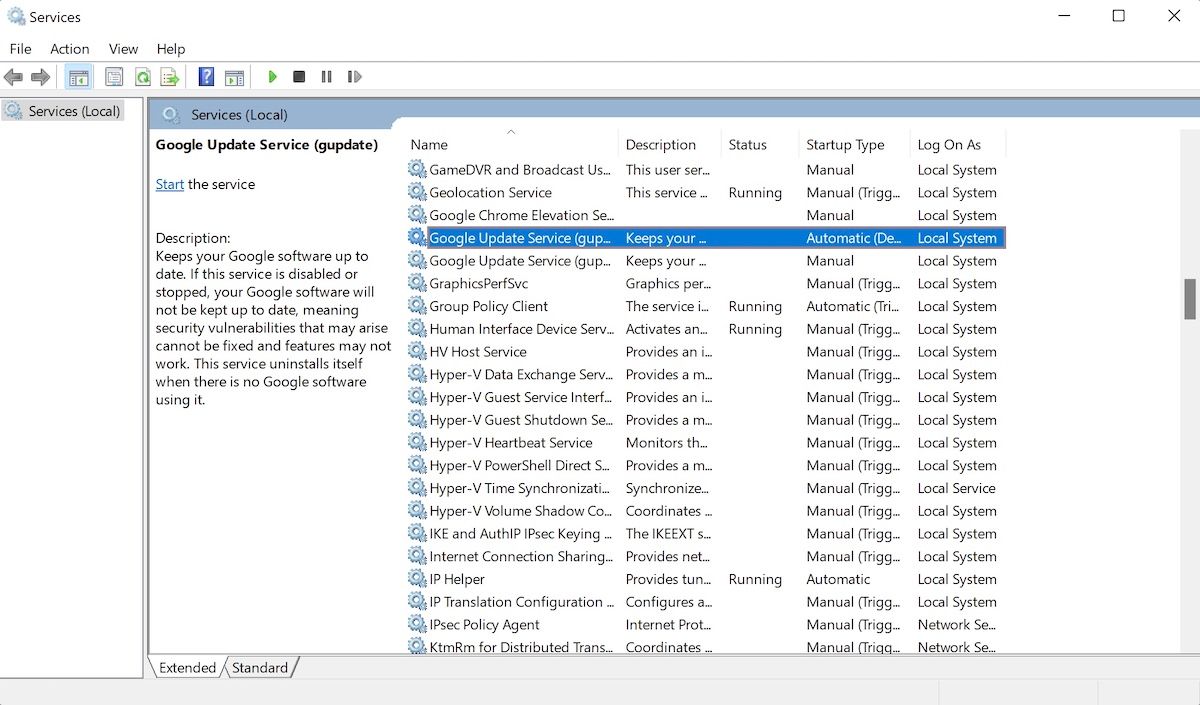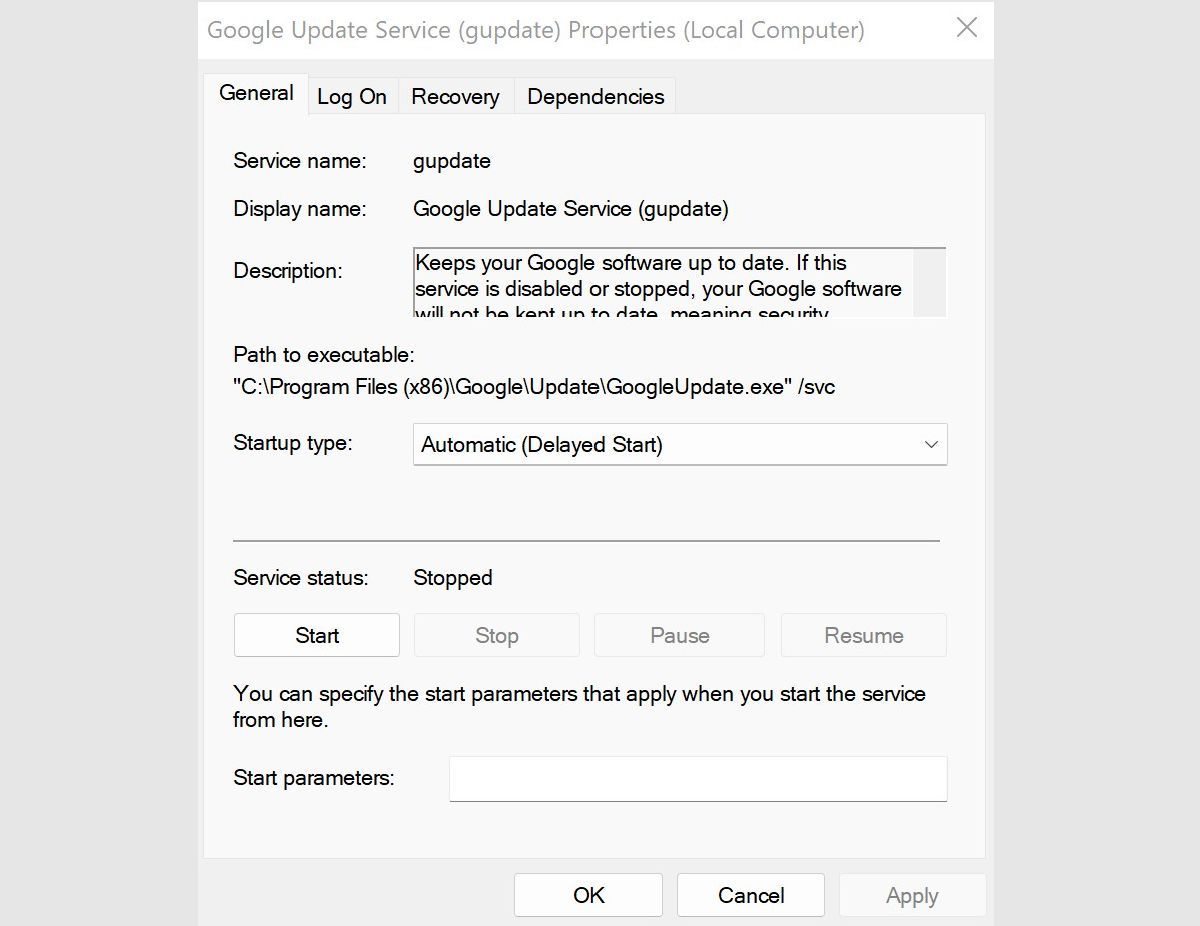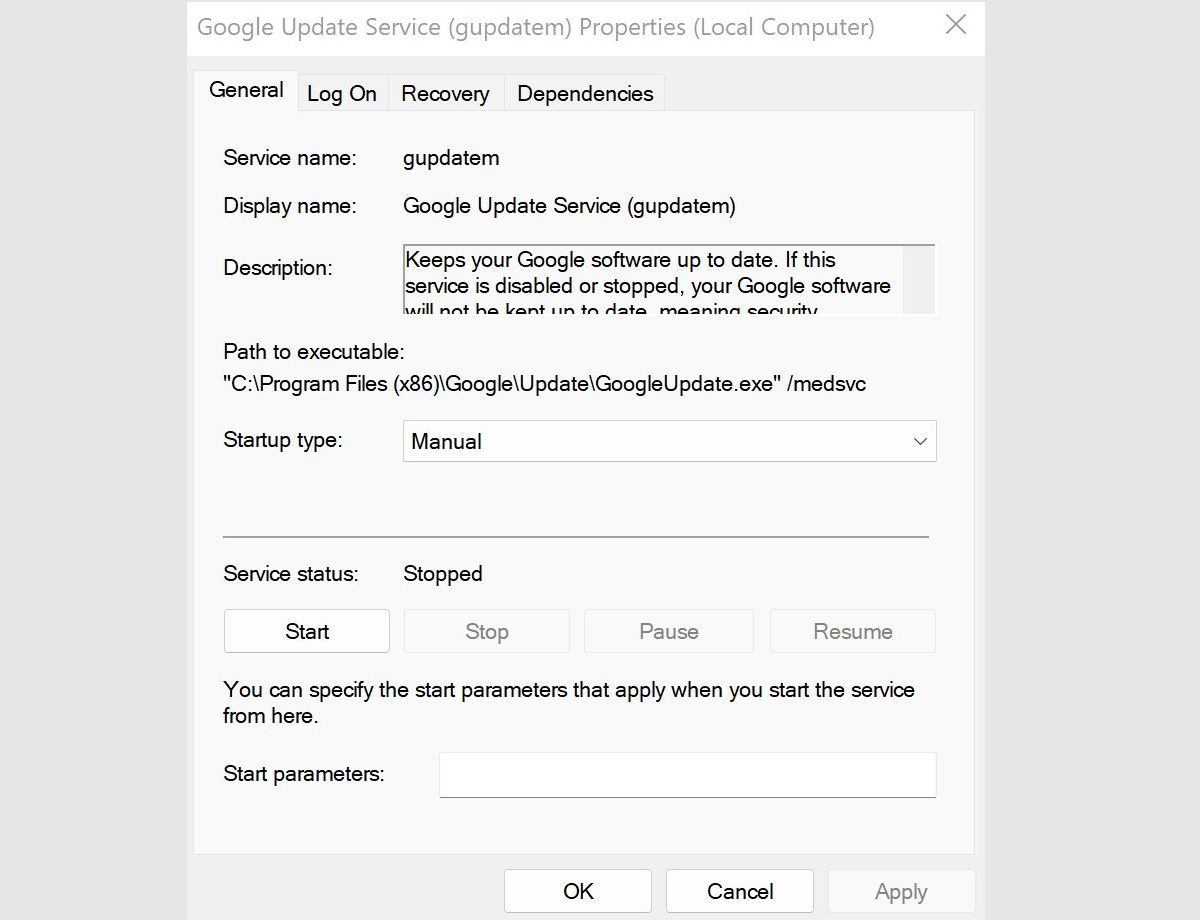Come interrompere gli aggiornamenti automatici di Google Chrome su Windows
Google Chrome non te lo permette, ma gli utenti Windows possono disabilitare gli aggiornamenti automatici in pochi semplici passaggi.
Gli aggiornamenti di Google Chrome sono piuttosto discreti. Tuttavia, se hai deciso che non vuoi che vengano eseguiti automaticamente, non ci sono impostazioni nel browser per disattivarli. Per le persone che preferiscono un livello più granulare di controllo sui propri aggiornamenti, questo è un problema.
Fortunatamente, gli utenti Windows possono disabilitare gli aggiornamenti automatici in pochi semplici passaggi. Continua a leggere per scoprire come interrompere gli aggiornamenti di Chrome su Windows.
Metodo 1: l’utilità di configurazione del sistema
Il modo più comune per impedire l’aggiornamento di Chrome su Windows è utilizzare l’ utilità di configurazione del sistema (nota anche come MSConfig).
- Per aprire MSConfig, apri il prompt Esegui. Puoi farlo usando la scorciatoia da tastiera Win + R.
- Una volta aperto, digita msconfig e premi Invio.
- Apri la scheda Servizi .
- Cerca i due seguenti elementi: Google Update Service (gupdate) e Google Update Service (gupdatem). Per trovarli facilmente, potrebbe essere più semplice selezionare Nascondi tutti i servizi Microsoft o fare clic sull’intestazione della colonna Servizio per ordinare l’elenco in ordine alfabetico.
- Deseleziona entrambi gli elementi di Google e fai clic su OK.
- Ti verrà chiesto di riavviare il computer per rendere effettive queste modifiche.
Metodo 2: Gestione servizi di Windows
Il secondo metodo per impedire l’aggiornamento di Chrome utilizza lo strumento Gestione servizi di Windows.
-
Apri l’utilità Esegui di Windows. Puoi farlo usando la scorciatoia da tastiera Win + R o cercando Esegui usando Cortana.
-
Una volta aperto, digita services.msc e premi Invio.
-
Scorri verso il basso fino a Google Update Service (aggiornamento). Fare doppio clic su ogni elemento e nella scheda Generale sotto Tipo di avvio, selezionare Disabilitato dal menu a discesa e fare clic su OK.
-
Ripeti questa procedura per Google Update Service (gupdatem).
Google mette in guardia contro la disabilitazione degli aggiornamenti e, in alcuni casi, portano con sé alcune modifiche alla sicurezza tanto necessarie. Pertanto, per assicurarti di stare al sicuro, dai un’occhiata al nostro elenco delle migliori estensioni di Chrome per una maggiore sicurezza.
Interruzione degli aggiornamenti automatici di Google Chrome su Windows
Rinunciando agli aggiornamenti, potresti perdere le correzioni di sicurezza critiche, quindi tienilo a mente prima di decidere di disabilitare gli aggiornamenti automatici. Indipendentemente da ciò, fintanto che ti assicuri di eseguire occasionalmente gli aggiornamenti manuali di Google Chrome, non avrai nulla di cui preoccuparti.