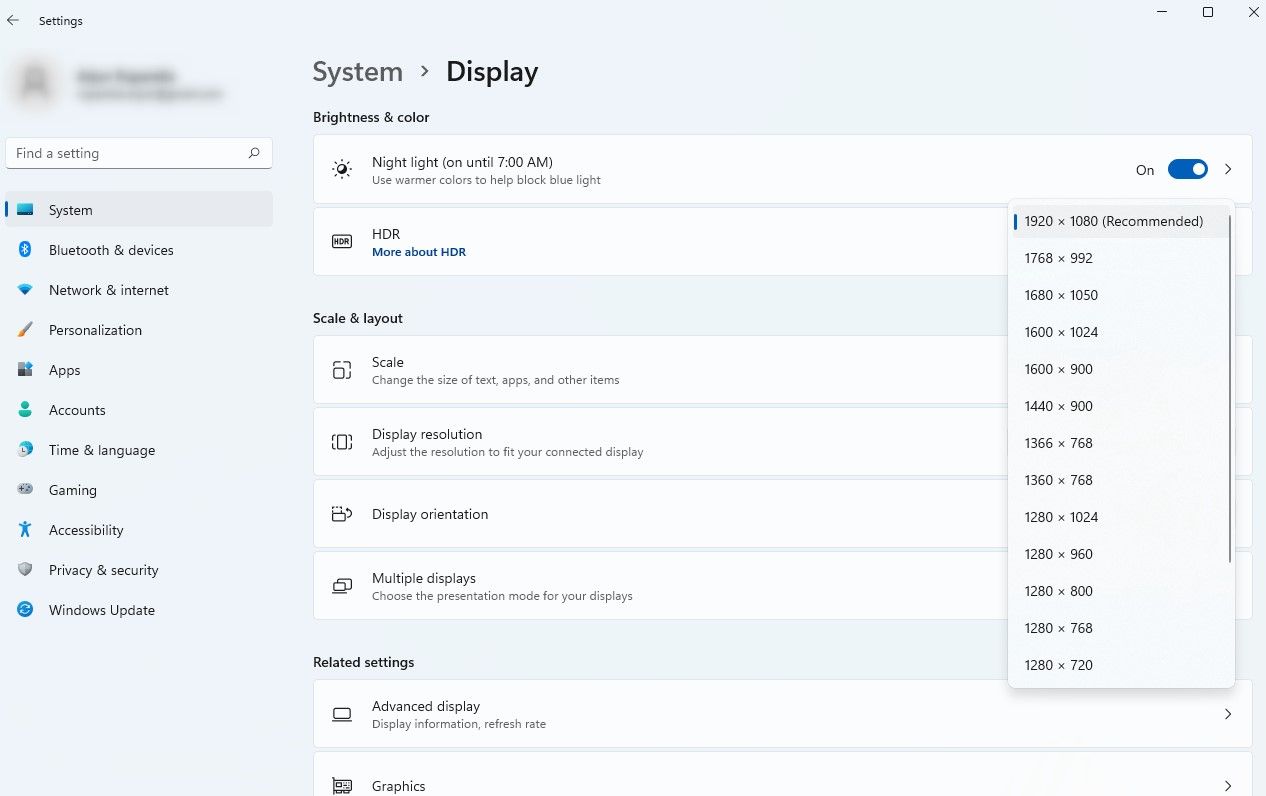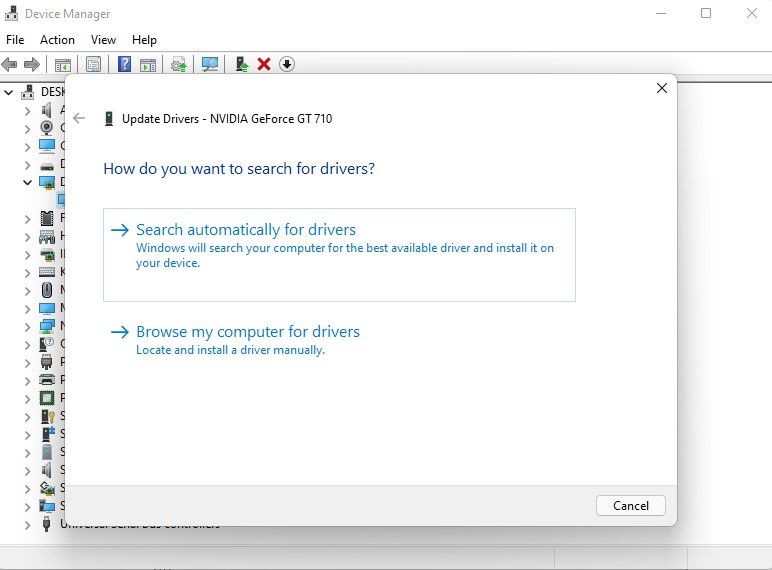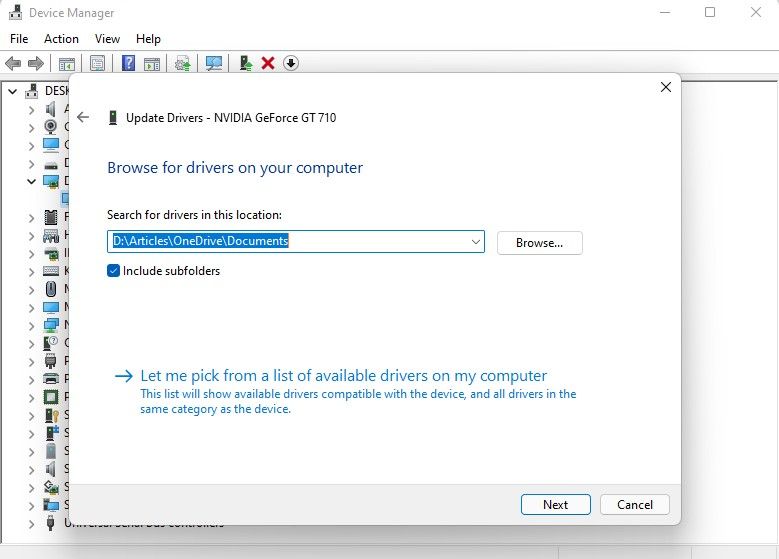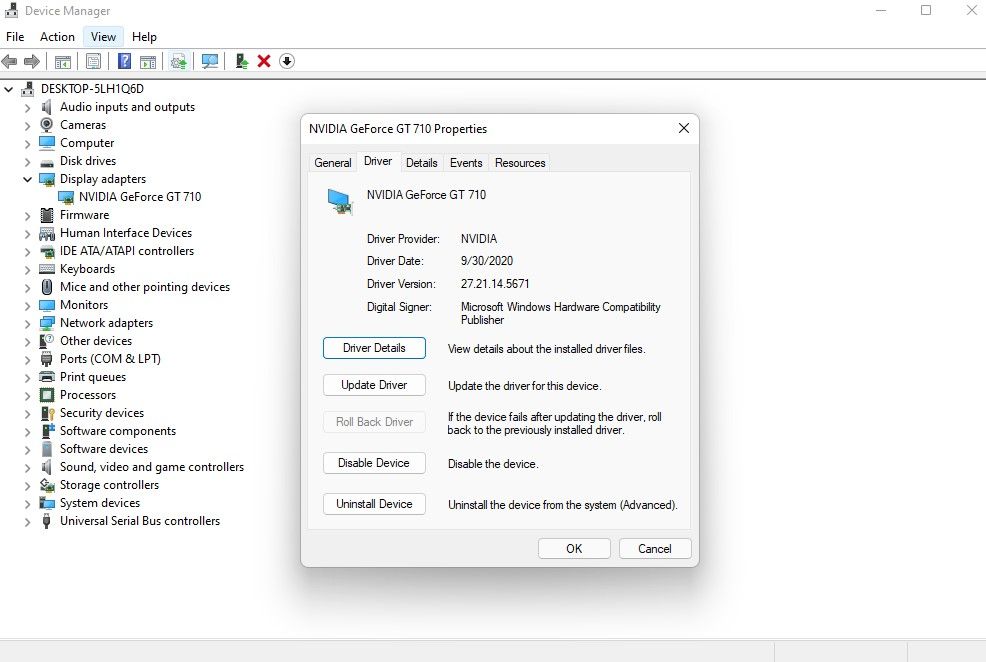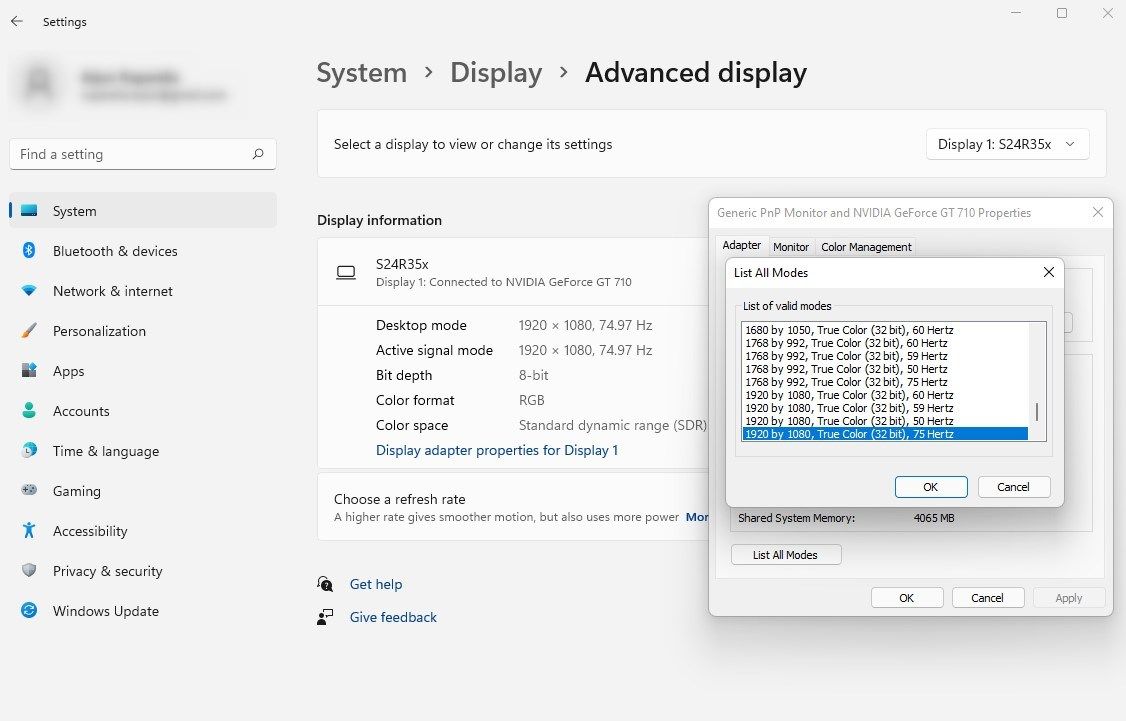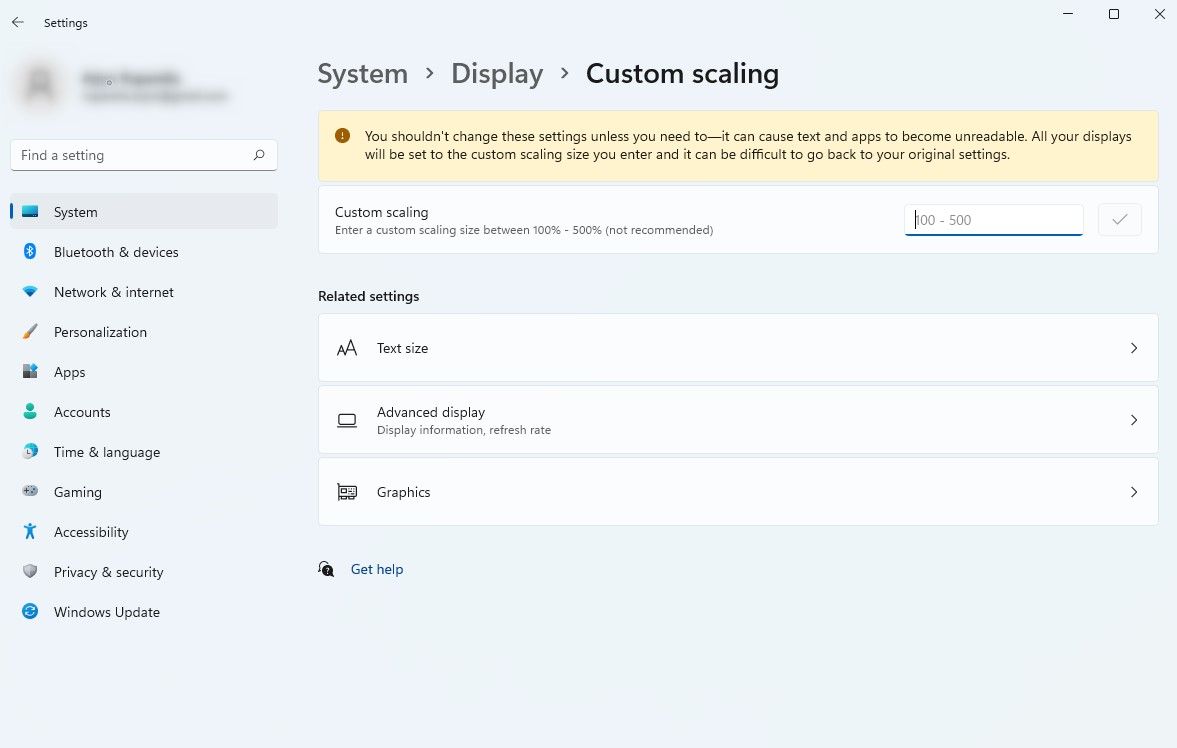6 Häufige Probleme mit der Bildschirmauflösung von Windows und Fehlerbehebungen
Sie könnten Tausende für einen Monitor ausgeben, aber wenn Sie es geschafft haben, die Anzeigeeinstellungen in Windows oder in einer App oder einem Spiel durcheinander zu bringen, wird dies Ihr Seherlebnis ruinieren. In einigen Fällen könnte es der Treiber oder eine Hardwarekomponente sein, die Ihnen Probleme bereitet.
Unabhängig vom Grund für Ihre Anzeigeprobleme helfen wir Ihnen bei der Behebung des Anzeigeproblems, damit Sie wieder eine qualitativ hochwertige Anzeige genießen können. Wir werden über die Probleme sprechen, die zu einem Problem mit der Bildschirmauflösung führen können, und wie Sie diese beheben können.
1 Falsche Auflösungseinstellungen
Die Auflösung kann sich unter Windows aufgrund eines beschädigten Grafiktreibers oder einer in Konflikt stehenden Drittanbieter-App oft von selbst ändern. Wenn dies bei Ihrem Display der Fall ist, können Sie es leicht beheben, indem Sie die Auflösungseinstellungen ändern.
Drücken Sie Win + I, um Einstellungen zu starten, und navigieren Sie zu System > Anzeige. Klicken Sie auf das Dropdown-Menü neben Anzeigeauflösung und wählen Sie die empfohlene Option aus der Liste aus.
2 Falsche App-spezifische Einstellungen
Eine Drittanbieter-App überschreibt möglicherweise die Bildschirmauflösung, die Sie unter Windows festgelegt haben, und wendet eine Auflösung an, die für die ordnungsgemäße Ausführung und Anzeige des Inhalts erforderlich ist. Das bekannteste Beispiel sind Spiele. Spiele haben normalerweise die Möglichkeit, die Auflösung in ihren Einstellungen zu ändern, und dort können Sie sie steuern.
Es erfordert jedoch nicht viel Reparatur, nachdem Sie die App beendet haben. In den meisten Fällen sollte die Auflösung standardmäßig auf das zurückgesetzt werden, was Sie in Windows eingestellt haben. Wenn dies nicht der Fall ist, gehen Sie einfach zu Einstellung und ändern Sie die Auflösung wie im vorherigen Abschnitt beschrieben.
3 Probleme mit der Hardware
Das Auflösungsproblem kann auch auf Hardwareprobleme zurückzuführen sein. Es gibt zwei Komponenten, die Sie überprüfen müssen: die Grafikkarte und das Displaykabel.
Wenn die Auflösung Ihres Bildschirms höher ist als die Auflösung, die von einer oder beiden dieser Hardwarekomponenten unterstützt wird, könnten Sie ein Problem haben.
Wenn Sie beispielsweise eine integrierte oder eine sehr alte Grafikkarte verwenden, wird Ihr 4K-Display wahrscheinlich nicht Ihren Erwartungen entsprechen. Wenn Sie hingegen ein Single- oder Double-Link-DVI verwenden, ist 4K keine Option.
Wenn Sie ein HDMI-Kabel verwenden, müssen Sie zwei Dinge überprüfen. An erster Stelle steht die Art des HDMI-Kabels. Ein HDMI der Kategorie 3 unterstützt 4K @60Hz. Aber es gibt eine andere Variable in dieser Gleichung. Sie müssen überprüfen, welche Art von HDMI Ihre Grafikkarte unterstützt. Sie benötigen mindestens HDMI 1.3, um 4K bei 60 Hz anzuzeigen.
Wenn das Problem bei Ihrem Kabel liegt, versuchen Sie, von HDMI zu DisplayPort zu wechseln. Wenn das keine Option ist, müssen Sie etwas Geld für die Aufrüstung Ihrer Hardware ausgeben.
4 Fehlerhafte oder beschädigte Anzeigetreiber
Treiber sind erforderlich, damit Ihre Hardware ordnungsgemäß funktioniert. Wenn Ihr Bildschirmtreiber beschädigt oder veraltet ist, kann dies zu einem Problem mit Ihrem Bildschirm führen. Glücklicherweise ist es einfach, den Anzeige- oder Grafiktreiber zu aktualisieren.
Drücken Sie Win + R, geben Sie devmgmt.msc ein und drücken Sie die Eingabetaste, um die Geräteverwaltung zu starten. Erweitern Sie die Kategorie Grafikkarten, indem Sie auf den kleinen Pfeil links davon klicken. Klicken Sie mit der rechten Maustaste auf den Anzeigeadapter, den Sie aktualisieren möchten, und wählen Sie Treiber aktualisieren aus .
Sie können automatisch nach Treibern suchen, aber es besteht eine gute Chance, dass Windows nichts findet. Mit der zweiten Option können Sie den Treiber manuell installieren.
Um die zweite Option zu verwenden, müssen Sie zuerst Treiberinstallationsdateien von der Website des Herstellers herunterladen. Wenn Sie fertig sind, fügen Sie den Speicherort des Treiberordners im Assistenten hinzu und befolgen Sie die Anweisungen des Assistenten.
In einigen Fällen kann der aktualisierte Treiber jedoch ein Problem verursachen, anstatt es zu beheben. Wenn Sie nach einem Update auf das Auflösungsproblem gestoßen sind, ziehen Sie in Betracht, den aktualisierten Treiber zurückzusetzen. Dadurch wird der aktualisierte Treiber deinstalliert und der vorherige Treiber wiederhergestellt.
Sie müssen zuerst prüfen, ob die Option zum Zurücksetzen verfügbar ist. Klicken Sie dazu auf das entsprechende Gerät und wählen Sie Eigenschaften aus. Wechseln Sie zur Registerkarte Treiber und wählen Sie Treiber zurücksetzen. Wenn die Option nicht ausgegraut ist, ist sie verfügbar. Klicken Sie darauf und folgen Sie den Anweisungen auf dem Bildschirm, um den Treiber zurückzusetzen.
5 Ein falscher Grafikkartenmodus
Wenn Sie mehrere Monitore an Ihren PC angeschlossen haben und bei einem oder mehreren von ihnen ein Auflösungsproblem zu haben scheint, versuchen Sie, die Einstellungen für den Anzeigemodus unter Windows zu überprüfen. Wenn Sie eine Anzeige auf zwei Bildschirmen mit unterschiedlichen Auflösungen duplizieren, hat einer von ihnen die falsche Auflösung.
Leider gibt es keine Möglichkeit, die richtige Auflösung für jeden Bildschirm zu verwenden, wenn Sie doppelte Bildschirme verwenden. Sie können entweder das Display "erweitern" oder den Display-Adapter-Modus verwenden, um die richtige Auflösung für ein Display auszuwählen und das andere unverändert zu lassen.
Um den Anzeigeadaptermodus zu ändern, gehen Sie zu Einstellungen und navigieren Sie zu System > Anzeige > Erweiterte Anzeige. Klicken Sie auf Adaptereigenschaften für Display 1 (klicken Sie auf diese Option für das entsprechende Display). Klicken Sie auf Alle Modi auflisten, wählen Sie die richtige Auflösung aus und klicken Sie auf OK.
6 Anpassen der DPI-Skalierung
Wenn Sie die richtige Auflösung eingestellt haben, aber der Text und die Symbole auf Ihrem Bildschirm zu klein erscheinen, sollten Sie die DPI (Dots Per Inch) anpassen. Normalerweise geschieht dies auf kleinen hochauflösenden Bildschirmen wie einem 4K-Bildschirm mit 15,6 Zoll.
Das Ändern der DPI-Skalierung ist ziemlich einfach, wird jedoch nicht empfohlen. Am Ende könnten Sie unleserlichen Text und verschwommen aussehende Apps erhalten. Außerdem kann es oft schwierig sein, zu den ursprünglichen Einstellungen zurückzukehren. Wenn Sie sich entscheiden, weiterzumachen, seien Sie vorsichtig, wenn Sie diese Zahlen ändern. Je kleiner die Änderung, desto besser.
Sie können die DPI-Skalierung ändern, indem Sie zu Einstellungen gehen und zu System > Anzeige navigieren. Klicken Sie auf den Rechtspfeil neben Benutzerdefinierte Skalierung. Auf dem nächsten Bildschirm sehen Sie ein Feld, in das Sie eine Zahl zwischen 100 und 500 eingeben müssen. Das ist der Prozentsatz für die DPI-Skalierung, den Sie verwenden möchten.
Probleme mit der Windows-Auflösung behoben
Hoffentlich konnten Sie das Problem identifizieren und beheben. Wenn Sie beim Spielen auf ein Auflösungsproblem stoßen, könnten Sie versucht sein, die höchste Auflösung innerhalb des Spiels zu wählen. Damit Sie das Spiel jedoch mit dieser Auflösung ausführen können, muss Ihre Hardware dies unterstützen. Verschaffen Sie sich am besten einen groben Überblick über die beste Gaming-Auflösung für Ihren PC, bevor Sie diese ändern.