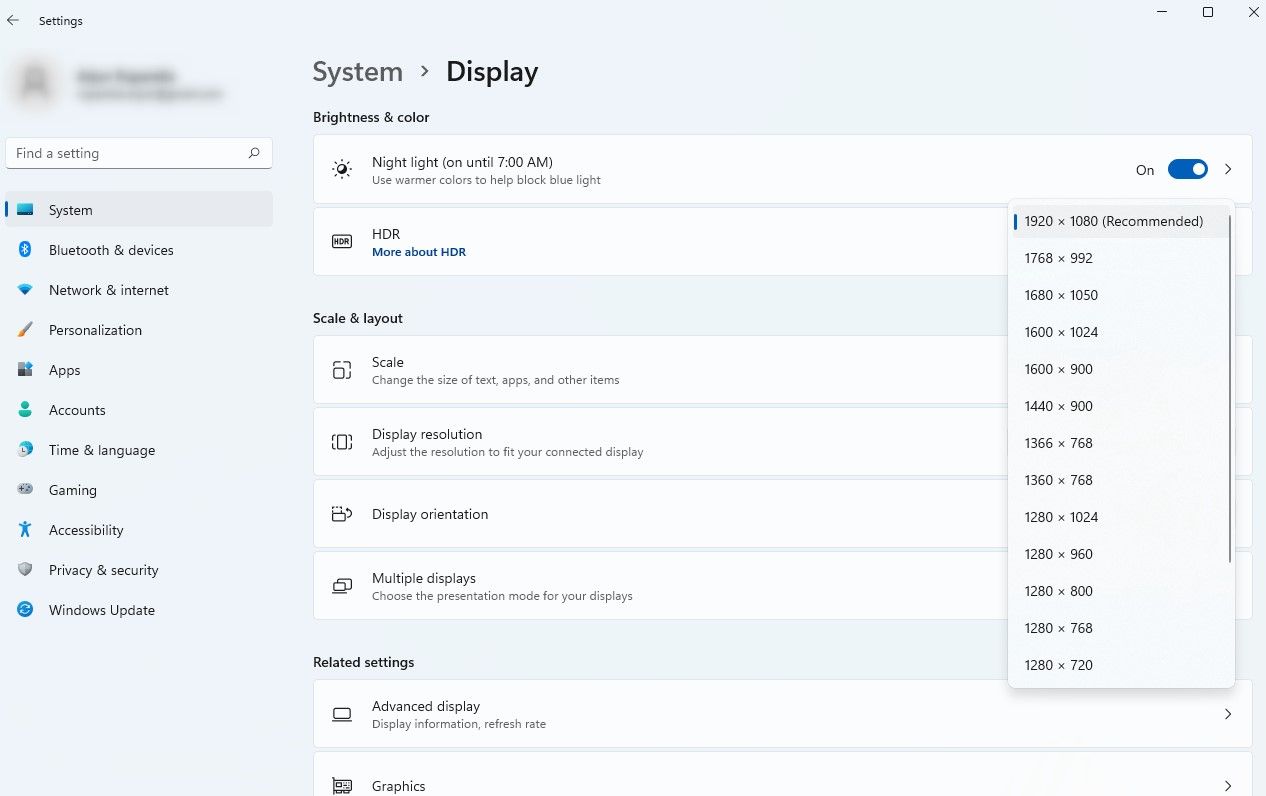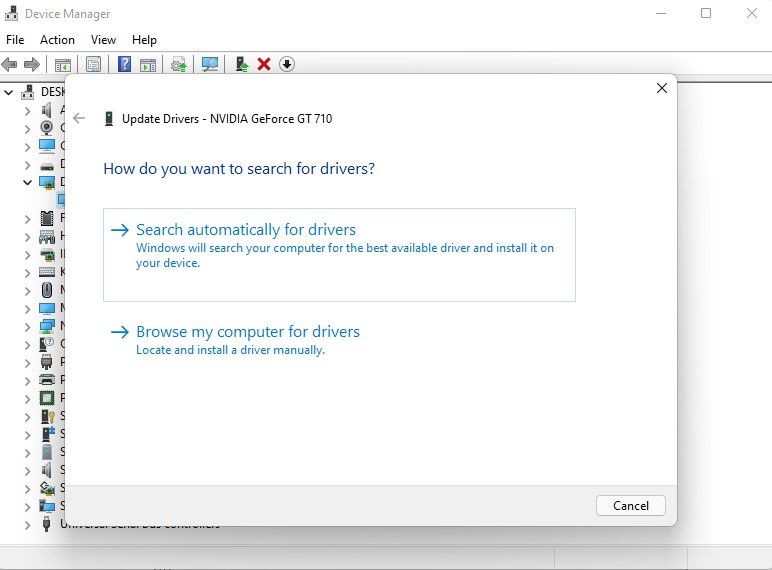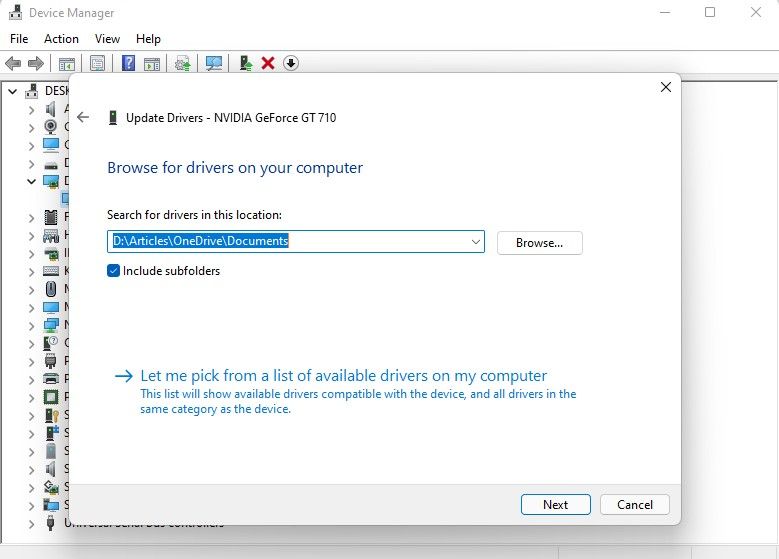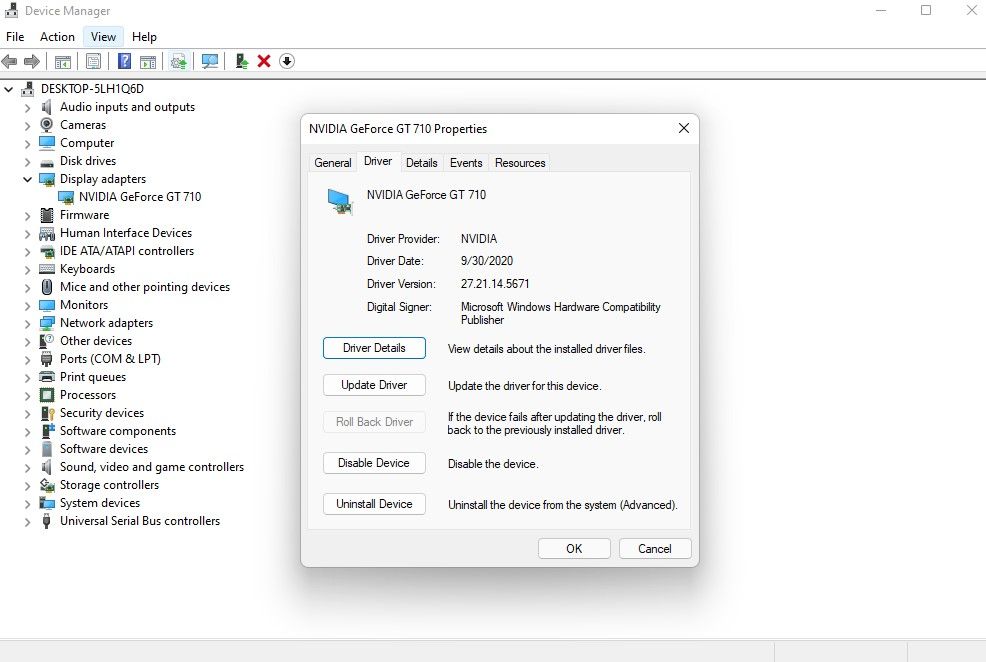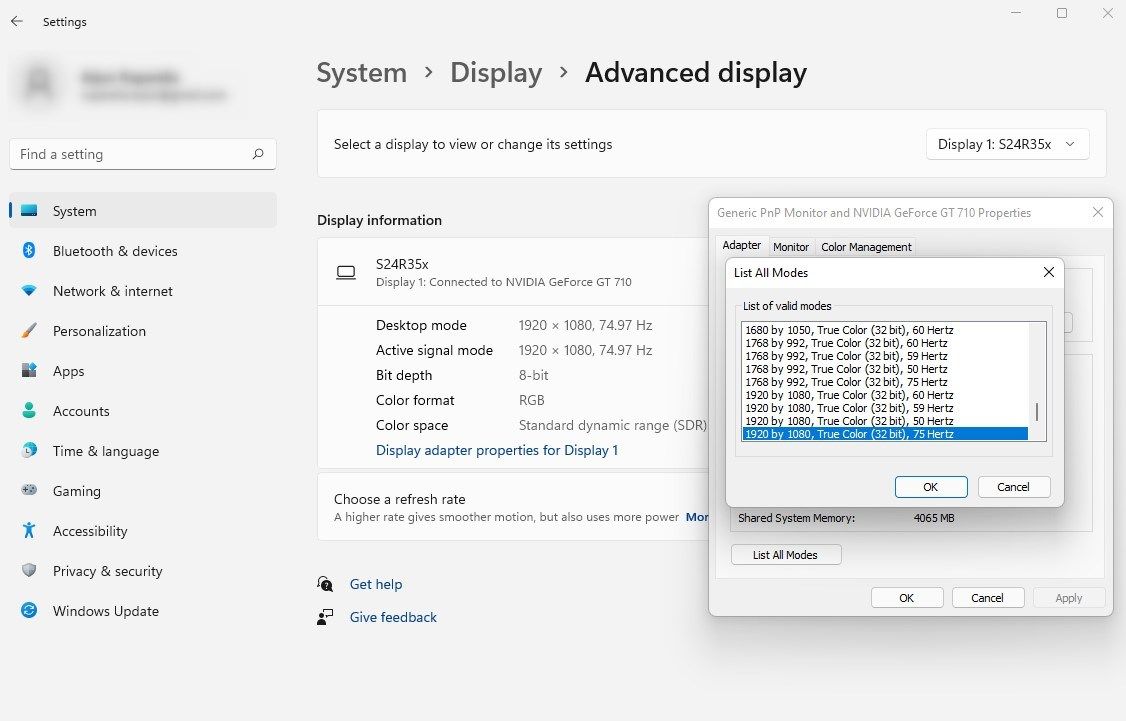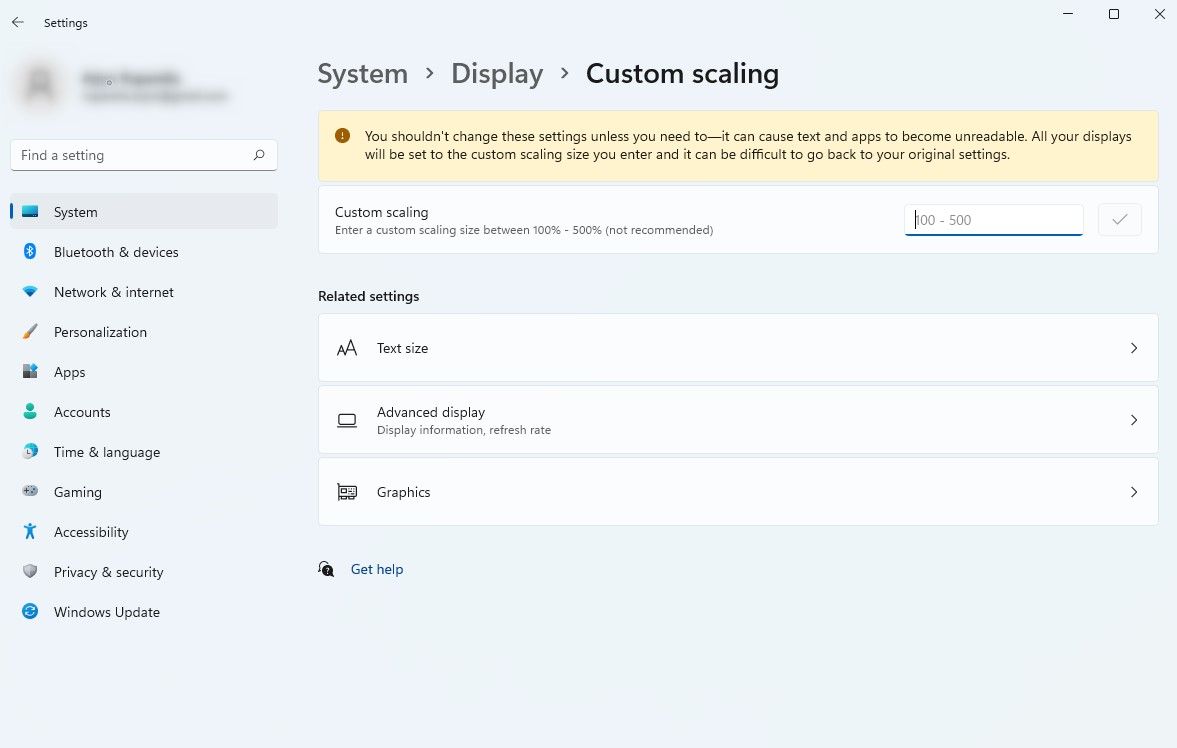6 поширених проблем із роздільною здатністю екрана Windows і їх виправлення
Ви можете витратити тисячі на монітор, але якщо вам вдалося зіпсувати налаштування дисплея в Windows або в програмі чи грі, це зіпсує ваші враження від перегляду. У деяких випадках проблема може бути викликана драйвером або апаратним компонентом.
Незалежно від причини вашої небезпеки при перегляді, ми допоможемо вирішити проблему з дисплеєм, щоб ви могли знову насолоджуватися високоякісним переглядом. Ми поговоримо про проблеми, які можуть призвести до проблеми з роздільною здатністю екрана, і про те, як їх можна вирішити.
1 Неправильні налаштування роздільної здатності
Роздільна здатність часто може змінюватися сама по собі в Windows через пошкоджений графічний драйвер або конфліктну програму третьої сторони. Якщо це стосується вашого дисплея, ви можете легко виправити це, змінивши налаштування роздільної здатності.
Натисніть Win + I, щоб запустити Параметри та перейдіть до Система > Дисплей. Натисніть спадне меню поруч із пунктом «Роздільна здатність дисплея» та виберіть рекомендований параметр зі списку.
2 Неправильні налаштування окремої програми
Програма третьої сторони може замінити роздільну здатність екрана, яку ви налаштували в Windows, і застосувати роздільну здатність, необхідну для належного запуску та відображення вмісту. Найпоширеніший приклад – ігри. Ігри зазвичай мають можливість змінити роздільну здатність у своїх налаштуваннях, і саме тут ви зможете керувати нею.
Однак після виходу з програми це не потребує особливого виправлення. У більшості випадків роздільна здатність повинна повернутися до тієї, яку ви встановили в Windows за замовчуванням. Якщо ні, просто перейдіть до Налаштування та змініть роздільну здатність, як описано в попередньому розділі.
3 Проблеми з обладнанням
Проблема з вирішенням також може виникати через проблеми з обладнанням. Необхідно перевірити два компоненти: графічну карту та кабель дисплея.
якщо роздільна здатність вашого дисплея вища за роздільну здатність, яку підтримує один або обидва ці апаратні компоненти, у вас можуть виникнути проблеми.
Наприклад, якщо ви використовуєте вбудовану відеокарту або дуже стару, ваш дисплей 4K, ймовірно, не виправдає ваших очікувань. З іншого боку, якщо ви використовуєте одноканальний або двоканальний DVI, 4K не підходить.
Якщо ви використовуєте кабель HDMI, вам потрібно перевірити дві речі. По-перше, це тип кабелю HDMI. HDMI категорії 3 підтримує 4K при 60 Гц. Але в цьому рівнянні є ще одна змінна. Потрібно перевірити, який тип HDMI підтримує ваша графічна карта. Для перегляду 4K при 60 Гц вам потрібен принаймні HDMI 1.3.
Якщо проблема пов’язана з кабелем, спробуйте переключитися з HDMI на DisplayPort. Якщо це не варіант, вам доведеться витратити трохи грошей на оновлення апаратного забезпечення.
4 Несправні або пошкоджені драйвери дисплея
Драйвери необхідні для належної роботи вашого обладнання. Якщо драйвер вашого дисплея пошкоджено або застарів, це може призвести до проблеми з вашим дисплеєм. На щастя, оновити драйвер дисплея або графіки легко.
Натисніть Win + R, введіть devmgmt.msc і натисніть Enter, щоб запустити керування пристроями. Розгорніть категорію Адаптери дисплея, клацнувши маленьку стрілку ліворуч. Клацніть правою кнопкою миші адаптер дисплея, який потрібно оновити, і виберіть Оновити драйвер.
Ви можете шукати драйвери автоматично, але велика ймовірність того, що Windows нічого не знайде. Другий варіант дозволить встановити драйвер вручну.
Щоб скористатися другим варіантом, вам потрібно спочатку завантажити файли встановлення драйвера з веб-сайту виробника. Коли ви закінчите, додайте розташування папки драйвера в майстрі та дотримуйтесь підказок майстра.
Однак у деяких випадках оновлений драйвер може спричинити проблему, а не виправити її. Якщо ви почали стикатися з проблемою вирішення після оновлення, подумайте про відкат оновленого драйвера. Це призведе до видалення оновленого драйвера та повернення до попереднього драйвера.
Спочатку потрібно перевірити, чи доступна опція відкоту. Ви можете зробити це, натиснувши на відповідний пристрій і вибравши властивості. Перейдіть на вкладку Драйвер і виберіть Відкотити драйвер. Якщо опція не виділена сірим кольором, вона доступна. Натисніть на нього та дотримуйтесь підказок на екрані, щоб відкотити драйвер.
5 Неправильний режим адаптера дисплея
Якщо у вас є кілька моніторів, підключених до комп’ютера, і один чи декілька з них мають проблему з роздільною здатністю, спробуйте перевірити налаштування режиму відображення в Windows. Якщо ви дублюєте дисплей на двох екранах із різною роздільною здатністю, один із них матиме неправильну роздільну здатність.
На жаль, немає способу використовувати правильну роздільну здатність для кожного екрана при використанні дублікатів екранів. Ви можете або «розширити» дисплей, або скористатися режимом Display Adapter, щоб вибрати правильну роздільну здатність для одного дисплея, а інший залишити без змін.
Щоб змінити режим адаптера дисплея, перейдіть до Налаштувань і перейдіть до Система > Дисплей > Розширений дисплей. Клацніть на властивості адаптера дисплея для дисплея 1 (клацніть цю опцію для відповідного дисплея). Натисніть Список усіх режимів, виберіть правильну роздільну здатність і натисніть OK.
6 Налаштування масштабування DPI
Якщо ви встановили правильну роздільну здатність, але текст і піктограми на екрані здаються занадто малими, ви можете налаштувати DPI (точок на дюйм). Зазвичай це відбувається на невеликих екранах з високою роздільною здатністю, наприклад, на екрані 4K діагоналлю 15,6 дюйма.
Змінити масштаб DPI досить легко, але не рекомендується. Ви можете отримати нерозбірливий текст і нечіткі програми. Крім того, часто буває важко повернутися до початкових налаштувань. Якщо ви вирішите йти далі, будьте консервативними, змінюючи ці цифри. Чим менша зміна, тим краще.
Ви можете змінити масштабування DPI, перейшовши до Налаштувань і перейшовши до Система > Дисплей. Клацніть стрілку вправо поруч із пунктом Спеціальне масштабування. На наступному екрані ви побачите поле, де потрібно ввести число від 100 до 500. Це відсоток для масштабування DPI, який ви хочете використовувати.
Вирішено проблеми вирішення проблеми Windows
Сподіваємося, ви змогли визначити проблему та вирішити її. Якщо під час гри ви зіткнулися з проблемою роздільної здатності, у вас може виникнути спокуса вибрати найвищу роздільну здатність у грі. Однак, щоб ви могли запускати гру з такою роздільною здатністю, ваше апаратне забезпечення має підтримувати її. Найкраще отримати базове уявлення про найкращу ігрову роздільну здатність для вашого ПК, перш ніж її змінювати.