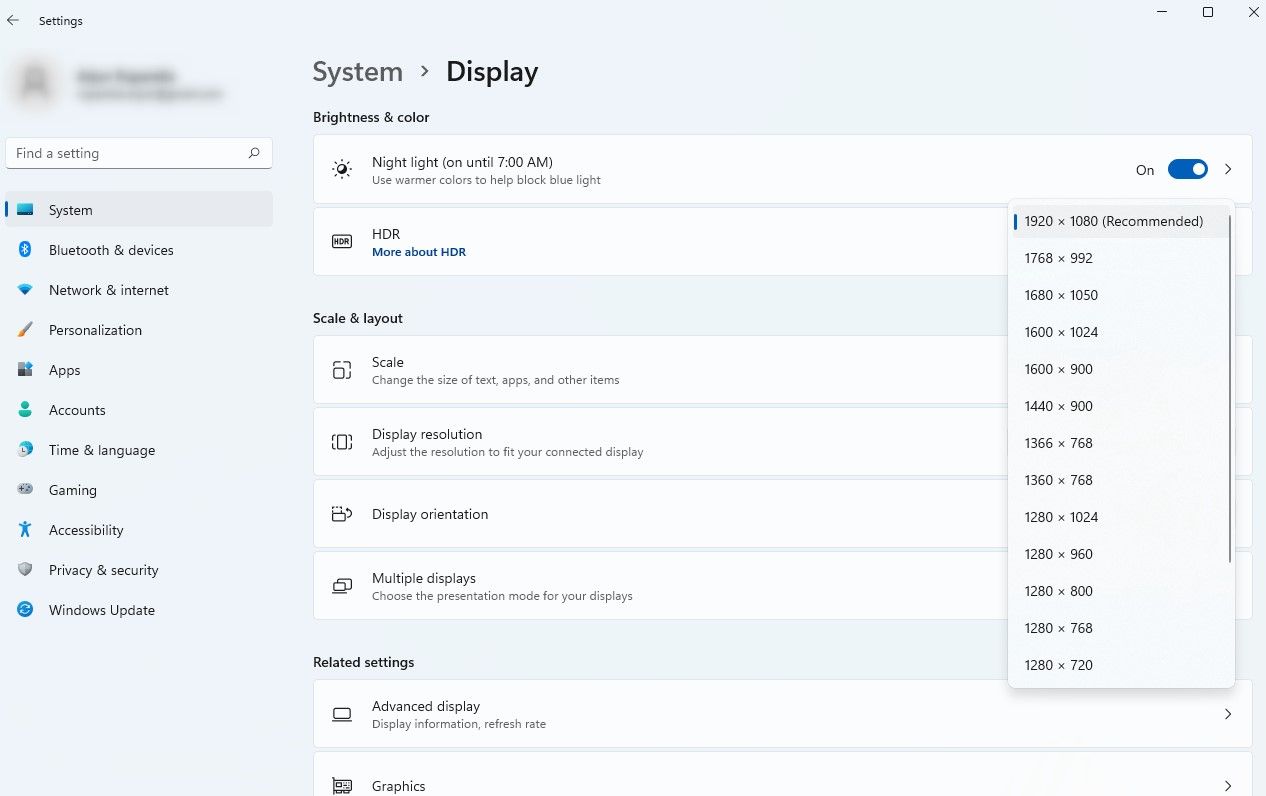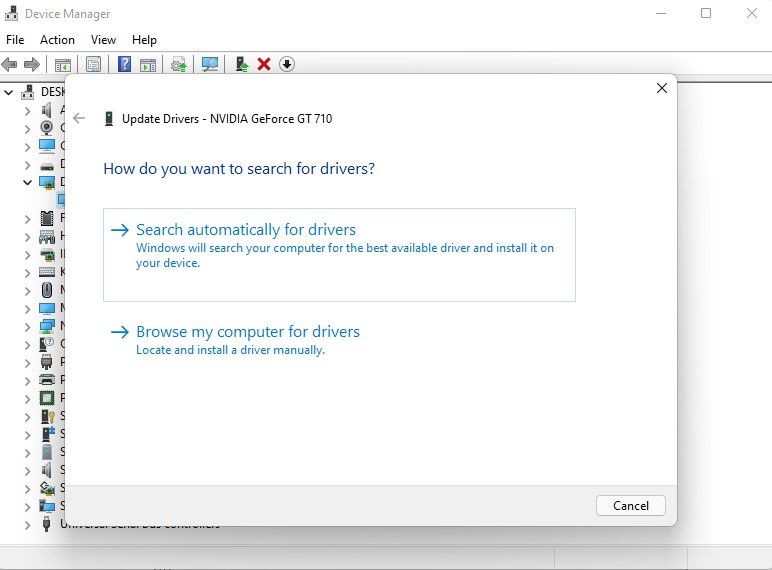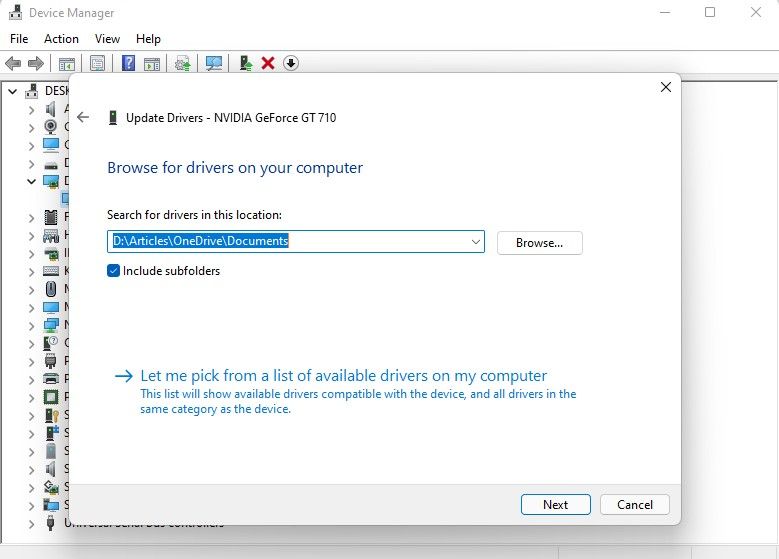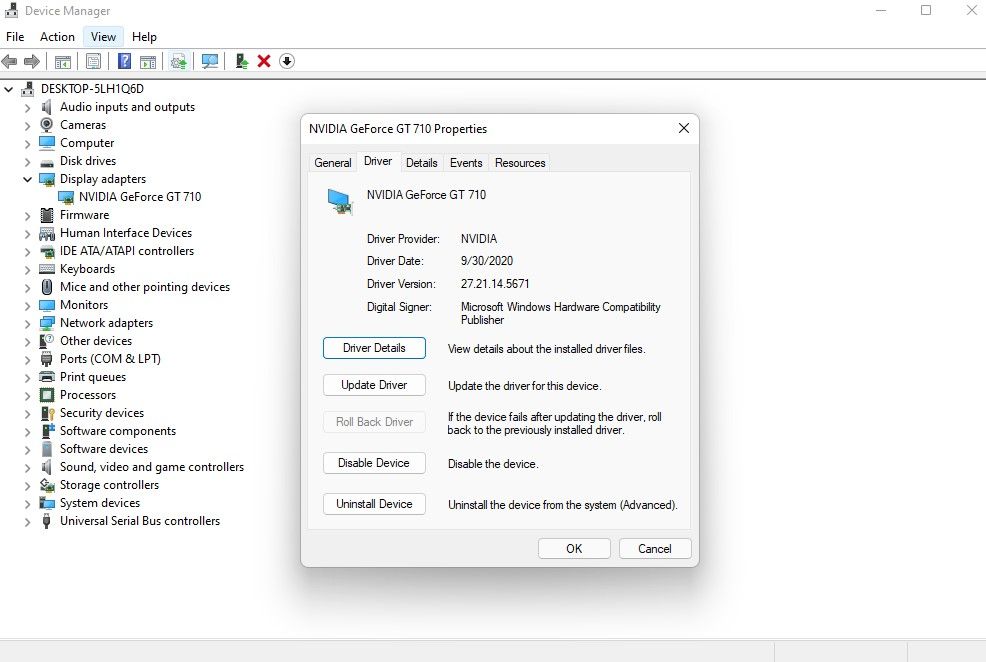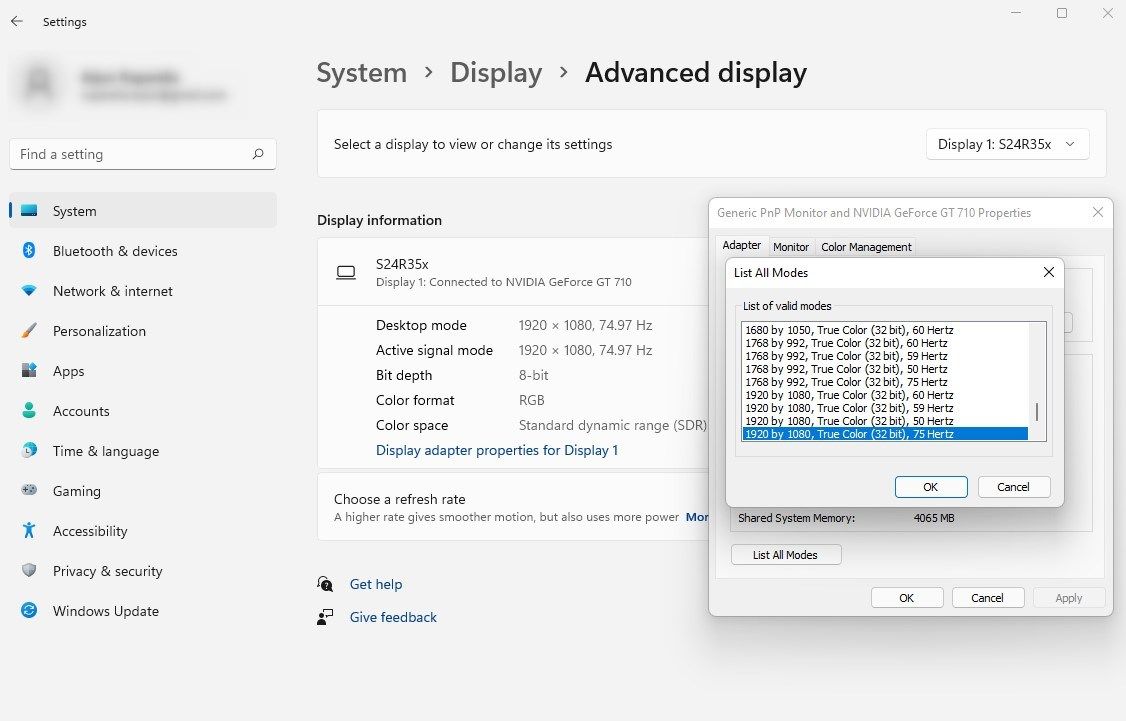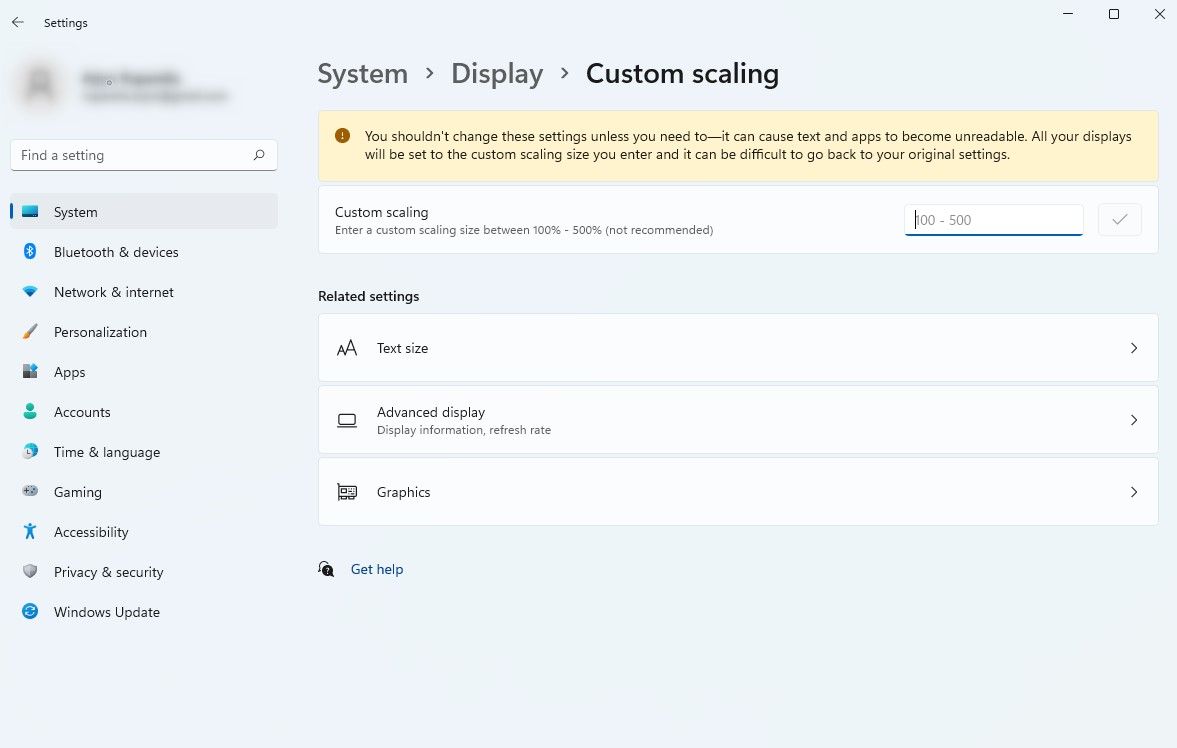6 problemas comunes de resolución de pantalla de Windows y soluciones
Podría gastar miles en un monitor, pero si se las arregló para estropear la configuración de pantalla en Windows, o dentro de una aplicación o juego, arruinará su experiencia visual. En algunos casos, podría ser el controlador o un componente de hardware el que le cause problemas.
Independientemente del motivo de los peligros de visualización, lo ayudaremos a solucionar el problema de visualización, para que pueda volver a disfrutar de una visualización de alta calidad. Hablaremos sobre los problemas que pueden conducir a un problema de resolución de pantalla y cómo puede solucionarlos.
1 Configuración de resolución incorrecta
La resolución a menudo puede cambiar por sí sola en Windows debido a un controlador de gráficos dañado o una aplicación de terceros en conflicto. Si este es el caso de su pantalla, puede arreglarlo fácilmente cambiando la configuración de resolución.
Presione Win + I para iniciar Configuración y navegue hasta Sistema > Pantalla. Haga clic en el menú desplegable junto a Resolución de pantalla y seleccione la opción recomendada de la lista.
2 Configuración incorrecta específica de la aplicación
Una aplicación de terceros puede anular la resolución de pantalla que configuró en Windows y aplicar una resolución que requiera para ejecutarse y mostrar su contenido correctamente. El ejemplo más común son los juegos. Los juegos suelen tener una opción para cambiar la resolución dentro de su configuración, y ahí es donde podrás controlarla.
Sin embargo, no requiere mucha reparación después de salir de la aplicación. En la mayoría de los casos, la resolución debería volver a la que configuró en Windows de manera predeterminada. Si no es así, simplemente vaya a Configuración y cambie la resolución como se explica en la sección anterior.
3 problemas con el hardware
El problema de resolución también podría deberse a problemas de hardware. Hay dos componentes que debe verificar: la tarjeta gráfica y el cable de la pantalla.
Si la resolución de su pantalla es más alta que la resolución que admiten estos componentes de hardware o ambos, podría tener un problema.
Por ejemplo, si está utilizando una tarjeta gráfica integrada o una muy antigua, es probable que su pantalla 4K no esté a la altura de sus expectativas. Por otro lado, si está utilizando un DVI de enlace simple o doble, 4K no es una opción.
Si está utilizando un cable HDMI, deberá verificar dos cosas. Lo primero es el tipo de cable HDMI. Un HDMI de categoría 3 admite 4K a 60 Hz. Pero hay otra variable en esta ecuación. Debe verificar qué tipo de HDMI admite su tarjeta gráfica. Necesitarás HDMI 1.3 como mínimo para ver 4K a 60 Hz.
Si el problema es con su cable, intente cambiar de HDMI a DisplayPort. Si esa no es una opción, deberá gastar algo de dinero en actualizar su hardware.
4 controladores de pantalla defectuosos o corruptos
Los controladores son necesarios para que su hardware funcione correctamente. Si su controlador de pantalla está dañado o desactualizado, podría ocasionar un problema con su pantalla. Afortunadamente, es fácil actualizar la pantalla o el controlador de gráficos.
Presione Win + R, escriba devmgmt.msc y presione Entrar para iniciar la Administración de dispositivos. Expanda la categoría llamada Adaptadores de pantalla haciendo clic en la pequeña flecha a su izquierda. Haga clic con el botón derecho en el adaptador de pantalla que desea actualizar y seleccione Actualizar controlador.
Puede buscar controladores automáticamente, pero es muy probable que Windows no encuentre nada. La segunda opción le permitirá instalar el controlador manualmente.
Para usar la segunda opción, primero deberá descargar los archivos de instalación del controlador desde el sitio web del fabricante. Cuando haya terminado, agregue la ubicación de la carpeta del controlador en el asistente y siga las indicaciones del asistente.
Sin embargo, en algunos casos, el controlador actualizado puede causar un problema en lugar de solucionarlo. Si comenzó a encontrar el problema de resolución después de una actualización, considere revertir el controlador actualizado. Al hacerlo, se desinstala el controlador actualizado y se vuelve al controlador anterior.
Primero deberá verificar si la opción de retroceder está disponible. Puede hacerlo haciendo clic en el dispositivo correspondiente y seleccionando propiedades. Cambie a la pestaña Controlador y seleccione Retroceder controlador. Si la opción no está atenuada, está disponible. Haga clic en él y siga las instrucciones en pantalla para revertir el controlador.
5 Un modo de adaptador de pantalla incorrecto
Si tiene varios monitores conectados a su PC y uno o más de ellos parecen tener un problema de resolución, intente verificar la configuración del modo de visualización en Windows. Si está duplicando una pantalla en dos pantallas que tienen diferentes resoluciones, una de ellas tendrá una resolución incorrecta.
Desafortunadamente, no hay forma de usar la resolución correcta para cada pantalla cuando se usan pantallas duplicadas. Puede "extender" la pantalla o usar el modo Adaptador de pantalla para seleccionar la resolución correcta para una pantalla y dejar que la otra permanezca como está.
Para cambiar el modo del adaptador de pantalla, vaya a Configuración y navegue hasta Sistema > Pantalla > Pantalla avanzada. Haga clic en Propiedades del adaptador de pantalla para la Pantalla 1 (haga clic en esta opción para la pantalla correspondiente). Haga clic en Listar todos los modos, seleccione la resolución correcta y haga clic en Aceptar.
6 Ajuste de la escala de DPI
Si configuró la resolución correcta, pero el texto y los íconos en su pantalla parecen demasiado pequeños, podría considerar ajustar el DPI (puntos por pulgada). Por lo general, esto sucede en pantallas de alta resolución de tamaño pequeño, como una pantalla 4K de 15,6 pulgadas.
Cambiar la escala de DPI es bastante fácil, pero no se recomienda. Puede terminar con texto ilegible y aplicaciones de aspecto borroso. Además, a menudo puede ser difícil volver a la configuración original. Si decide seguir adelante, sea conservador al cambiar estos números. Cuanto menor sea el cambio, mejor.
Puede cambiar la escala de DPI yendo a Configuración y navegando a Sistema > Pantalla. Haga clic en la flecha hacia la derecha junto a Escala personalizada. En la siguiente pantalla, verá un cuadro donde debe ingresar un número entre 100 y 500. Ese es el porcentaje de escala de DPI que le gustaría usar.
Problemas de resolución de Windows resueltos
Con suerte, pudo identificar el problema y solucionarlo. Si se enfrenta a un problema de resolución mientras juega, es posible que tenga la tentación de elegir la resolución más alta dentro del juego. Sin embargo, para que puedas ejecutar el juego a esa resolución, tu hardware deberá ser compatible. Lo mejor es tener una idea básica de la mejor resolución de juego para su PC antes de cambiarla.