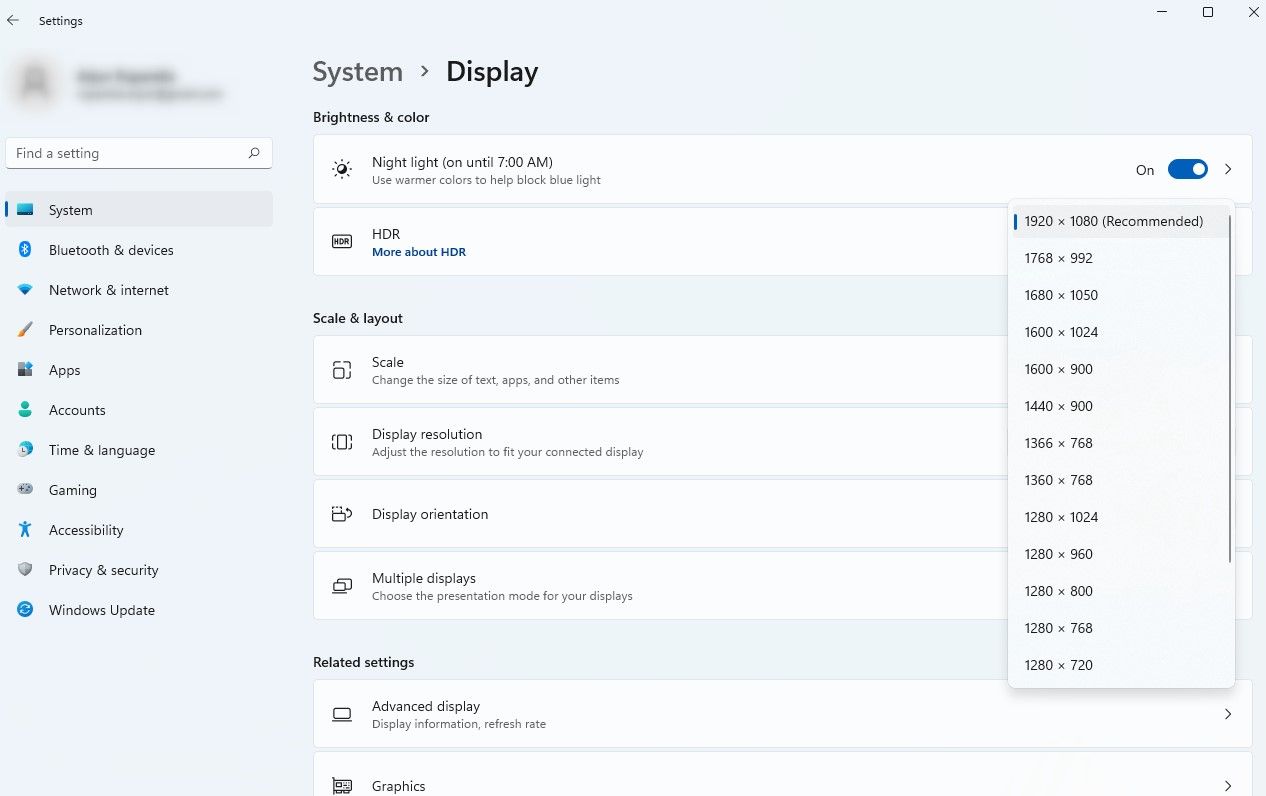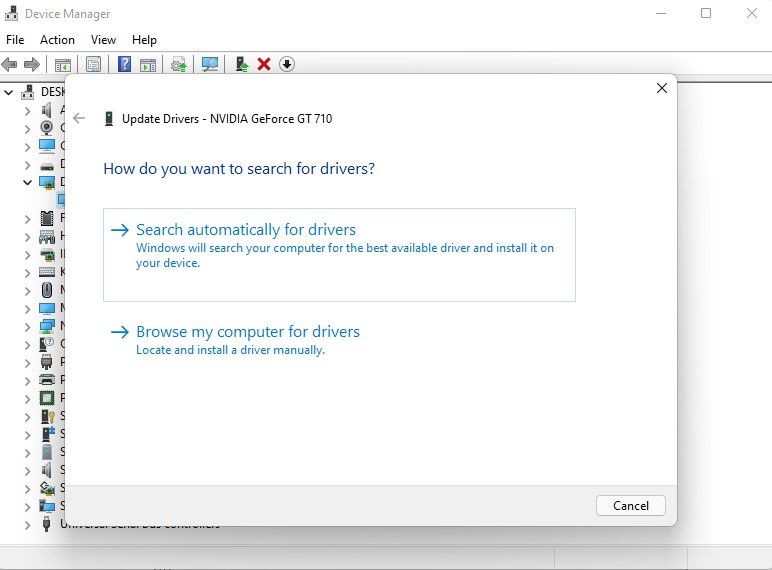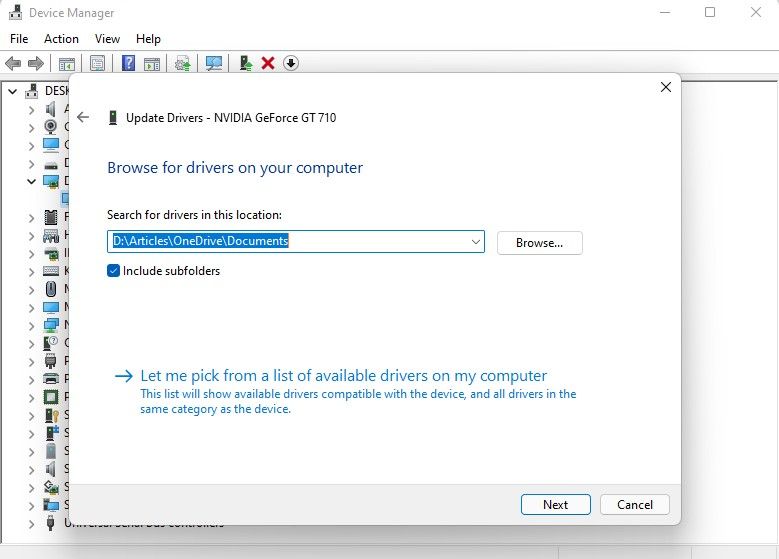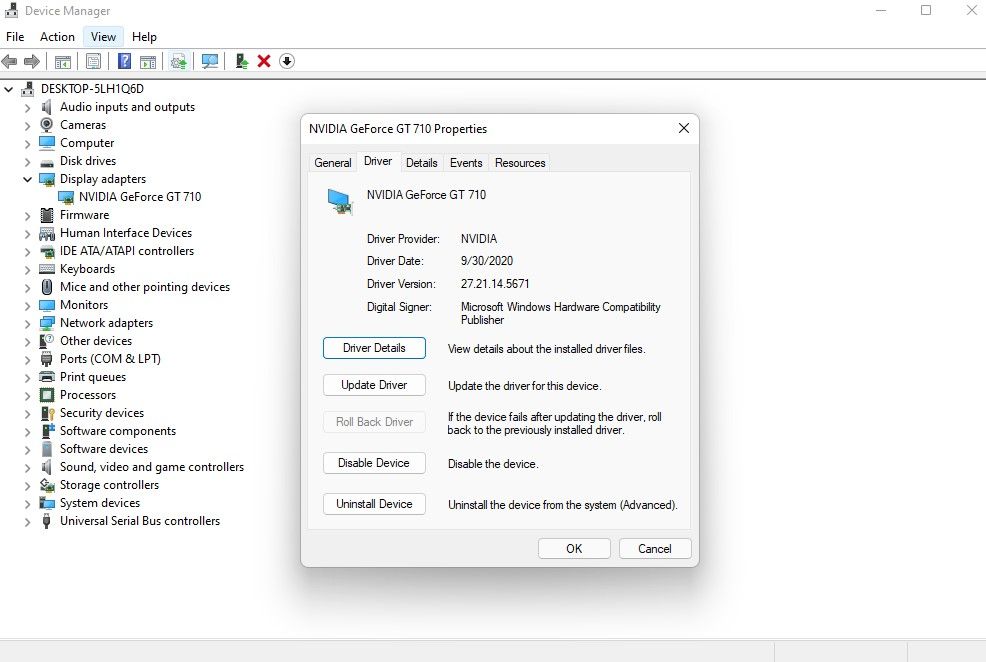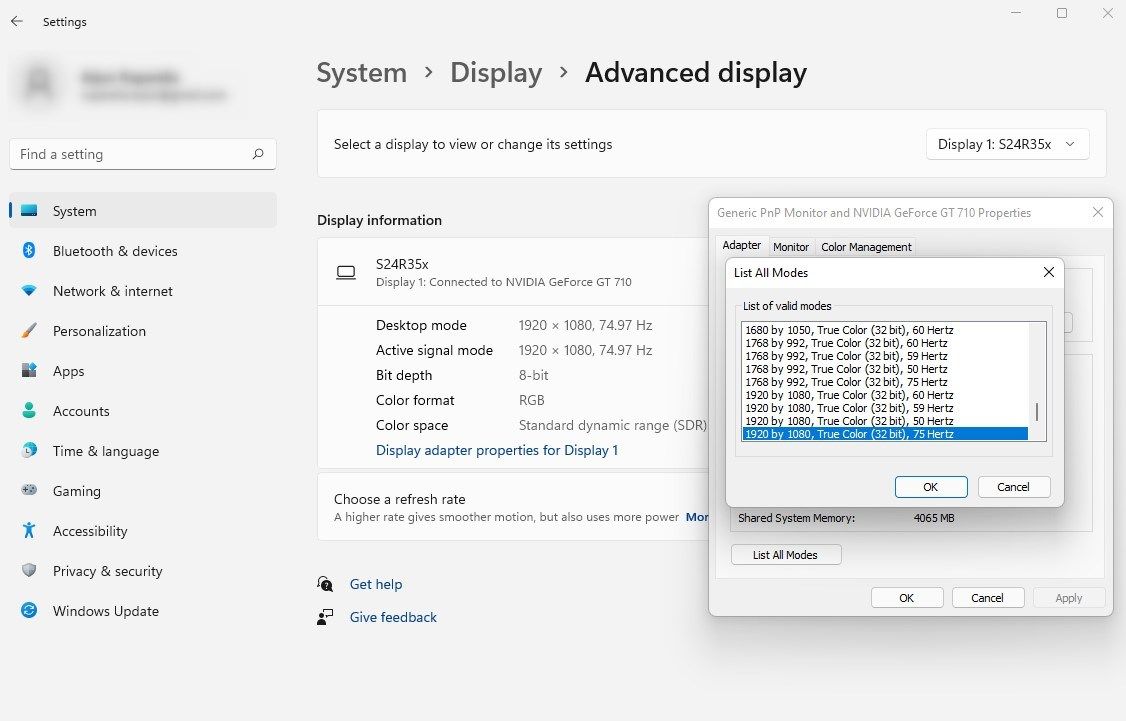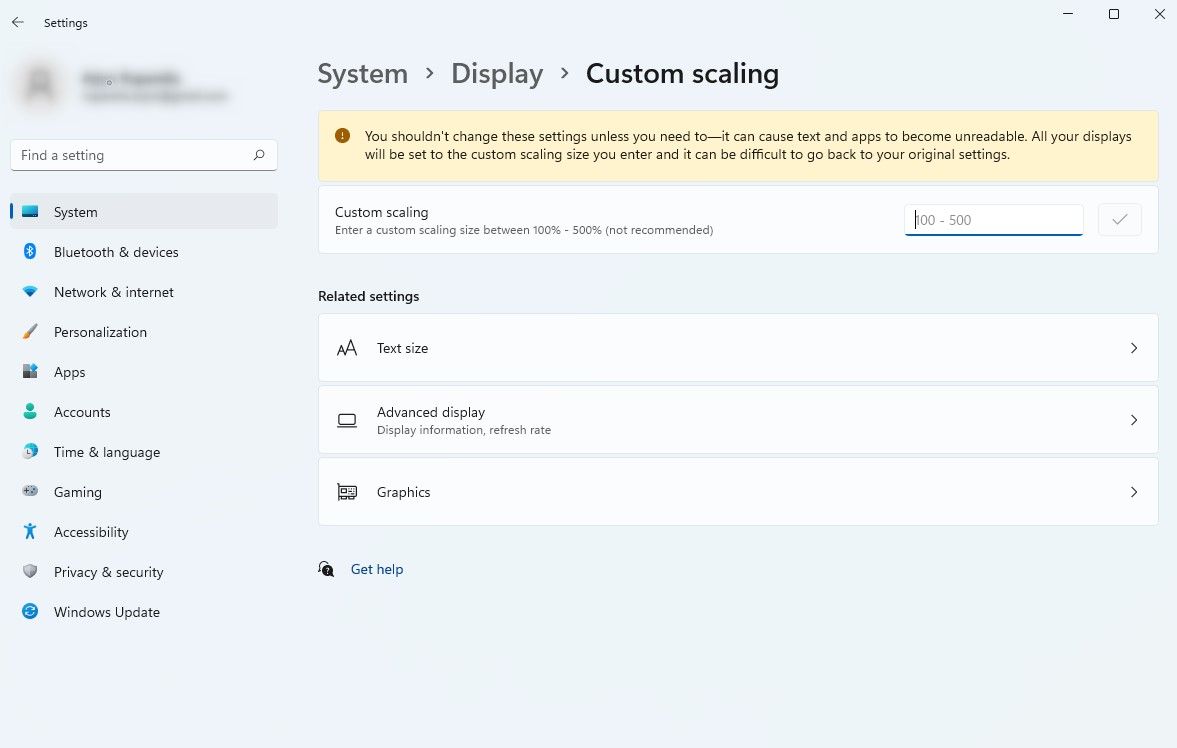6 Problemi e soluzioni comuni di risoluzione dello schermo di Windows
Potresti spendere migliaia di euro su un monitor, ma se sei riuscito a incasinare le impostazioni di visualizzazione in Windows o all’interno di un’app o di un gioco, rovinerai la tua esperienza visiva. In alcuni casi, potrebbe essere il driver o un componente hardware a darti problemi.
Indipendentemente dal motivo dei tuoi rischi di visualizzazione, ti aiuteremo a risolvere il problema di visualizzazione, in modo che tu possa tornare a goderti una visualizzazione di alta qualità. Parleremo dei problemi che possono portare a un problema di risoluzione dello schermo e di come risolverli.
1 Impostazioni di risoluzione errate
La risoluzione può spesso cambiare da sola su Windows a causa di un driver grafico danneggiato o di un’app di terze parti in conflitto. Se questo è il caso del tuo display, puoi risolverlo facilmente modificando le impostazioni di risoluzione.
Premi Win + I per avviare Impostazioni e vai a Sistema> Display. Fare clic sul menu a discesa accanto a Risoluzione dello schermo e selezionare l’opzione consigliata dall’elenco.
2 Impostazioni specifiche dell’app errate
Un’app di terze parti potrebbe ignorare la risoluzione dello schermo impostata su Windows e applicare una risoluzione necessaria per eseguire e visualizzare correttamente il contenuto. L’esempio più comune sono i giochi. I giochi in genere hanno un’opzione per modificare la risoluzione all’interno delle loro impostazioni, ed è qui che sarai in grado di controllarla.
Tuttavia, non richiede molte riparazioni dopo l’uscita dall’app. Nella maggior parte dei casi, la risoluzione dovrebbe tornare a quella impostata in Windows per impostazione predefinita. In caso contrario, vai su Impostazioni e modifica la risoluzione come spiegato nella sezione precedente.
3 Problemi con l’hardware
Il problema di risoluzione potrebbe anche derivare da problemi hardware. Ci sono due componenti che devi controllare: la scheda grafica e il cavo del display.
Quando la risoluzione del tuo display è superiore alla risoluzione supportata da uno o entrambi questi componenti hardware, potresti avere un problema.
Ad esempio, se stai utilizzando una scheda grafica integrata o una molto vecchia, il tuo display 4K probabilmente non sarà all’altezza delle tue aspettative. D’altra parte, se stai utilizzando un DVI a collegamento singolo o doppio, 4K non è un’opzione.
Se stai utilizzando un cavo HDMI, dovrai verificare due cose. Il primo è il tipo di cavo HDMI. Un HDMI di categoria 3 supporta 4K a 60 Hz. Ma c’è un’altra variabile in questa equazione. Devi controllare quale tipo di HDMI supporta la tua scheda grafica. Avrai bisogno di HDMI 1.3 come minimo per visualizzare 4K a 60 Hz.
Se il problema riguarda il cavo, prova a passare da HDMI a DisplayPort. Se questa non è un’opzione, dovrai spendere dei soldi per aggiornare il tuo hardware.
4 Driver di visualizzazione difettosi o corrotti
I driver sono necessari per il corretto funzionamento del tuo hardware. Se il driver del display è danneggiato o obsoleto, potrebbe causare un problema con il display. Fortunatamente, è facile aggiornare il display o il driver grafico.
Premi Win + R, digita devmgmt.msc e premi Invio per avviare Gestione dispositivo. Espandi la categoria denominata Schede video facendo clic sulla piccola freccia alla sua sinistra. Fare clic con il pulsante destro del mouse sulla scheda video che si desidera aggiornare e selezionare Aggiorna driver.
Puoi cercare i driver automaticamente, ma ci sono buone probabilità che Windows non trovi nulla. La seconda opzione ti consentirà di installare il driver manualmente.
Per utilizzare la seconda opzione, devi prima scaricare i file di installazione del driver dal sito Web del produttore. Al termine, aggiungi la posizione della cartella del driver nella procedura guidata e segui le istruzioni della procedura guidata.
Tuttavia, in alcuni casi, il driver aggiornato può causare un problema invece di risolverlo. Se hai iniziato a riscontrare il problema di risoluzione dopo un aggiornamento, considera la possibilità di ripristinare il driver aggiornato. In questo modo si disinstalla il driver aggiornato e si ripristina il driver precedente.
Dovrai prima verificare se l’opzione per il rollback è disponibile. Puoi farlo facendo clic sul dispositivo pertinente e selezionando le proprietà. Passare alla scheda Driver e selezionare Rollback driver. Se l’opzione non è disattivata, è disponibile. Fare clic su di esso e seguire le istruzioni sullo schermo per ripristinare il driver.
5 Una modalità adattatore display errata
Se hai più monitor collegati al tuo PC e uno o più di essi sembrano avere un problema di risoluzione, prova a controllare le impostazioni della modalità di visualizzazione su Windows. Se stai duplicando un display su due schermi con risoluzioni diverse, uno di essi avrà la risoluzione errata.
Sfortunatamente, non c’è modo di utilizzare la giusta risoluzione per ogni schermo quando si utilizzano schermi duplicati. Puoi "estendere" il display o utilizzare la modalità adattatore display per selezionare la risoluzione corretta per un display e lasciare che l’altro rimanga così com’è.
Per modificare la modalità dell’adattatore display, vai su Impostazioni e vai su Sistema > Display > Display avanzato. Fare clic su Visualizza proprietà scheda per Display 1 (fare clic su questa opzione per il display pertinente). Fare clic su Elenca tutte le modalità, selezionare la risoluzione corretta e fare clic su OK.
6 Modifica del ridimensionamento DPI
Se hai impostato la risoluzione corretta, ma il testo e le icone sullo schermo appaiono troppo piccoli, potresti considerare di modificare il DPI (Dots Per Inch). Di solito, questo accade su schermi ad alta risoluzione di piccole dimensioni, come uno schermo 4K da 15,6 pollici.
La modifica del ridimensionamento DPI è piuttosto semplice, ma non consigliata. Potresti ritrovarti con testo illeggibile e app dall’aspetto sfocato. Inoltre, spesso può essere difficile ripristinare le impostazioni originali. Se decidi di andare avanti, sii prudente nel modificare questi numeri. Più piccolo è il cambiamento, meglio è.
Puoi modificare il ridimensionamento DPI andando su Impostazioni e navigando su Sistema > Display. Fare clic sulla freccia verso destra accanto a Ridimensionamento personalizzato. Nella schermata successiva, vedrai una casella in cui devi inserire un numero compreso tra 100 e 500. Questa è la percentuale per il ridimensionamento DPI che desideri utilizzare.
Problemi di risoluzione di Windows risolti
Si spera che tu sia stato in grado di identificare il problema e risolverlo. Se stai riscontrando un problema di risoluzione durante il gioco, potresti essere tentato di scegliere la risoluzione più alta all’interno del gioco. Tuttavia, per poter eseguire il gioco a quella risoluzione, il tuo hardware dovrà supportarlo. È meglio avere un’idea di base della migliore risoluzione di gioco per il tuo PC prima di cambiarla.