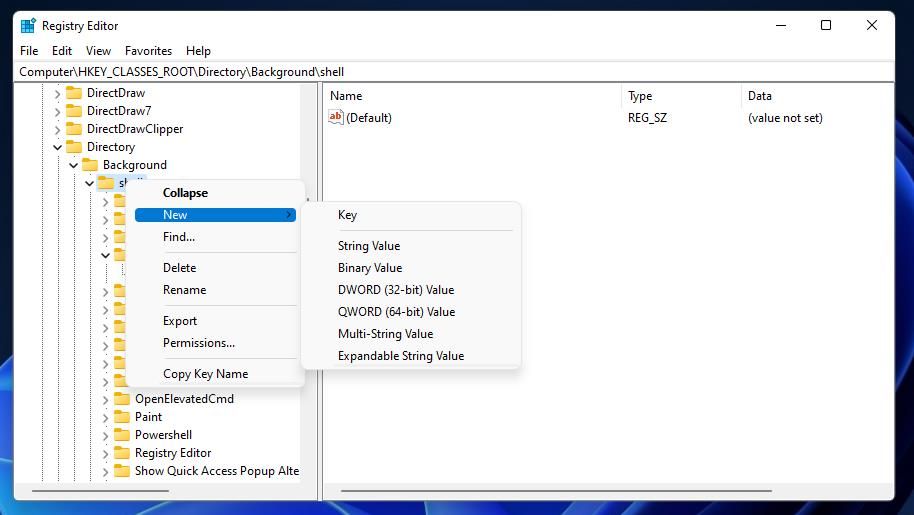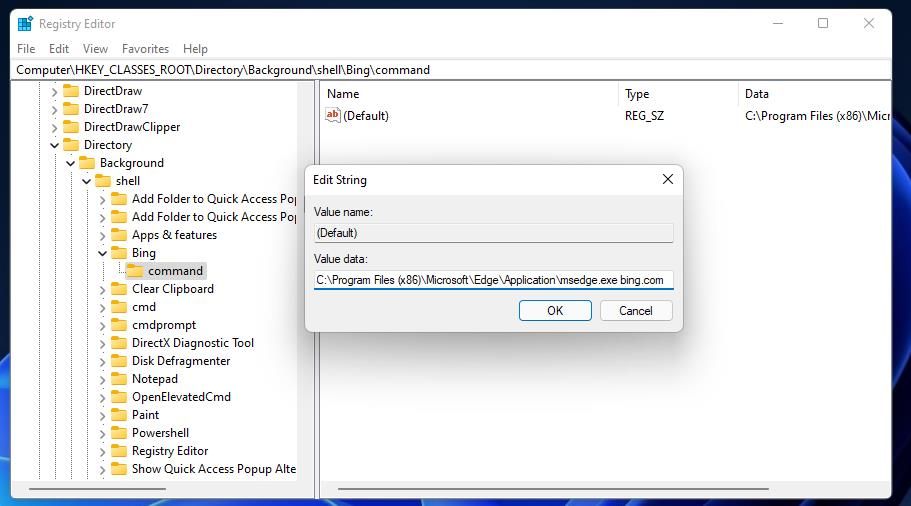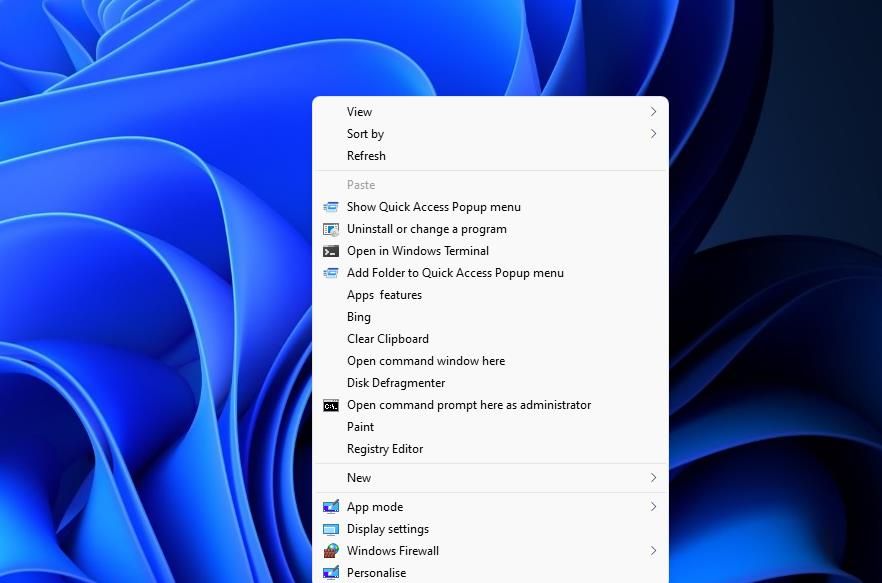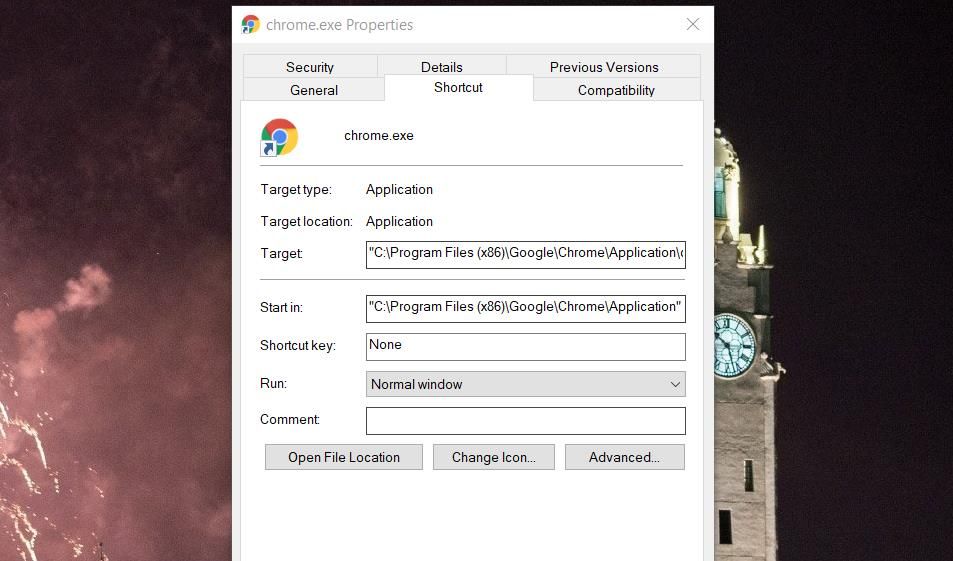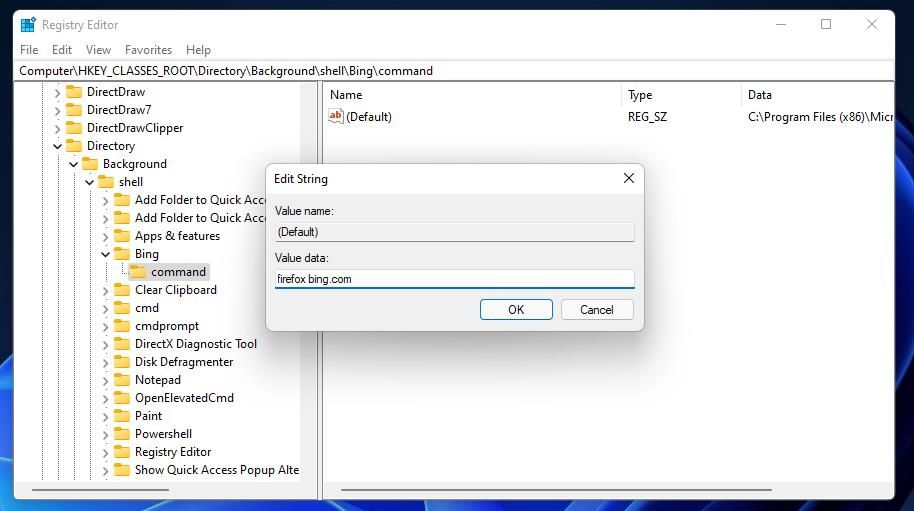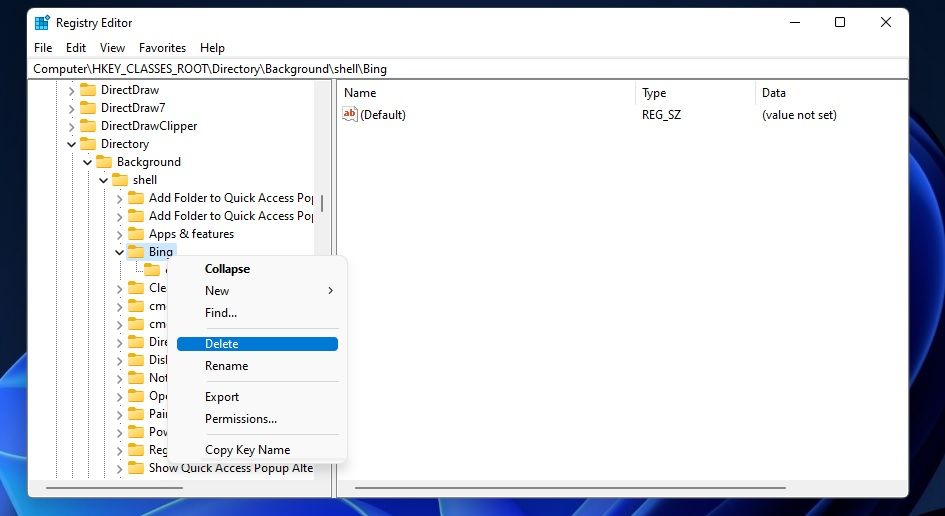Come aggiungere collegamenti a siti Web al menu contestuale del desktop in Windows 11 e 10
Vuoi visitare i tuoi siti Web preferiti in due clic? Ecco come aggiungere un sito Web al menu di scelta rapida in Windows 11 e 10.
Il menu contestuale è quel piccolo menu che compare in Windows quando si fa clic con il tasto destro del mouse. Perché Windows non includa alcuna opzione per l’aggiunta di scorciatoie del menu di scelta rapida del desktop è un mistero. Tuttavia, puoi ancora personalizzare quel menu modificando il registro.
Il menu contestuale del desktop è un posto comodo per aggiungere collegamenti alle pagine web. Avere scorciatoie per i tuoi siti Web preferiti ti consentirà di accedervi direttamente dal desktop. Inoltre, le scorciatoie del menu contestuale non ingombrano in alcun modo il desktop. Ecco come impostare le scorciatoie del menu contestuale del sito Web in Windows 11/10.
La modifica del registro per aggiungere le scorciatoie del menu di scelta rapida del sito Web non è così scoraggiante come sembra. Per fare ciò, dovrai aggiungere un paio di nuove chiavi di registro alla chiave Shell per un collegamento a una pagina web. Il valore della stringa di un tasto di comando specificherà sia una pagina Web che un browser per l’apertura di un collegamento al menu di scelta rapida.
Ad esempio, ecco come puoi aggiungere una scorciatoia per aprire Bing in Edge al menu contestuale classico di Windows 11.
-
Fare clic sull’icona della barra delle applicazioni del menu Start con il pulsante destro del mouse e selezionare Esegui per aprire la finestra di dialogo dei comandi.
-
Immettere regedit nella casella Apri e fare clic sull’opzione OK .
-
Immettere ComputerHKEY_CLASSES_ROOTDirectoryBackgroundshell nella barra degli indirizzi dell’Editor del Registro di sistema e premere il tasto Invio.
-
Ora fai clic con il pulsante destro del mouse sulla chiave della shell a sinistra dell’editor del registro per selezionare Nuovo > Chiave.
-
Immettere Bing per il titolo della chiave.
-
Fare clic con il tasto destro del mouse sulla chiave Bing per selezionare le opzioni Nuovo e Chiave.
-
Digita comando come titolo della sottochiave.
-
Seleziona il tasto comando e fai doppio clic sul valore della stringa (predefinito) .
-
Immettere C:Programmi (x86)MicrosoftEdgeApplicationmsedge.exe bing.com nella casella Dati valore. Tale valore include il percorso Microsoft Edge predefinito completo e il nome di dominio bing.com .
-
Fare clic su OK per salvare il nuovo valore della stringa.
-
Chiudi la finestra dell’Editor del Registro di sistema.
Non è necessario riavviare Windows per rendere effettiva questa modifica del registro. Fare clic con il pulsante destro del mouse su qualsiasi area del desktop per selezionare Mostra più opzioni nel menu contestuale standard di Windows 11. Fai clic sul nuovo collegamento Bing che ora vedrai nel menu di scelta rapida classico per visualizzare il motore di ricerca di Microsoft in Edge.
Come aggiungere scorciatoie per l’apertura di siti Web in Google Chrome, Opera e Firefox
Puoi anche aggiungere collegamenti a siti Web che si aprono in Google Chrome, Opera e Firefox più o meno allo stesso modo. Tuttavia, dovrai modificare il percorso del browser che inserisci per Google Chrome e Opera. La casella Dati valore della chiave di comando deve includere il percorso completo del browser per Google Chrome o Opera insieme all’URL del sito Web in questo modo:
- Google Chrome: full_Google_Chrome_EXE_file_path bing.com
- Opera: completo_Opera_EXE_percorso_file bing.com
L’URL del sito Web specificato non deve includere "https://" o "www". affinché funzioni. Quindi, ritaglia quelle parti dagli indirizzi del sito Web che inserisci nelle caselle dei dati del valore.
Per trovare i percorsi completi per Chrome e Opera, fai clic con il pulsante destro del mouse sui collegamenti sul desktop per quei browser e seleziona Proprietà. Puoi copiare i loro percorsi completi dalla casella Destinazione all’interno della scheda Collegamento con il tasto di scelta rapida Ctrl C. Premere il tasto di scelta rapida Ctrl + V per incollare un percorso EXE nella casella Dati valore.
Non è necessario inserire un percorso completo della cartella per Firefox. Immettere invece firefox bing.com nella casella Dati valore per la stringa predefinita della chiave di comando. Modifica l’URL alla fine di quel valore per qualsiasi collegamento al sito Web che devi includere nel menu di scelta rapida.
Puoi rimuovere i collegamenti ai siti Web eliminando le loro chiavi dal registro. Apri la chiave della shell specificata sopra nel registro. Quindi fare clic con il tasto destro del mouse sul tasto di scelta rapida della pagina Web aggiunto e selezionare Elimina. Fare clic su Sì nella finestra di dialogo di conferma per confermare.
Accedi ai tuoi siti Web preferiti direttamente dal desktop
Nel complesso, è relativamente semplice espandere il menu di scelta rapida con i collegamenti ai siti Web modificando manualmente il registro come descritto sopra. L’aggiunta di collegamenti a siti Web al menu contestuale del desktop ti darà un accesso più diretto ai tuoi siti preferiti.
Dopo aver aggiunto alcuni siti Web a quel menu, non dovrai più frugare nel gestore dei segnalibri del tuo browser per trovarli e aprirli.