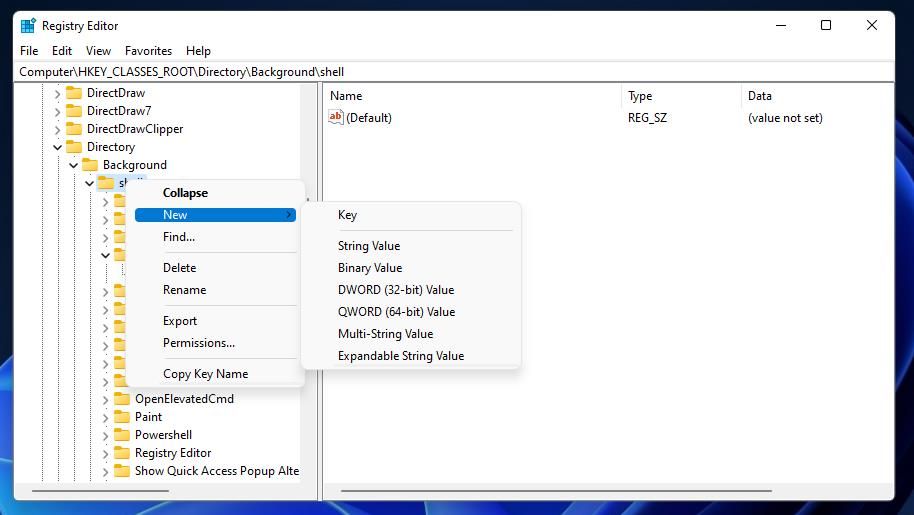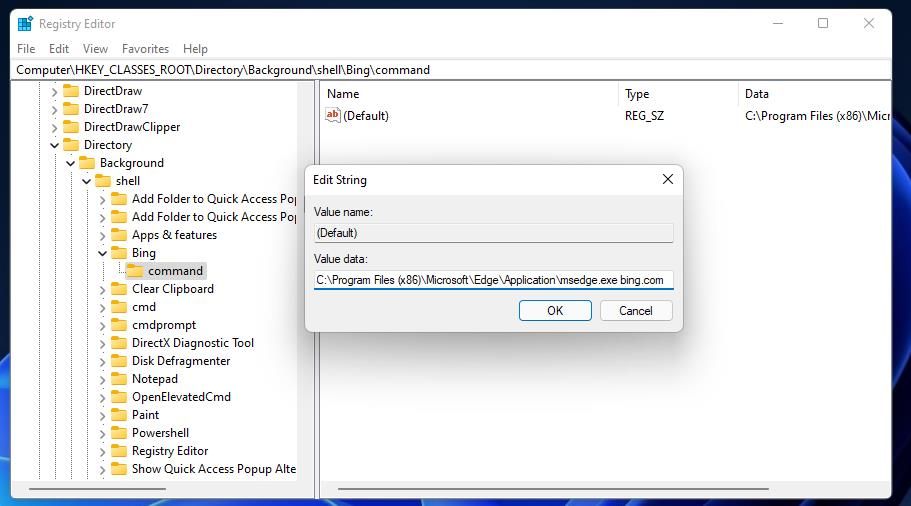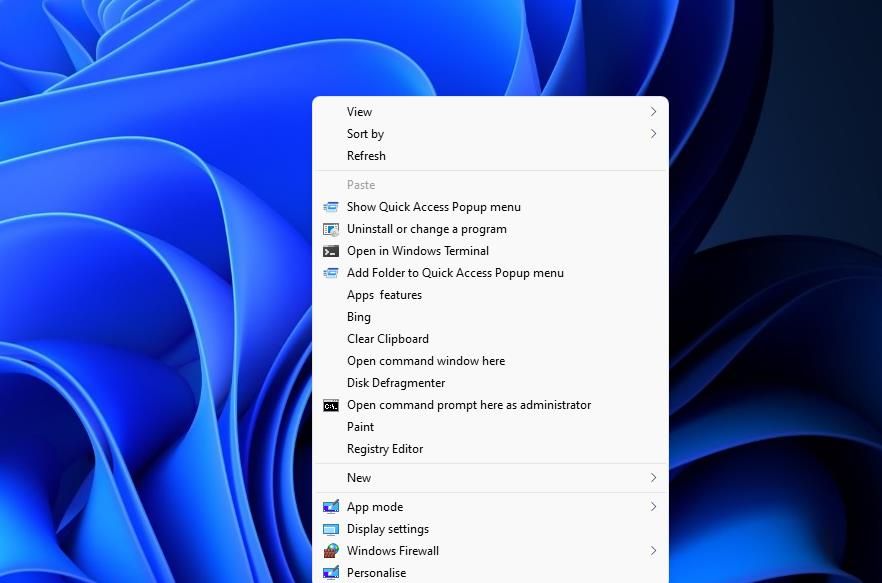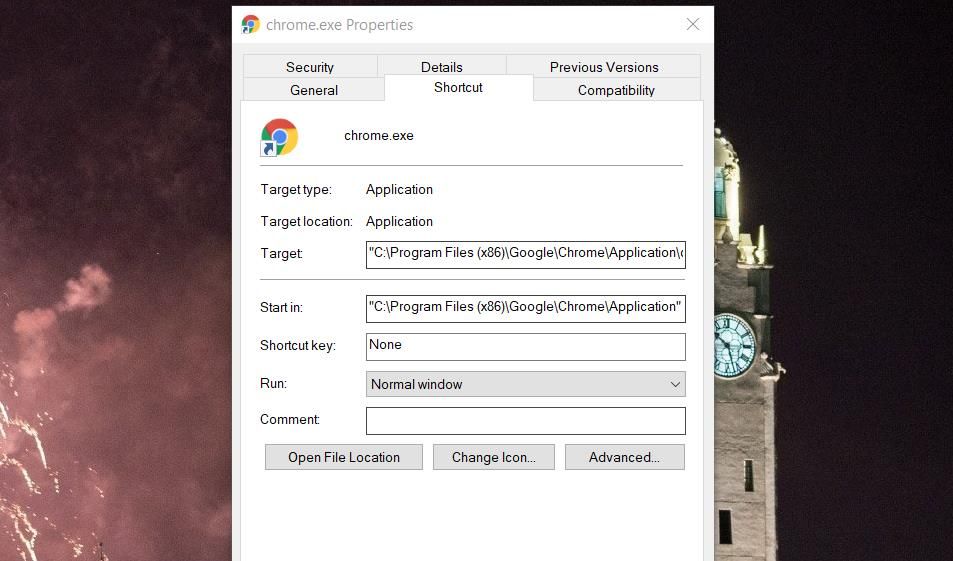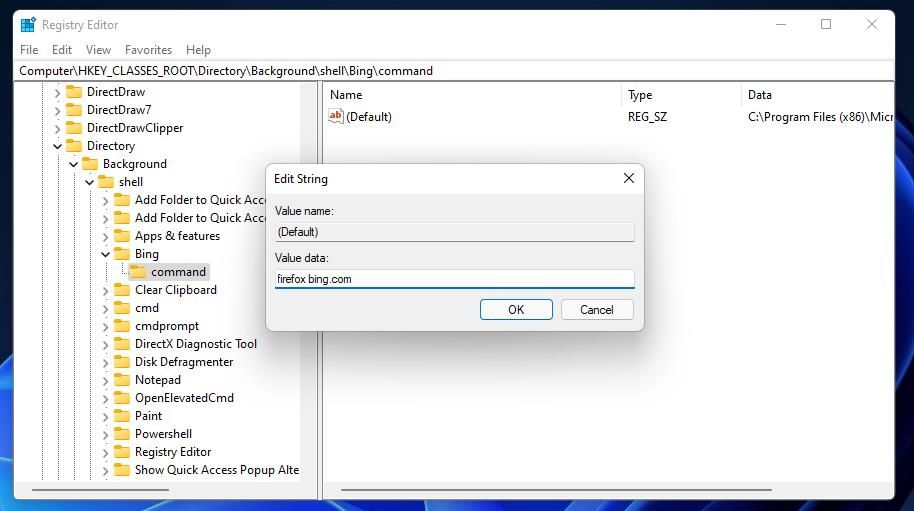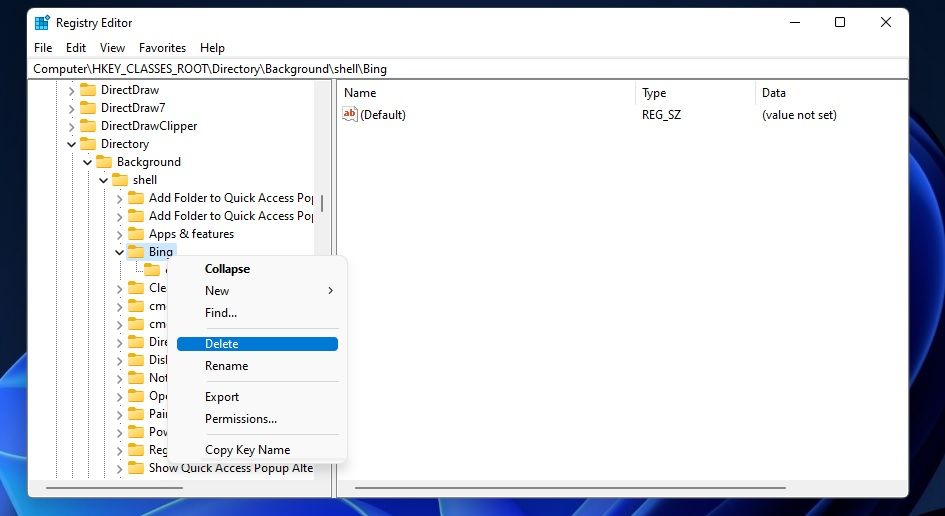Как добавить ярлыки веб-сайтов в контекстное меню рабочего стола в Windows 11 и 10
Хотите посетить свои любимые веб-сайты в два клика? Вот как добавить веб-сайт в контекстное меню в Windows 11 и 10.
Контекстное меню — это небольшое меню, которое появляется в Windows при нажатии правой кнопки мыши. Почему в Windows нет никаких опций для добавления ярлыков в контекстное меню рабочего стола, остается загадкой. Тем не менее, вы все равно можете настроить это меню, изменив реестр.
Контекстное меню рабочего стола — удобное место для добавления ярлыков веб-страниц. Наличие ярлыков для ваших любимых веб-сайтов позволит вам получить к ним доступ прямо с рабочего стола. Кроме того, ярлыки контекстного меню никоим образом не загромождают рабочий стол. Вот как вы можете настроить ярлыки контекстного меню веб-сайта в Windows 11/10.
Редактирование реестра для добавления ярлыков контекстного меню веб-сайта не так сложно, как кажется. Для этого вам нужно добавить пару новых разделов реестра в раздел Shell для ярлыка веб-страницы. Строковое значение ключа команды будет указывать как веб-страницу, так и браузер для открытия ярлыка контекстного меню.
Например, вот как вы можете добавить ярлык для открытия Bing в Edge в классическое контекстное меню Windows 11.
-
Щелкните значок панели задач меню «Пуск» правой кнопкой мыши и выберите «Выполнить», чтобы открыть диалоговое окно команды.
-
Введите regedit в поле «Открыть» и нажмите «ОК ».
-
Введите ComputerHKEY_CLASSES_ROOTDirectoryBackgroundshell в адресной строке редактора реестра и нажмите клавишу «Return».
-
Теперь щелкните правой кнопкой мыши ключ оболочки слева от редактора реестра, чтобы выбрать «Создать» > «Ключ».
-
Введите Bing для названия ключа.
-
Щелкните правой кнопкой мыши ключ Bing, чтобы выбрать для него параметры «Создать» и «Ключ».
-
Введите команду в качестве заголовка подраздела.
-
Выберите ключ команды и дважды щелкните его строковое значение (по умолчанию) .
-
Введите C:Program Files (x86)MicrosoftEdgeApplicationmsedge.exe bing.com в поле «Значение». Это значение включает полный путь к Microsoft Edge по умолчанию и доменное имя bing.com .
-
Нажмите OK, чтобы сохранить новое строковое значение.
-
Закройте окно редактора реестра.
Нет необходимости перезапускать Windows, чтобы эта настройка реестра вступила в силу. Щелкните правой кнопкой мыши любую область рабочего стола, чтобы выбрать Показать дополнительные параметры в стандартном контекстном меню Windows 11. Щелкните новый ярлык Bing, который вы теперь увидите в классическом контекстном меню, чтобы вызвать поисковую систему Microsoft в Edge.
Как добавить ярлыки для открытия веб-сайтов в Google Chrome, Opera и Firefox
Вы также можете добавить ярлыки веб-сайтов, которые открываются в Google Chrome, Opera и Firefox почти так же. Однако вам нужно будет изменить путь браузера, который вы вводите для Google Chrome и Opera. В поле «Значение» командного ключа должен быть указан полный путь браузера для Google Chrome или Opera вместе с URL-адресом веб-сайта, например:
Указанный URL-адрес веб-сайта не обязательно должен содержать какие-либо «https://» или «www». чтобы это работало. Итак, вырежьте те части из адресов веб-сайтов, которые вы вводите в поля данных «Значение».
Чтобы найти полные пути для Chrome и Opera, щелкните правой кнопкой мыши ярлыки этих браузеров на рабочем столе и выберите «Свойства ». Вы можете скопировать их полные пути из поля «Цель» на вкладке «Ярлык» с помощью горячей клавиши Ctrl + C. Нажмите горячую клавишу Ctrl + V, чтобы вставить путь EXE в поле «Значение».
Вам не нужно вводить полный путь к папке для Firefox. Вместо этого введите firefox bing.com в поле «Значение» для строки по умолчанию ключа команды. Измените URL-адрес в конце этого значения для любого ярлыка веб-сайта, который вам нужно включить в контекстное меню.
Вы можете удалить ярлыки веб-сайтов, удалив их ключи из реестра. Откройте указанный выше ключ оболочки в реестре. Затем щелкните правой кнопкой мыши добавленную вами клавишу быстрого доступа к веб-странице и выберите «Удалить». Нажмите Да в диалоговом окне подтверждения для подтверждения.
Доступ к вашим любимым веб-сайтам прямо с рабочего стола
В целом, относительно просто расширить контекстное меню с помощью ярлыков веб-сайтов, отредактировав реестр вручную, как описано выше. Добавление ярлыков веб-сайтов в контекстное меню рабочего стола даст вам более прямой доступ к вашим любимым сайтам.
Когда вы добавите несколько веб-сайтов в это меню, вам больше не нужно рыться в диспетчере закладок вашего браузера, чтобы найти и открыть их.