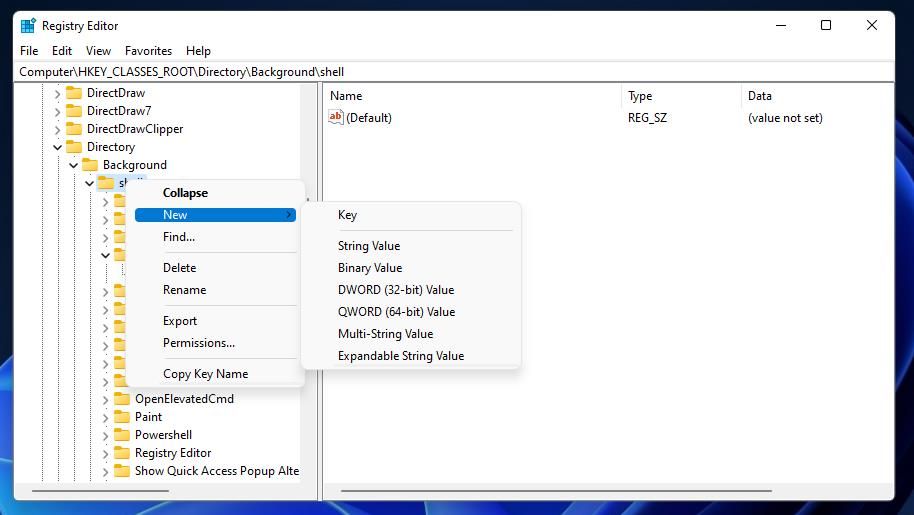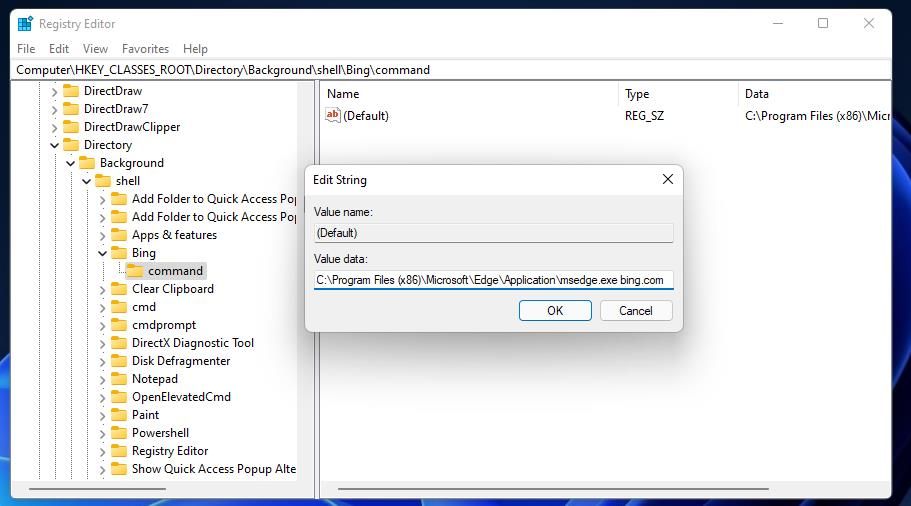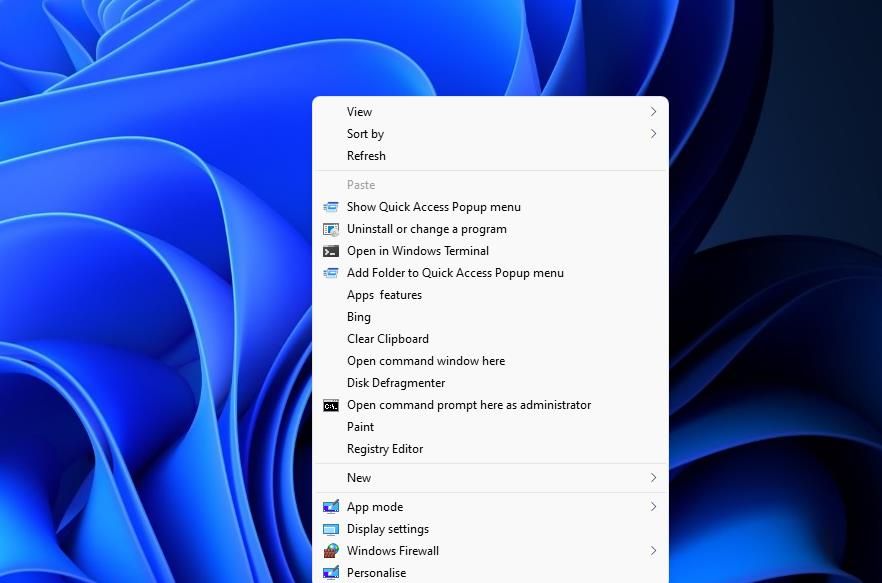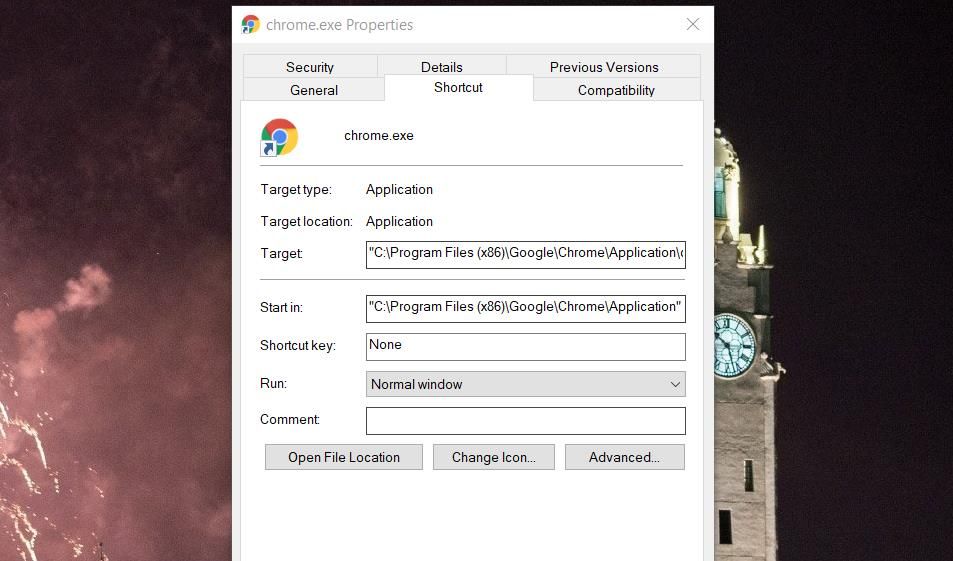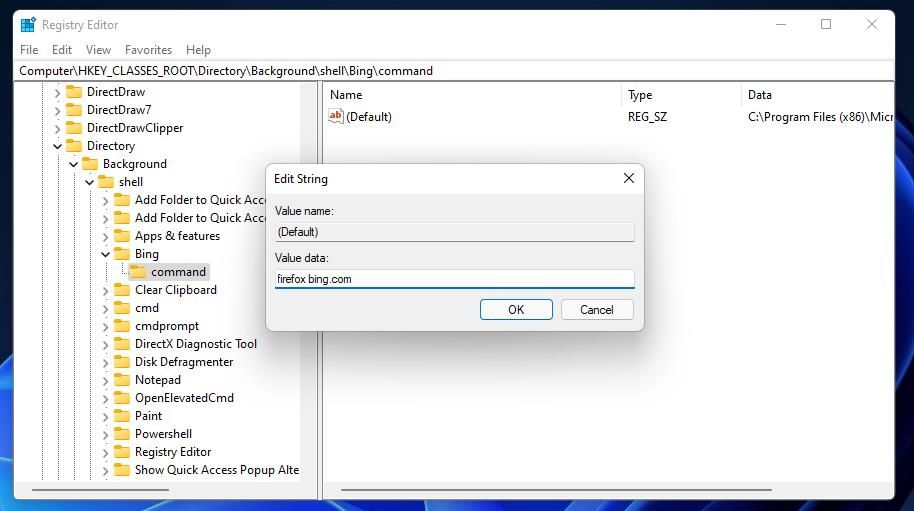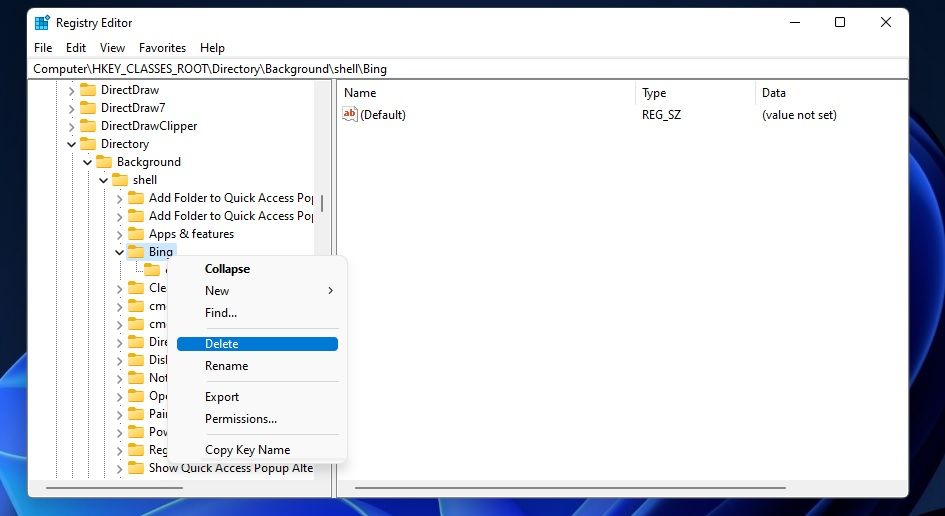Slik legger du til nettstedsnarveier til skrivebordskontekstmenyen i Windows 11 og 10
Vil du besøke favorittnettstedene dine med to klikk? Slik legger du til et nettsted i kontekstmenyen i Windows 11 og 10.
Kontekstmenyen er den lille menyen som dukker opp i Windows når du klikker på høyre museknapp. Hvorfor Windows ikke inkluderer noen alternativer for å legge til snarveier for skrivebordskontekstmenyer er et mysterium. Likevel kan du fortsatt tilpasse den menyen ved å justere registret.
Kontekstmenyen på skrivebordet er et praktisk sted å legge til nettsidesnarveier. Ved å ha snarveier til favorittnettstedene dine der vil du få tilgang til dem rett fra skrivebordet. Videre roter ikke hurtigmeny-snarveiene skrivebordet på noen måte. Slik kan du sette opp snarveier for nettstedskontekstmeny i Windows 11/10.
Å redigere registret for å legge til snarveier for nettstedskontekstmenyer er ikke så skremmende som det høres ut. For å gjøre det, må du legge til et par nye registernøkler til Shell – nøkkelen for en nettsidesnarvei. En kommandotasts strengverdi vil spesifisere både en nettside og nettleser for en hurtigmeny som skal åpnes.
s et eksempel, dette er hvordan du kan legge til en snarvei for å åpne Bing i Edge til Windows 11s klassiske kontekstmeny.
-
Klikk på Start-menyens oppgavelinjeikon med høyre museknapp og velg Kjør for å åpne kommandodialogboksen.
-
Skriv inn regedit i Åpne-boksen, og klikk på OK.
-
Skriv inn ComputerHKEY_CLASSES_ROOTDirectoryBackgroundshell i registerredigeringsadresselinjen, og trykk på returtasten.
-
Høyreklikk nå skallnøkkelen til venstre for Registerredigering for å velge Ny > Nøkkel.
-
Skriv inn Bing for nøkkelens tittel.
-
Høyreklikk på Bing – tasten for å velge alternativene Ny og nøkkel for den.
-
Skriv kommando for å være undernøkkelens tittel.
-
Velg kommandotasten, og dobbeltklikk dens (standard) strengverdi.
-
Inndata C:Program Files (x86)MicrosoftEdgeApplicationmsedge.exe bing.com i verdidataboksen. Denne verdien inkluderer den fullstendige standard Microsoft Edge-banen og bing.com – domenenavnet.
-
Klikk OK for å lagre den nye strengverdien.
-
Lukk Registerredigeringsvinduet.
Det er ikke nødvendig å starte Windows på nytt for at denne registerjusteringen skal tre i kraft. Høyreklikk et hvilket som helst område på skrivebordet for å velge Vis flere alternativer på Windows 11s standard kontekstmeny. Klikk på den nye Bing – snarveien du nå vil se på den klassiske kontekstmenyen for å få opp Microsofts søkemotor i Edge.
Hvordan legge til snarveier for å åpne nettsteder i Google Chrome, Opera og Firefox
Du kan også legge til nettstedsnarveier som åpnes i Google Chrome, Opera og Firefox på samme måte. Du må imidlertid endre nettleserbanen du angir for Google Chrome og Opera. Kommandotastens verdidataboks må inkludere hele nettleserbanen for Google Chrome eller Opera sammen med nettstedets URL slik:
Nettstedets nettadresse som er spesifisert trenger ikke å inneholde «https://» eller «www». for at det skal fungere. Så, skjær ut disse delene fra nettstedsadressene du skriver inn i verdidataboksene.
For å finne de fullstendige banene for Chrome og Opera, høyreklikk snarveier på skrivebordet for disse nettleserne og velg Egenskaper. Du kan kopiere hele banene deres fra Mål-boksen i Snarvei – fanen med Ctrl + C – hurtigtasten. Trykk på Ctrl + V -hurtigtasten for å lime inn en EXE-bane i verdidataboksen.
Du trenger ikke å angi en fullstendig mappebane for Firefox. Skriv i stedet inn firefox bing.com i boksen Verdidata for kommandotastens standardstreng. Endre URL-en på slutten av den verdien for hvilken som helst snarvei til nettstedet du trenger å inkludere på hurtigmenyen.
Du kan fjerne nettstedsnarveier ved å slette nøklene deres fra registeret. Åpne skallnøkkelen spesifisert ovenfor i registeret. Høyreklikk deretter hurtigtasten for nettsiden du la til, og velg Slett. Klikk Ja i bekreftelsesdialogboksen for å bekrefte.
Få tilgang til favorittnettstedene dine direkte fra skrivebordet
Totalt sett er det relativt enkelt å utvide kontekstmenyen med snarveier til nettstedet ved å manuelt redigere registret som beskrevet ovenfor. Hvis du legger til nettstedsnarveier i kontekstmenyen på skrivebordet, får du mer direkte tilgang til favorittsidene dine.
Når du har lagt til noen nettsteder i den menyen, trenger du ikke lenger å rote gjennom nettleserens bokmerkebehandling for å finne og åpne dem.