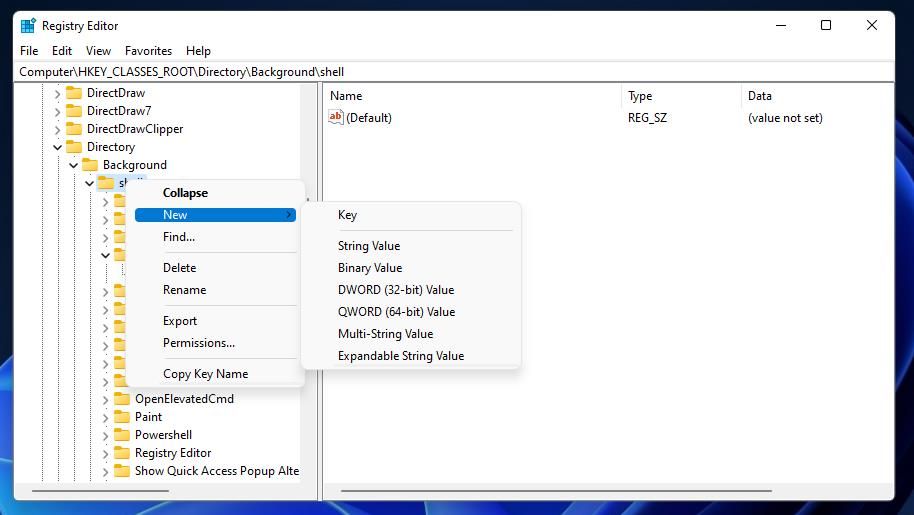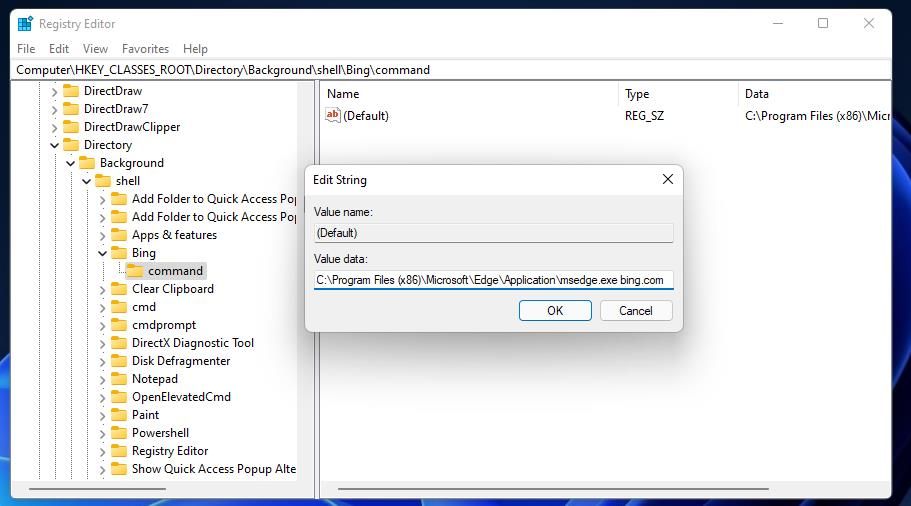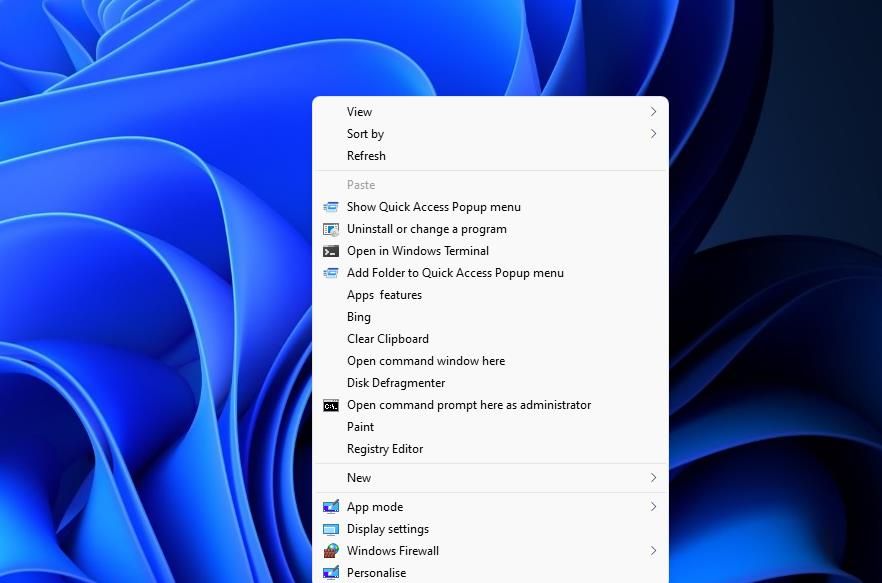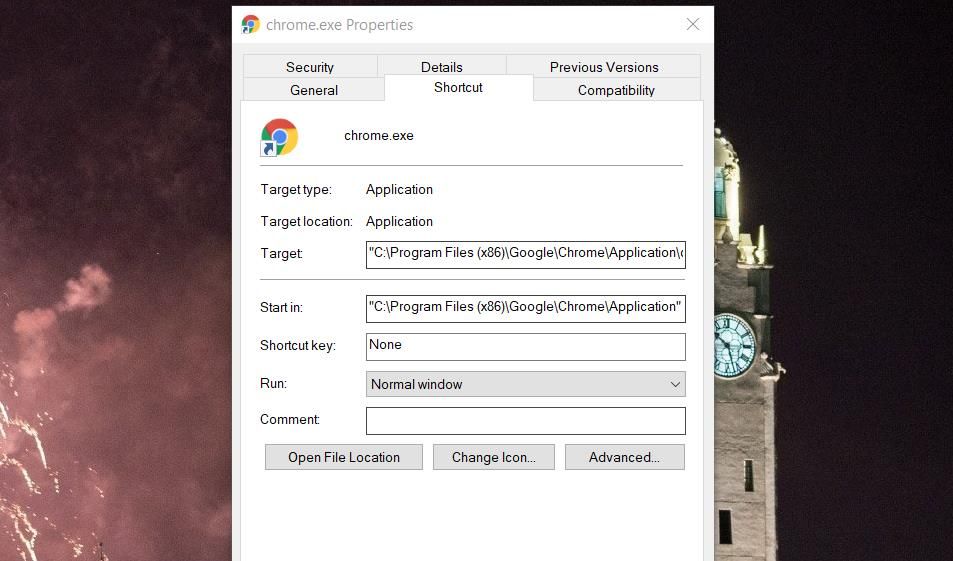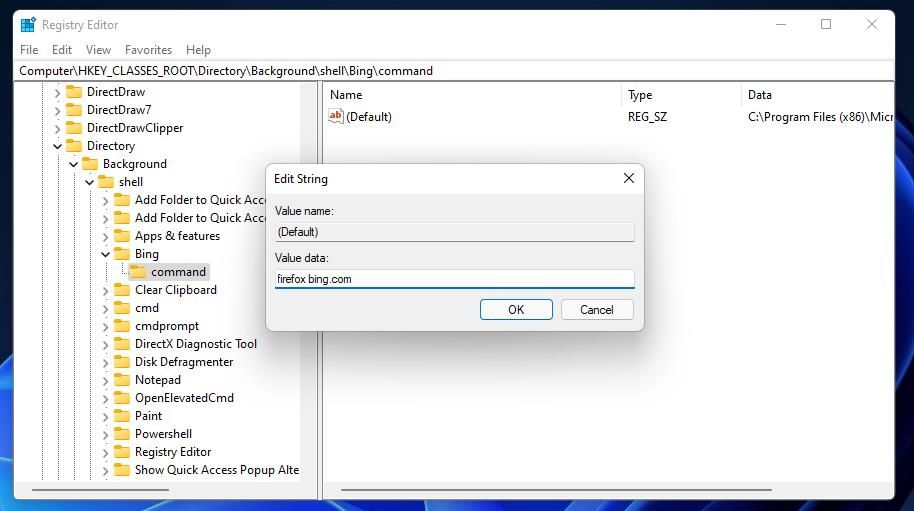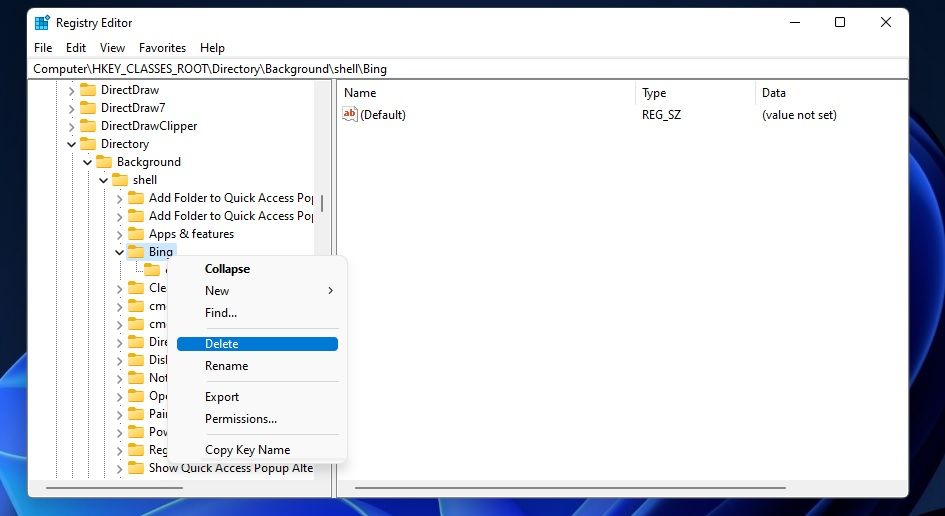Як додати ярлики веб-сайтів до контекстного меню робочого столу в Windows 11 і 10
Хочете відвідати свої улюблені веб-сайти в два кліки? Ось як додати веб-сайт до контекстного меню в Windows 11 і 10.
Контекстне меню — це маленьке меню, яке з’являється в Windows, коли ви клацаєте правою кнопкою миші. Чому Windows не містить жодних опцій для додавання ярликів контекстного меню робочого столу, залишається загадкою. Тим не менш, ви можете налаштувати це меню, налаштувавши реєстр.
Контекстне меню робочого столу – це зручне місце для додавання ярликів веб-сторінок. Наявність там ярликів для ваших улюблених веб-сайтів дозволить вам отримати доступ до них прямо з робочого столу. Крім того, ярлики контекстного меню жодним чином не захаращують робочий стіл. Ось як можна налаштувати ярлики контекстного меню веб-сайту в Windows 11/10.
Редагувати реєстр для додавання ярликів контекстного меню веб-сайту не так складно, як здається. Для цього вам потрібно буде додати кілька нових розділів реєстру до ключа Shell для ярлика веб-сторінки. Рядкове значення командної клавіші вказуватиме як веб-сторінку, так і браузер для відкриття ярлика контекстного меню.
Наприклад, ось як можна додати ярлик для відкриття Bing в Edge до класичного контекстного меню Windows 11.
-
Натисніть правою кнопкою миші піктограму меню «Пуск» на панелі завдань і виберіть «Виконати», щоб відкрити діалогове вікно команд.
-
Введіть regedit у полі «Відкрити» та натисніть кнопку «ОК».
-
В адресному рядку редактора реєстру введіть ComputerHKEY_CLASSES_ROOTDirectoryBackgroundshell і натисніть клавішу Return.
-
Тепер клацніть правою кнопкою миші ключ оболонки ліворуч від редактора реєстру, щоб вибрати Створити > Ключ.
-
Введіть Bing як назву ключа.
-
Клацніть правою кнопкою миші клавішу Bing, щоб вибрати для неї параметри «Новий» і «Ключ ».
-
Введіть команду як назву підрозділу.
-
Виберіть клавішу команди та двічі клацніть її рядкове значення (за замовчуванням) .
-
Введіть C:Program Files (x86)MicrosoftEdgeApplicationmsedge.exe bing.com у полі Значення. Це значення включає повний шлях Microsoft Edge за замовчуванням і ім’я домену bing.com .
-
Натисніть OK, щоб зберегти нове значення рядка.
-
Закрийте вікно редактора реєстру.
Немає необхідності перезавантажувати Windows, щоб це налаштування реєстру почало діяти. Клацніть правою кнопкою миші будь-яку область робочого столу, щоб вибрати Показати додаткові параметри в стандартному контекстному меню Windows 11. Натисніть новий ярлик Bing, який ви побачите в класичному контекстному меню, щоб викликати пошукову систему Microsoft у Edge.
Як додати ярлики для відкриття веб-сайтів у Google Chrome, Opera та Firefox
Ви також можете додати ярлики веб-сайтів, які відкриваються в Google Chrome, Opera та Firefox приблизно так само. Однак вам потрібно буде змінити шлях до браузера, який ви вводите для Google Chrome і Opera. Поле «Значення» командного ключа має містити повний шлях до веб-переглядача Google Chrome або Opera разом із URL-адресою веб-сайту, ось так:
Зазначена URL-адреса веб-сайту не обов’язково містить «https://» або «www». щоб він працював. Отже, виріжте ці частини з адрес веб-сайтів, які ви вводите в полях даних значення.
Щоб знайти повні шляхи для Chrome і Opera, клацніть правою кнопкою миші ярлики на робочому столі для цих браузерів і виберіть Властивості. Ви можете скопіювати їхні повні шляхи з поля «Ціль» на вкладці «Ярлик» за допомогою гарячої клавіші Ctrl + C. Натисніть гарячу клавішу Ctrl + V, щоб вставити шлях EXE у поле «Значення».
Вам не потрібно вводити повний шлях до папки для Firefox. Натомість введіть firefox bing.com у полі «Значення» для рядка «За замовчуванням» командного ключа. Змініть URL-адресу в кінці цього значення будь-якого ярлика веб-сайту, який потрібно включити в контекстне меню.
Ви можете видалити ярлики веб-сайтів, видаливши їхні ключі з реєстру. Відкрийте вказаний вище ключ оболонки в реєстрі. Потім клацніть правою кнопкою миші додану вами комбінацію клавіш веб-сторінки та виберіть Видалити. Натисніть Так у діалоговому вікні підтвердження, щоб підтвердити.
Отримуйте доступ до своїх улюблених веб-сайтів прямо з робочого столу
Загалом, розширити контекстне меню за допомогою ярликів веб-сайтів відносно просто, редагуючи вручну реєстр, як зазначено вище. Додавання ярликів веб-сайтів до контекстного меню робочого столу дасть вам більш прямий доступ до ваших улюблених сайтів.
Коли ви додасте деякі веб-сайти до цього меню, вам більше не потрібно буде копатися в диспетчері закладок вашого браузера, щоб знайти та відкрити їх.