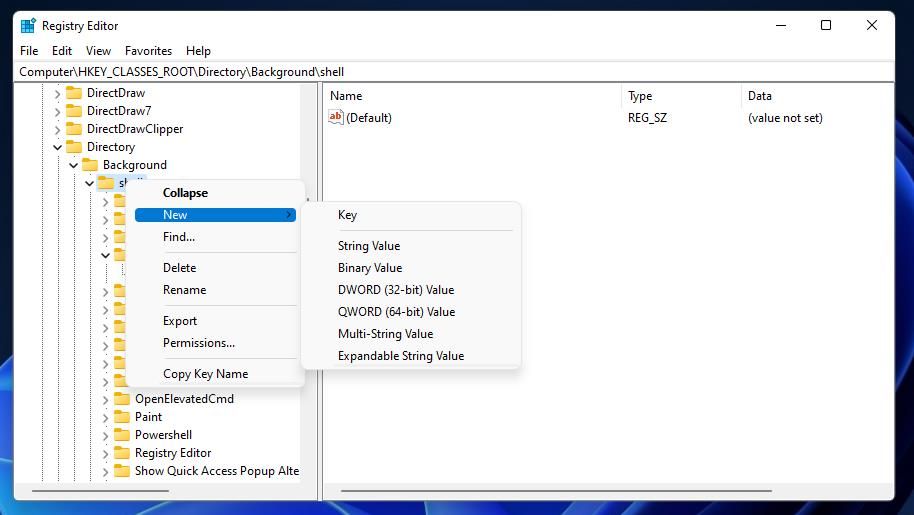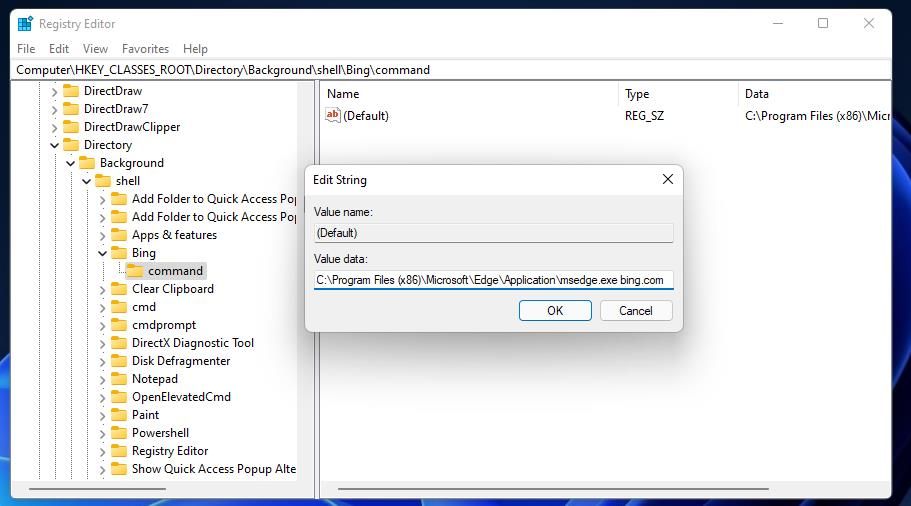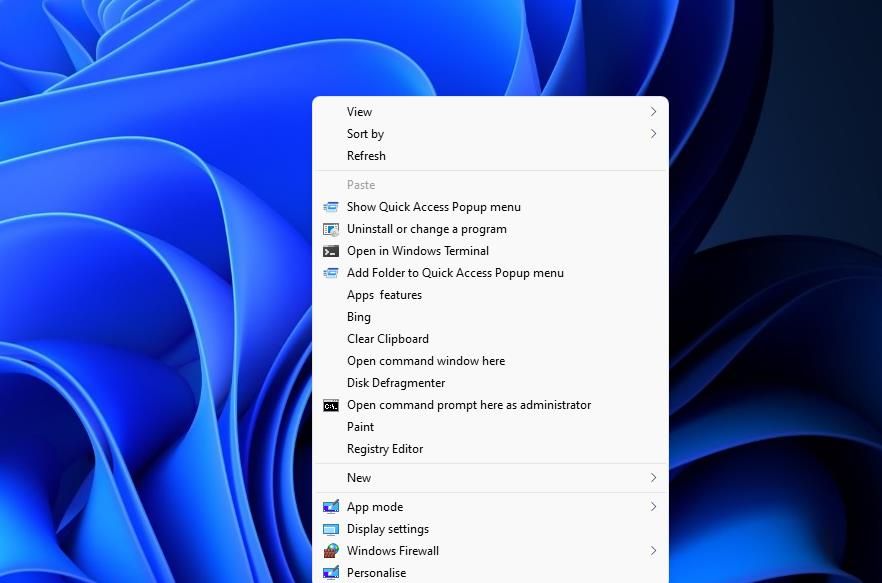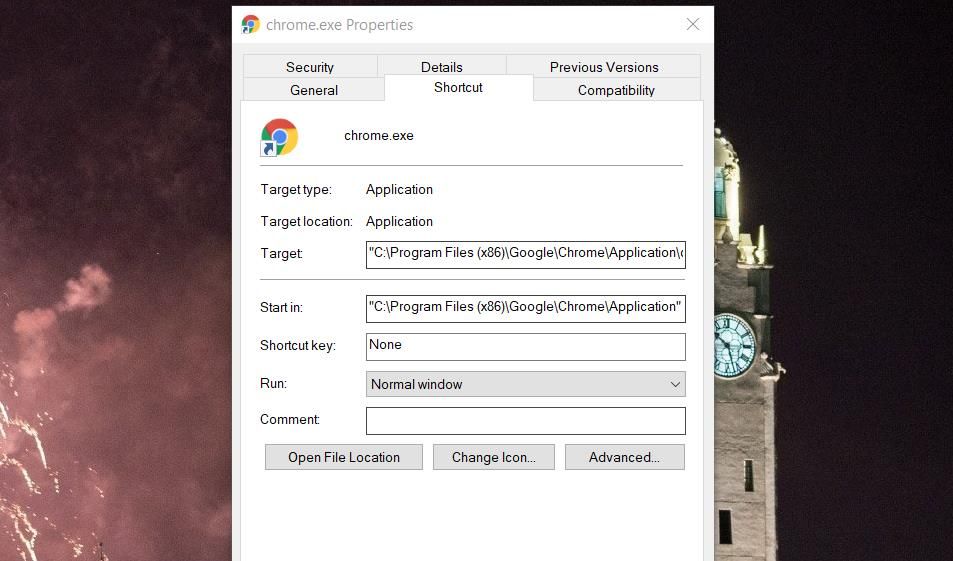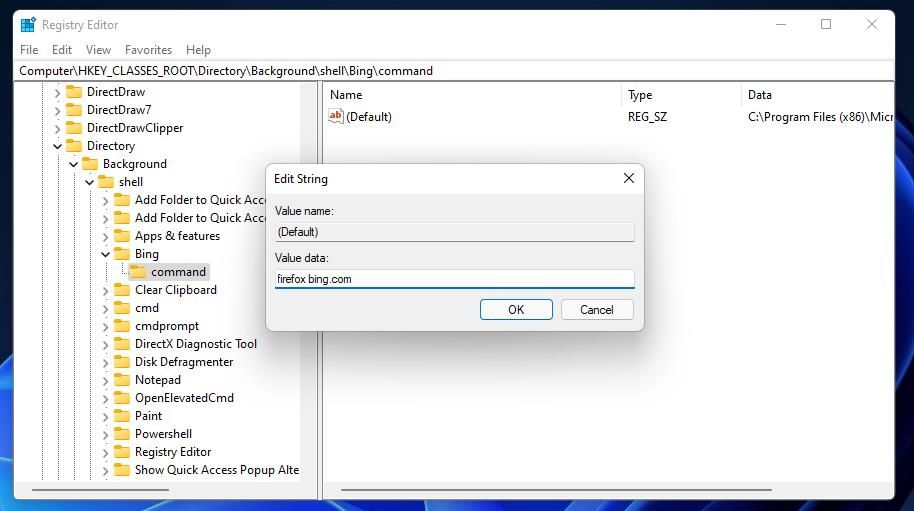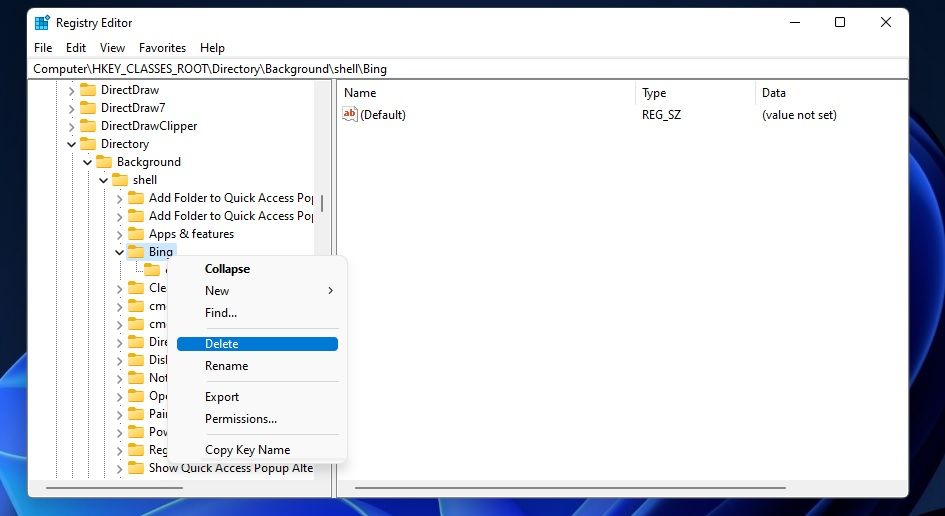Cómo agregar accesos directos a sitios web al menú contextual del escritorio en Windows 11 y 10
¿Quiere visitar sus sitios web favoritos en dos clics? Aquí se explica cómo agregar un sitio web al menú contextual en Windows 11 y 10.
El menú contextual es ese pequeño menú que aparece en Windows cuando hace clic con el botón derecho del mouse. Por qué Windows no incluye ninguna opción para agregar accesos directos al menú contextual del escritorio es un misterio. Sin embargo, aún puede personalizar ese menú ajustando el registro.
El menú contextual del escritorio es un lugar conveniente para agregar accesos directos a páginas web. Tener accesos directos para sus sitios web favoritos le permitirá acceder a ellos directamente desde el escritorio. Además, los accesos directos del menú contextual no abarrotan el escritorio de ninguna manera. Así es como puede configurar los accesos directos del menú contextual del sitio web en Windows 11/10.
Editar el registro para agregar accesos directos al menú contextual del sitio web no es tan desalentador como parece. Para hacerlo, deberá agregar un par de nuevas claves de registro a la clave Shell para un acceso directo a la página web. El valor de cadena de una tecla de comando especificará tanto una página web como un navegador para que se abra un acceso directo del menú contextual.
Como ejemplo, así es como puede agregar un acceso directo para abrir Bing en Edge en el menú contextual clásico de Windows 11.
-
Haga clic en el icono de la barra de tareas del menú Inicio con el botón derecho del mouse y seleccione Ejecutar para abrir el cuadro de diálogo del comando.
-
Ingrese regedit dentro del cuadro Abrir y haga clic en la opción Aceptar .
-
Ingrese ComputerHKEY_CLASSES_ROOTDirectoryBackgroundshell dentro de la barra de direcciones del Editor del Registro y presione la tecla Retorno.
-
Ahora haga clic con el botón derecho en la clave de shell a la izquierda del Editor del Registro para seleccionar Nuevo > Clave.
-
Ingrese Bing para el título de la clave.
-
Haga clic con el botón derecho en la clave de Bing para seleccionar las opciones Nuevo y Clave .
-
Escriba comando para que sea el título de la subclave.
-
Seleccione la tecla de comando y haga doble clic en su valor de cadena (predeterminado) .
-
Ingrese C:Archivos de programa (x86)MicrosoftEdgeApplicationmsedge.exe bing.com dentro del cuadro Información del valor. Ese valor incluye la ruta completa predeterminada de Microsoft Edge y el nombre de dominio bing.com .
-
Haga clic en Aceptar para guardar el nuevo valor de cadena.
-
Cierra la ventana del Editor del Registro.
No es necesario reiniciar Windows para que esta modificación del registro surta efecto. Haga clic con el botón derecho en cualquier área del escritorio para seleccionar Mostrar más opciones en el menú contextual estándar de Windows 11. Haga clic en el nuevo acceso directo de Bing que ahora verá en el menú contextual clásico para que aparezca el motor de búsqueda de Microsoft en Edge.
Cómo agregar accesos directos para abrir sitios web en Google Chrome, Opera y Firefox
También puede agregar accesos directos a sitios web que se abren en Google Chrome, Opera y Firefox de la misma manera. Sin embargo, deberá cambiar la ruta del navegador que ingresa para Google Chrome y Opera. El cuadro de datos de valor de la tecla de comando debe incluir la ruta completa del navegador para Google Chrome u Opera junto con la URL del sitio web como esta:
La URL del sitio web especificada no necesita incluir ningún "https://" o "www". para que funcione. Por lo tanto, elimine esas partes de las direcciones de los sitios web que ingresa en los cuadros de información del valor.
Para encontrar las rutas completas de Chrome y Opera, haga clic con el botón derecho en los accesos directos del escritorio para esos navegadores y seleccione Propiedades. Puede copiar sus rutas completas desde el cuadro Destino dentro de la pestaña Acceso directo con la tecla de acceso directo Ctrl + C. Presione la tecla de acceso rápido Ctrl + V para pegar una ruta EXE en el cuadro de datos del valor.
No necesita ingresar una ruta de carpeta completa para Firefox. En su lugar, ingrese firefox bing.com en el cuadro Información del valor para la cadena predeterminada de la tecla de comando. Cambie la URL al final de ese valor para cualquier acceso directo al sitio web que necesite incluir en el menú contextual.
Puede eliminar los accesos directos a sitios web eliminando sus claves del registro. Abra la clave de shell especificada anteriormente en el registro. Luego, haga clic con el botón derecho en la tecla de acceso directo de la página web que agregó y seleccione Eliminar. Haga clic en Sí en el cuadro de diálogo de confirmación para confirmar.
Acceda a sus sitios web favoritos directamente desde el escritorio
En general, es relativamente sencillo expandir su menú contextual con accesos directos a sitios web editando manualmente el registro como se describe anteriormente. Agregar accesos directos a sitios web al menú contextual del escritorio le dará un acceso más directo a sus sitios favoritos.
Cuando haya agregado algunos sitios web a ese menú, ya no necesitará hurgar en el administrador de marcadores de su navegador para encontrarlos y abrirlos.