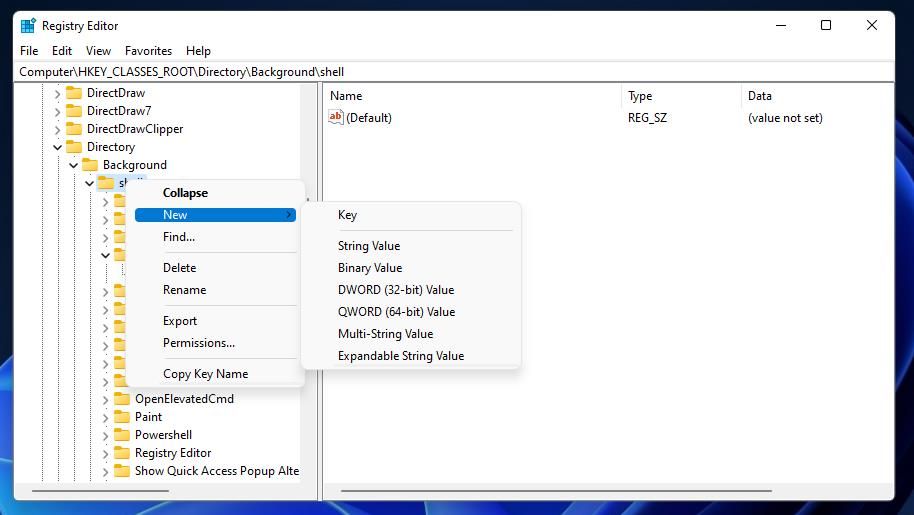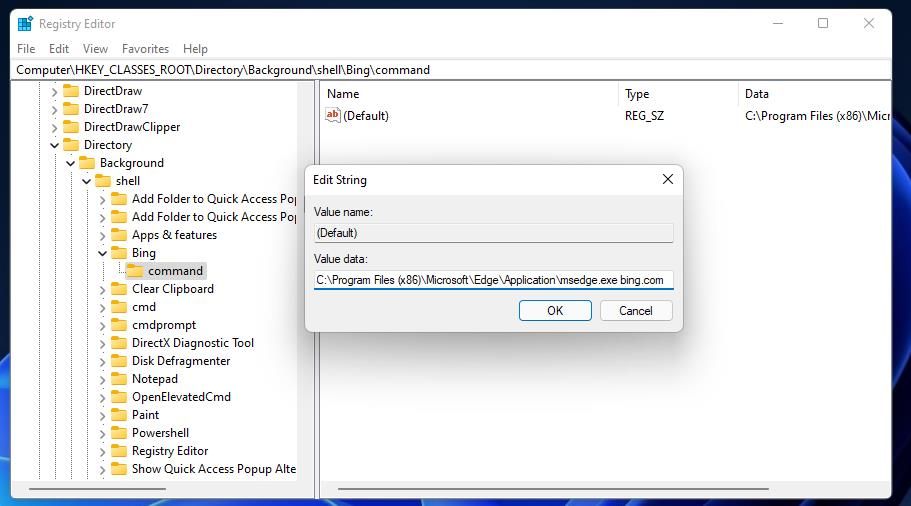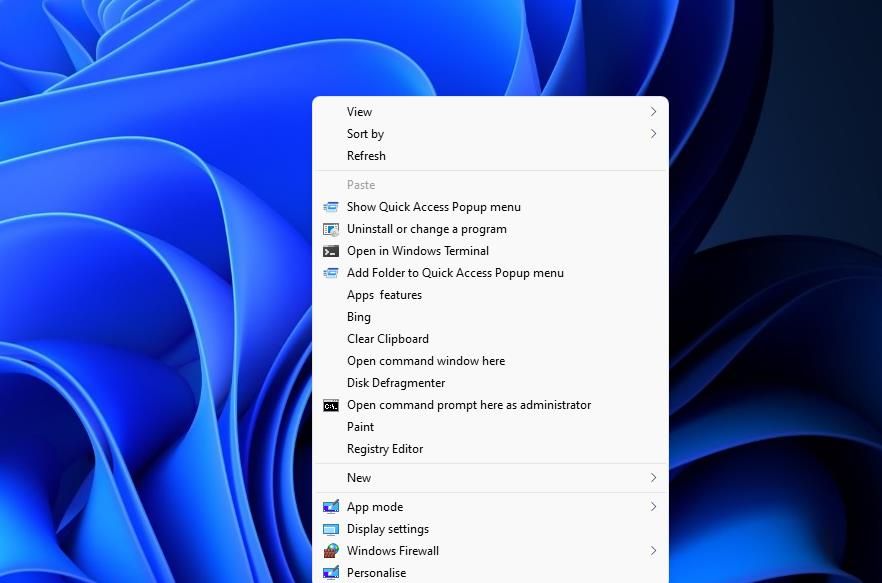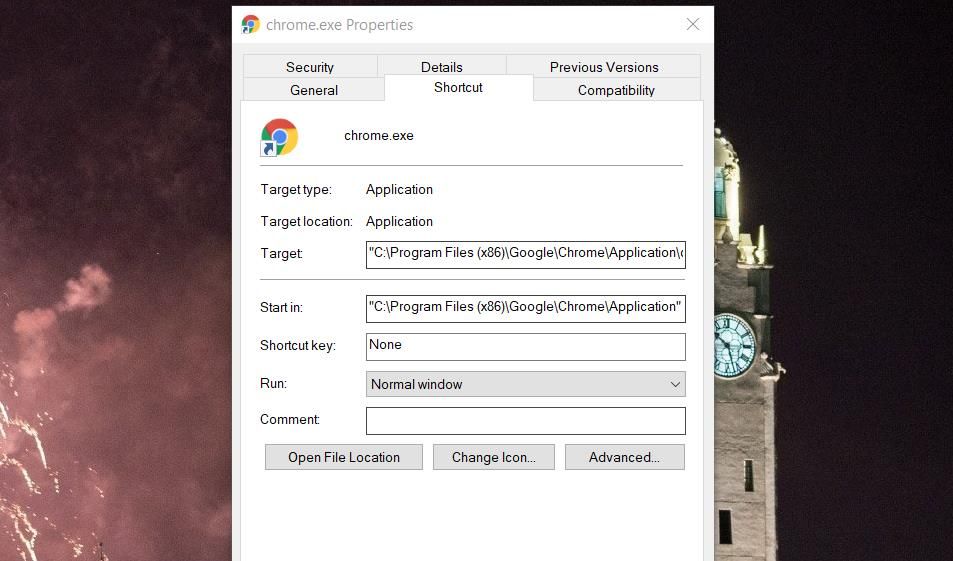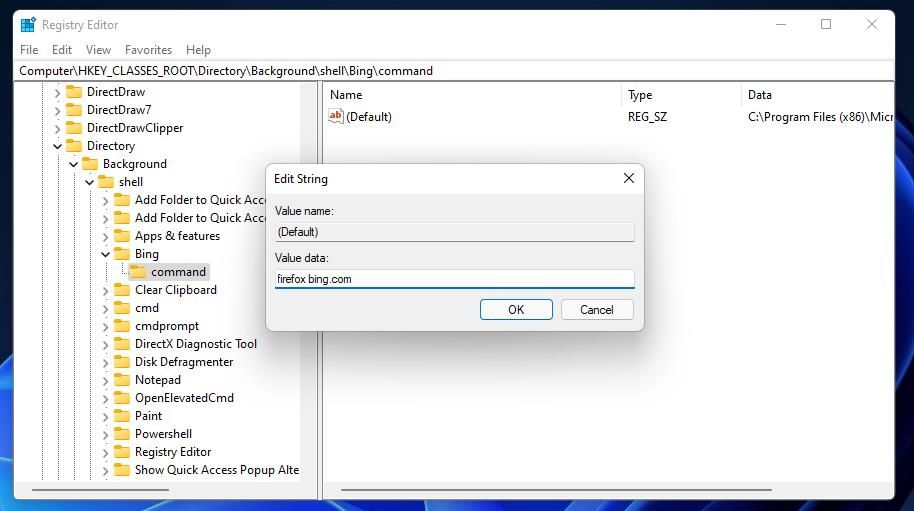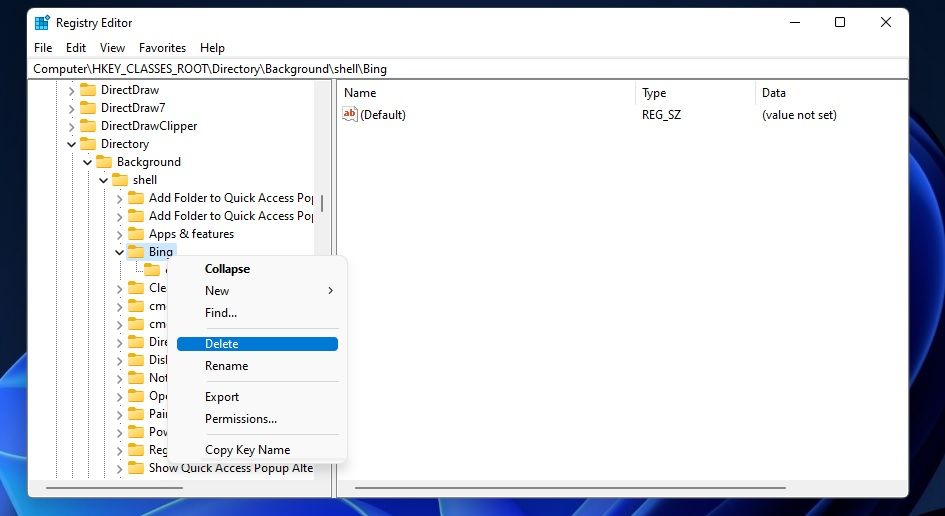So fügen Sie Website-Verknüpfungen zum Desktop-Kontextmenü in Windows 11 und 10 hinzu
Möchten Sie Ihre Lieblings-Websites mit zwei Klicks besuchen? So fügen Sie eine Website zum Kontextmenü in Windows 11 und 10 hinzu.
Das Kontextmenü ist das kleine Menü, das in Windows erscheint, wenn Sie mit der rechten Maustaste klicken. Warum Windows keine Optionen zum Hinzufügen von Desktop-Kontextmenü-Verknüpfungen enthält, ist ein Rätsel. Sie können dieses Menü jedoch weiterhin anpassen, indem Sie die Registrierung optimieren.
Das Desktop-Kontextmenü ist ein praktischer Ort, um Verknüpfungen zu Webseiten hinzuzufügen. Wenn Sie dort Verknüpfungen zu Ihren bevorzugten Websites haben, können Sie direkt vom Desktop aus darauf zugreifen. Darüber hinaus überladen Kontextmenü-Verknüpfungen den Desktop in keiner Weise. So können Sie in Windows 11/10 Verknüpfungen zum Website-Kontextmenü einrichten.
Das Bearbeiten der Registrierung zum Hinzufügen von Verknüpfungen zum Kontextmenü der Website ist nicht so beängstigend, wie es sich anhört. Dazu müssen Sie dem Shell -Schlüssel für eine Webseitenverknüpfung ein paar neue Registrierungsschlüssel hinzufügen. Der Zeichenfolgenwert einer Befehlstaste gibt sowohl eine Webseite als auch einen Browser für eine zu öffnende Kontextmenüverknüpfung an.
Als Beispiel können Sie dem klassischen Kontextmenü von Windows 11 eine Verknüpfung zum Öffnen von Bing in Edge hinzufügen.
-
Klicken Sie mit der rechten Maustaste auf das Taskleistensymbol des Startmenüs und wählen Sie Ausführen , um das Befehlsdialogfeld zu öffnen .
-
Geben Sie regedit in das Feld Öffnen ein und klicken Sie auf die Option OK .
-
Geben Sie ComputerHKEY_CLASSES_ROOTDirectoryBackgroundshell in die Adressleiste des Registrierungseditors ein und drücken Sie die Eingabetaste.
-
Klicken Sie nun mit der rechten Maustaste auf den Shell-Schlüssel auf der linken Seite des Registrierungseditors, um Neu > Schlüssel auszuwählen .
-
Geben Sie Bing als Titel des Schlüssels ein.
-
Klicken Sie mit der rechten Maustaste auf den Bing -Schlüssel, um die Optionen Neu und Schlüssel dafür auszuwählen .
-
Geben Sie command als Titel des Unterschlüssels ein.
-
Wählen Sie die Befehlstaste aus und doppelklicken Sie auf ihren (Standard-) Zeichenfolgenwert.
-
Geben Sie C:Program Files (x86)MicrosoftEdgeApplicationmsedge.exe bing.com in das Feld Wertdaten ein. Dieser Wert enthält den vollständigen standardmäßigen Microsoft Edge-Pfad und den bing.com- Domänennamen.
-
Klicken Sie auf OK, um den neuen Zeichenfolgenwert zu speichern.
-
Schließen Sie das Fenster des Registrierungseditors.
Es ist nicht erforderlich, Windows neu zu starten, damit diese Registrierungsanpassung wirksam wird. Klicken Sie mit der rechten Maustaste auf einen beliebigen Bereich des Desktops, um im Standardkontextmenü von Windows 11 Weitere Optionen anzeigen auszuwählen. Klicken Sie auf die neue Bing -Verknüpfung, die Sie jetzt im klassischen Kontextmenü sehen, um die Suchmaschine von Microsoft in Edge aufzurufen.
So fügen Sie Verknüpfungen zum Öffnen von Websites in Google Chrome, Opera und Firefox hinzu
Sie können auch Website-Verknüpfungen hinzufügen, die in Google Chrome, Opera und Firefox ähnlich geöffnet werden. Sie müssen jedoch den Browserpfad ändern, den Sie für Google Chrome und Opera eingeben. Das Wertdatenfeld der Befehlstaste muss den vollständigen Browserpfad für Google Chrome oder Opera zusammen mit der URL der Website wie folgt enthalten:
Die angegebene Website-URL muss kein „https://” oder „www” enthalten. damit es funktioniert. Schneiden Sie also diese Teile aus den Website-Adressen heraus, die Sie in die Wertdatenfelder eingeben.
Um die vollständigen Pfade für Chrome und Opera zu finden, klicken Sie mit der rechten Maustaste auf die Desktop-Verknüpfungen für diese Browser und wählen Sie Eigenschaften. Sie können ihre vollständigen Pfade aus dem Feld Ziel auf der Registerkarte Verknüpfung mit dem Hotkey Strg + C kopieren. Drücken Sie die Tastenkombination Strg + V, um einen EXE-Pfad in das Feld Wertdaten einzufügen.
Für Firefox müssen Sie keinen vollständigen Ordnerpfad eingeben. Geben Sie stattdessen firefox bing.com in das Feld Wertdaten für die Standardzeichenfolge der Befehlstaste ein. Ändern Sie die URL am Ende dieses Werts für jede beliebige Website-Verknüpfung, die Sie in das Kontextmenü aufnehmen müssen.
Sie können Website-Verknüpfungen entfernen, indem Sie ihre Schlüssel aus der Registrierung löschen. Öffnen Sie den oben angegebenen Shell-Schlüssel in der Registrierung. Klicken Sie dann mit der rechten Maustaste auf die hinzugefügte Tastenkombination für die Webseite und wählen Sie Löschen aus. Klicken Sie zur Bestätigung im Bestätigungsdialogfeld auf Ja .
Greifen Sie direkt vom Desktop aus auf Ihre bevorzugten Websites zu
Insgesamt ist es relativ einfach, Ihr Kontextmenü mit Website-Verknüpfungen zu erweitern, indem Sie die Registrierung wie oben beschrieben manuell bearbeiten. Das Hinzufügen von Website-Verknüpfungen zum Desktop-Kontextmenü ermöglicht Ihnen einen direkteren Zugriff auf Ihre bevorzugten Websites.
Wenn Sie diesem Menü einige Websites hinzugefügt haben, müssen Sie nicht mehr den Lesezeichen-Manager Ihres Browsers durchsuchen, um sie zu finden und zu öffnen.