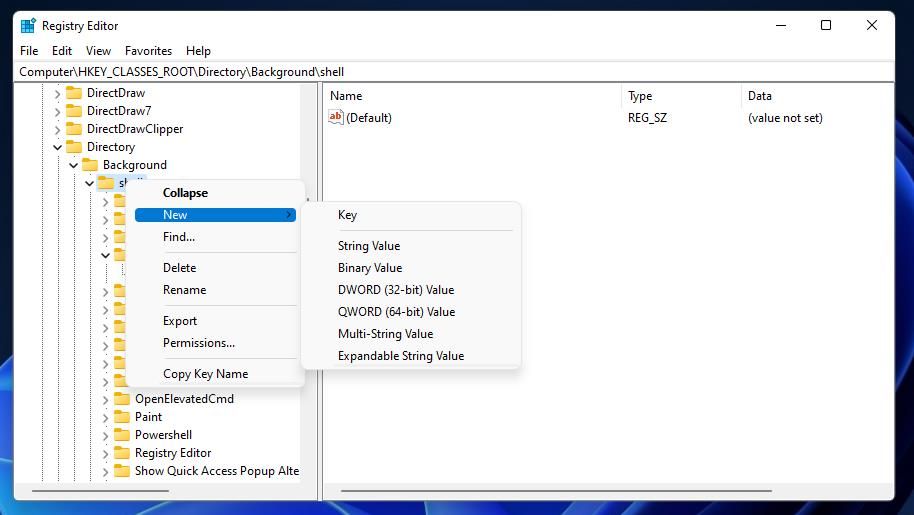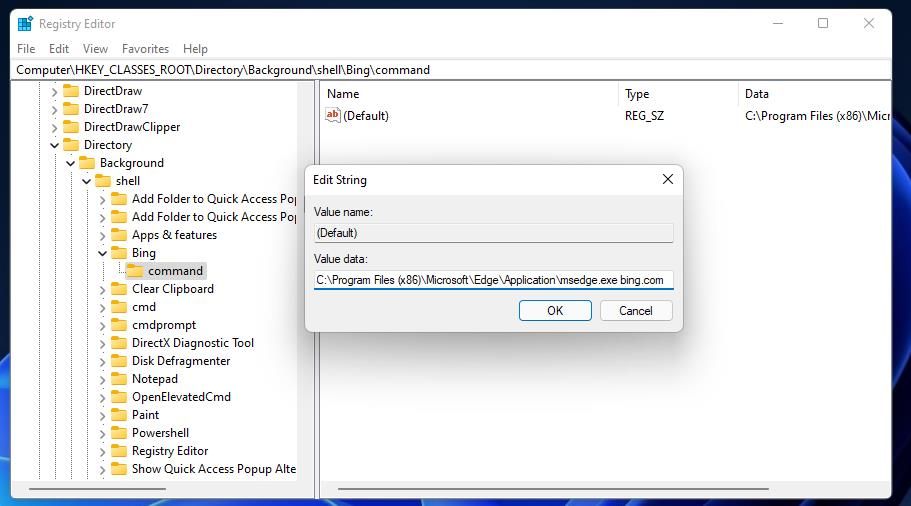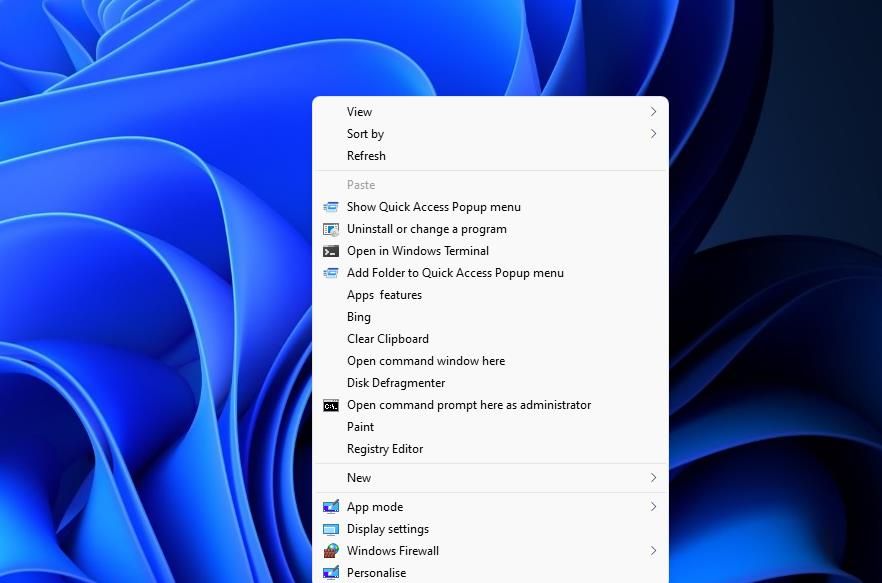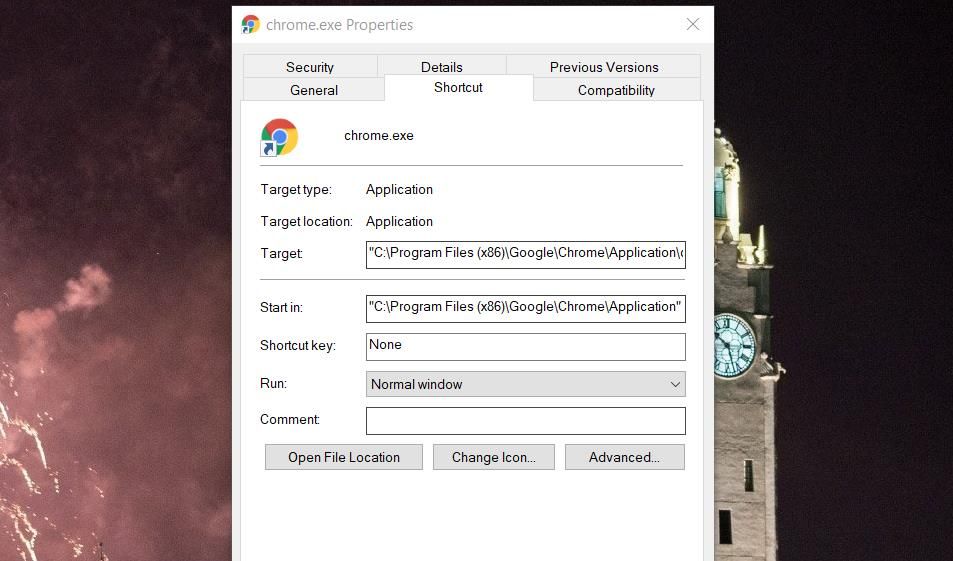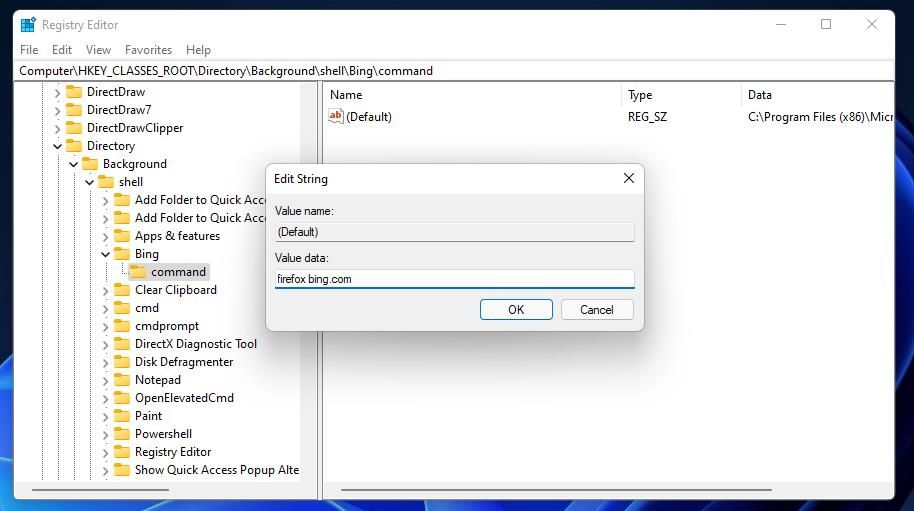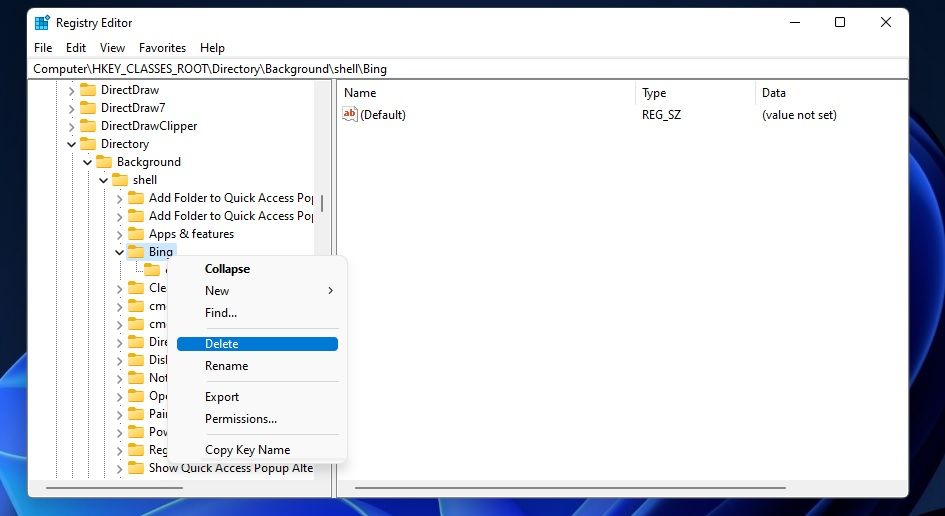Como adicionar atalhos de site ao menu de contexto da área de trabalho no Windows 11 e 10
Quer visitar seus sites favoritos em dois cliques? Veja como adicionar um site ao menu de contexto no Windows 11 e 10.
O menu de contexto é aquele pequeno menu que aparece no Windows quando você clica com o botão direito do mouse. Por que o Windows não inclui nenhuma opção para adicionar atalhos de menu de contexto da área de trabalho é um mistério. No entanto, você ainda pode personalizar esse menu ajustando o registro.
O menu de contexto da área de trabalho é um local conveniente para adicionar atalhos de página da Web. Ter atalhos para seus sites favoritos permitirá que você os acesse diretamente da área de trabalho. Além disso, os atalhos do menu de contexto não sobrecarregam a área de trabalho de forma alguma. É assim que você pode configurar os atalhos do menu de contexto do site no Windows 11/10.
Editar o registro para adicionar atalhos do menu de contexto do site não é tão assustador quanto parece. Para fazer isso, você precisará adicionar algumas novas chaves de registro à chave Shell para um atalho de página da Web. O valor da cadeia de caracteres de uma chave de comando especificará uma página da Web e um navegador para que um atalho do menu de contexto seja aberto.
Por exemplo, é assim que você pode adicionar um atalho para abrir o Bing no Edge ao menu de contexto clássico do Windows 11.
-
Clique no ícone da barra de tarefas do menu Iniciar com o botão direito do mouse e selecione Executar para abrir a caixa de diálogo de comando.
-
Digite regedit na caixa Abrir e clique na opção OK.
-
Insira ComputerHKEY_CLASSES_ROOTDirectoryBackgroundshell na barra de endereços do Editor do Registro e pressione a tecla Return.
-
Agora clique com o botão direito do mouse na chave do shell à esquerda do Editor do Registro para selecionar Novo > Chave.
-
Insira o Bing para o título da chave.
-
Clique com o botão direito do mouse na chave do Bing para selecionar as opções Nova e Chave para ela.
-
Digite command para ser o título da subchave.
-
Selecione a chave de comando e clique duas vezes em seu valor de string (Padrão) .
-
Insira C:Arquivos de Programas (x86)MicrosoftEdgeApplicationmsedge.exe bing.com na caixa Dados do valor. Esse valor inclui o caminho padrão completo do Microsoft Edge e o nome de domínio bing.com .
-
Clique em OK para salvar o novo valor da string.
-
Feche a janela do Editor do Registro.
Não há necessidade de reiniciar o Windows para que esse ajuste de registro entre em vigor. Clique com o botão direito do mouse em qualquer área da área de trabalho para selecionar Mostrar mais opções no menu de contexto padrão do Windows 11. Clique no novo atalho do Bing que você verá agora no menu de contexto clássico para abrir o mecanismo de pesquisa da Microsoft no Edge.
Como adicionar atalhos para abrir sites no Google Chrome, Opera e Firefox
Você também pode adicionar atalhos de sites que abrem no Google Chrome, Opera e Firefox da mesma forma. No entanto, você precisará alterar o caminho do navegador inserido para o Google Chrome e o Opera. A caixa de dados do valor da chave de comando deve incluir o caminho completo do navegador para Google Chrome ou Opera junto com o URL do site como este:
O URL do site especificado não precisa incluir "https://" ou "www". para que funcione. Portanto, corte essas partes dos endereços do site que você insere nas caixas de dados do valor.
Para encontrar os caminhos completos do Chrome e do Opera, clique com o botão direito do mouse nos atalhos da área de trabalho desses navegadores e selecione Propriedades. Você pode copiar seus caminhos completos da caixa Destino na guia Atalho com a tecla de atalho Ctrl + C. Pressione a tecla de atalho Ctrl + V para colar um caminho EXE na caixa Dados do valor.
Você não precisa inserir um caminho de pasta completo para o Firefox. Em vez disso, digite firefox bing.com na caixa Dados do valor para a sequência padrão da chave de comando. Altere a URL no final desse valor para qualquer atalho de site que você precise incluir no menu de contexto.
Você pode remover atalhos de sites excluindo suas chaves do registro. Abra a chave shell especificada acima no registro. Em seguida, clique com o botão direito do mouse na tecla de atalho da página da Web que você adicionou e selecione Excluir. Clique em Sim na caixa de diálogo de confirmação para confirmar.
Acesse seus sites favoritos diretamente da área de trabalho
No geral, é relativamente simples expandir seu menu de contexto com atalhos do site editando manualmente o registro conforme descrito acima. Adicionar atalhos do site ao menu de contexto da área de trabalho lhe dará acesso mais direto aos seus sites favoritos.
Depois de adicionar alguns sites a esse menu, você não precisará mais vasculhar o gerenciador de favoritos do navegador para encontrá-los e abri-los.