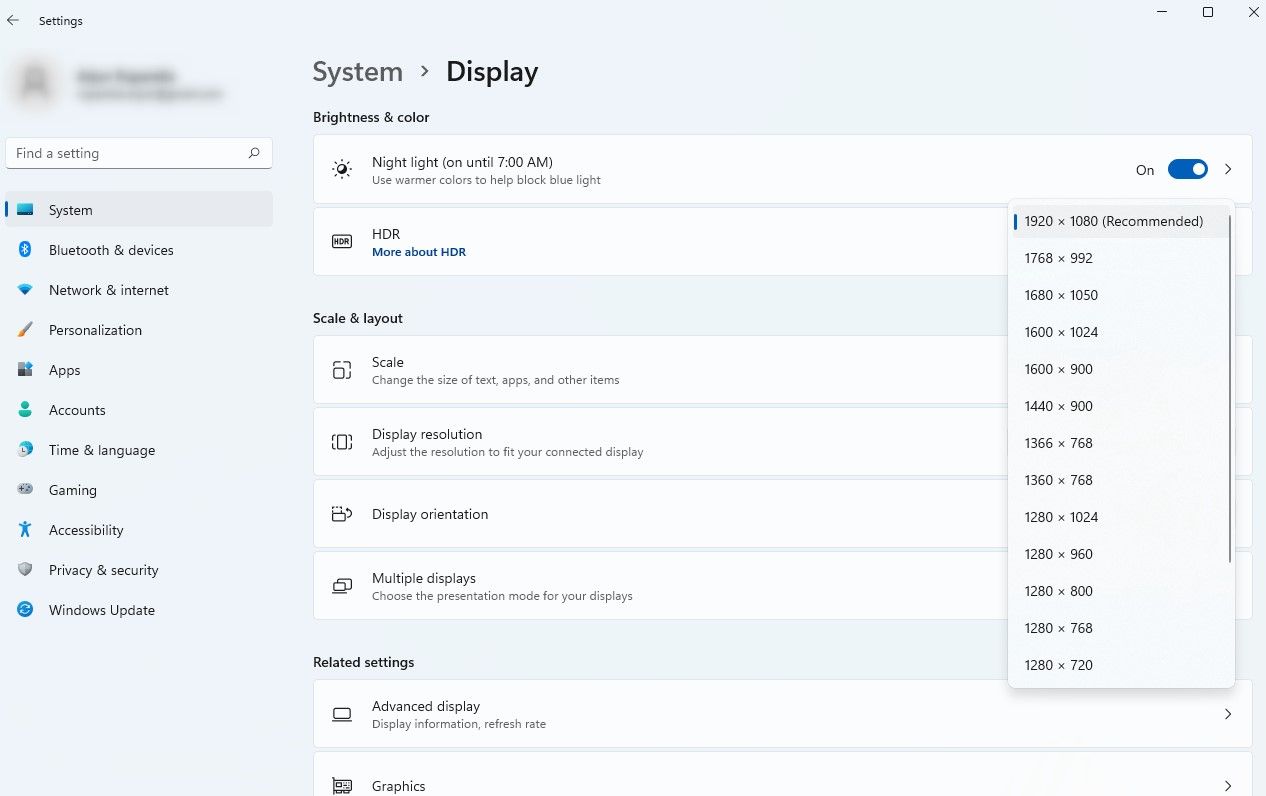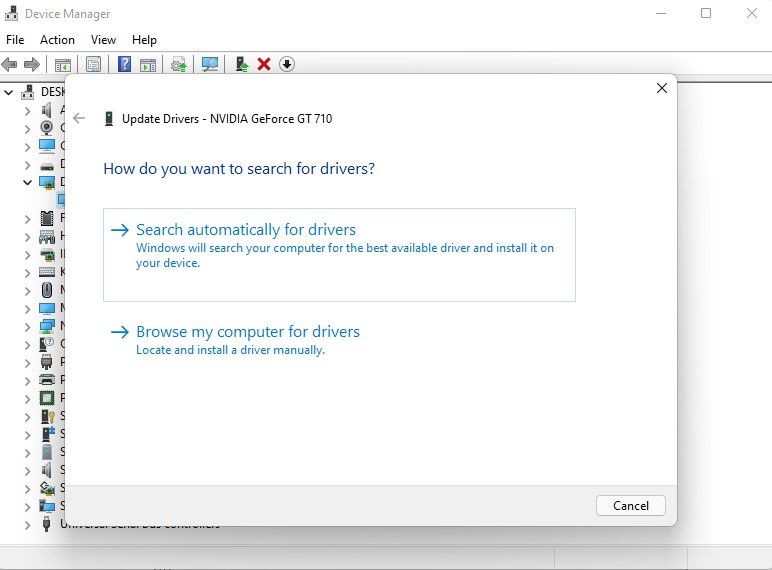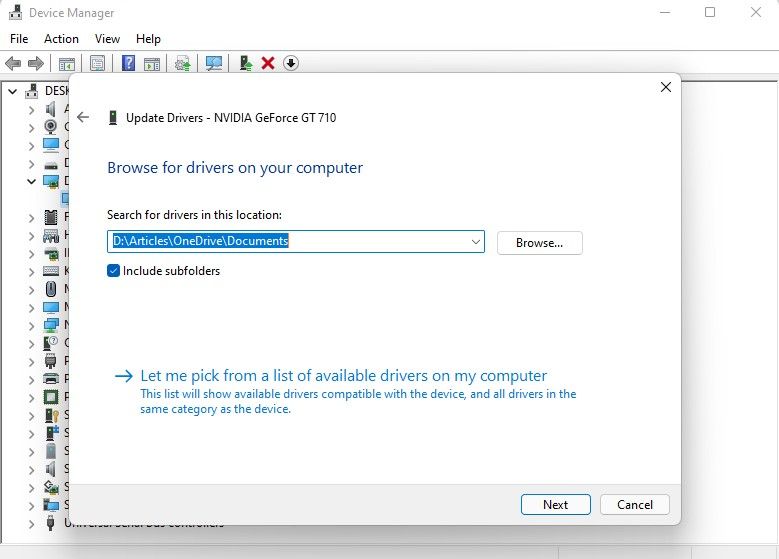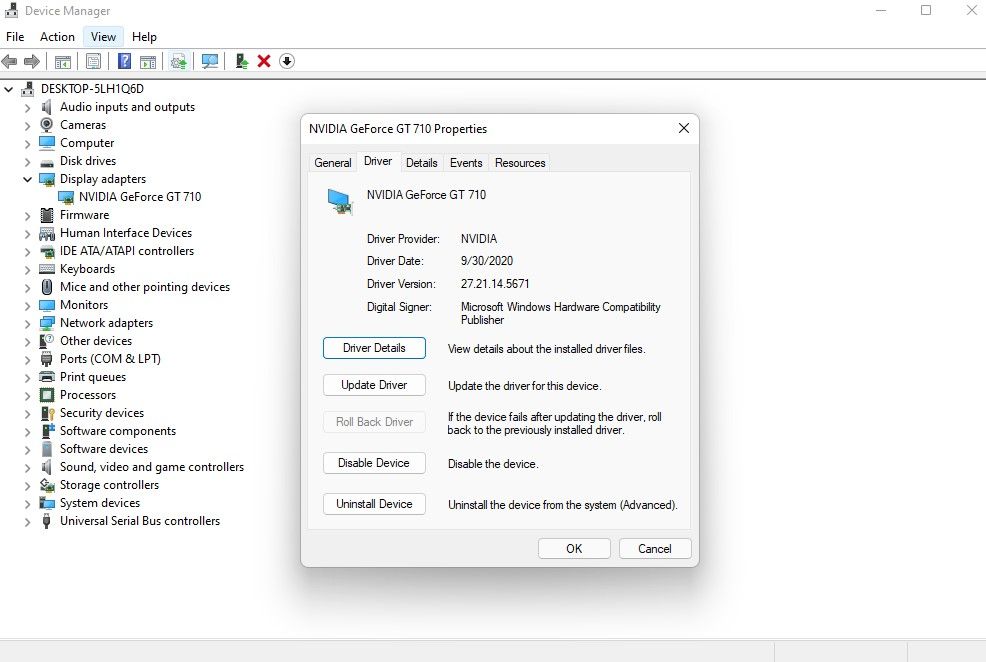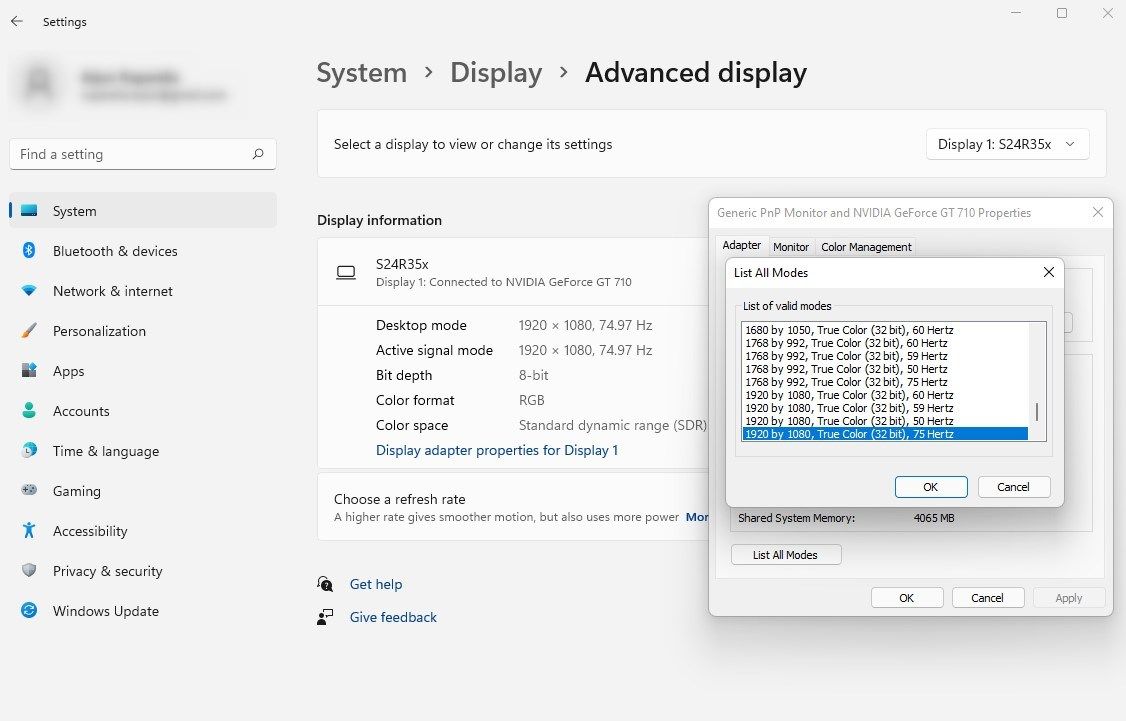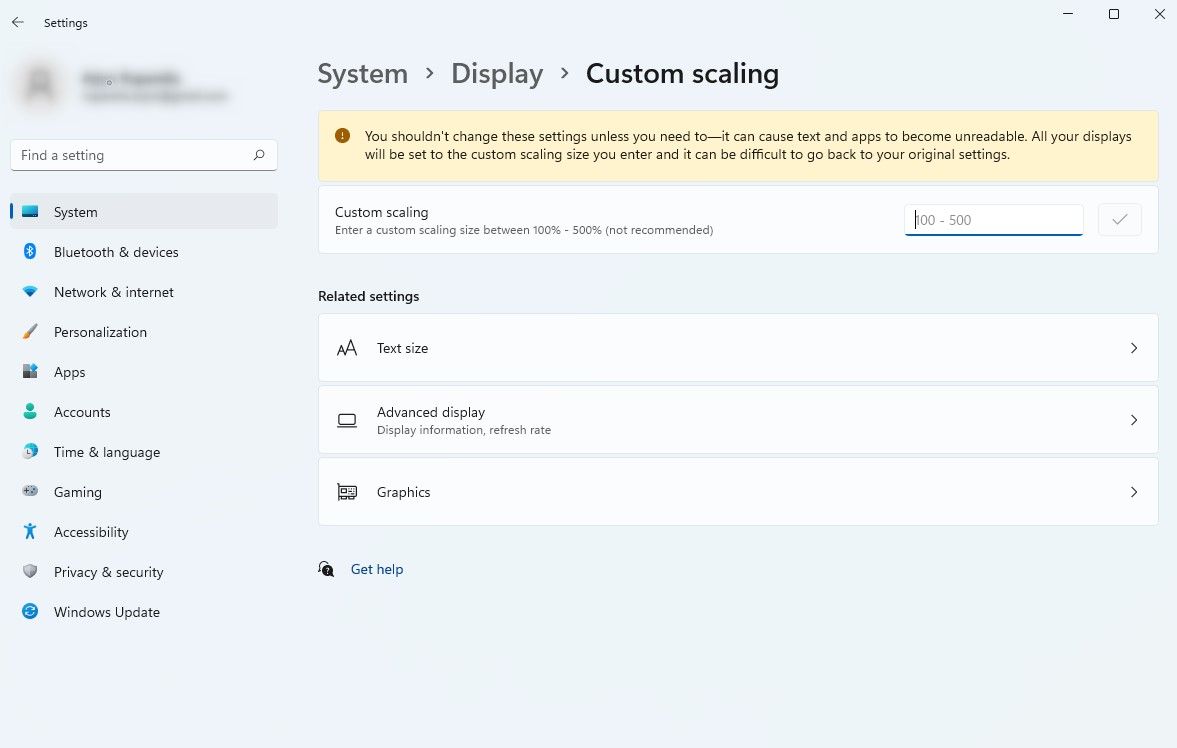6 problemas e correções comuns de resolução de tela do Windows
Você pode gastar milhares em um monitor, mas se você conseguir mexer nas configurações de exibição no Windows ou em um aplicativo ou jogo, isso arruinará sua experiência de visualização. Em alguns casos, pode ser o driver ou um componente de hardware que está causando problemas.
Independentemente do motivo de seus perigos de visualização, ajudaremos a solucionar o problema de exibição, para que você possa voltar a desfrutar de uma visualização de alta qualidade. Falaremos sobre os problemas que podem levar a um problema de resolução de tela e como você pode corrigi-los.
1 Configurações de resolução incorretas
A resolução geralmente pode mudar sozinha no Windows devido a um driver gráfico corrompido ou um aplicativo de terceiros conflitante. Se este for o caso do seu monitor, você pode corrigi-lo facilmente alterando as configurações de resolução.
Pressione Win + I para iniciar Configurações e navegue até Sistema > Tela. Clique no menu suspenso ao lado de Resolução de vídeo e selecione a opção recomendada na lista.
2 Configurações Incorretas Específicas do Aplicativo
Um aplicativo de terceiros pode substituir a resolução de tela definida no Windows e aplicar a resolução necessária para executar e exibir seu conteúdo corretamente. O exemplo mais comum são os jogos. Os jogos normalmente têm a opção de alterar a resolução em suas configurações, e é aí que você poderá controlá-lo.
No entanto, não requer muita correção depois de sair do aplicativo. Na maioria dos casos, a resolução deve reverter para o que você definiu no Windows por padrão. Se isso não acontecer, basta ir para Configuração e alterar a resolução conforme explicado na seção anterior.
3 Problemas com o Hardware
O problema de resolução também pode resultar de problemas de hardware. Há dois componentes que você precisa verificar: a placa gráfica e o cabo da tela.
uando a resolução do seu monitor for maior do que a resolução suportada por um ou ambos os componentes de hardware, você pode ter um problema.
Por exemplo, se você estiver usando uma placa gráfica integrada ou muito antiga, sua tela 4K provavelmente não atenderá às suas expectativas. Por outro lado, se você estiver usando um DVI de link simples ou duplo, 4K não é uma opção.
Se você estiver usando um cabo HDMI, precisará verificar duas coisas. O primeiro é o tipo de cabo HDMI. Um HDMI de categoria 3 suporta 4K @ 60Hz. Mas há outra variável nesta equação. Você precisa verificar que tipo de HDMI sua placa gráfica suporta. Você precisará de HDMI 1.3 no mínimo para visualizar 4K @ 60Hz.
Se o problema for com o cabo, tente alternar de HDMI para DisplayPort. Se isso não for uma opção, você precisará gastar algum dinheiro atualizando seu hardware.
4 Drivers de exibição defeituosos ou corrompidos
Os drivers são necessários para que seu hardware funcione corretamente. Se o driver de vídeo estiver corrompido ou desatualizado, isso poderá causar um problema com o vídeo. Felizmente, é fácil atualizar a tela ou o driver gráfico.
Pressione Win + R, digite devmgmt.msc e pressione Enter para iniciar o Gerenciamento de Dispositivos. Expanda a categoria chamada Adaptadores de vídeo clicando na pequena seta à esquerda. Clique com o botão direito do mouse no adaptador de vídeo que deseja atualizar e selecione Atualizar driver.
Você pode procurar drivers automaticamente, mas há uma boa chance de o Windows não encontrar nada. A segunda opção permitirá que você instale o driver manualmente.
Para usar a segunda opção, você precisará primeiro baixar os arquivos de instalação do driver do site do fabricante. Quando terminar, adicione o local da pasta do driver no assistente e siga as instruções do assistente.
No entanto, em alguns casos, o driver atualizado pode causar um problema em vez de corrigi-lo. Se você começou a encontrar o problema de resolução após uma atualização, considere reverter o driver atualizado. Isso desinstala o driver atualizado e reverte para o driver anterior.
Primeiro, você precisa verificar se a opção de reverter está disponível. Você pode fazer isso clicando no dispositivo relevante e selecionando propriedades. Alterne para a guia Driver e selecione Reverter driver. Se a opção não estiver esmaecida, ela estará disponível. Clique nele e siga as instruções na tela para reverter o driver.
5 Um modo de adaptador de vídeo incorreto
Se você tiver vários monitores conectados ao seu PC e um ou mais deles parecem ter um problema de resolução, tente verificar as configurações do Modo de exibição no Windows. Se você estiver duplicando uma exibição em duas telas com resoluções diferentes, uma delas terá a resolução errada.
Infelizmente, não há como usar a resolução certa para cada tela ao usar telas duplicadas. Você pode "estender" a tela ou usar o modo Adaptador de vídeo para selecionar a resolução certa para uma tela e deixar a outra como está.
Para alterar o modo do adaptador de vídeo, vá para Configurações e navegue até Sistema > Vídeo > Vídeo avançado. Clique em Propriedades do adaptador de vídeo para o Monitor 1 (clique nesta opção para o monitor relevante). Clique em Listar todos os modos, selecione a resolução correta e clique em OK.
6 Ajustando a escala de DPI
Se você definiu a resolução correta, mas o texto e os ícones na tela parecem muito pequenos, considere ajustar o DPI (pontos por polegada). Normalmente, isso acontece em telas de alta resolução de tamanho pequeno, como uma tela 4K de 15,6 polegadas.
Alterar a escala de DPI é muito fácil, mas não recomendado. Você pode acabar com texto ilegível e aplicativos com aparência confusa. Além disso, muitas vezes pode ser difícil reverter para as configurações originais. Se você decidir seguir em frente, seja conservador ao alterar esses números. Quanto menor a mudança, melhor.
Você pode alterar a escala de DPI acessando Configurações e navegando até Sistema > Exibição. Clique na seta para a direita ao lado de Escala personalizada. Na próxima tela, você verá uma caixa onde você precisa inserir um número entre 100 e 500. Essa é a porcentagem de escala de DPI que você gostaria de usar.
Problemas de resolução do Windows resolvidos
Felizmente, você conseguiu identificar o problema e corrigi-lo. Se você estiver enfrentando um problema de resolução durante o jogo, poderá ficar tentado a escolher a resolução mais alta dentro do jogo. No entanto, para que você possa executar o jogo nessa resolução, seu hardware precisará suportá-lo. É melhor ter uma ideia básica da melhor resolução de jogos para o seu PC antes de alterá-la.