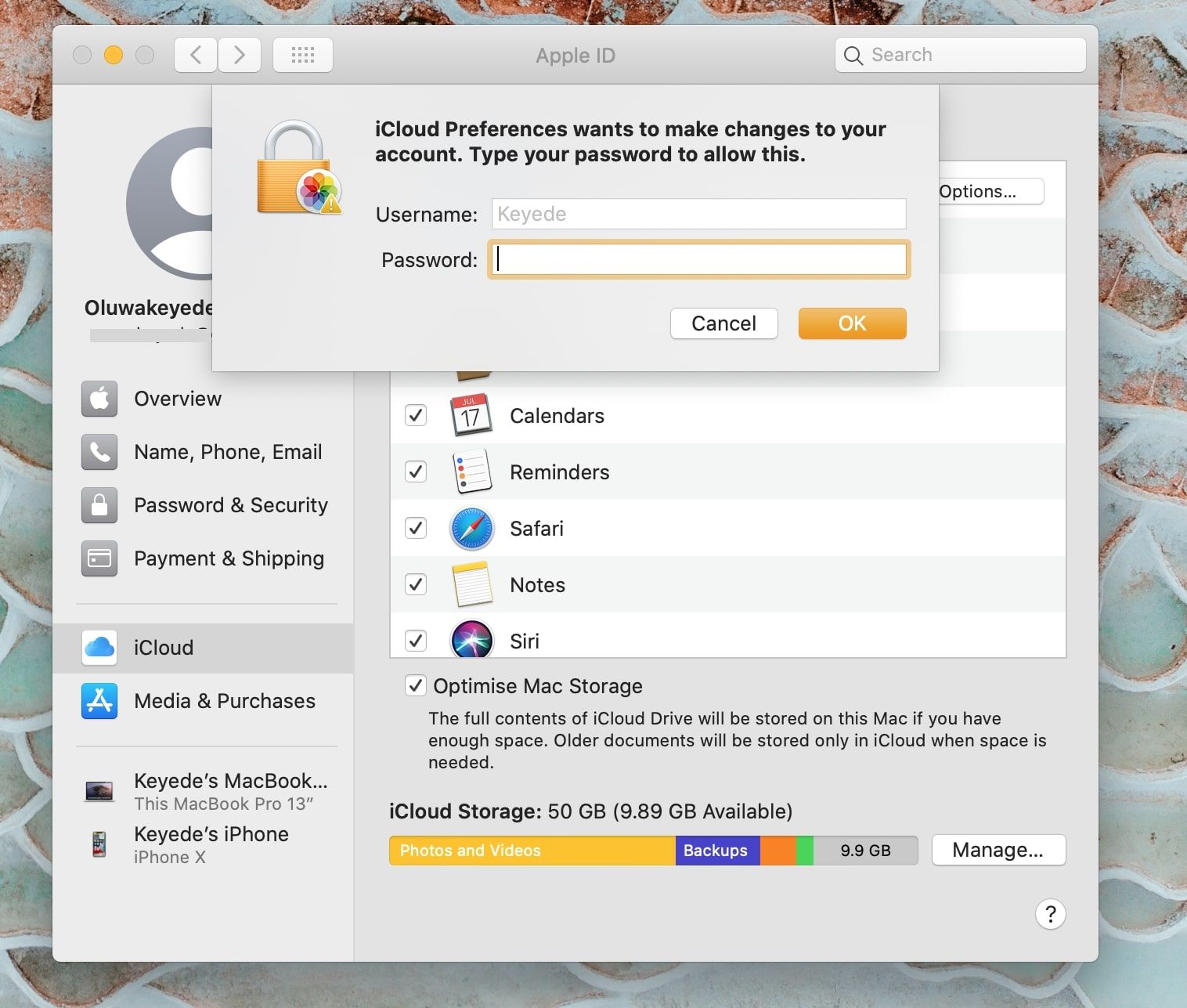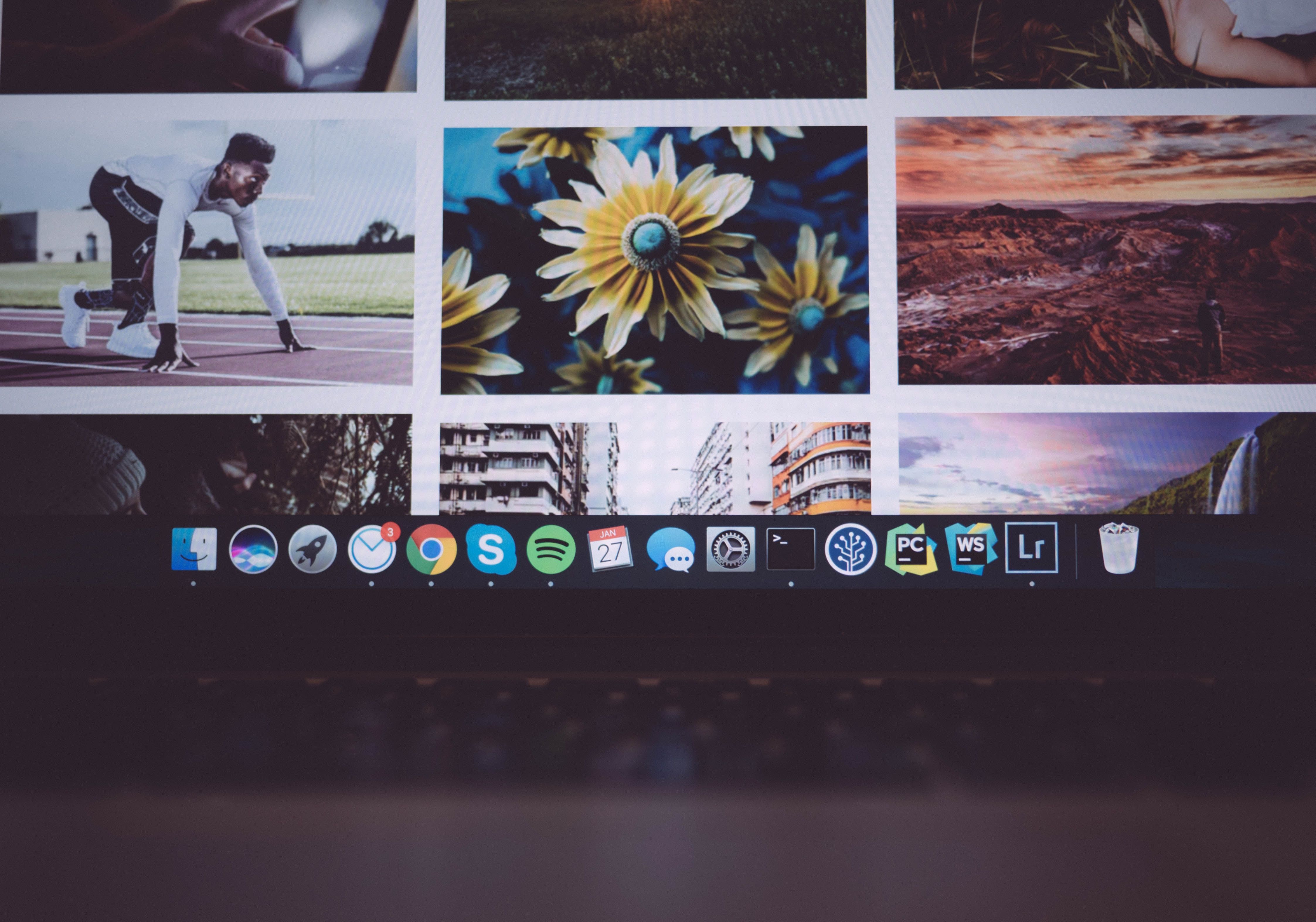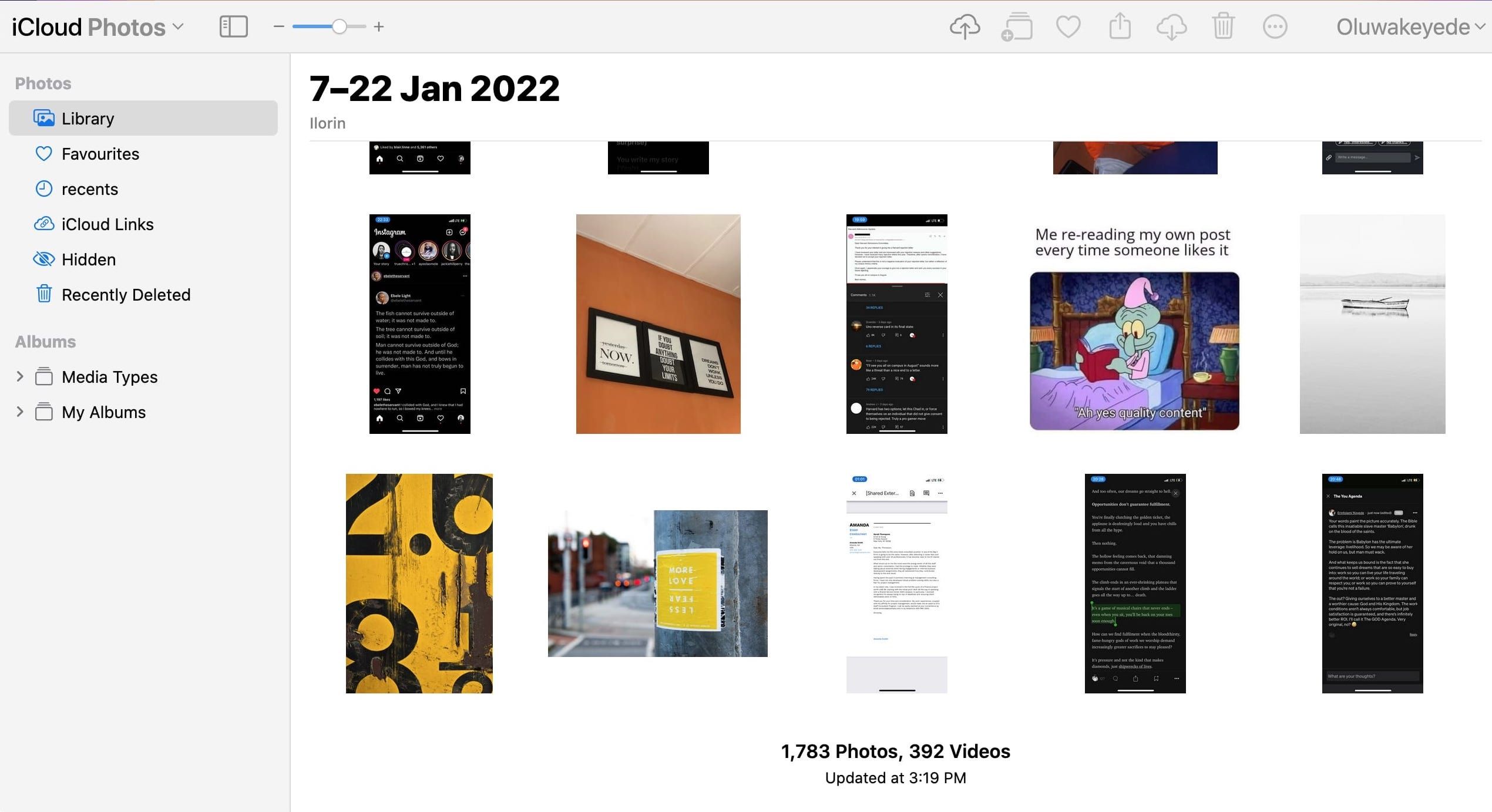Como configurar e sincronizar fotos do iCloud
O iCloud é capaz de muito mais do que apenas fazer backup do seu iPhone e iPad. O iCloud pode sincronizar suas fotos em todos os seus dispositivos, incluindo iPhone, iPad, Mac e PC. Com o iCloud Photos ativado, você pode acessar fotos em um dispositivo de qualquer um de seus outros dispositivos.
Vamos ver como configurar o Fotos do iCloud e usá-lo para sincronizar fotos em todos os seus dispositivos.
Antes de começar: o iCloud Photos não é um serviço de backup
A maioria dos usuários pensa que está "fazendo backup" de fotos para o iCloud, mas é importante ter em mente que o iCloud Photos é um serviço de sincronização, não um serviço de backup. Essa distinção é importante porque a sincronização do iCloud replica todas as modificações de fotos em um dispositivo em todo o descanso—então, se você excluir uma foto do seu iPhone, ela será apagada dos outros dispositivos e do iCloud também.
Os usuários que não estão cientes disso ao usar o iCloud Photos podem perder fotos preciosas para exclusões, pensando que as versões originais são copiadas no iCloud.
Como ativar fotos do iCloud
Antes de começar, certifique-se de configurar e entrar no iCloud com o mesmo ID Apple em todos os seus dispositivos. Aqui está como fazer isso.
Em um iPhone, iPad ou iPod touch
Para ativar o Fotos do iCloud no seu iPhone, iPad ou iPod Touch, siga estas etapas:
- Vá para Configurações> ID Apple (que é a opção com o seu nome).
- Toque em iCloud.
- Toque em Fotos e ative Fotos do iCloud.
Em um Mac
Para ativar a sincronização de Fotos do iCloud no seu Mac, faça o seguinte:
- Clique no menu Apple (o ícone da maçã na barra de menus) e selecione Preferências do Sistema.
- Clique em ID Apple.
-
Clique em iCloud na barra lateral e selecione Fotos. Você receberá uma solicitação para inserir sua senha do ID Apple para permitir a modificação. Digite sua senha e clique em OK.
Em uma Apple TV
Você também pode ativar a sincronização de Fotos do iCloud em sua Apple TV. Veja como:
- Vá para Configurações > Usuários e contas.
- Selecione iCloud.
- Ative as Fotos do iCloud.
Depois de ativar o iCloud Photos em todos os seus dispositivos Apple, você não precisa fazer mais nada para sincronizar fotos em todos eles. Contanto que você tenha uma conexão com a Internet, sua Fototeca será atualizada automaticamente com fotos de todos os seus dispositivos.
Em um computador Windows
O iCloud também pode ser acessado a partir de um PC com Windows, mas primeiro você terá que baixar o iCloud para Windows. Após baixá-lo e instalá-lo:
- Abra o iCloud para Windows. Certifique-se de que iniciou sessão com o seu ID Apple.
- Ao lado de Fotos, clique em Opções.
- Selecione Fotos do iCloud.
- Clique em Concluído e em Aplicar.
- Seguindo as instruções nas seções acima, ative o Fotos do iCloud em todos os seus dispositivos Apple.
- Quando você ativa o Fotos do iCloud no iCloud para Windows, Meu Compartilhamento de Fotos é desativado automaticamente. Se você deseja enviar novas fotos para seus dispositivos que não usam o Fotos do iCloud, você pode ativar o Meu Compartilhamento de Fotos novamente.
Como fazer upload de fotos para fotos do iCloud
Depois de habilitar o Fotos do iCloud, você ainda precisa saber como fazer upload de novas fotos tiradas para o serviço de nuvem.
Em um iPhone, iPad ou iPod touch
Você não precisa fazer nada para que o iCloud sincronize suas fotos em todos os seus dispositivos. Quando você ativa o iCloud no seu dispositivo, ele sincroniza os dados a cada 24 horas. Certifique-se de que seu dispositivo esteja ligado e conectado à Internet, pois o iCloud não sincronizará as fotos se não estiver.
Todas as novas fotos que você tirar com a câmera no iPhone, iPad ou iPod touch serão adicionadas à sua biblioteca de Fotos do iCloud, que poderá ser acessada em todos os dispositivos habilitados para ID da Apple. Isso inclui capturas de tela e fotos que outras pessoas enviaram a você (se você as adicionar à sua biblioteca).
Em um Mac
Para adicionar fotos e vídeos ao iCloud a partir do seu Mac, basta arrastá-los da pasta de origem e soltá-los na sua biblioteca de Fotos. A sincronização do iCloud cuidará do resto.
Podem ser fotos ou vídeos de uma câmera, unidade flash ou disco rígido, capturas de tela ou qualquer outro formato de foto e vídeo compatível.
Em um computador Windows
O iCloud não sincroniza fotos da biblioteca do seu PC automaticamente, então você terá que fazer isso manualmente. Você pode fazer upload de fotos e vídeos do seu PC para o Fotos do iCloud seguindo as etapas abaixo:
- Abra uma janela do Explorador de Arquivos .
- No painel de navegação, clique em Fotos do iCloud.
- Em outra janela, abra a pasta que contém as fotos que você deseja adicionar ao Fotos do iCloud.
- Selecione as fotos que deseja adicionar e arraste-as para a pasta Fotos do iCloud.
Quanto tempo leva para o iCloud sincronizar fotos?
Quando você ativa o Fotos do iCloud, o tempo de upload de suas fotos e vídeos depende do tamanho da sua coleção e da velocidade da sua internet. Espere uma espera de 24 a 48 horas para sua primeira sincronização do iCloud, especialmente se você tiver uma grande biblioteca.
Você pode acompanhar o progresso do upload a partir do indicador na parte inferior da sua biblioteca. Normalmente, o indicador de progresso mostra Fazendo upload de [XXX] itens com um texto de pausa clicável em azul ao lado dele. Você pode tocar em Pausar para colocar a sincronização em espera e minimizar o uso de dados ou bateria.
Quando a sincronização estiver concluída, a barra de progresso simplesmente exibirá Atualizado às [hora].
É comum que o indicador de progresso permaneça parado por longos períodos de tempo, mas você pode tentar forçar a sincronização ligando e desligando o modo avião. Você também pode tentar outras opções de redefinição de rede para iniciar a sincronização.
Por fim, se a sincronização estiver demorando mais do que o normal, verifique se você tem espaço suficiente. Às vezes, o iCloud não sincroniza fotos se você estiver sem espaço de armazenamento. Nesse caso, você pode comprar mais armazenamento do iCloud ou liberar algum espaço no iCloud.
Editando ou excluindo fotos no iCloud
É importante lembrar que todas as alterações feitas em sua coleção em um dispositivo também serão replicadas em todos os outros dispositivos. Assim, ao recortar ou aprimorar uma foto do seu iPhone, você verá as alterações ao acessar sua biblioteca do seu iPad ou Mac.
Além disso, se você excluir uma foto de um dispositivo, ela também será excluída de todos os outros. No entanto, fotos e vídeos permanecem na pasta Excluídos recentemente por 30 dias antes de serem excluídos permanentemente.
Acesse suas fotos do iCloud em todos os seus dispositivos
O Fotos do iCloud é um ótimo recurso para manter suas fotos à mão em todos os seus dispositivos. Mas, lembre-se que não é um plano de backup para sua mídia. Ainda assim, o iCloud Photos tem muito a oferecer e você melhorará sua experiência na Apple se aproveitar.