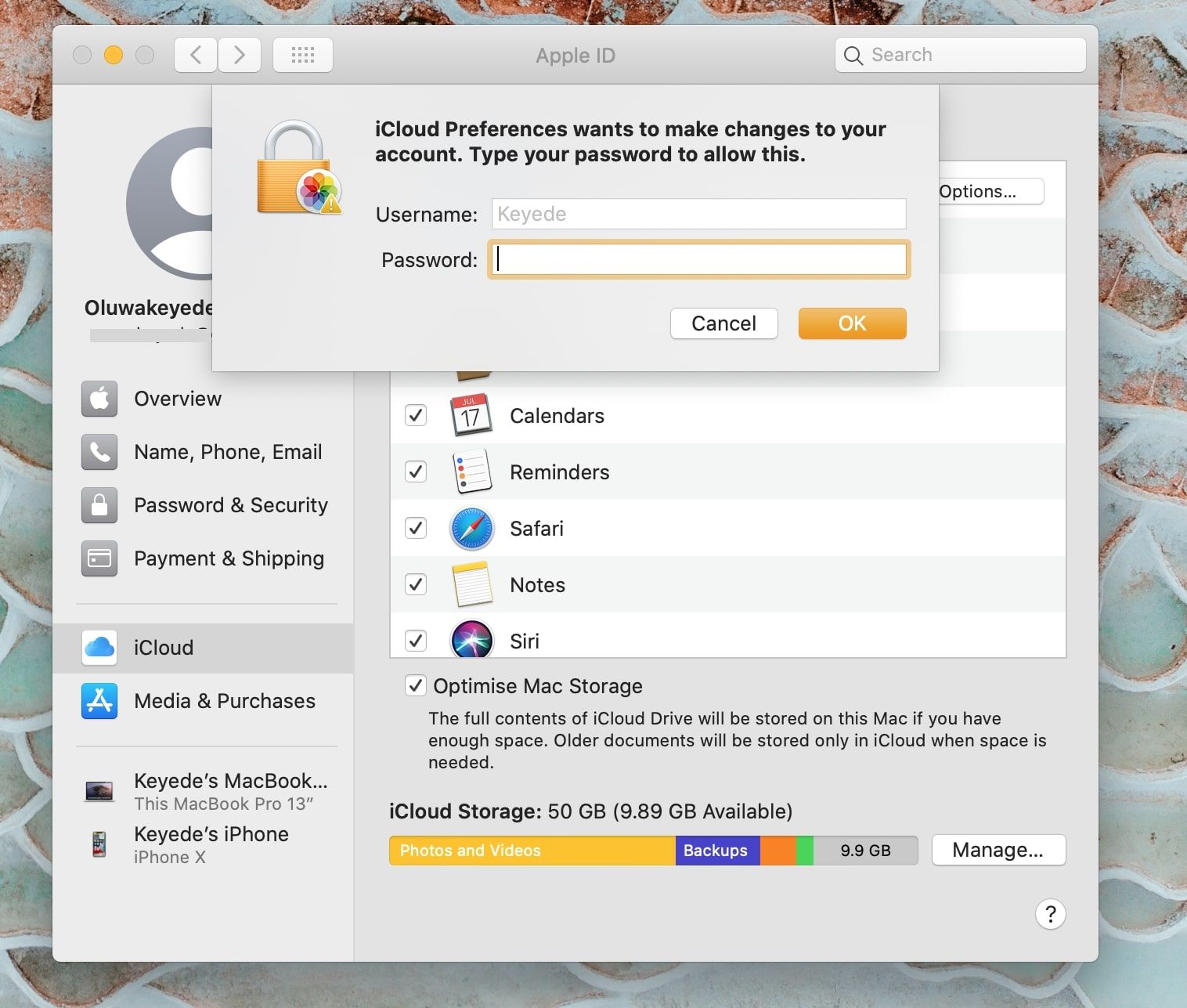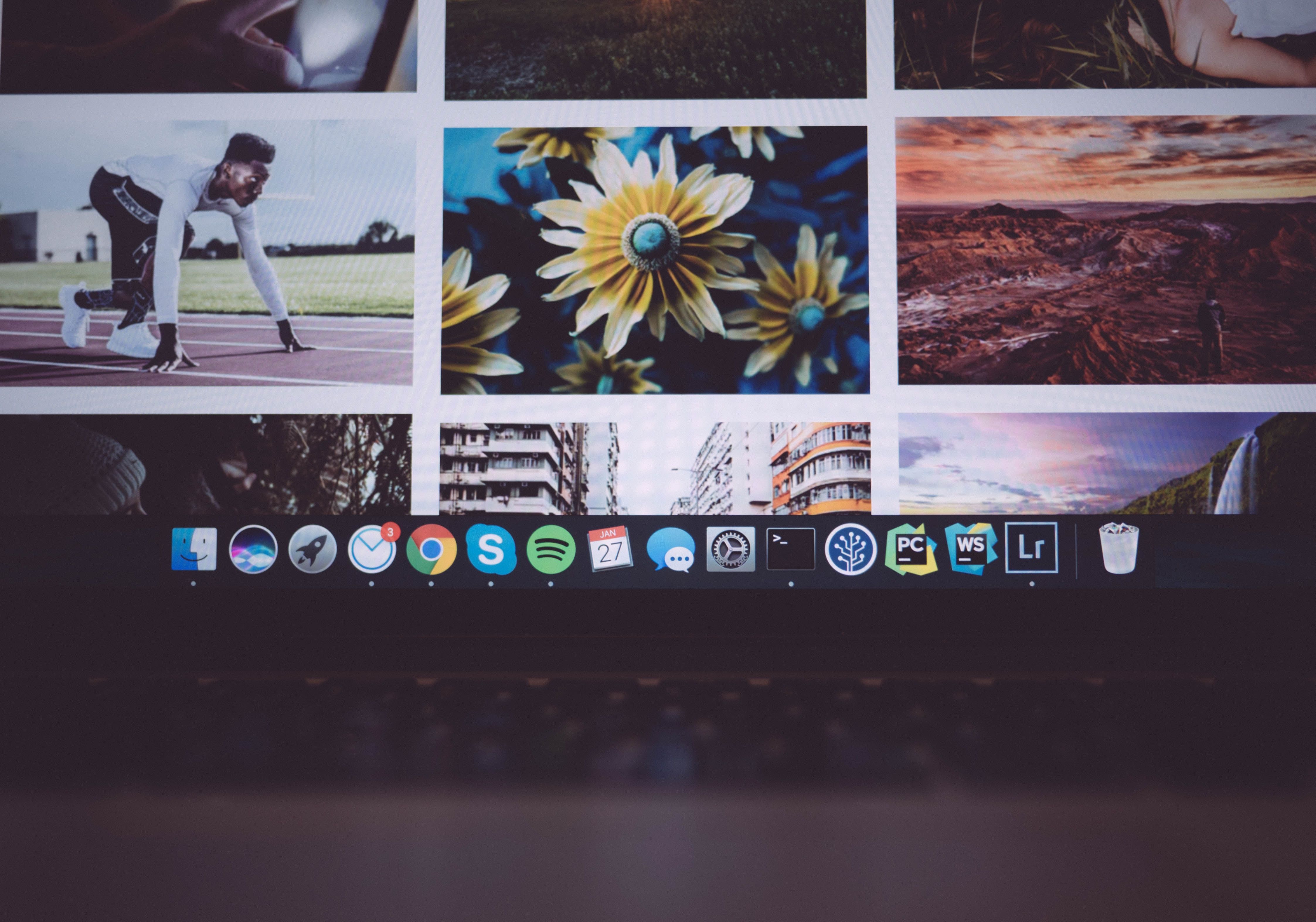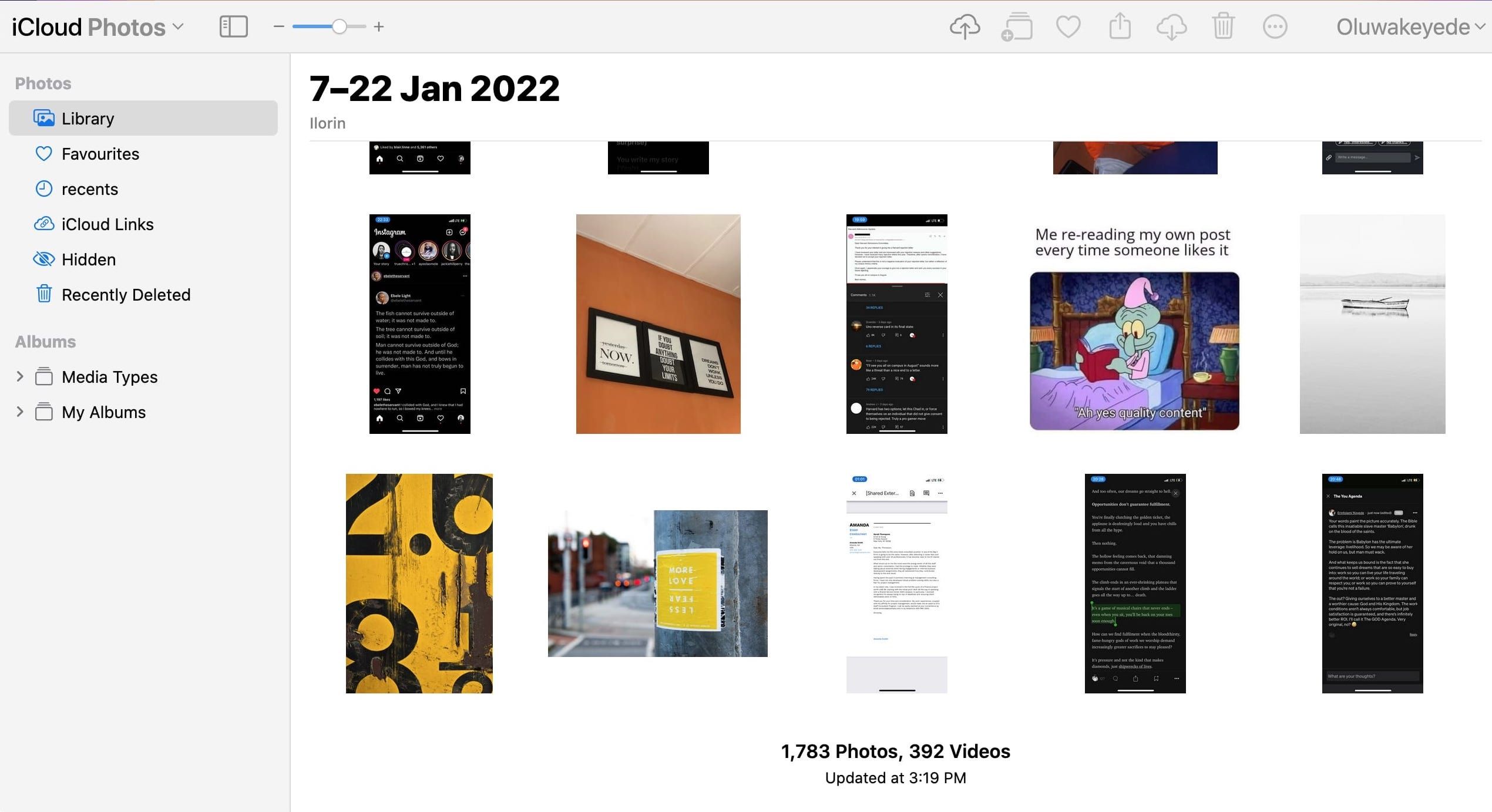Hvordan sette opp og synkronisere iCloud-bilder
iCloud er i stand til mye mer enn bare å sikkerhetskopiere iPhone og iPad. iCloud kan synkronisere bildene dine på tvers av alle enhetene dine, inkludert iPhone, iPad, Mac og PC. Med iCloud-bilder aktivert, kan du få tilgang til bilder på én enhet fra alle de andre enhetene dine.
La oss se på hvordan du setter opp iCloud-bilder og bruker den til å synkronisere bilder på tvers av alle enhetene dine.
Før du begynner: iCloud Photos er ikke en sikkerhetskopitjeneste
De fleste brukere tror de "sikkerhetskopierer" bilder til iCloud, men det er viktig å huske på at iCloud Photos er en synkroniseringstjeneste, ikke en sikkerhetskopitjeneste. Denne forskjellen er viktig fordi iClouds synkronisering replikerer hver endring av bilder på én enhet på tvers av hvile – så hvis du sletter et bilde fra iPhone, blir det skrubbet fra de andre enhetene og fra iCloud også.
Brukere som ikke er klar over dette mens de bruker iCloud Photos, kan miste dyrebare bilder ved sletting, og tenker at originalversjonene er sikkerhetskopiert til iCloud.
Slik aktiverer du iCloud-bilder
Før du setter i gang, sørg for at du konfigurerer og logger på iCloud med samme Apple-ID på alle enhetene dine. Slik gjør du det.
På en iPhone, iPad eller iPod touch
Følg disse trinnene for å aktivere iCloud-bilder på iPhone, iPad eller iPod Touch:
- Gå til Innstillinger> Apple ID (som er alternativet med navnet ditt på).
- Trykk på iCloud.
- Trykk på Bilder, og slå deretter på iCloud-bilder.
På en Mac
Gjør følgende for å aktivere iCloud Photos-synkronisering på Mac-en din:
- Klikk på Apple-menyen (epleikonet i menylinjen) og velg deretter Systemvalg.
- Klikk på Apple ID.
-
Klikk på iCloud i sidefeltet, og velg deretter Bilder. Du vil få en melding om å skrive inn Apple ID-passordet ditt for å tillate endringen. Skriv inn passordet ditt, og klikk deretter OK.
På en Apple TV
Du kan også aktivere iCloud Photos-synkronisering på Apple TV. Dette er hvordan:
- Gå til Innstillinger > Brukere og kontoer.
- Velg iCloud.
- Slå på iCloud-bilder.
Når du har aktivert iCloud-bilder på alle Apple-enhetene dine, trenger du ikke å gjøre noe annet for å synkronisere bilder på tvers av dem alle. Så lenge du har en internettforbindelse, vil bildebiblioteket ditt automatisk oppdateres med bilder fra alle enhetene dine.
På en Windows-PC
iCloud er også tilgjengelig fra en Windows-PC, men du må først laste ned iCloud for Windows. Etter å ha lastet ned og installert:
- Åpne iCloud for Windows. Sørg for at du er logget på med Apple-ID-en din.
- Klikk på Alternativer ved siden av Bilder .
- Velg iCloud-bilder.
- Klikk Ferdig og deretter Bruk.
- Følg instruksjonene i delene ovenfor og slå på iCloud-bilder på alle Apple-enhetene dine.
- Når du slår på iCloud-bilder i iCloud for Windows, slås Min bildestrøm av automatisk. Hvis du vil sende nye bilder til enhetene dine som ikke bruker iCloud-bilder, kan du slå på Min bildestrøm igjen.
Slik laster du opp bilder til iCloud-bilder
Etter at du har aktivert iCloud Photos, må du fortsatt vite hvordan du laster opp nye bilder du tar til skytjenesten.
På en iPhone, iPad eller iPod touch
Du trenger ikke å gjøre noe for å få iCloud til å synkronisere bildene dine på alle enhetene dine. Når du aktiverer iCloud på enheten din, vil den synkronisere data hver 24. time. Sørg for at enheten din er slått på og koblet til internett, siden iCloud ikke synkroniserer bilder hvis den ikke er det.
Alle nye bilder du tar med kameraet på iPhone, iPad eller iPod touch vil bli lagt til iCloud Photos-biblioteket ditt, som vil være tilgjengelig på alle Apple ID-aktiverte enheter. Dette inkluderer skjermbilder og bilder som andre har sendt deg (hvis du legger dem til i biblioteket ditt).
På en Mac
For å legge til bilder og videoer til iCloud fra Mac-en, dra dem ganske enkelt fra kildemappen og slipp dem inn i Bilder-biblioteket. iCloud-synkronisering vil håndtere resten.
Disse kan være bilder eller videoer fra et kamera, flash-stasjon eller harddisk, skjermbilder eller andre kompatible bilde- og videoformater.
På en Windows-PC
iCloud synkroniserer ikke bilder fra PC-biblioteket ditt automatisk, så du må gjøre det manuelt. Du kan laste opp bilder og videoer fra PC-en til iCloud Photos ved å følge trinnene nedenfor:
- Åpne et Filutforsker- vindu.
- Klikk på iCloud-bilder i navigasjonsruten .
- I et annet vindu åpner du mappen som inneholder bildene du vil legge til iCloud Photos.
- Velg bildene du vil legge til, og dra dem inn i iCloud Photos-mappen.
Hvor lang tid tar det før iCloud synkroniserer bilder?
Når du slår på iCloud-bilder, avhenger opplastingstiden for bildene og videoene dine av størrelsen på samlingen din og internetthastigheten din. Forvent 24 til 48 timers ventetid på din første iCloud-synkronisering, spesielt hvis du har et stort bibliotek.
Du kan spore opplastingsfremdriften fra indikatoren nederst i biblioteket ditt. Vanligvis viser fremdriftsindikatoren Laster opp [XXX] elementer med en blå klikkbar pausetekst ved siden av. Du kan trykke på Pause for å sette synkronisering på vent for å minimere data- eller batteribruk.
Når synkroniseringen er fullført, vil fremdriftslinjen ganske enkelt lese Oppdatert på [tidspunkt].
Det er vanlig at fremdriftsindikatoren forblir stillestående i lange perioder, men du kan prøve å tvinge synkroniseringen ved å slå flymodus av og på. Du kan også prøve andre alternativer for tilbakestilling av nettverket for å starte synkroniseringen.
Til slutt, hvis synkroniseringen tar lengre tid enn vanlig, sjekk om du har nok plass. Noen ganger vil ikke iCloud synkronisere bilder hvis du går tom for lagringsplass. I så fall kan du kjøpe mer iCloud-lagring eller frigjøre plass på iCloud.
Redigere eller slette bilder på iCloud
Det er viktig å huske at alle endringer du gjør i samlingen din på én enhet, vil også bli replikert på alle de andre enhetene dine. Så når du beskjærer eller forbedrer et bilde fra iPhone, vil du se endringene når du får tilgang til biblioteket fra iPad eller Mac.
Hvis du sletter et bilde fra én enhet, blir det også slettet fra alle de andre. Men bilder og videoer forblir i mappen Nylig slettet i 30 dager før de slettes permanent.
Få tilgang til iCloud-bildene dine på alle enhetene dine
iCloud Photos er en flott funksjon for å holde bildene tilgjengelige på alle enhetene dine. Men husk at det ikke er en sikkerhetskopiplan for mediene dine. Likevel har iCloud Photos mye å tilby, og du vil forbedre Apple-opplevelsen din hvis du drar nytte av den.