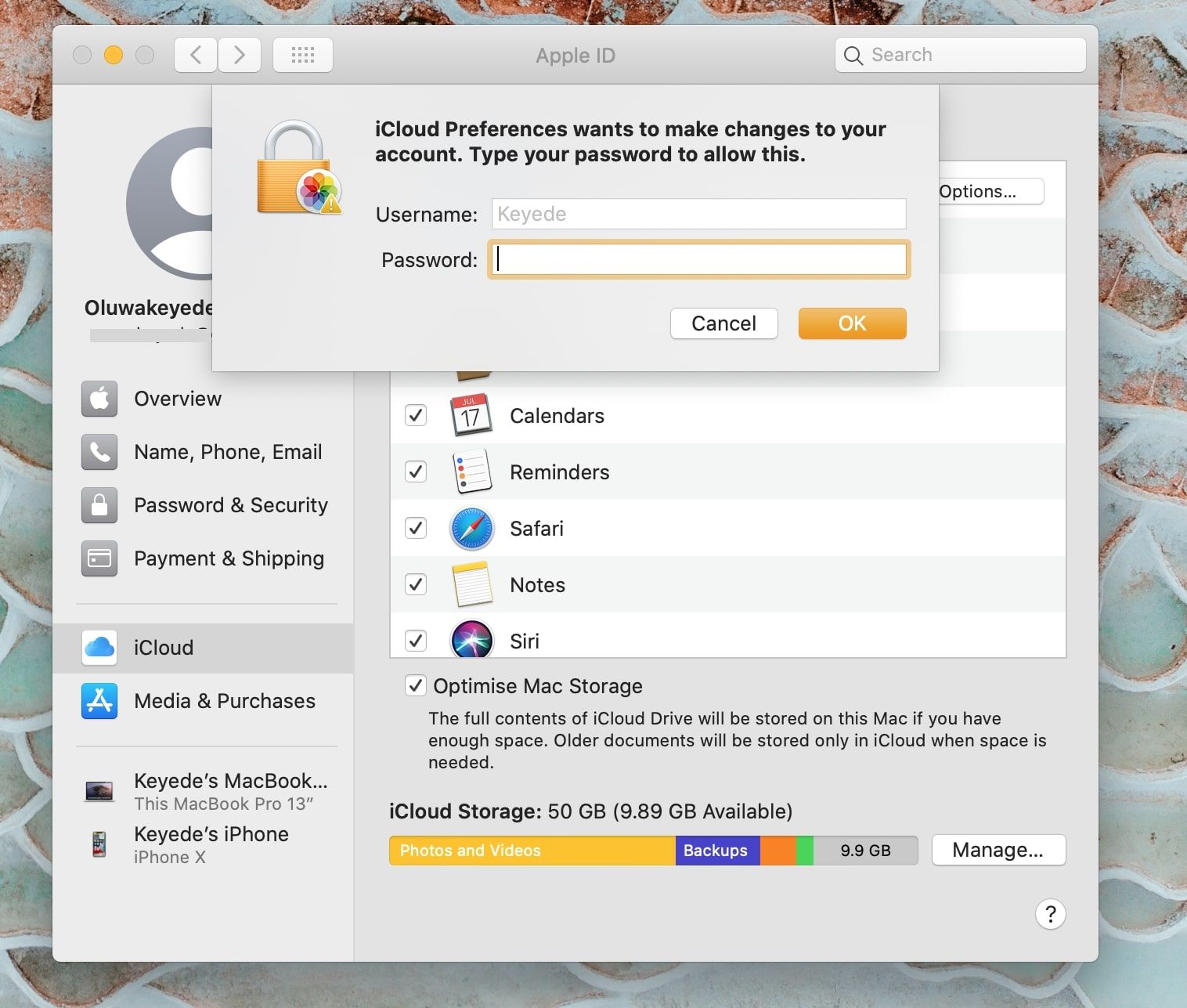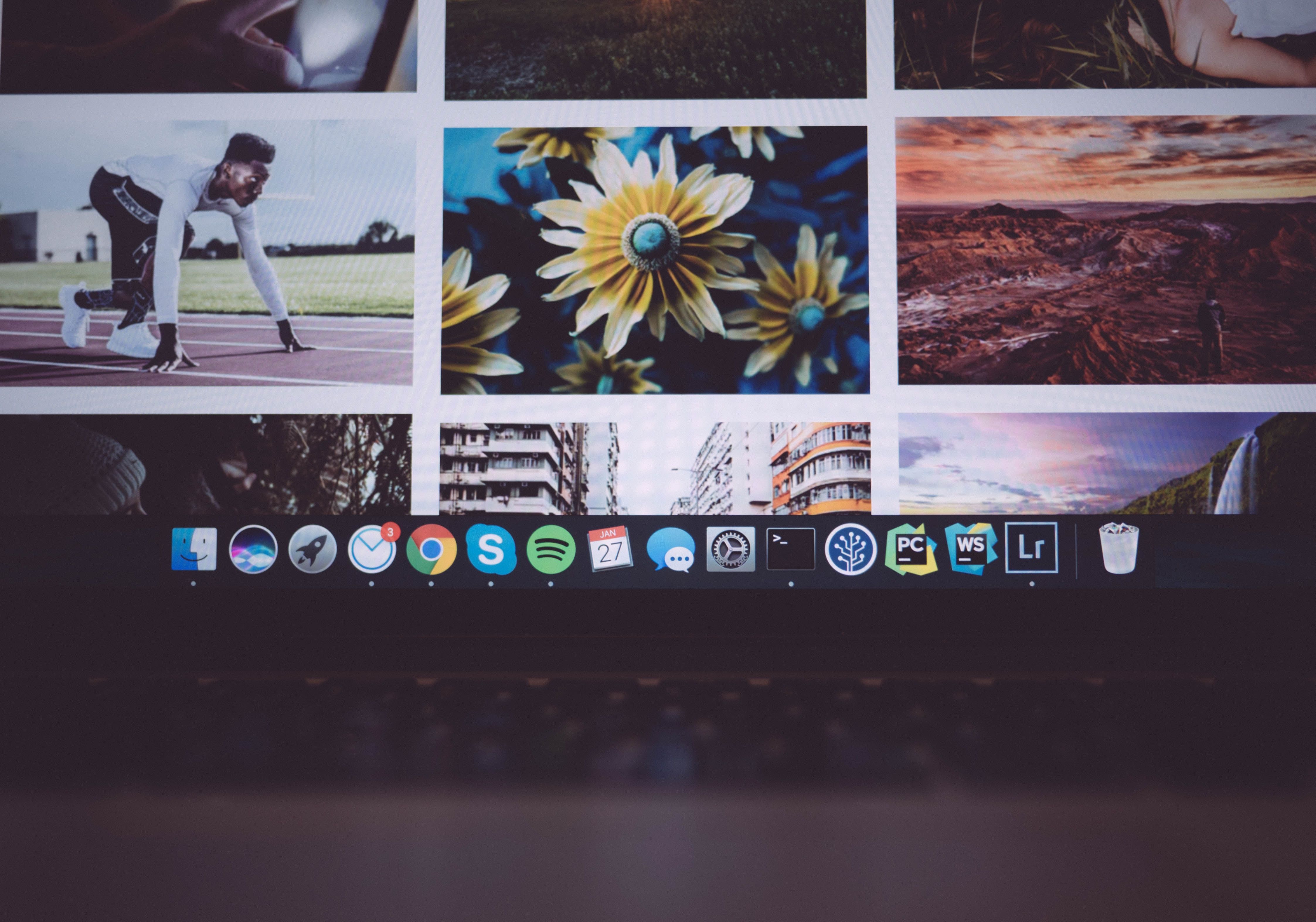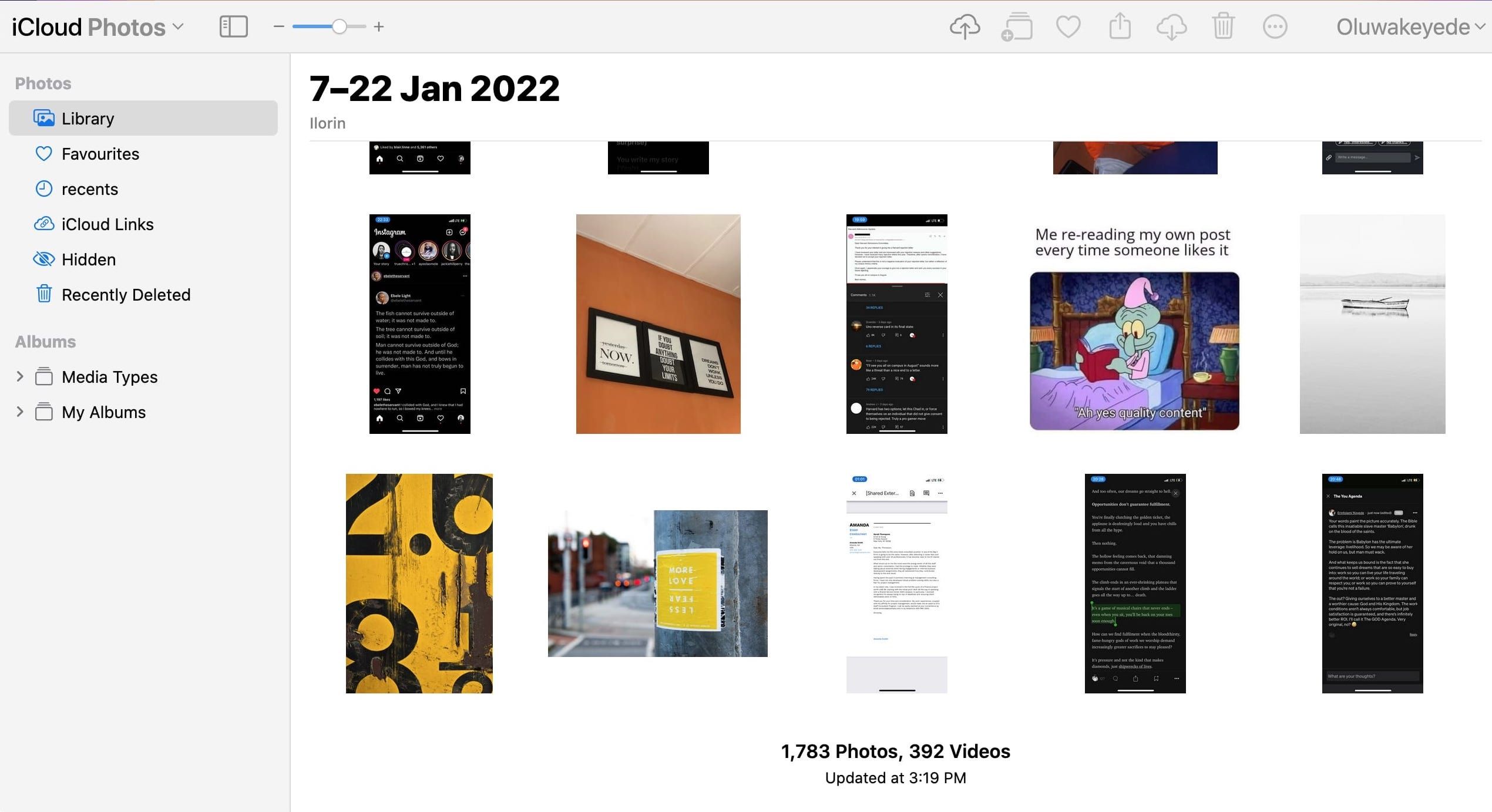Як налаштувати та синхронізувати фотографії iCloud
iCloud здатний на набагато більше, ніж просто резервне копіювання вашого iPhone та iPad. iCloud може синхронізувати ваші фотографії на всіх ваших пристроях, включаючи iPhone, iPad, Mac і ПК. Увімкнувши iCloud Photos, ви можете отримати доступ до зображень на одному пристрої з будь-якого іншого пристрою.
Давайте розглянемо, як налаштувати iCloud Photos і використовувати його для синхронізації фотографій на всіх ваших пристроях.
Перш ніж почати: iCloud Photos не є службою резервного копіювання
Більшість користувачів думають, що вони «створюють резервні копії» фотографій в iCloud, але важливо мати на увазі, що iCloud Photos — це служба синхронізації, а не служба резервного копіювання. Ця відмінність важлива, оскільки синхронізація iCloud відтворює кожну зміну фотографій на одному пристрої на всьому пристрої. решту, тож якщо ви видалите фотографію зі свого iPhone, її буде очищено з інших пристроїв, а також із iCloud.
Користувачі, які не знають про це під час використання iCloud Photos, можуть втратити дорогоцінні фотографії через видалення, думаючи, що оригінальні версії зберігаються в iCloud.
Як увімкнути iCloud Photos
Перш ніж почати, переконайтеся, що ви налаштували iCloud і ввійшли в нього за допомогою одного Apple ID на всіх своїх пристроях. Ось як це зробити.
На iPhone, iPad або iPod touch
Щоб увімкнути iCloud Photos на вашому iPhone, iPad або iPod Touch, виконайте такі дії:
- Перейдіть до Налаштування> Apple ID (це варіант із вашим іменем).
- Торкніться iCloud.
- Торкніться «Фотографії », а потім увімкніть «Фотографії iCloud».
На Mac
Щоб увімкнути синхронізацію iCloud Photos на вашому Mac, виконайте такі дії:
- Клацніть меню Apple (піктограма яблука на панелі меню), а потім виберіть «Системні параметри».
- Натисніть Apple ID.
-
Натисніть iCloud на бічній панелі, а потім виберіть «Фотографії ». Вам буде запропоновано ввести пароль Apple ID, щоб дозволити зміну. Введіть свій пароль і натисніть OK.
На Apple TV
Ви також можете ввімкнути синхронізацію iCloud Photos на своєму Apple TV. Ось як:
- Перейдіть до Налаштування > Користувачі та облікові записи.
- Виберіть iCloud.
- Увімкніть iCloud Photos.
Після того, як ви ввімкнули iCloud Photos на всіх своїх пристроях Apple, вам більше нічого не потрібно робити, щоб синхронізувати фотографії на всіх них. Поки у вас є підключення до Інтернету, ваша бібліотека фотографій автоматично оновлюватиметься фотографіями з усіх ваших пристроїв.
На ПК з Windows
iCloud також доступний із комп’ютера з Windows, але спочатку потрібно завантажити iCloud для Windows. Після завантаження та встановлення:
- Відкрийте iCloud для Windows. Переконайтеся, що ви ввійшли за допомогою свого Apple ID.
- Поруч із фотографіями натисніть «Параметри».
- Виберіть iCloud Photos.
- Натисніть «Готово », а потім «Застосувати».
- Дотримуючись інструкцій у розділах вище, увімкніть iCloud Photos на всіх своїх пристроях Apple.
- Коли ви вмикаєте iCloud Photos в iCloud для Windows, My Photo Stream автоматично вимикається. Якщо ви хочете надіслати нові фотографії на свої пристрої, які не використовують iCloud Photos, ви можете знову ввімкнути «Мій фотопотік».
Як завантажити фотографії в iCloud Photos
Після ввімкнення iCloud Photos вам все одно потрібно знати, як завантажувати нові зроблені вами фотографії до хмарної служби.
На iPhone, iPad або iPod touch
Вам не потрібно нічого робити, щоб iCloud синхронізував ваші фотографії на всіх ваших пристроях. Коли ви ввімкнете iCloud на своєму пристрої, він синхронізуватиме дані кожні 24 години. Переконайтеся, що ваш пристрій увімкнено та підключено до Інтернету, оскільки iCloud не синхронізуватиме фотографії, якщо це не так.
Будь-які нові фотографії, які ви зробите камерою на iPhone, iPad або iPod touch, будуть додані до вашої бібліотеки фотографій iCloud, яка буде доступна на всіх пристроях із підтримкою Apple ID. Сюди входять знімки екрана та фотографії, надіслані вам іншими людьми (якщо ви додаєте їх у свою бібліотеку).
На Mac
Щоб додати фотографії та відео в iCloud зі свого Mac, просто перетягніть їх із вихідної папки та перемістіть у свою бібліотеку фотографій. Синхронізація iCloud подбає про решту.
Це можуть бути фотографії або відео з камери, флешки або жорсткого диска, скріншоти або будь-які інші сумісні формати фото і відео.
На ПК з Windows
iCloud не синхронізує фотографії з вашої бібліотеки ПК автоматично, тому вам доведеться робити це вручну. Ви можете завантажити фотографії та відео зі свого комп’ютера в iCloud Photos, виконавши наведені нижче дії.
- Відкрийте вікно Провідника файлів.
- На панелі навігації натисніть «Фотографії iCloud».
- В іншому вікні відкрийте папку з фотографіями, які ви хочете додати до iCloud Photos.
- Виберіть фотографії, які потрібно додати, і перетягніть їх у папку «Фото iCloud».
Скільки часу потрібно, щоб iCloud синхронізував фотографії?
Коли ви ввімкнете iCloud Photos, час завантаження фотографій і відео залежить від розміру вашої колекції та швидкості Інтернету. Першу синхронізацію iCloud чекайте від 24 до 48 годин, особливо якщо у вас велика бібліотека.
Ви можете відстежувати хід завантаження за допомогою індикатора внизу бібліотеки. Як правило, індикатор прогресу читає Завантаження [XXX] елементів із синім текстом Пауза, який можна натиснути, поруч із ним. Ви можете натиснути «Пауза», щоб призупинити синхронізацію, щоб мінімізувати використання даних або акумулятора.
Після завершення синхронізації на панелі перебігу просто буде написано Оновлено о [час].
Зазвичай індикатор прогресу залишається нерухомим протягом тривалого часу, але ви можете спробувати примусово синхронізувати, увімкнувши або вимкнувши режим польоту. Ви також можете спробувати інші параметри скидання мережі, щоб почати синхронізацію.
Нарешті, якщо синхронізація триває довше, ніж зазвичай, перевірте, чи достатньо місця. Іноді iCloud не синхронізує фотографії, якщо у вас не вистачає вільного місця. У такому випадку ви можете придбати додатковий обсяг пам’яті iCloud або звільнити місце в iCloud.
Редагування або видалення фотографій в iCloud
Важливо пам’ятати, що будь-які зміни, які ви вносите у свою колекцію на одному пристрої, також будуть відтворені на всіх інших ваших пристроях. Отже, коли ви обрізаєте або покращуєте фотографію зі свого iPhone, ви побачите зміни, коли отримаєте доступ до своєї бібліотеки з iPad або Mac.
Крім того, якщо ви видаляєте фотографію з одного пристрою, вона також видаляється з усіх інших. Але фотографії та відео залишаються в папці «Нещодавно видалені» протягом 30 днів, перш ніж їх буде видалено остаточно.
Отримуйте доступ до своїх фотографій iCloud на всіх своїх пристроях
iCloud Photos — це чудова функція, яка дозволяє зберігати фотографії під рукою на всіх ваших пристроях. Але пам’ятайте, що це не резервний план для ваших носіїв. Тим не менш, iCloud Photos може багато чого запропонувати, і ви покращите роботу Apple, якщо скористаєтеся нею.