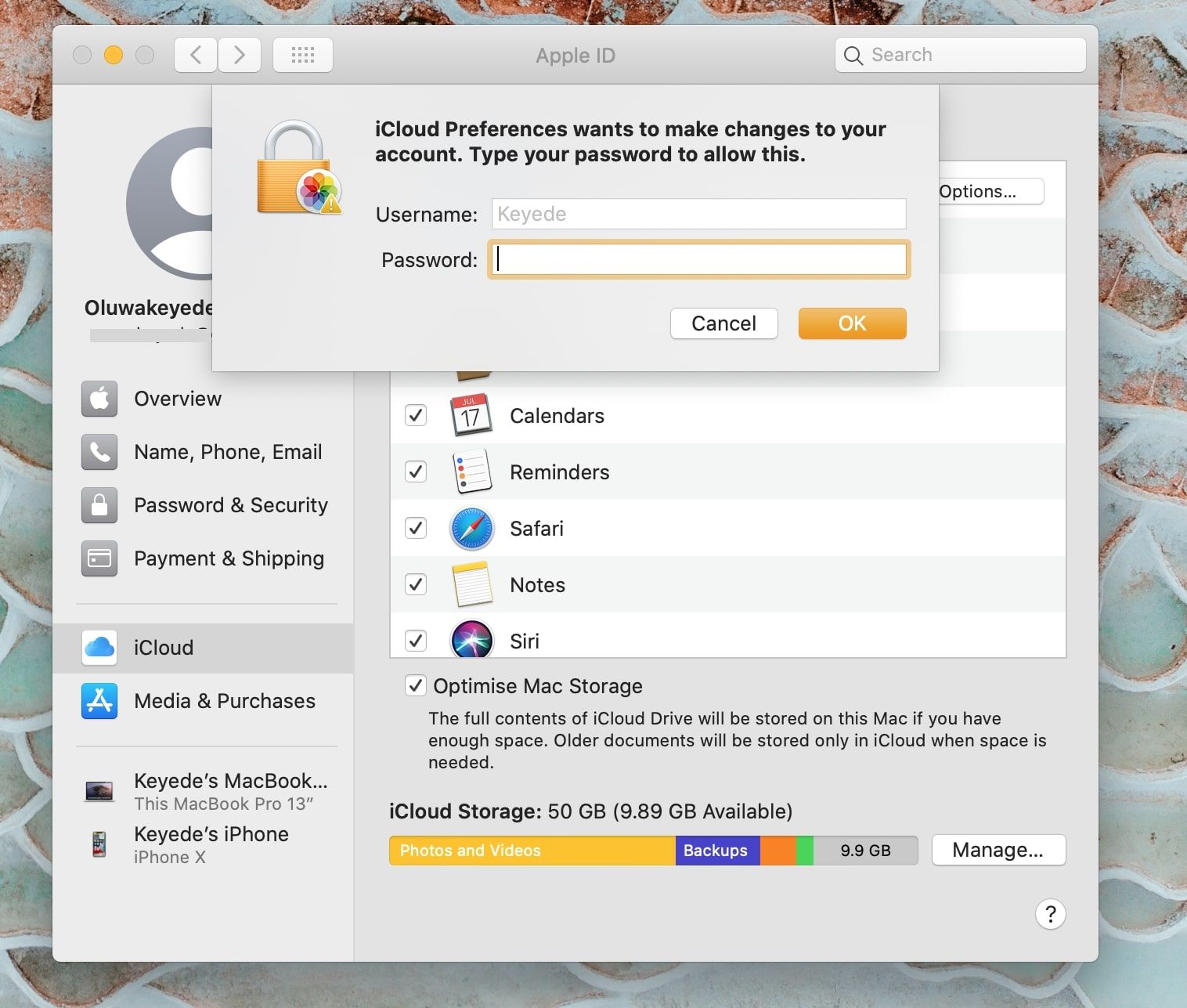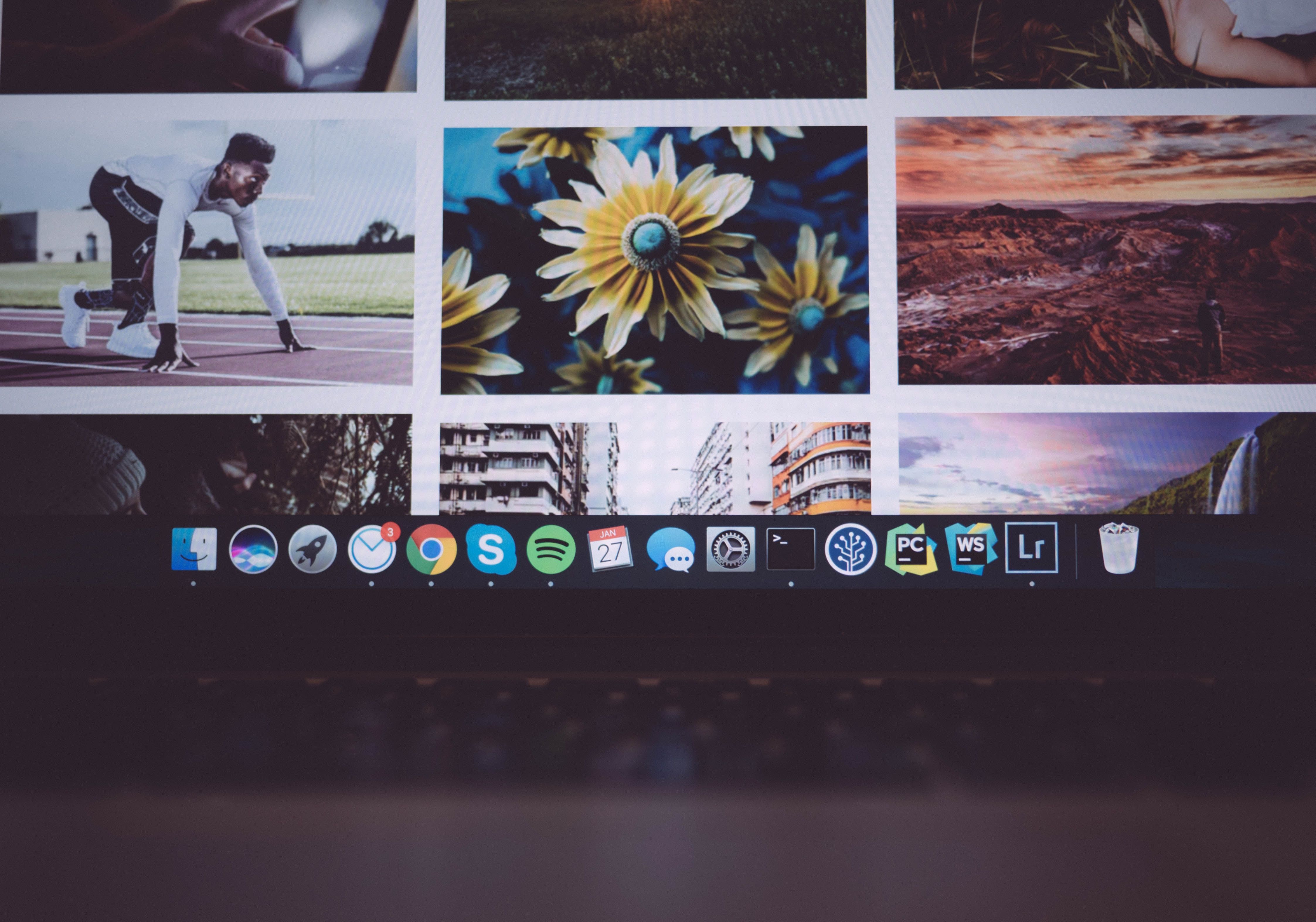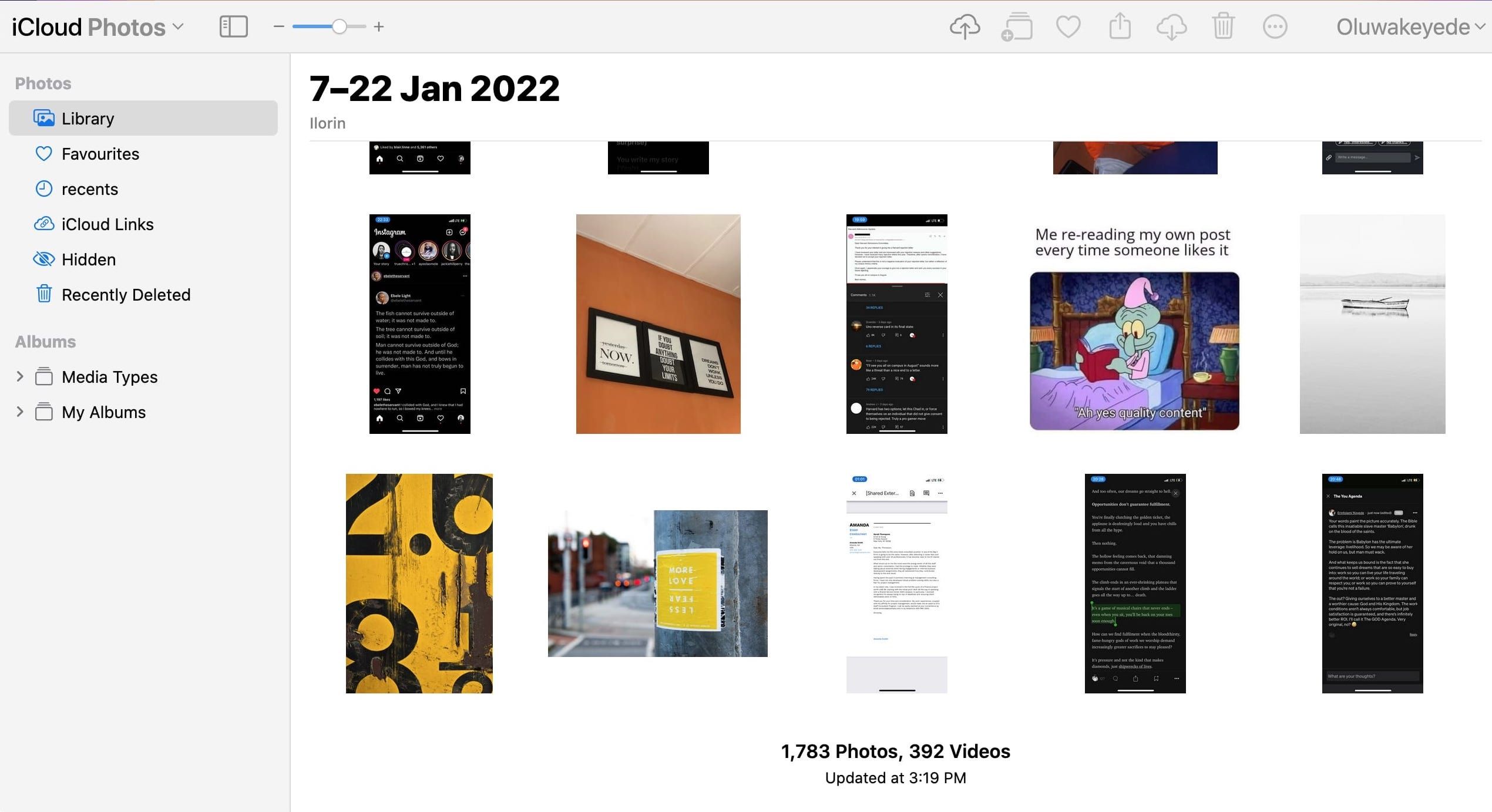Come configurare e sincronizzare le foto di iCloud
iCloud è in grado di fare molto di più del semplice backup del tuo iPhone e iPad. iCloud può sincronizzare le tue foto su tutti i tuoi dispositivi, inclusi iPhone, iPad, Mac e PC. Con iCloud Photos abilitato, puoi accedere alle immagini su un dispositivo da qualsiasi altro tuo dispositivo.
Diamo un’occhiata a come configurare Foto di iCloud e utilizzarlo per sincronizzare le foto su tutti i tuoi dispositivi.
Prima di iniziare: iCloud Photos non è un servizio di backup
La maggior parte degli utenti pensa di "eseguire il backup" delle foto su iCloud, ma è importante tenere presente che iCloud Photos è un servizio di sincronizzazione, non un servizio di backup. Questa distinzione è importante perché la sincronizzazione di iCloud replica ogni modifica delle foto su un dispositivo in tutto il resto, quindi se elimini una foto dal tuo iPhone, verrà cancellata dagli altri dispositivi e anche da iCloud.
Gli utenti che non ne sono consapevoli durante l’utilizzo di iCloud Photos potrebbero perdere foto preziose a causa dell’eliminazione, pensando che le versioni originali vengano salvate su iCloud.
Come abilitare le foto di iCloud
Prima di iniziare, assicurati di aver configurato e di accedere a iCloud con lo stesso ID Apple su tutti i tuoi dispositivi. Ecco come farlo.
Su iPhone, iPad o iPod touch
Per abilitare le foto di iCloud sul tuo iPhone, iPad o iPod Touch, segui questi passaggi:
- Vai su Impostazioni> ID Apple (che è l’opzione con il tuo nome sopra).
- Tocca iCloud.
- Tocca Foto, quindi attiva Foto di iCloud.
Su un Mac
Per abilitare la sincronizzazione di Foto di iCloud sul tuo Mac, procedi come segue:
- Fai clic sul menu Apple (l’icona della mela nella barra dei menu), quindi seleziona Preferenze di Sistema.
- Fare clic su ID Apple.
-
Fai clic su iCloud nella barra laterale, quindi seleziona Foto. Ti verrà chiesto di inserire la password del tuo ID Apple per consentire la modifica. Inserisci la tua password, quindi fai clic su OK.
Su una Apple TV
Puoi anche abilitare la sincronizzazione delle foto di iCloud sulla tua Apple TV. Ecco come:
- Vai su Impostazioni > Utenti e account.
- Seleziona iCloud.
- Attiva Foto di iCloud.
Una volta che hai abilitato le foto di iCloud su tutti i tuoi dispositivi Apple, non devi fare nient’altro per sincronizzare le foto su tutti loro. Finché disponi di una connessione a Internet, la tua Libreria foto si aggiornerà automaticamente con le foto di tutti i tuoi dispositivi.
Su un PC Windows
iCloud è accessibile anche da un PC Windows, ma dovrai prima scaricare iCloud per Windows. Dopo averlo scaricato e installato:
- Apri iCloud per Windows. Assicurati di aver effettuato l’accesso con il tuo ID Apple.
- Accanto a Foto, fai clic su Opzioni.
- Seleziona Foto di iCloud.
- Fare clic su Fine, quindi su Applica.
- Seguendo le istruzioni nelle sezioni precedenti, attiva Foto di iCloud su tutti i tuoi dispositivi Apple.
- Quando attivi Foto di iCloud in iCloud per Windows, Il mio streaming foto viene disattivato automaticamente. Se desideri inviare nuove foto ai tuoi dispositivi che non utilizzano Foto di iCloud, puoi riattivare Il mio streaming foto.
Come caricare foto su iCloud Photos
Dopo aver abilitato le foto di iCloud, devi ancora sapere come caricare nuove foto che scatti sul servizio cloud.
Su iPhone, iPad o iPod touch
Non devi fare nulla per fare in modo che iCloud sincronizzi le tue foto su tutti i tuoi dispositivi. Quando abiliti iCloud sul tuo dispositivo, sincronizzerà i dati ogni 24 ore. Assicurati che il tuo dispositivo sia acceso e connesso a Internet, poiché iCloud non sincronizzerà le foto se non lo è.
Tutte le nuove foto scattate con la fotocamera del tuo iPhone, iPad o iPod touch verranno aggiunte alla libreria Foto di iCloud, che sarà accessibile su tutti i dispositivi abilitati all’ID Apple. Ciò include screenshot e foto che altre persone ti hanno inviato (se li aggiungi alla tua raccolta).
Su un Mac
Per aggiungere foto e video a iCloud dal tuo Mac, trascinali semplicemente dalla cartella di origine e rilasciali nella libreria Foto. La sincronizzazione iCloud gestirà il resto.
Possono essere foto o video da una fotocamera, un’unità flash o un disco rigido, schermate o qualsiasi altro formato di foto e video compatibile.
Su un PC Windows
iCloud non sincronizza automaticamente le foto dalla libreria del tuo PC, quindi dovrai farlo manualmente. Puoi caricare foto e video dal tuo PC su iCloud Photos seguendo i passaggi seguenti:
- Aprire una finestra di Esplora file .
- Nel pannello di navigazione, fai clic su Foto di iCloud.
- In un’altra finestra, apri la cartella che contiene le foto che desideri aggiungere a Foto di iCloud.
- Seleziona le foto che desideri aggiungere e trascinale nella cartella Foto di iCloud.
Quanto tempo impiega iCloud per sincronizzare le foto?
Quando attivi Foto di iCloud, il tempo di caricamento di foto e video dipende dalle dimensioni della tua raccolta e dalla velocità di Internet. Aspettati un’attesa da 24 a 48 ore per la tua prima sincronizzazione iCloud, soprattutto se hai una libreria di grandi dimensioni.
Puoi monitorare l’avanzamento del caricamento dall’indicatore nella parte inferiore della tua libreria. In genere, l’indicatore di avanzamento indica Caricamento in corso [XXX] elementi con un testo blu di Pausa cliccabile accanto ad esso. Puoi toccare Pausa per mettere in attesa la sincronizzazione per ridurre al minimo l’utilizzo dei dati o della batteria.
Quando la sincronizzazione è completa, la barra di avanzamento leggerà semplicemente Aggiornato alle [ora].
È normale che l’indicatore di avanzamento rimanga fermo per lunghi periodi di tempo, ma puoi provare a forzare la sincronizzazione attivando e disattivando la modalità aereo. Puoi anche provare altre opzioni di ripristino della rete per avviare la sincronizzazione.
Infine, se la sincronizzazione richiede più tempo del solito, controlla se hai spazio sufficiente. A volte iCloud non sincronizza le foto se stai esaurendo lo spazio di archiviazione. In tal caso, puoi acquistare più spazio di archiviazione su iCloud o liberare spazio su iCloud.
Modifica o eliminazione di foto su iCloud
È importante ricordare che tutte le modifiche apportate alla raccolta su un dispositivo verranno replicate anche su tutti gli altri dispositivi. Quindi, quando ritagli o migliori una foto dal tuo iPhone, vedrai le modifiche quando accedi alla tua libreria dal tuo iPad o Mac.
Inoltre, se elimini una foto da un dispositivo, viene eliminata anche da tutti gli altri. Tuttavia, foto e video rimangono nella cartella Eliminati di recente per 30 giorni prima di essere eliminati definitivamente.
Accedi alle tue foto di iCloud su tutti i tuoi dispositivi
Foto di iCloud è un’ottima funzionalità per tenere le tue foto a portata di mano su tutti i tuoi dispositivi. Ma ricorda che non è un piano di backup per i tuoi media. Tuttavia, iCloud Photos ha molto da offrire e migliorerai la tua esperienza Apple se ne approfitti.