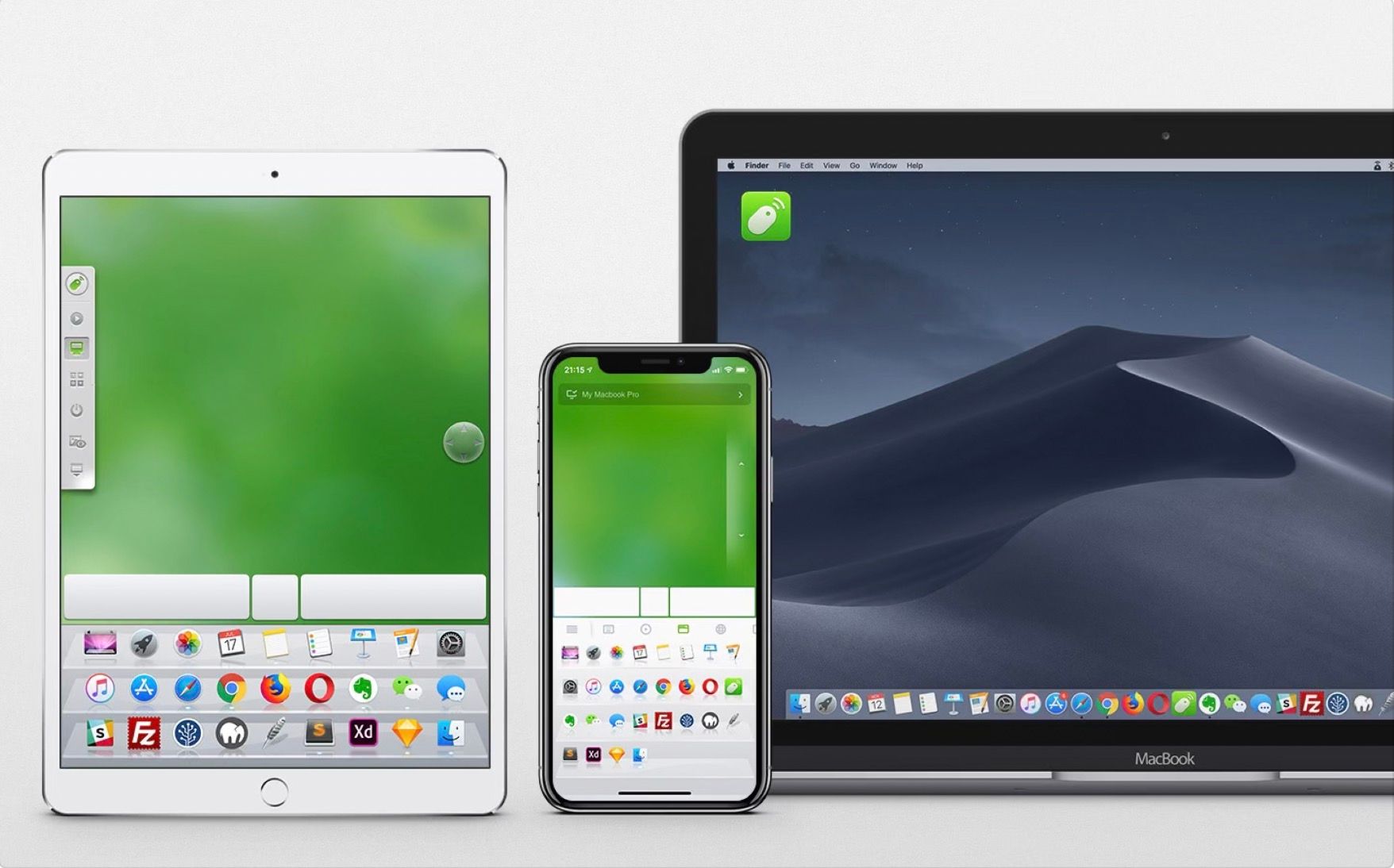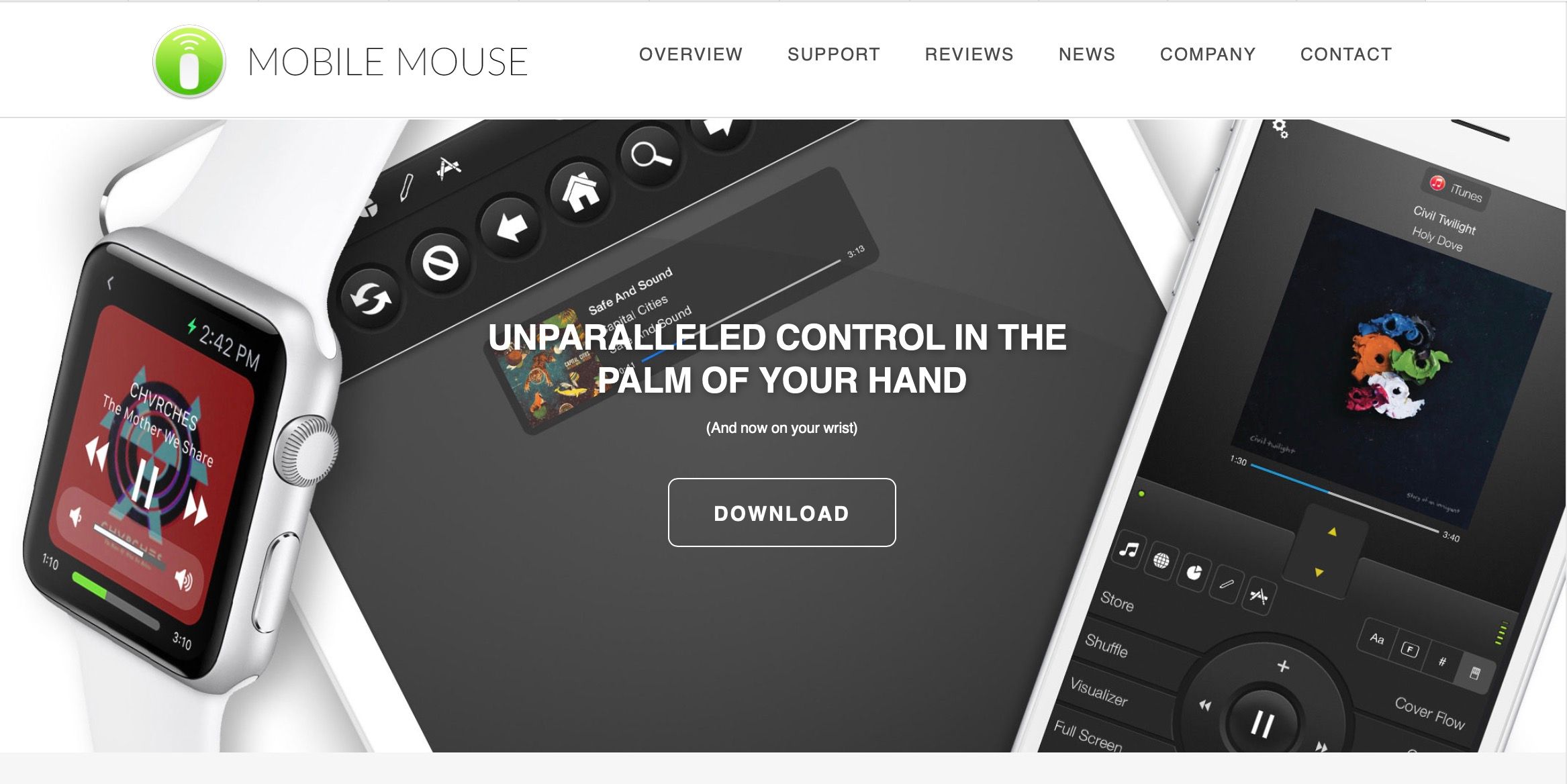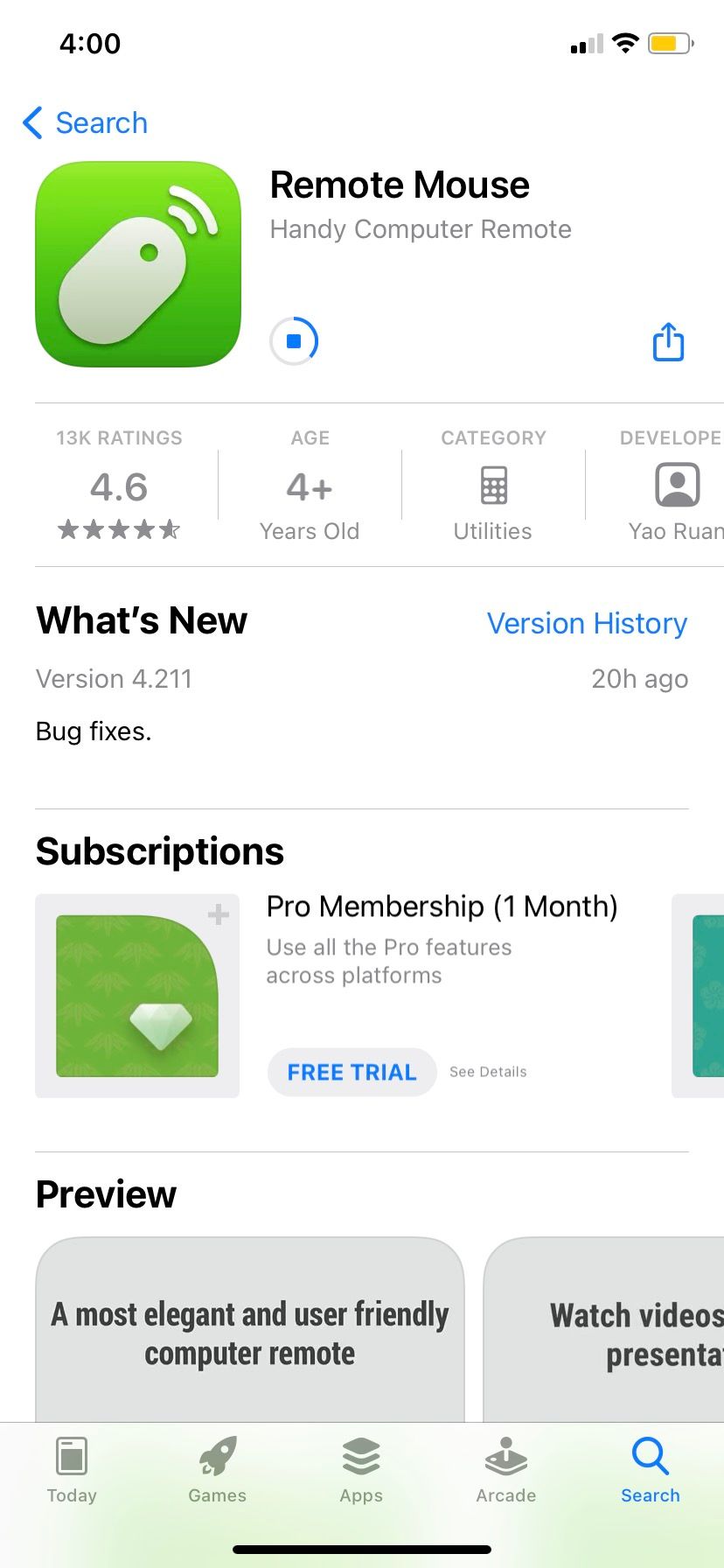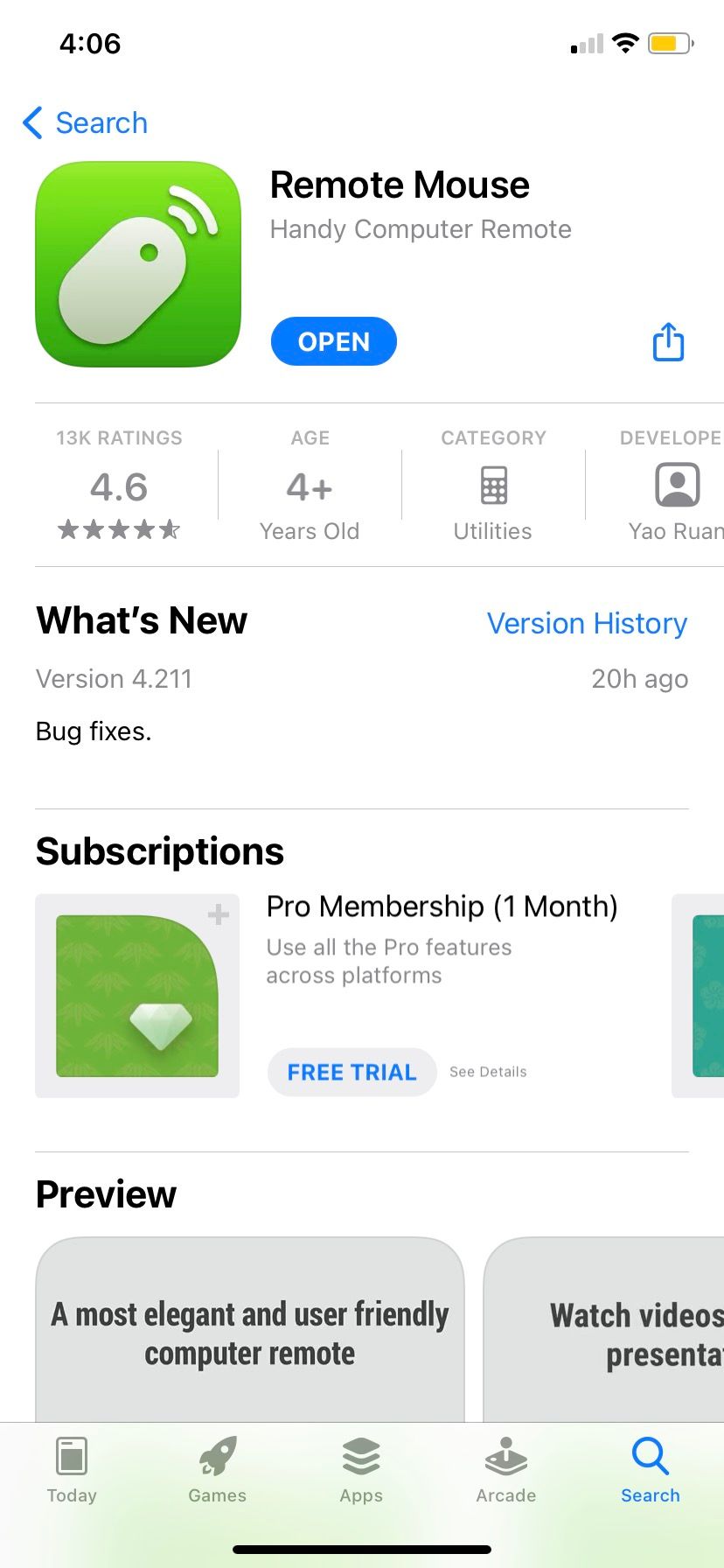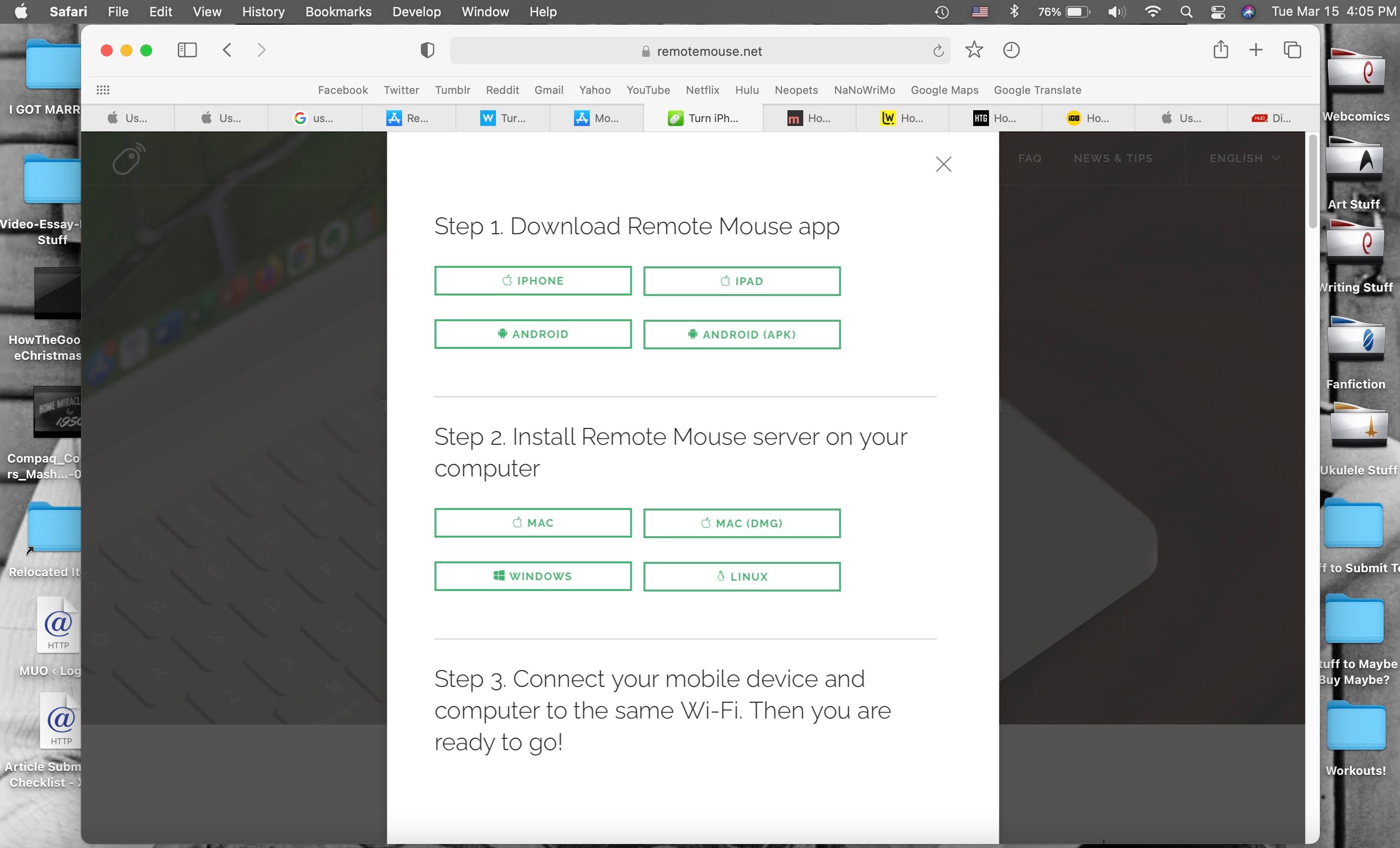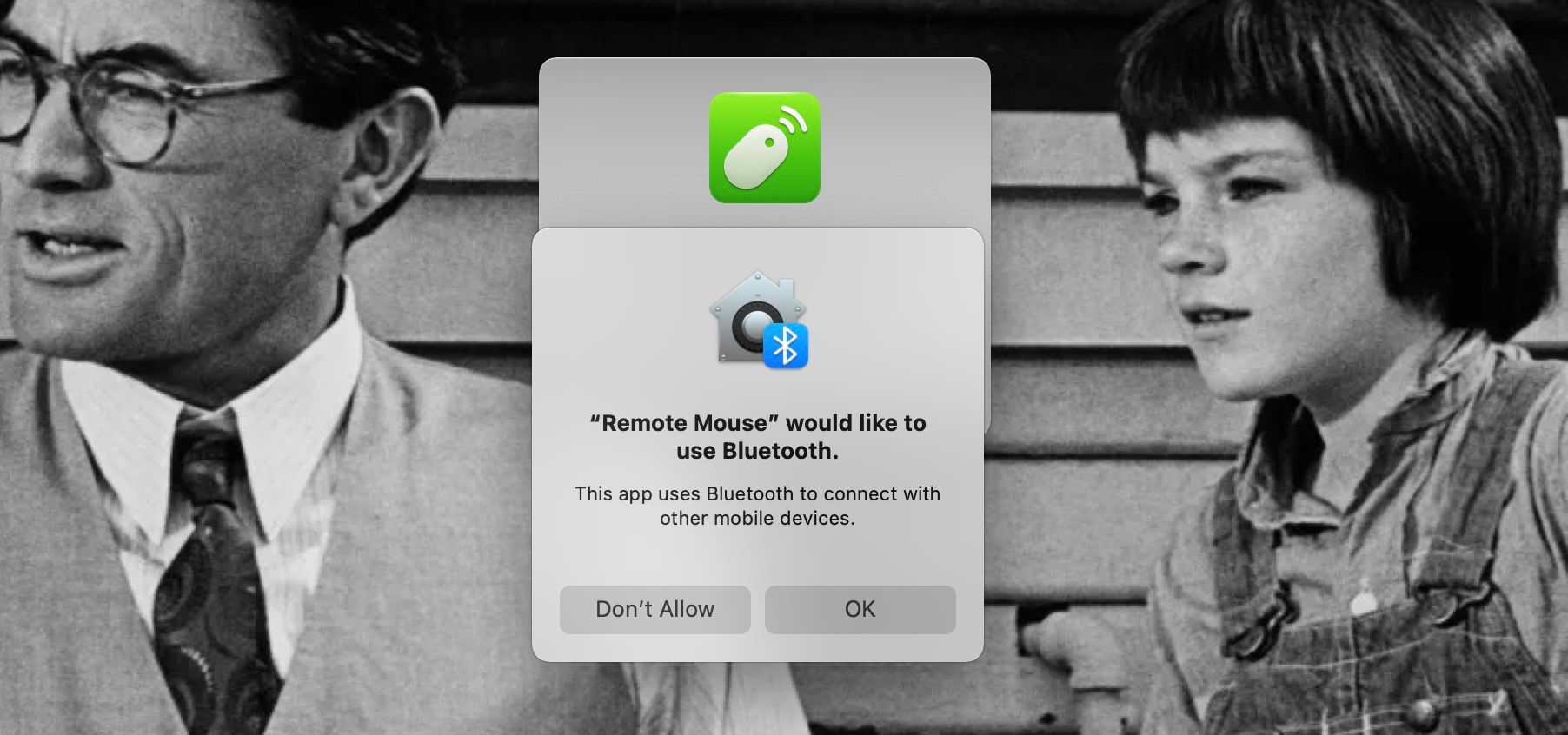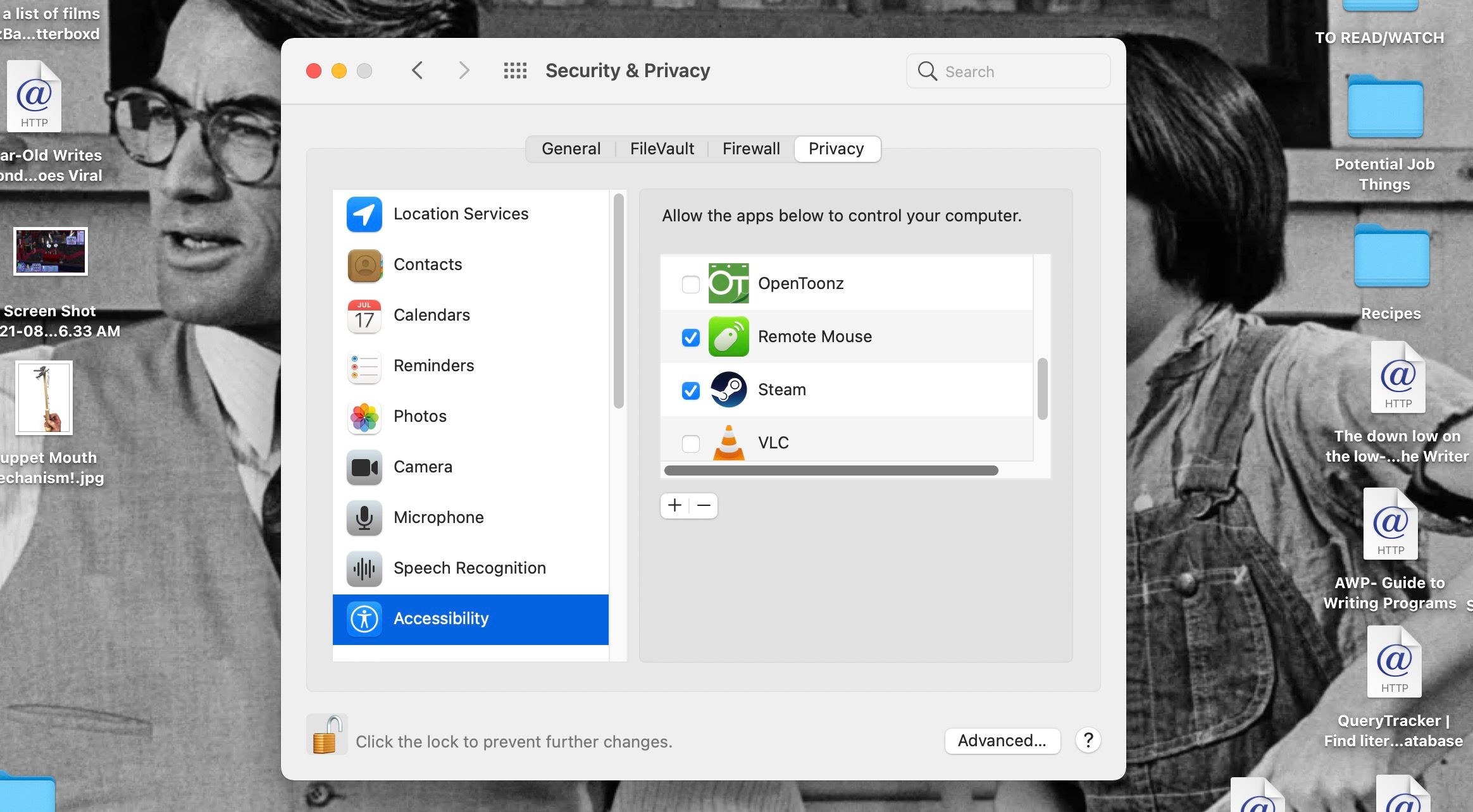Come utilizzare il tuo iPhone come mouse wireless
Se hai un laptop, potresti preferire utilizzare un mouse con esso piuttosto che il suo trackpad. Ma se sei in viaggio, imballare un mouse può essere ingombrante o facile da dimenticare. Fortunatamente, però, potresti avere un mouse wireless con te senza nemmeno accorgertene se hai un iPhone.
Grazie ad alcune app, puoi trasformare il tuo iPhone in un mouse wireless per un computer Mac, Windows o Linux! Per sapere come realizzare questa trasformazione, continua a leggere: ti guideremo attraverso i passaggi in pochissimo tempo.
Passaggio 1. Ottieni un’app per rendere il tuo iPhone un mouse wireless
Il modo più semplice per trasformare il tuo iPhone in un mouse wireless per il tuo computer è installare un’app che lo faccia per te. Questo metodo funziona con Mac, PC Windows e computer Linux ed è un sistema molto praticabile una volta installato tutto.
Ci sono alcune app là fuori che offrono questa opzione. Devi solo installare l’app sul tuo iPhone e sul tuo computer e hai bisogno del tuo iPhone e computer sulla stessa rete Wi-Fi per far funzionare l’app.
Esamineremo prima alcune delle nostre app preferite da iPhone a mouse, quindi esamineremo i passaggi di installazione che dovrebbero coprire quasi tutte le app che potresti utilizzare a questo scopo nella sezione successiva.
Mouse remoto
Remote Mouse fa un ottimo lavoro nel trasformare il tuo iPhone in un mouse wireless, ma non si ferma qui. Inoltre, trasforma il tuo iPhone in un trackpad, consentendoti di utilizzare i gesti multi-touch (molto simili ai gesti del trackpad del Mac) per scorrere, ingrandire e altro.
Può anche permetterti di usare la tastiera del tuo iPhone sul tuo computer, se lo desideri. Ciò include la fornitura di tasti funzione e un tastierino numerico, se la tastiera del tuo computer non li ha.
Inoltre, Remote Mouse ha pannelli di controllo speciali che ti consentono di fare cose come passare rapidamente tra le app aperte sul tuo computer e le tue preferite o segnalibri nel tuo browser. Ti consente anche di dettare nel microfono del tuo iPhone e di digitare le tue parole sul tuo computer.
Devi ottenere un abbonamento per funzioni come il lettore multimediale e il controllo remoto del volume, ma per il resto Remote Mouse è gratuito e facile da configurare. È disponibile su iPhone e Android e può funzionare con computer Mac, Windows e Linux: un’app davvero universale!
Download: mouse remoto per iOS | Androide | macOS | Windows | Linux (gratuito, abbonamento disponibile)
Telecomando per mouse mobile
Come Remote Mouse, Mobile Mouse Remote consente al tuo iPhone di fungere da trackpad multitouch per il tuo computer oltre a fungere da mouse wireless per esso. Ti consente anche di utilizzare la tastiera del tuo iPhone come tastiera del tuo computer, con tasti di scelta rapida programmabili per azioni rapide.
L’app utilizza anche il giroscopio del tuo iPhone per consentirti di controllare il tuo computer spostando il telefono e toccando il suo schermo. Mobile Mouse Remote ti consente di aprire, uscire e passare rapidamente da un’applicazione all’altra. Puoi anche sfogliare i file del tuo computer da remoto ogni volta che ne hai bisogno.
L’app funziona su iPhone, iPad, Mac e Windows. Ma gli utenti Mac dovrebbero notare che attualmente funziona solo su Mac con Mac in silicone Apple. Almeno c’è anche una versione di Apple Watch che ti consente di controllare presentazioni e cose direttamente dal tuo polso!
Download: telecomando per mouse mobile per iOS | macOS | Windows ($ 1,99)
Passaggio 2. Sincronizza l’app Wireless Mouse sul tuo iPhone e computer
Dopo aver selezionato un’app da utilizzare, devi seguire alcuni passaggi per farla funzionare sul tuo computer e sul tuo iPhone. Innanzitutto, ti consigliamo di installare l’app sul tuo iPhone. Vai all’App Store e cerca l’app che desideri. Remote Mouse e Mobile Mouse Remote saranno entrambi disponibili, ma ci sono modi per trovare app dell’App Store non elencate se necessario per te.
Tocca il pulsante Ottieni o Acquista nella pagina dell’app e segui le istruzioni sullo schermo per inserire il tuo passcode o utilizza il tuo Face ID per confermare l’installazione. Dovresti vedere una barra di stato che mostra il tuo download e il pulsante Ottieni dovrebbe quindi diventare un pulsante Apri.
Successivamente, dovrai scaricare il server dell’app sul tuo computer. Questo viene generalmente eseguito tramite il sito Web dell’app, ma su Mac puoi anche passare spesso tramite il Mac App Store.
Seleziona il sistema operativo del tuo computer sul sito Web dell’app e scarica il file di installazione. Per la maggior parte dei Mac otterrai un file DMG, per Windows otterrai un file EXE e per Linux potrebbe essere un file TAR. Fare doppio clic sul file scaricato ed eseguire il programma di installazione per ottenere il server sul computer.
Se visiti il Mac App Store, puoi premere il pulsante Ottieni, quindi il pulsante Installa per avere il server sul tuo Mac.
Ora devi assicurarti che il tuo iPhone e il tuo computer siano sulla stessa rete Wi-Fi. Una volta che lo sono, puoi aprire l’app sul tuo iPhone e sul tuo computer. Il tuo iPhone e il tuo computer potrebbero richiedere l’accesso Bluetooth per l’app e l’autorizzazione per cercare dispositivi locali a cui connettersi. Tocca OK per entrambi: senza di essi abilitati, l’app non funzionerà.
Su un Mac, potrebbe essere necessario attivare le autorizzazioni di sicurezza anche per utilizzare la tua app. Vai a Preferenze di Sistema > Sicurezza e Privacy. Fare clic sulla scheda Privacy e selezionare il menu Accessibilità . Fare clic sull’icona del lucchetto e inserire la password oppure utilizzare Touch ID per apportare modifiche qui. Quindi scorri fino all’app del mouse e seleziona la casella accanto per consentire all’app di controllare il tuo computer. Fare nuovamente clic sul lucchetto per salvare le modifiche.
Una volta fatto tutto, dovresti vedere le opzioni nella tua app per iPhone per quale computer o dispositivo vuoi connetterti come mouse. Seleziona il computer su cui hai installato il server e dovresti essere in grado di iniziare subito a utilizzare lo schermo del tuo iPhone come mouse!
Le istruzioni effettive per le app del mouse wireless saranno leggermente diverse per ciascuna di esse, ma in genere puoi usarle trascinando il dito sullo schermo del tuo iPhone per spostare il cursore e toccando lo schermo per fare clic. Per smettere di usare il tuo iPhone come mouse, chiudi l’app del mouse wireless sul tuo iPhone e chiudi l’app sul tuo computer.
Usa il tuo iPhone come mouse wireless ovunque e in qualsiasi momento
È fantastico che esistano app che possono trasformare il tuo iPhone in un mouse wireless per il tuo computer. Che tu sia in viaggio o seduto a una scrivania, hai queste opzioni se il tuo mouse si guasta o se hai solo bisogno di meno cavi nella tua vita.
Ci auguriamo che la guida di cui sopra ti aiuti a trovare l’app giusta per il tuo iPhone e computer e che ti aiuti a configurare in modo da avere un’opzione mouse wireless praticamente in ogni momento. Che tu preferisca o meno altri topi, è un’ottima opzione da conoscere!