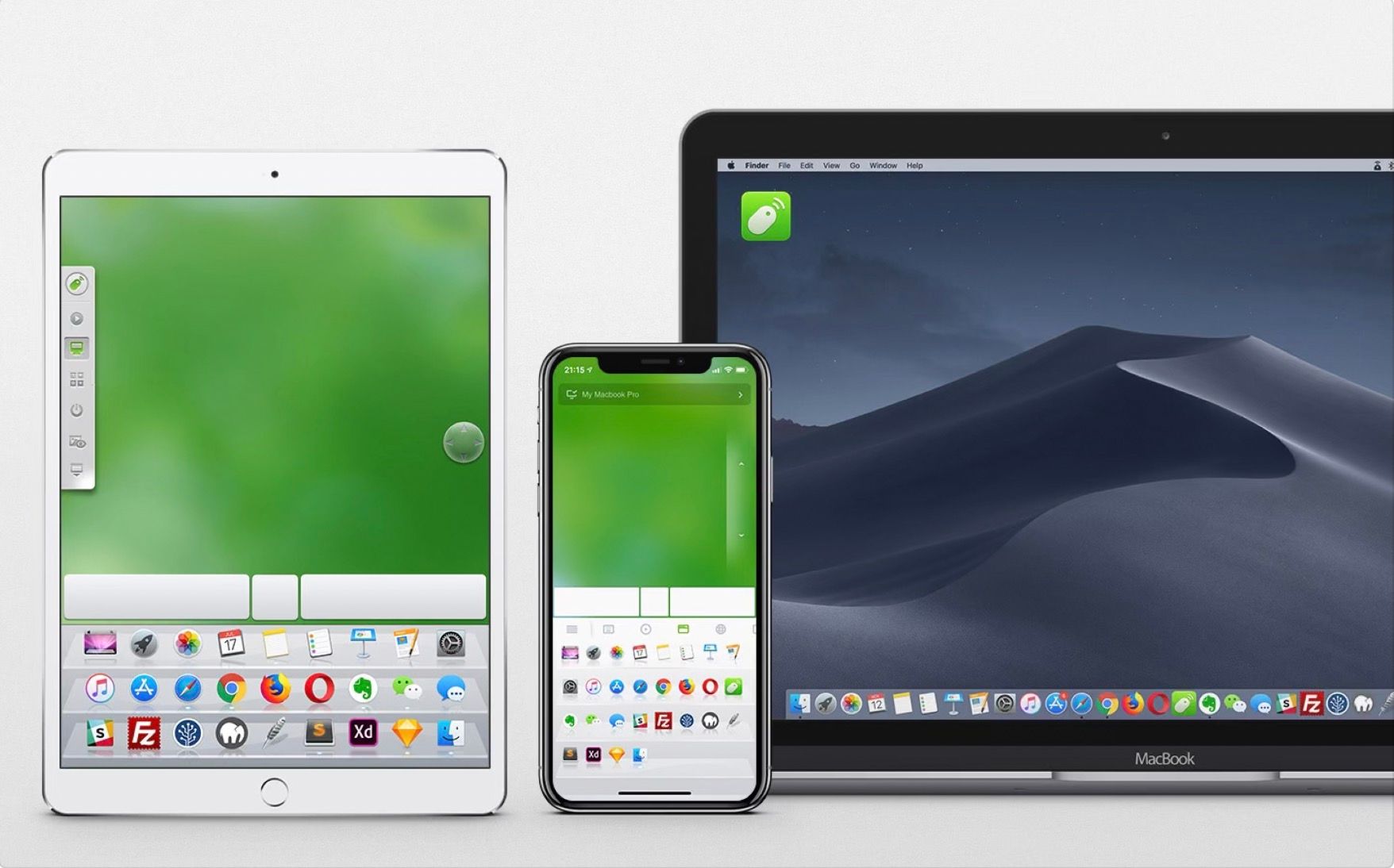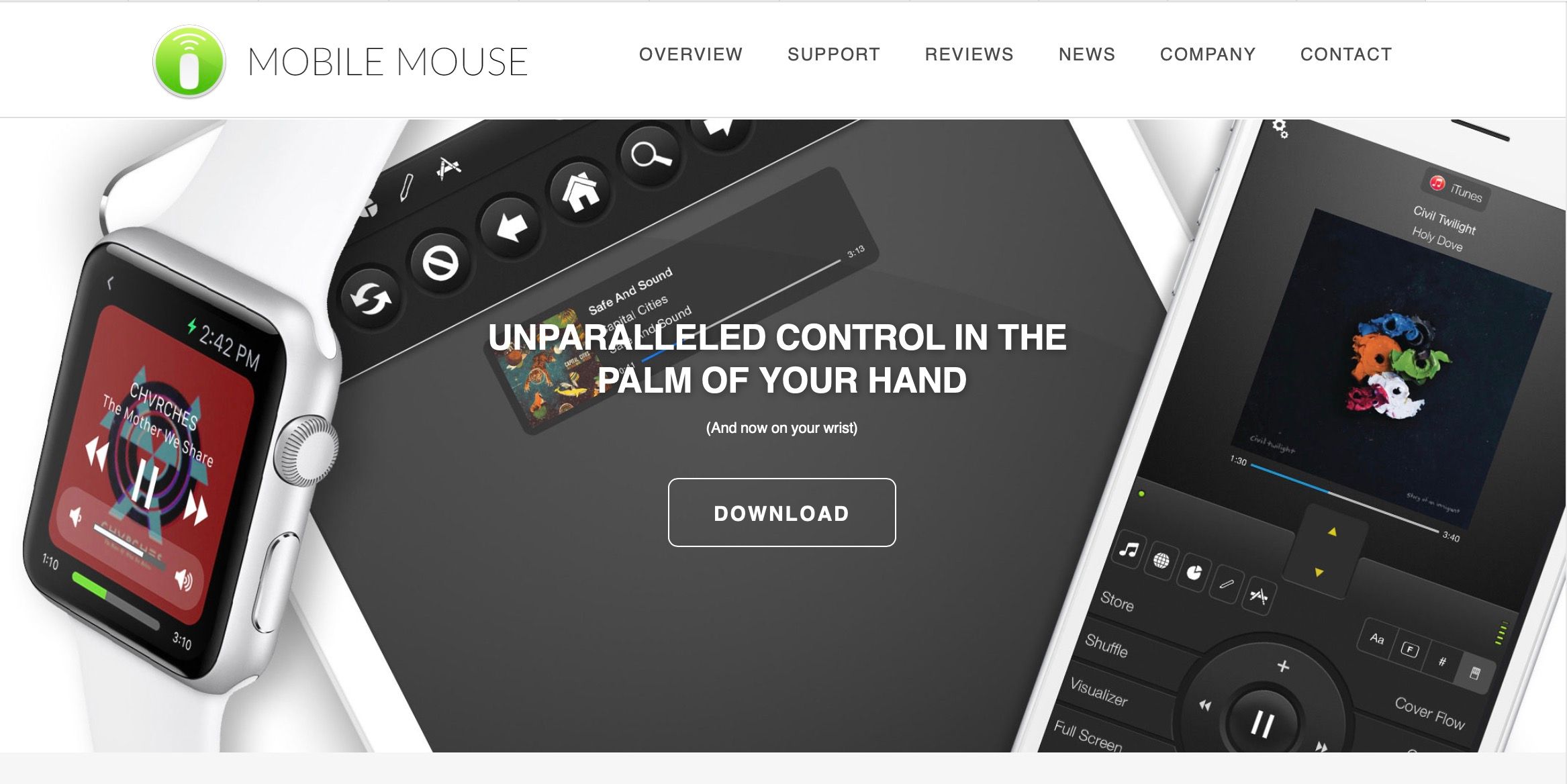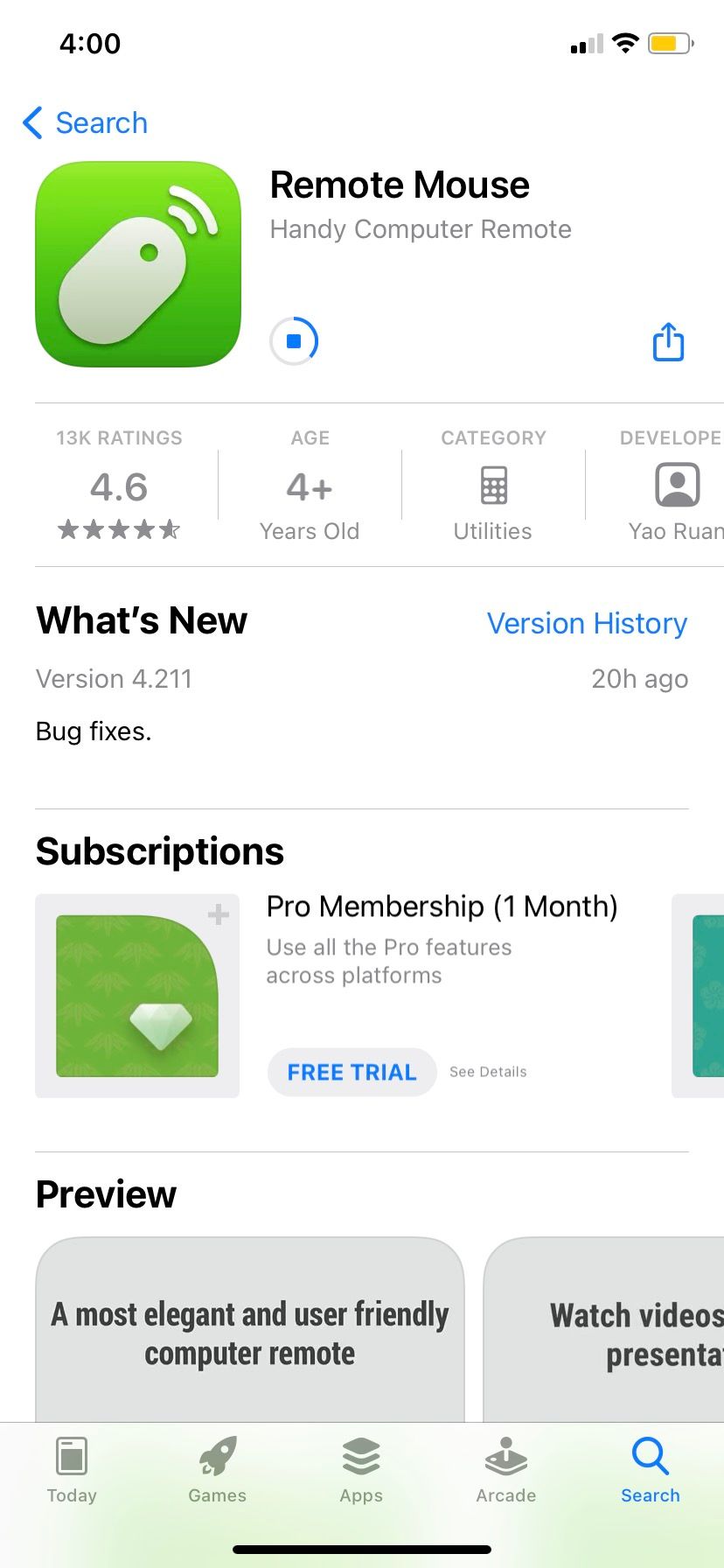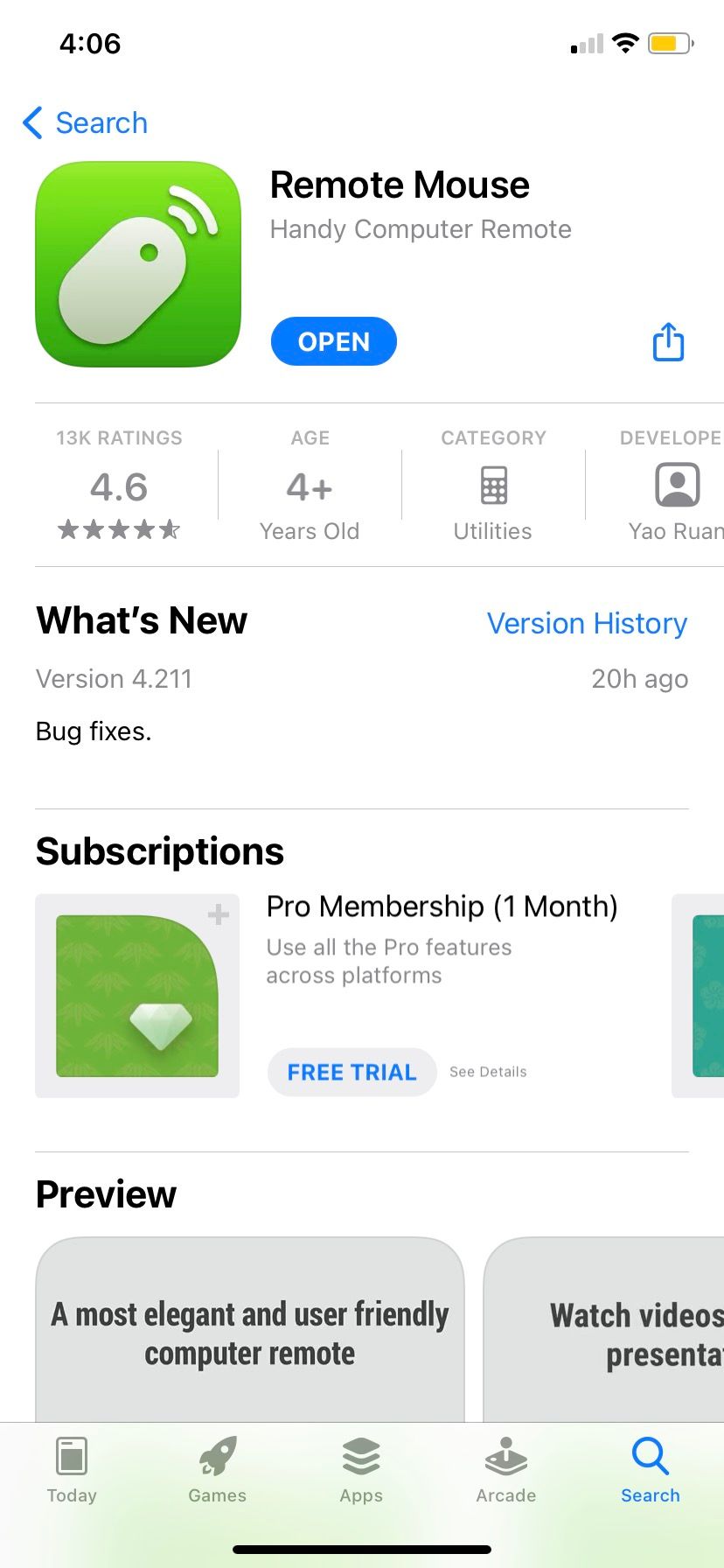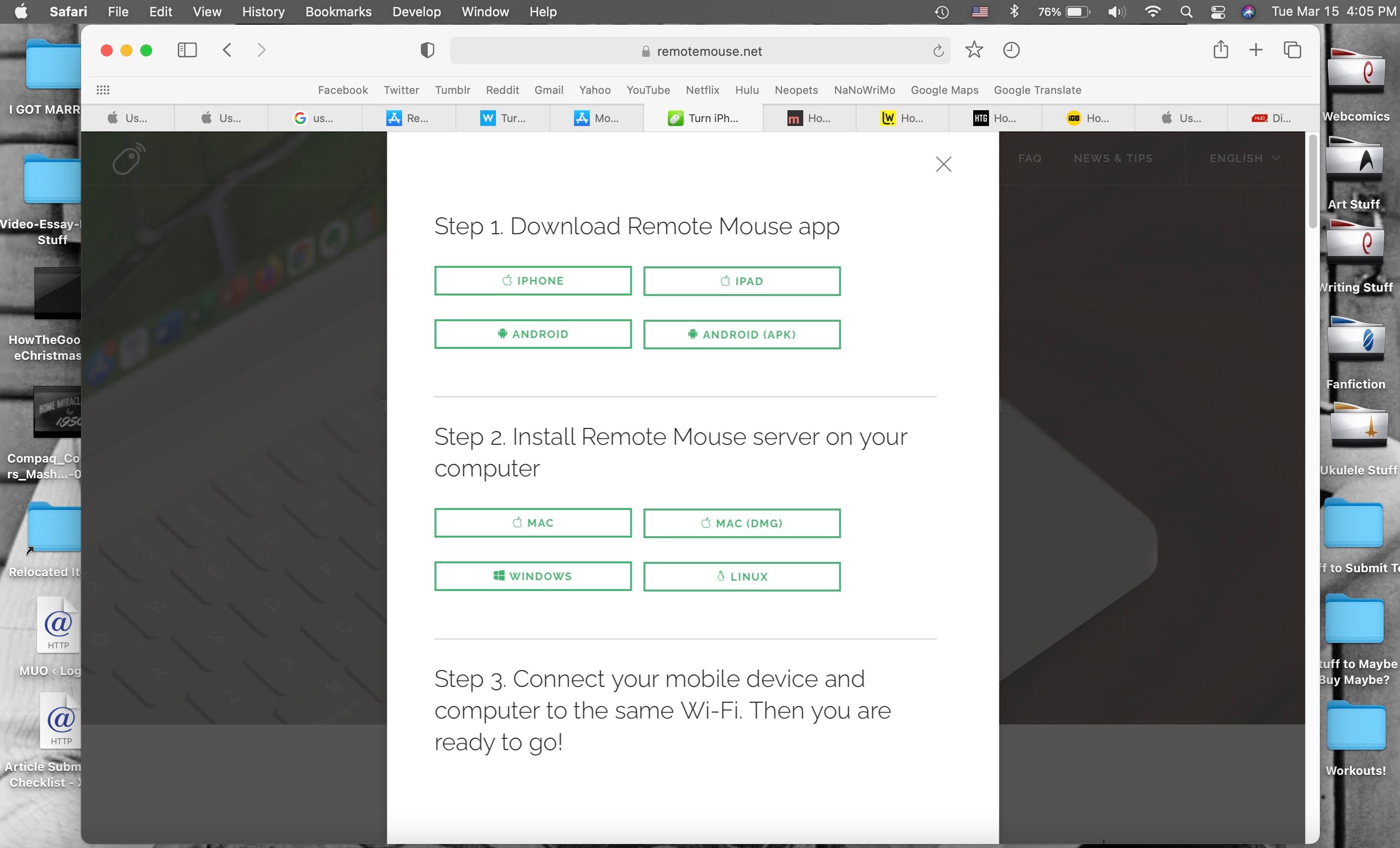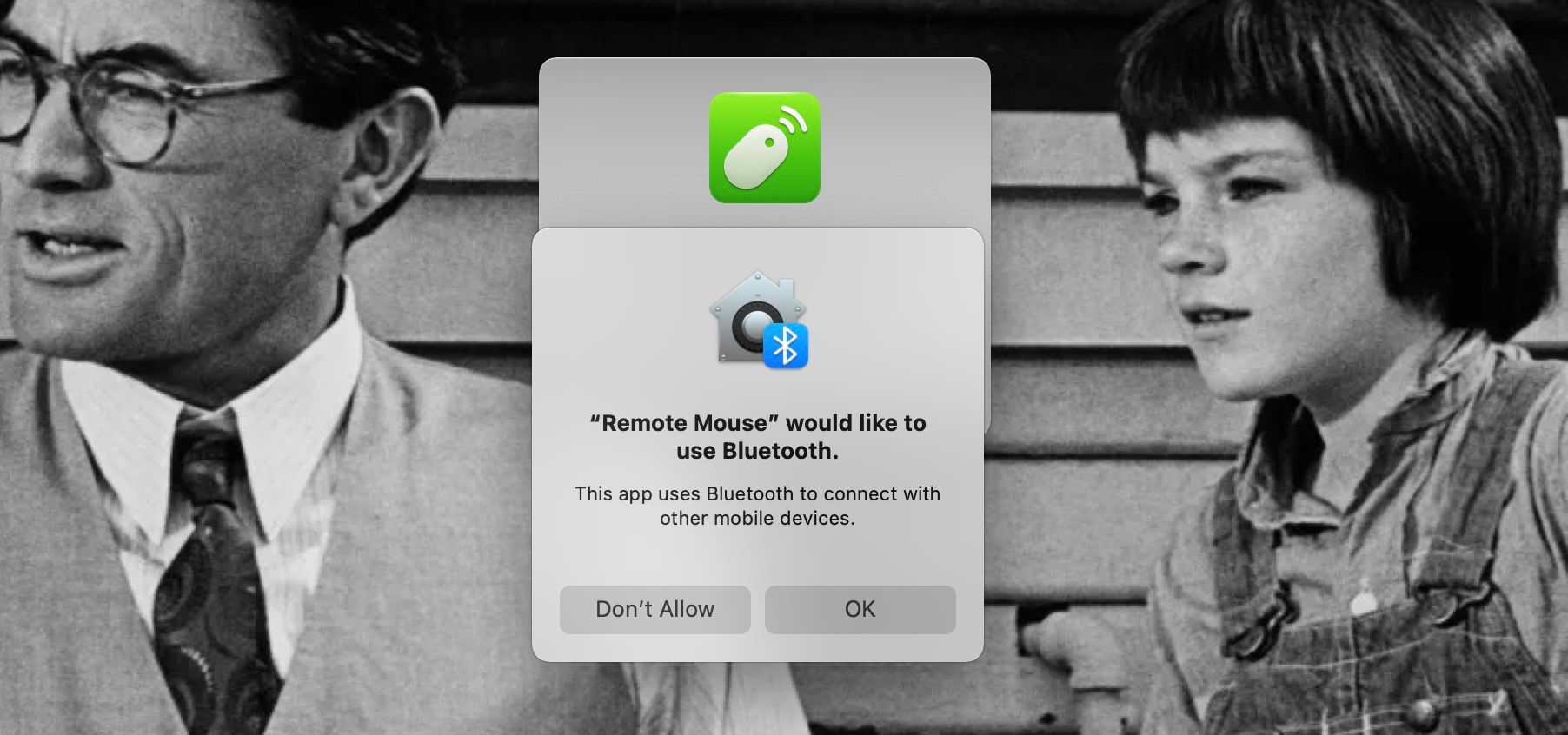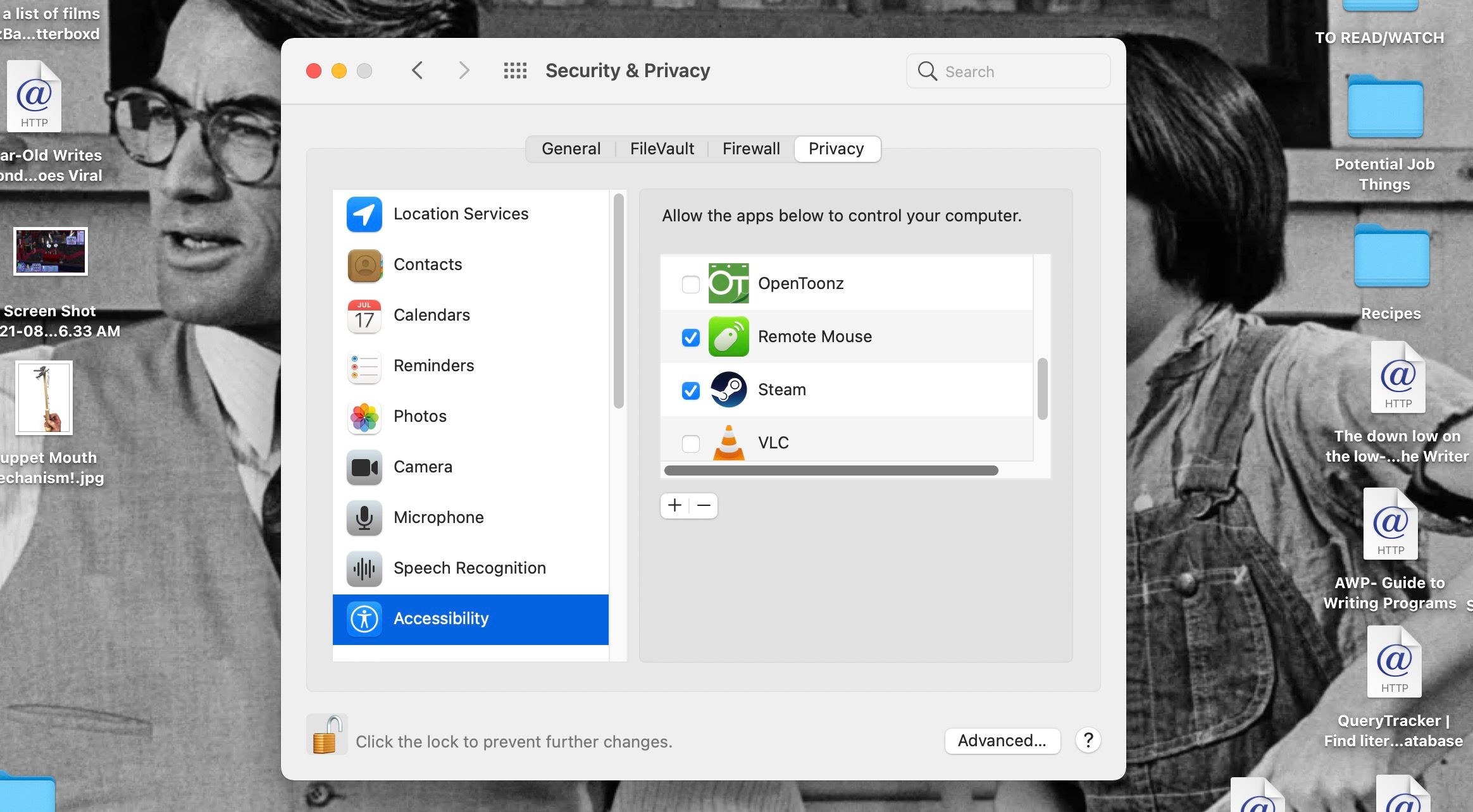Як використовувати свій iPhone як бездротову мишу
Якщо у вас є ноутбук, ви можете віддати перевагу використанню з ним миші, а не трекпада. Але якщо ви в дорозі, упакувати мишку може бути громіздко або легко забути. На щастя, у вас може бути бездротова миша, навіть не підозрюючи про це, якщо у вас є iPhone.
Завдяки певним програмам ви можете зробити свій iPhone бездротовою мишею для комп’ютера Mac, Windows або Linux! Щоб дізнатися, як здійснити цю трансформацію, читайте далі — ми швидко розповімо вам про всі кроки.
Крок 1. Отримайте програму, щоб зробити свій iPhone бездротовою мишею
Найпростіший спосіб перетворити iPhone на бездротову мишу для комп’ютера – встановити програму, яка зробить це за вас. Цей метод працює з комп’ютерами Mac, Windows і Linux, і це дуже працездатна система, якщо ви все встановили.
Є кілька програм, які пропонують цю опцію. Вам просто потрібно встановити програму на свій iPhone і комп’ютер, а щоб ваш iPhone і комп’ютер були підключені до однієї мережі Wi-Fi, щоб програма працювала.
Спочатку ми розглянемо деякі з наших улюблених програм iPhone-миша, а потім переглянемо кроки встановлення, які мають охоплювати майже всі програми, які ви можете використовувати для цієї мети, у наступному розділі.
Віддалена миша
Remote Mouse чудово перетворює ваш iPhone на бездротову мишу, але це не зупиняється на досягнутому. Він також перетворює ваш iPhone на трекпад, дозволяючи використовувати жести мультидотику (подібно до жестів трекпада Mac) для прокручування, масштабування тощо.
Він також може дозволити вам використовувати клавіатуру iPhone на комп’ютері, якщо ви захочете це зробити. Це включає надання вам функціональних клавіш і цифрової клавіатури, якщо їх немає на клавіатурі комп’ютера.
Крім того, Remote Mouse має спеціальні панелі керування, за допомогою яких можна швидко перемикатися між відкритими програмами на комп’ютері та вибраними чи закладками у браузері. Це також дозволяє вам диктувати в мікрофон iPhone і вводити ваші слова на комп’ютері.
Ви повинні отримати підписку на такі функції, як медіаплеєр і дистанційне керування гучністю, але в іншому випадку Remote Mouse можна безкоштовно використовувати та легко налаштувати. Він доступний як на iPhone, так і на Android і може працювати з комп’ютерами Mac, Windows і Linux — справді універсальний додаток!
Завантажити: Remote Mouse для iOS | Android | macOS | Вікна | Linux (безкоштовно, доступна підписка)
Мобільна мишка Remote
Подібно до Remote Mouse, Mobile Mouse Remote дозволяє вашому iPhone працювати як мультисенсорний трекпад для вашого комп’ютера, а також бути бездротовою мишею для нього. Це також дозволяє використовувати клавіатуру iPhone як клавіатуру комп’ютера з програмованими гарячими клавішами для швидких дій.
Програма також використовує гіроскоп у вашому iPhone, щоб дозволити вам керувати комп’ютером, переміщаючи телефон, а також торкаючись його екрана. Mobile Mouse Remote дозволяє відкривати, виходити та швидко переходити між програмами. Ви також можете дистанційно переглядати файли свого комп’ютера, коли це потрібно.
Додаток працює на iPhone, iPad, Mac і Windows. Але користувачі Mac мають зауважити, що наразі він працює лише на комп’ютерах Mac із Apple silicon Mac. Принаймні, є також версія Apple Watch, яка дозволяє керувати презентаціями та іншими речами прямо з вашого зап’ястка!
Завантажити: Mobile Mouse Remote для iOS | macOS | Windows ($1,99)
Крок 2. Синхронізуйте програму бездротової миші з вашим iPhone і комп’ютером
Вибравши програму для використання, потрібно виконати кілька кроків, щоб вона запрацювала на комп’ютері та iPhone. По-перше, ви захочете встановити програму на свій iPhone. Перейдіть до App Store і знайдіть потрібну програму. Remote Mouse і Mobile Mouse Remote будуть присутні, але є способи знайти програми App Store, які не включені в список, якщо це вам потрібно.
Торкніться кнопки «Отримати» або «Купити» на сторінці програми та дотримуйтесь інструкцій на екрані, щоб ввести пароль або підтвердити встановлення за допомогою Face ID. Ви повинні побачити рядок стану, який показує ваше завантаження, а кнопка «Отримати» має перетворитися на кнопку «Відкрити ».
Далі вам потрібно буде завантажити сервер програми на свій комп’ютер. Зазвичай це робиться через веб-сайт програми, але на Mac ви також можете часто відвідувати Mac App Store.
Виберіть операційну систему свого комп’ютера на веб-сайті програми та завантажте інсталяційний файл. Для більшості Mac ви отримаєте файл DMG, для Windows ви отримаєте файл EXE, а для Linux це може бути файл TAR. Двічі клацніть файл, який ви завантажили, і запустіть інсталятор, щоб отримати сервер на вашому комп’ютері.
Якщо ви зайдете через Mac App Store, ви можете натиснути кнопку «Отримати », а потім кнопку «Встановити », щоб установити сервер на вашому Mac.
Тепер вам потрібно переконатися, що ваш iPhone і комп’ютер підключені до однієї мережі Wi-Fi. Після цього ви зможете відкрити програму на своєму iPhone та комп’ютері. Ваш iPhone і комп’ютер можуть запитувати доступ Bluetooth для програми та дозвіл на пошук локальних пристроїв для підключення. Торкніться OK для обох — без їх увімкнення програма не працюватиме.
На Mac вам також може знадобитися ввімкнути дозволи безпеки, щоб використовувати свою програму. Перейдіть до Системні налаштування > Безпека та конфіденційність. Перейдіть на вкладку Конфіденційність і виберіть меню Доступність. Натисніть на значок замка та введіть свій пароль або скористайтеся Touch ID, щоб внести зміни тут. Потім перейдіть до програми для миші та поставте прапорець біля неї, щоб дозволити програмі керувати вашим комп’ютером. Ще раз клацніть замок, щоб зберегти зміни.
Після того, як усе це буде зроблено, ви повинні побачити параметри в програмі для iPhone, до якого комп’ютера чи пристрою ви хочете підключитися як миша. Виберіть комп’ютер, на який ви встановили сервер, і ви відразу зможете використовувати екран свого iPhone як мишу!
Фактичні інструкції для програм бездротової миші будуть дещо різними для кожної з них, але ви можете використовувати їх, перетягнувши пальцем по екрану iPhone, щоб перемістити курсор, і торкнувшись екрана, щоб клацнути. Щоб припинити використовувати iPhone як мишу, закрийте програму бездротової миші на iPhone і закрийте програму на комп’ютері.
Використовуйте свій iPhone як бездротову мишу будь-де та будь-коли
Чудово, що існують програми, які можуть перетворити ваш iPhone на бездротову мишу для комп’ютера. Незалежно від того, перебуваєте ви в дорозі чи сидите за столом, у вас є ці варіанти, якщо ваша миша виходить з ладу або вам просто потрібно менше проводів у вашому житті.
Ми сподіваємося, що наведений вище посібник допоможе вам знайти потрібну програму для вашого iPhone і комп’ютера, а також допоможе вам налаштуватися, щоб у вас завжди була бездротова миша. Незалежно від того, віддаєте перевагу іншим мишам чи ні, це чудовий варіант, про який варто знати!